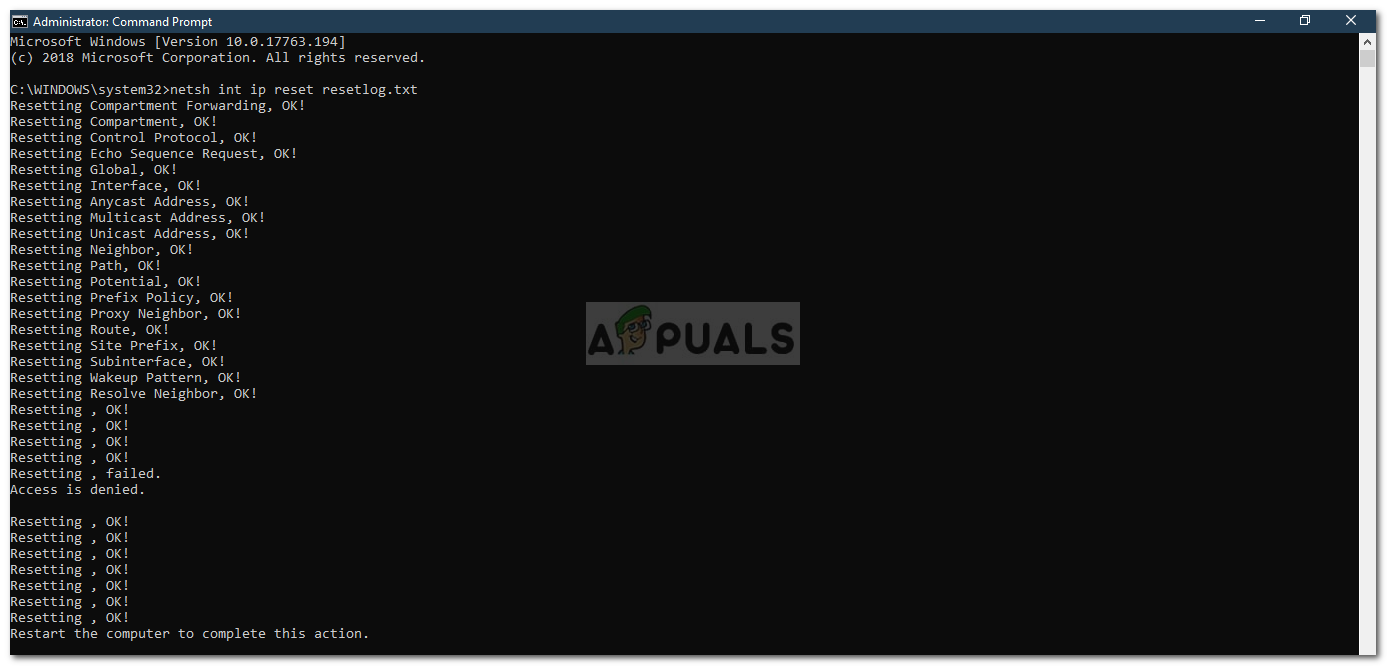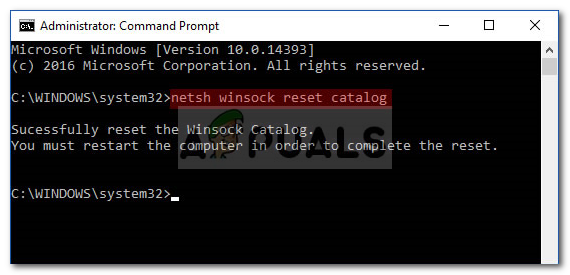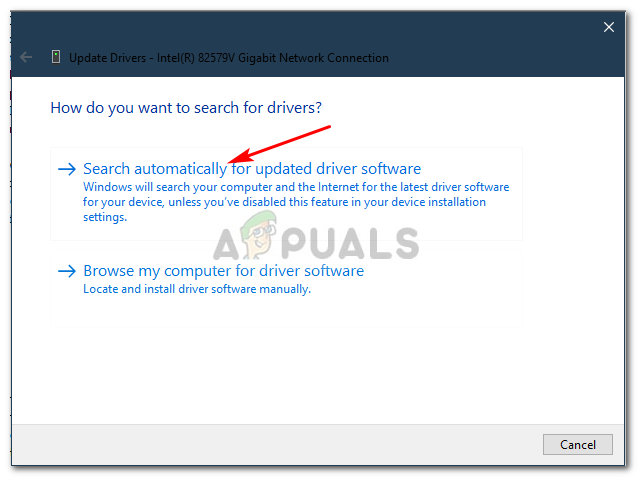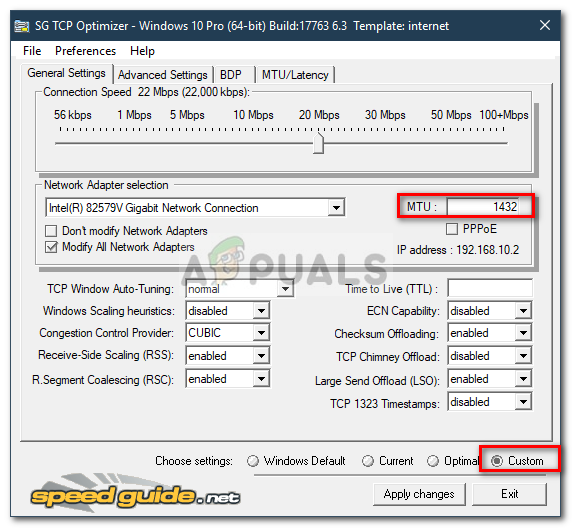Wenn Sie versuchen, mit Ihrem Browser auf Websites zuzugreifen, reagieren die Webseiten manchmal nicht, selbst wenn Ihr System mit einer Internetverbindung verbunden ist. Dies tritt häufig auf, wenn Benutzer ein Upgrade auf Windows 10 durchführen, oder es kann aus offensichtlichen Gründen, die unten aufgeführt sind, aus heiterem Himmel auftreten. Dies kann sehr frustrierend und verwirrend sein, da Ihr Computer über eine Internetverbindung verfügt, jedoch keine Websites erreichen kann.
Dieses Problem wurde hauptsächlich unter Windows 10 gemeldet. Es wurde jedoch berichtet, dass es einigen Benutzern in der Zeit von Windows 7 usw. aufgetreten ist. Das Problem ist nicht groß und das Hindernis kann leicht überwunden werden, indem einige einfache Lösungen angewendet werden in diesem Artikel erwähnt.
Was führt dazu, dass Webseiten unter Windows 10 nicht reagieren?
Nun, dies kann auf eine Reihe von Faktoren zurückzuführen sein, und nach dem, was wir gerettet haben, tritt es normalerweise auf:
- Software von Drittanbietern . In einigen Fällen kann das Problem durch die auf Ihrem Computer installierte Software von Drittanbietern verursacht werden, die Ihre Netzwerkeinstellungen beeinträchtigt.
- Veraltete Netzwerktreiber . Wenn Ihre Netzwerktreiber veraltet sind und Sie nicht die neuesten Treiber für Ihren Netzwerkadapter installiert haben, kann dies das Problem verursachen.
- Falsche MTU . Manchmal kann eine neue Windows 10-Installation die falsche MTU einstellen, aufgrund derer das Problem verursacht wird.
Um Ihr Problem zu lösen, können Sie die folgenden Problemumgehungen verwenden:
Lösung 1: Führen Sie die Netzwerk-Fehlerbehebung aus
Zu Beginn sollten Sie die Problembehandlung für Windows Internet Connection ausführen, bevor Sie etwas anderes tun. Der Troubleshooter kann möglicherweise treiberbezogene oder andere Probleme, die das Problem verursachen, erkennen und beheben. Daher verdient das Ausführen der Netzwerk-Fehlerbehebung einen Versuch. Hier ist wie:
- Öffnen die Einstellungen durch Drücken Winkey + I. .
- Gehe zu Update und Sicherheit .
- Wechseln Sie zu Fehlerbehebung Registerkarte auf der linken Seite.
- Wählen ' Internetverbindungen ’Und klicken Sie auf’ Führen Sie die Fehlerbehebung aus '.

Windows-Netzwerk-Fehlerbehebung
Lösung 2: Zurücksetzen von TCP / IP
Das Transmission Control Protocol, auch als TCP bezeichnet, ist für den Aufbau einer Verbindung zwischen zwei Hosts verantwortlich, d. H. Ihrem Computer und dem Server. Manchmal kann das Problem auf eine Fehlfunktion der TCP / IP-Einstellungen zurückzuführen sein. In diesem Fall müssen Sie es zurücksetzen. So geht's:
- Drücken Sie Windows-Taste + X. und auswählen Eingabeaufforderung (Admin) aus der Liste, um eine Eingabeaufforderung mit erhöhten Rechten zu öffnen.
- Geben Sie den folgenden Befehl ein:
netsh int ip reset resetlog.txt
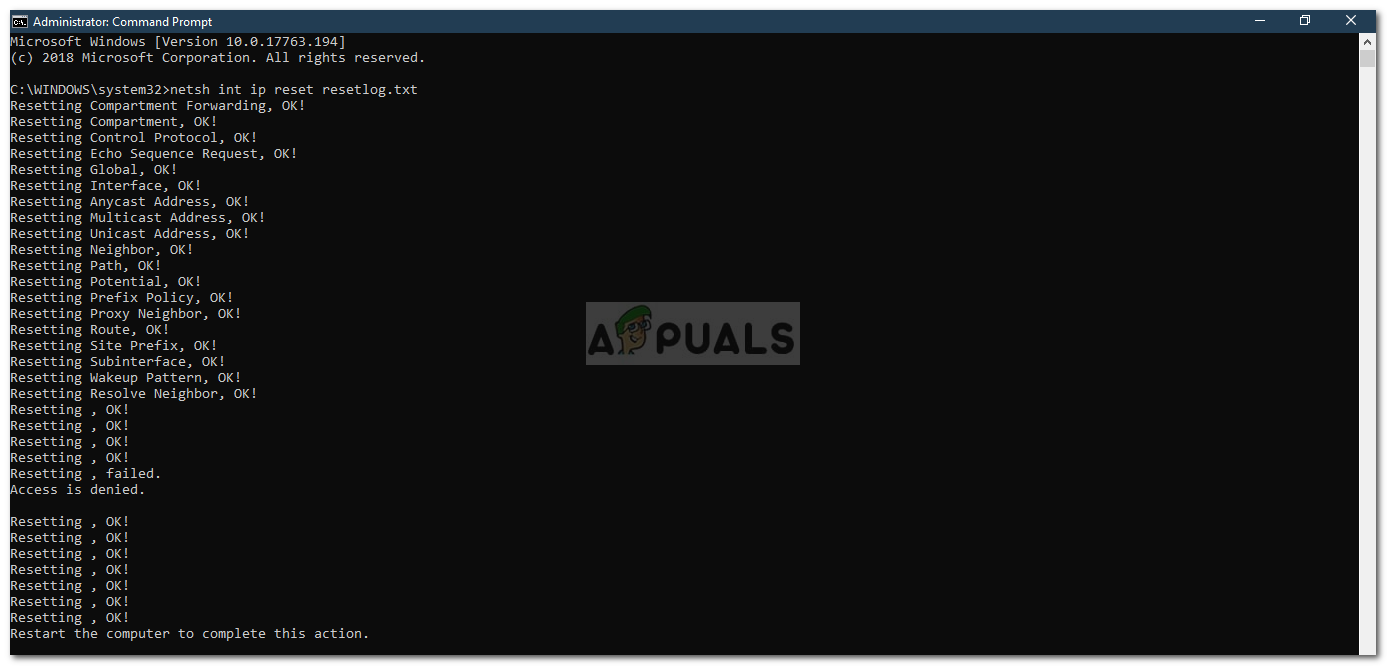
TCP / IP zurücksetzen
- Geben Sie die folgenden Befehle ein, nachdem Sie den obigen Befehl ausgeführt haben:
Netsh Winsock Reset Katalog
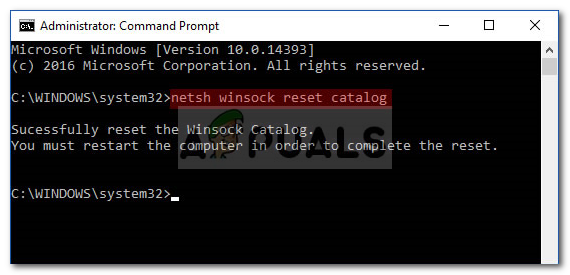
Winsock zurücksetzen
netsh int ip reset reset.log getroffen
- Starten Sie Ihr System neu und versuchen Sie, auf eine Website zuzugreifen.
Lösung 3: Aktualisieren Sie Ihre Netzwerktreiber
Eine andere Möglichkeit, Ihr Problem zu beheben, besteht darin, Ihre Netzwerktreiber zu aktualisieren. Wenn Ihre Netzwerktreiber veraltet sind, kann dies zu Problemen führen. In diesem Fall müssen Sie sie auf die neueste Version aktualisieren. Hier ist wie:
- Gehen Sie zum Startmenü und geben Sie ein Gerätemanager und öffne es.
- Erweitern Sie die Netzwerkadapter Liste.
- Klicken Sie mit der rechten Maustaste auf Ihren Netzwerkadaptertreiber und wählen Sie ' Treiber aktualisieren '.
- Klicken ' Suchen Sie automatisch nach aktualisierter Treibersoftware '.
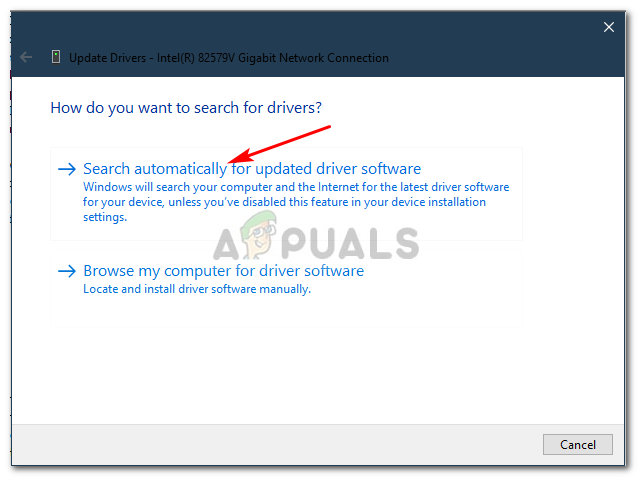
Aktualisieren des Netzwerktreibers
- Warten Sie, bis der Vorgang abgeschlossen ist.
- Starten Sie Ihren Computer neu und versuchen Sie, eine Webseite zu laden.
Lösung 4: Deinstallieren Sie Software von Drittanbietern
Einige Benutzer haben gemeldet, dass ihr Problem aufgrund der auf ihrem System installierten Software von Drittanbietern aufgetreten ist. Die Deinstallation der Software scheint das Problem behoben zu haben. Deinstallieren Sie daher unbedingt Software von Drittanbietern wie Ihr Antivirenprogramm usw. Starten Sie nach der Deinstallation der Software das System neu und prüfen Sie, ob das Problem dadurch behoben wurde.
Wenn Sie sich nicht sicher sind, ob Sie die auf Ihrem System installierten Apps deinstallieren sollen, haben wir eine alternative Lösung für Sie. Sie können versuchen, eine Sicherer Start und versuchen Sie dann, auf eine Webseite zuzugreifen. Sicherer Start Lädt Ihr System mit den meisten Dateien oder Treibern.
Sie können lernen, wie Sie einen sicheren Start durchführen Hier .
Lösung 5: Ändern der MTU
Es wurde berichtet, dass das Problem durch einen von MT 10 festgelegten falschen MTU-Wert verursacht wurde. Die maximale Übertragungseinheit oder MTU ist die größte Paketmenge, die über eine Übertragung gesendet werden darf. Manchmal setzt Windows 10 die MTU auf 1500, was das Problem verursachen kann und auf 1432 geändert werden muss. So ändern Sie es:
- Laden Sie zunächst herunter TCP-Optimierer Werkzeug aus Hier .
- Klicken Sie nach dem Herunterladen des Tools mit der rechten Maustaste darauf und wählen Sie ' Als Administrator ausführen '.
- Wählen Sie unten „ Benutzerdefiniert ' vor ' Wählen Sie Einstellungen '.
- Ändern Sie dann den MTU-Wert in 1432 .
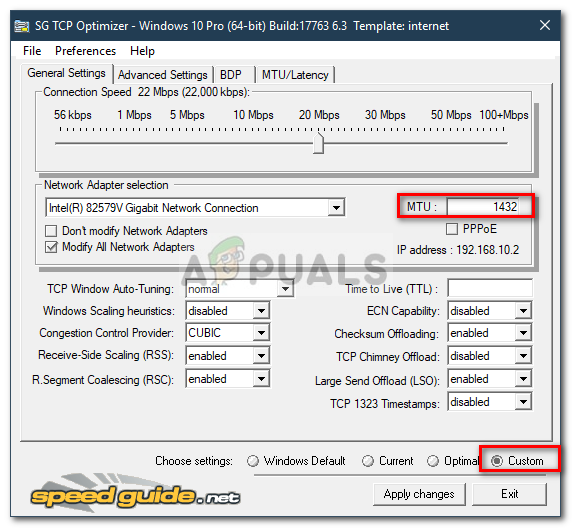
Ändern des MTU-Werts im TCP-Optimierer
- Schlagen ' Änderungen übernehmen '.
- Starten Sie Ihr System neu und Ihr Problem sollte behoben sein.