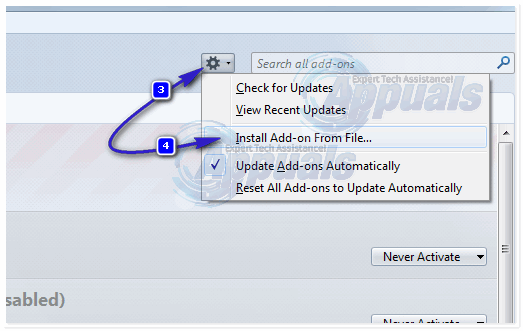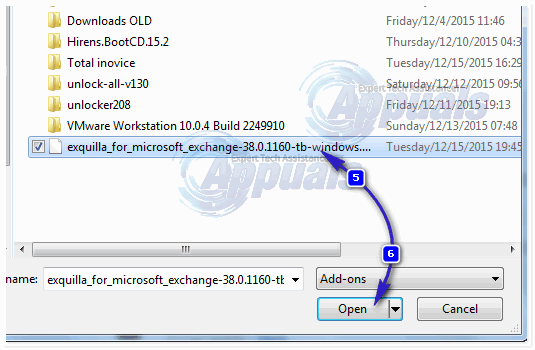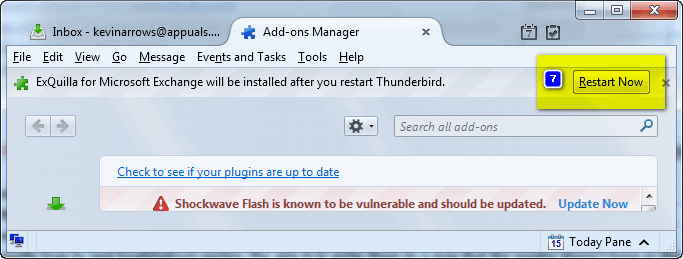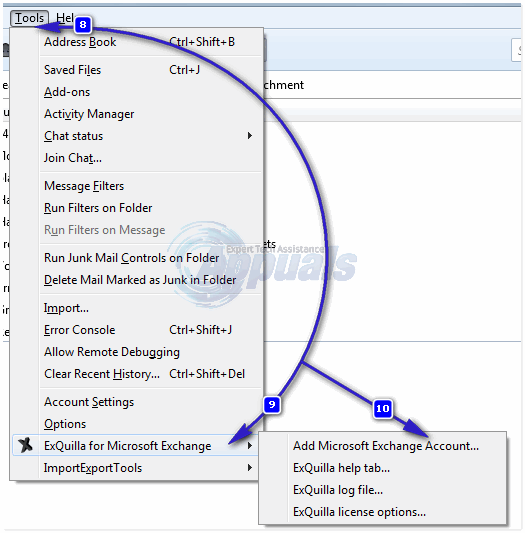Der Microsoft Exchange Server ist ein Kalender- und Mailserver, der von niemand anderem als Microsoft selbst erstellt wurde. Obwohl Microsoft Exchange Server ausschließlich in der Microsoft Windows Server-Produktlinie ausgeführt wird, ist er einer der beliebtesten und am häufigsten verwendeten E-Mail-Server, insbesondere in der Geschäftswelt. So beliebt und weit verbreitet Microsoft Exchange auch ist, der Zugriff über einen E-Mail-Client wie Mozilla Thunderbird ist nicht möglich. Zumindest war das vor nicht allzu langer Zeit der Fall.
Jetzt dank eines kleinen Thunderbird-Add-Ons von R Kent James Thunderbird, ExQuilla genannt, kann über Exchange Web Services (EWS) mit Microsoft Exchange 2007- und 2010-Servern verbunden werden. Die Kirsche auf diesem herrlichen Eisbecher ist außerdem die Tatsache, dass Sie nur ein kleines Add-On herunterladen, installieren und Ihr Exchange-Serverkonto darin konfigurieren müssen, um über Thunderbird eine Verbindung zu Ihrem Microsoft Exchange-Server herzustellen. Der vollständige Prozess, den Sie durchlaufen müssen, ist wie folgt:
Gehen Hier und laden Sie die Version von herunter ExQuilla Das entspricht dem von Ihnen verwendeten Betriebssystem. Öffnen Thunderbird .
- Navigieren Sie zu Werkzeuge > Addons .

- Klicken Sie oben rechts auf das Einstellungsrad und wählen Sie „ Installieren Sie das Add-On aus der Datei ''
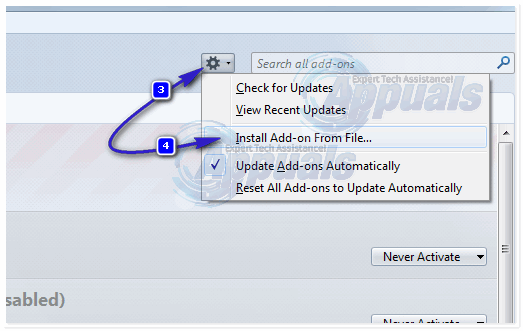
- Navigieren Sie zu dem Ort, an dem Sie gespeichert haben ExQuilla , wählen Sie es aus und klicken Sie auf Installieren . Sobald die ExQuilla Add-On wurde installiert, neu starten Thunderbird.
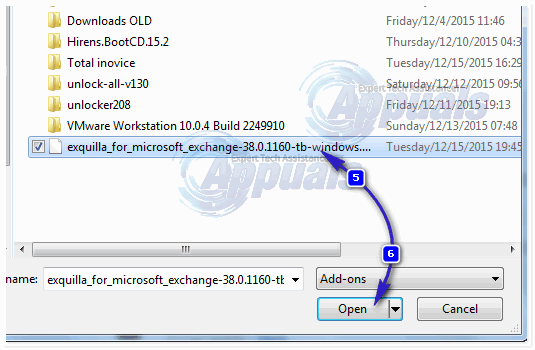
- Klicken Sie nach der Installation auf Jetzt neustarten.
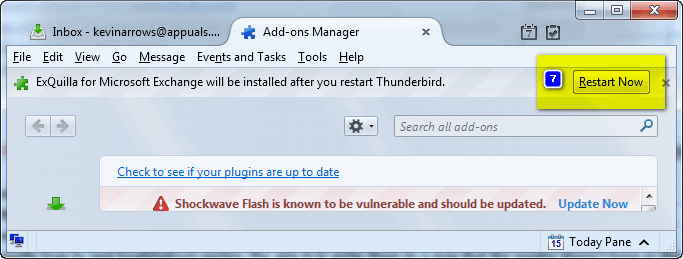
- Installieren ExQuilla ist nur die Hälfte des eigentlichen Verfahrens. Die andere Hälfte konfiguriert Ihr Microsoft Exchange-E-Mail-Konto am Thunderbird durch ExQuilla. Dazu müssen Sie:
- Klicke auf Werkzeuge in der Symbolleiste oben. Bewegen Sie den Mauszeiger im Kontextmenü ExQuilla für Microsoft Exchange -> Klicke auf Microsoft Exchange-Konto hinzufügen .
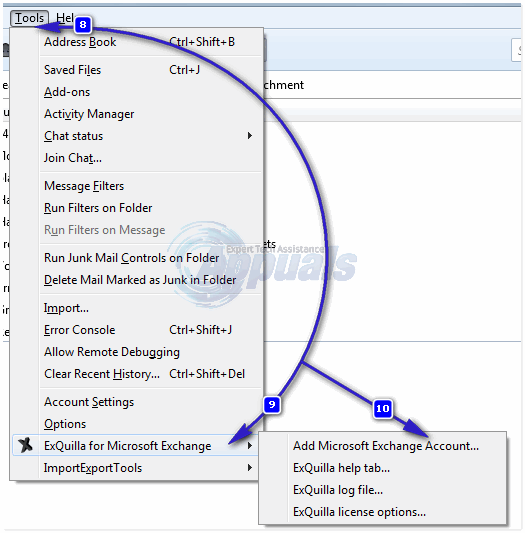
- Geben Sie Ihr E-Mail-Addresse und Passwort in die entsprechenden Felder und klicken Sie auf Nächster .
- Hinweis : Wenn dies nicht funktioniert, wählen Sie die Melden Sie sich mit Benutzername und Domain an Option, füllen Sie die Nutzername und Domain Felder und klicken Sie auf Nächster als alternative Methode zur Konfiguration Ihres Microsoft Exchange Email-Konto.
- Klicken Sie im nächsten Bildschirm entweder auf automatisch entdecken Damit die URL Ihres Microsoft Exchange-Servers und Ihr Name automatisch in die entsprechenden Felder eingegeben werden (dies funktioniert nur, wenn Ihr Exchange-Server so konfiguriert ist, dass er automatisch erkannt wird), oder wählen Sie die Option aus Handbuch Option und geben Sie sie manuell ein.
- Klicke auf Nächster . Befolgen Sie anschließend die Anweisungen auf dem Bildschirm, und Sie haben Ihr Microsoft Exchange-E-Mail-Konto erfolgreich konfiguriert Thunderbird mit ExQuilla .
Nachdem Sie Ihr Microsoft Exchange-E-Mail-Konto in Thunderbird konfiguriert haben, können Sie mit einigen Einstellungen und Einstellungen herumspielen Werkzeuge > Account Einstellungen . Ihr Microsoft Exchange Server-E-Mail-Konto wird wie jedes andere E-Mail-Konto bei Thunderbird angezeigt. Indem ich zu gehe Werkzeuge > Account Einstellungen Wenn Sie Ihr Exchange Server-Konto auswählen, können Sie mit Einstellungen wie der URL, mit der Thunderbird Ihren Exchange-Server kontaktiert, und Funktionen wie z Verwenden Sie das Exchange-Adressbuch und Server-Interaktionen protokollieren.
2 Minuten gelesen