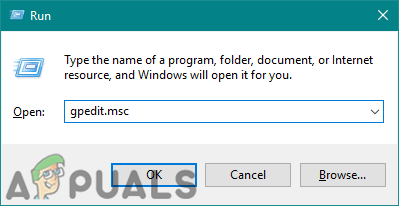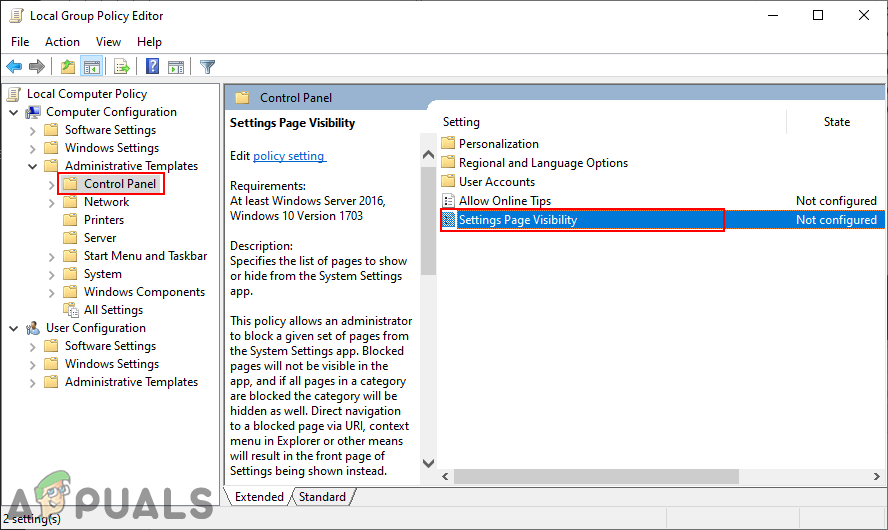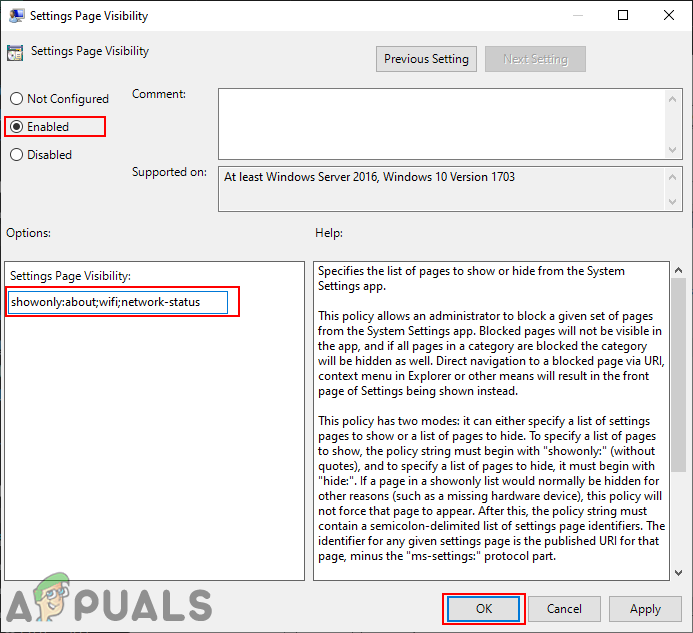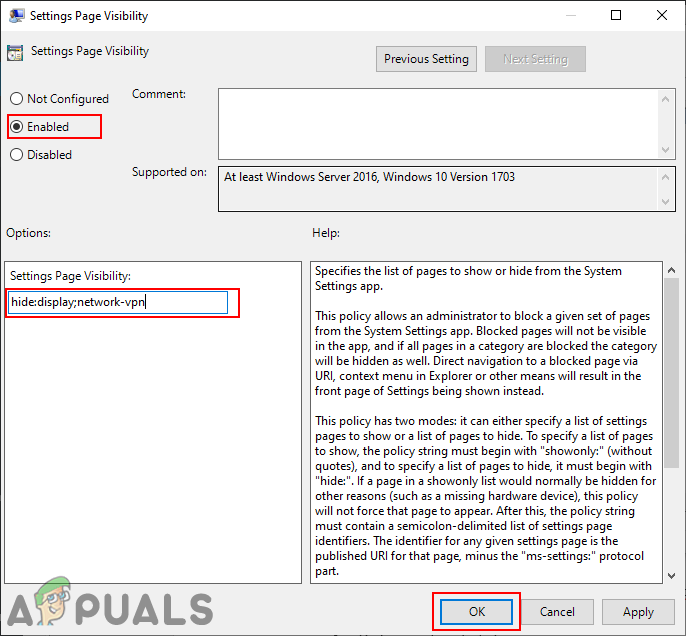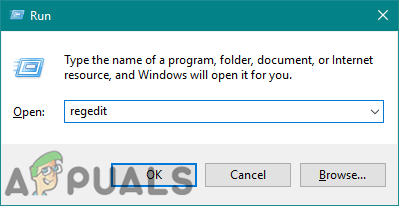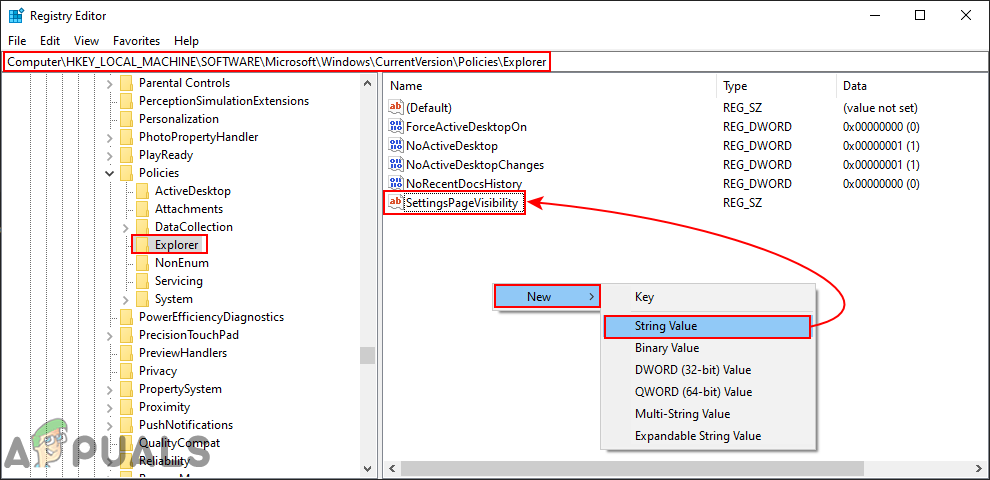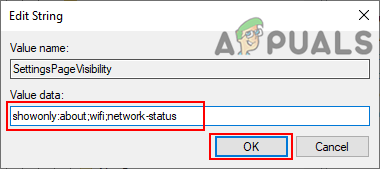Die Einstellungen-App in Windows wird nach jedem Windows-Update verbessert. Dies wird höchstwahrscheinlich in naher Zukunft das Control Panel vollständig ersetzen. Alle Einstellungen sind in der Einstellungen-App viel besser kategorisiert. Als Administrator können Sie jedoch die Seiten in den Einstellungen für die Standardbenutzer deaktivieren. Es gibt Einstellungsseiten, auf die Standardbenutzer aus verschiedenen Gründen nicht zugreifen sollten. In diesem Artikel zeigen wir Ihnen, wie Sie Einstellungsseiten ein- oder ausblenden können.
Wir haben auch die Registrierungseditor-Methode hinzugefügt, da der Gruppenrichtlinien-Editor in den Windows Home-Editionen nicht verfügbar ist.

Sichtbarkeit der Einstellungsseite
Anpassen der Sichtbarkeit der Einstellungsseite über den lokalen Gruppenrichtlinien-Editor
Der lokale Gruppenrichtlinien-Editor ist ein Microsoft-Verwaltungssteuerelement, mit dem verschiedene Arten von Einstellungen für die Betriebssysteme geändert werden. Für fast alle Einstellungen steht eine Richtlinieneinstellung zur Verfügung. Der Benutzer muss nur die Richtlinieneinstellung öffnen und die Umschaltoption dafür ändern. Sie können diese Richtlinie sowohl für den Computer als auch für den Benutzer im Gruppenrichtlinien-Editor festlegen. Wir haben Schritte bereitgestellt, mit denen Sie die Sichtbarkeit der Einstellungsseite an Ihre Bedürfnisse anpassen können:
Hinweis : Wenn Sie Windows Home Edition verwenden, dann überspringen Verwenden Sie diese Methode und versuchen Sie es mit der Registrierungseditor-Methode.
- Halt die Windows Taste und drücken Sie die R. Schlüssel zum Öffnen a Lauf Dialog. Geben Sie dann „ gpedit.msc ”Und drücken Sie die Eingeben Schlüssel zum Öffnen der Lokaler Gruppenrichtlinien-Editor .
Hinweis : Wählen Sie das Ja Option für die Benutzerkontensteuerung prompt.
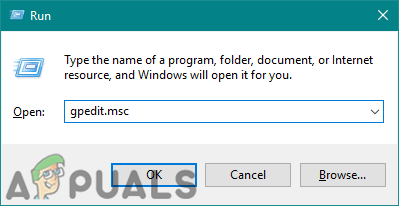
Öffnen des lokalen Gruppenrichtlinien-Editors
- Navigieren Sie in der Computerkonfiguration zu den folgenden Richtlinieneinstellungen:
Computerkonfiguration Administrative Vorlagen Systemsteuerung
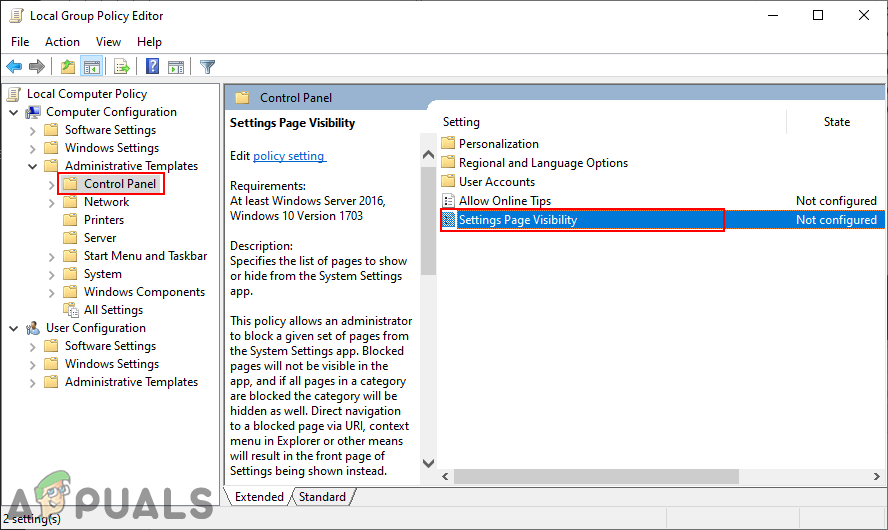
Navigieren Sie zur Richtlinieneinstellung
- Doppelklicken Sie auf Sichtbarkeit der Einstellungsseite Richtlinieneinstellung. Ein neues Fenster wird geöffnet und die Umschaltoption von wird geändert Nicht konfiguriert zu aktiviert . Schreib die ' zeige nur: Ohne Zitate und dann HASS (Uniform Resource Identifier) der Einstellungsseite im Feld wie unten gezeigt.
showonly: about; wifi; netzwerkstatus
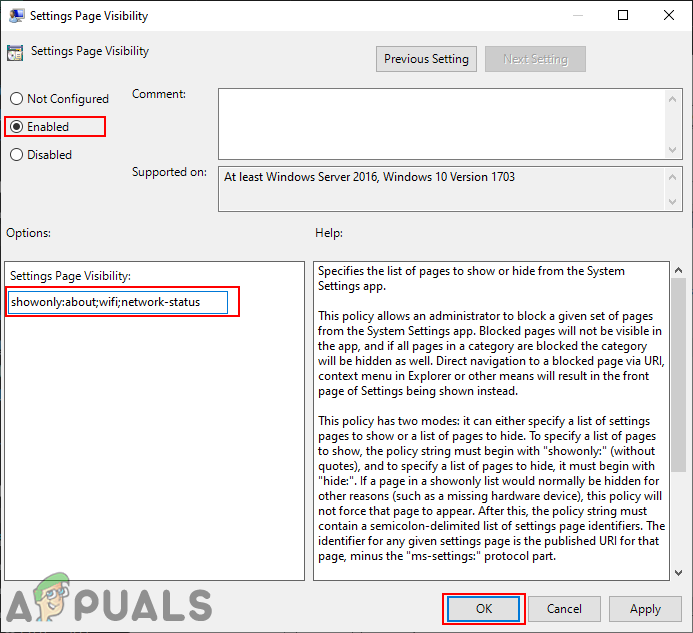
Zeigen Sie nur die Seiten 'Info', 'WLAN' und 'Netzwerkstatus' an
- Ebenso können Benutzer auch schreiben “ ausblenden: Ohne Zitate und dann HASS der Einstellungsseiten, um nur diese Seiten und nicht andere auszublenden. URI für mehrere Seiten kann durch getrennt werden Semikolon dazwischen.
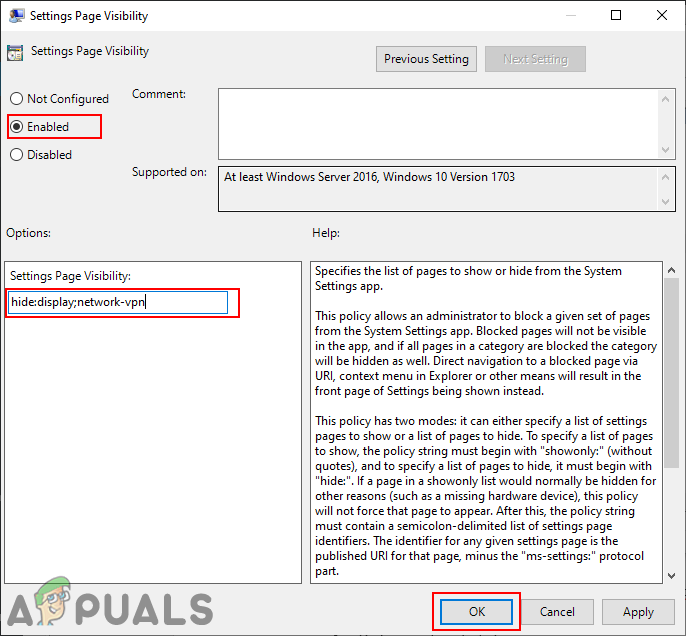
Ausblenden von Seiten in der Einstellungen-App
- Klicken Sie danach auf Ok / Übernehmen Schaltflächen zum Übernehmen der Änderungen. Dadurch werden die Seiten ausgeblendet und nur vom Administrator angezeigt.
Anpassen der Sichtbarkeit der Einstellungsseite über den Registrierungseditor
Wenn Benutzer den lokalen Gruppenrichtlinien-Editor nicht auf ihrem System haben, können sie den Registrierungseditor für denselben Zweck verwenden. Bei dieser Methode müssen Benutzer jedoch einige technische Schritte ausführen, um das gleiche Ergebnis wie beim Gruppenrichtlinienobjekt zu erzielen. Sie können diese Richtlinie sowohl für den Computer als auch für den Benutzer im Registrierungseditor festlegen. Benutzer müssen den fehlenden Schlüssel oder Wert manuell im Registrierungseditor erstellen.
- Drücken Sie die Windows + R. Schlüssel zusammen, um a zu öffnen Lauf Dialog. Geben Sie dann „ regedit ”Und drücken Sie die Eingeben Schlüssel zum Öffnen Registierungseditor . Wählen Sie das Ja Taste für UAC (Benutzerkontensteuerung) prompt.
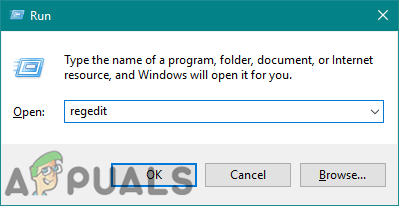
Öffnen des Registrierungseditors
- Im linken Bereich von Registierungseditor Navigieren Sie zu der folgenden Taste:
HKEY_LOCAL_MACHINE Software Microsoft Windows CurrentVersion Policies Explorer
- Klicken Sie mit der rechten Maustaste auf den rechten Bereich des Forscher Schlüssel und wählen Sie die Neu> String Möglichkeit. Nennen Sie diesen Wert „ SettingsPageVisibility '.
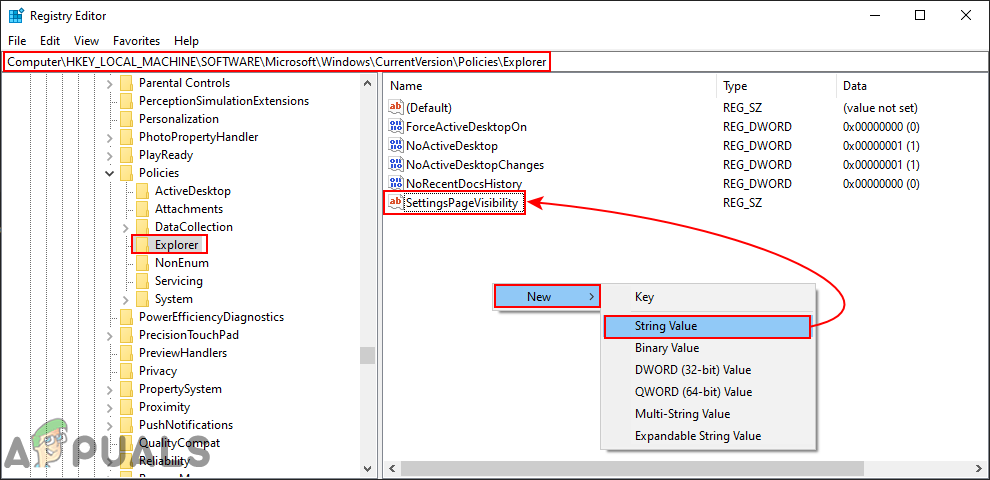
Neuen Wert im Explorer-Schlüssel erstellen
- Doppelklicken Sie auf den Wert und geben Sie den Befehl „ nur zeigen: URI ”Ohne Zitat und die HASS der Seite. In ähnlicher Weise können Sie auch den Befehl „ verstecken: URI ”, Damit die Seite ausgeblendet wird.
Hinweis : Mehrere URIs werden durch a getrennt Semikolon dazwischen.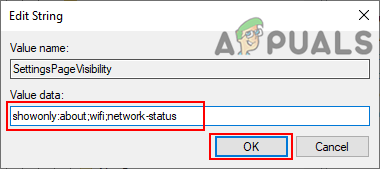
Hinzufügen von Wertdaten zum neu erstellten Wert
- Klicken Sie danach auf In Ordnung Schaltfläche, um die Änderungen zu speichern. Stellen Sie sicher, dass neu starten Ihren Computer nach dem Ändern des Registrierungseditors.
Zusätzlich: Liste der URI (Uniform Resource Identifier)
Wir haben die vollständige Liste der URIs beigefügt, mit denen Sie die Sichtbarkeit Ihrer Einstellungsseite anpassen können. Wenn alle Seiten einer Kategorie ausgeblendet sind, wird die Kategorie in der Einstellungen-App nicht angezeigt.
System
- Anzeige: Anzeige
- Benachrichtigungen und Aktionen: Benachrichtigungen
- Power & Sleep: Powersleep
- Batterie: Batteriesparer
- Batterie> Batterieverbrauch per App: Batteriesparer-Details
- Lagerung: Storagesense
- Tablet-Modus: Tablet-Modus
- Multitasking: Multitasking
- Projektion auf diesen PC: Projekt
- Geteilte Erfahrungen: Crossdevice
- Über über
Geräte
- Bluetooth und andere Geräte: Bluetooth
- Drucker und Scanner: Drucker
- Maus: Mauspad
- Touchpad: Geräte-Touchpad
- Tippen: Tippen
- Stift & Windows Tinte: Stift
- AutoPlay: Autoplay
- USB: USB
Netzwerk & Internet
- Status: Netzwerkstatus
- Mobilfunk & SIM: Netzwerk-Mobilfunk
- Wi-Fi: Netzwerk-WiFi
- Wi-Fi> Bekannte Netzwerke verwalten: Netzwerk-WLAN-Einstellungen
- Ethernet: Netzwerk-Ethernet
- DFÜ: Netzwerk-DFÜ
- VPN: Netzwerk-VPN
- Flugzeugmodus: Netzwerk-Flugzeugmodus
- Mobiler Hotspot: Netzwerk-Mobil-Hotspot
- Datennutzung: Datausage
- Proxy: Netzwerk-Proxy
Personalisierung
- Hintergrund: Personalisierungshintergrund
- Farben: Farben
- Sperrbildschirm: Sperrbildschirm
- Themen: Themen
- Start: Personalisierungsstart
- Taskleiste: Taskleiste
Apps
- Apps & Funktionen: Appsfunktionen
- Apps & Funktionen> Optionale Funktionen verwalten: optionale Funktionen
- Standard-Apps: Standard-Apps
- Offline-Karten: Karten
- Apps für Websites: Apps für Websites
Konten
- Ihre Infos: Ihre Info
- E-Mail- und App-Konten: E-Mail-Konten
- Anmeldeoptionen: Anmeldeoptionen
- Zugang zur Arbeit oder zur Schule: Arbeitsplatz
- Familie & andere Personen: andere Benutzer
- Synchronisieren Sie Ihre Einstellungen: Synchronisieren
Zeit & Sprache
- Datum & Uhrzeit: Datum und Uhrzeit
- Region & Sprache: Regionensprache
- Rede: Rede
Spielen
- Spielleiste: Spielleiste
- Spiel DVR: Gaming-Gamedvr
- Rundfunk: Gaming-Rundfunk
- Spielemodus: Spielemodus
Leichtigkeit des Zugangs
- Erzähler: Easy-Access-Erzähler
- Lupe: Easyofaccess-Lupe
- Hoher Kontrast: Leichter Zugang - hoher Kontrast
- Untertitel: Easy-Access-Closed-Captioning
- Tastatur: EasyFaccess-Tastatur
- Maus: Easyofaccess-Maus
- Andere Optionen: Einfacher Zugriff - andere Optionen
Privatsphäre
- Allgemein: Privatsphäre
- Ort: Datenschutz-Ort
- Kamera: Datenschutz-Webcam
- Mikrofon: Datenschutzmikrofon
- Benachrichtigungen: Datenschutzbenachrichtigungen
- Sprechen, Einfärben und Tippen: Datenschutz-Typisierung
- Kontoinformationen: privacy-accountinfo
- Kontakte: Datenschutz-Kontakte
- Kalender: Datenschutz-Kalender
- Anrufliste: Datenschutz-Anrufgeschichte
- E-Mail: Datenschutz-E-Mail
- Aufgaben: Datenschutzaufgaben
- Messaging: Datenschutz-Messaging
- Radios: Privacy-Radios
- Andere Geräte: Datenschutz-Custom-Geräte
- Feedback & Diagnose: Datenschutz-Feedback
- Hintergrund-Apps: Datenschutz-Hintergrund-Apps
- App-Diagnose: Datenschutz-App-Diagnose
Update & Sicherheit
- Windows Update: Windows Update
- Windows Update> Nach Updates suchen: Windowsupdate-Aktion
- Windows Update> Update-Verlauf: Windowsupdate-Verlauf
- Windows Update> Neustartoptionen: Windowsupdate-Neustartoptionen
- Windows Update> Erweiterte Optionen: Windowsupdate-Optionen
- Windows Defender: Windows Defender
- Backup: Backup
- Fehlerbehebung: Fehlerbehebung
- Wiederherstellung: Wiederherstellung
- Aktivierung: Aktivierung
- Find My Device: findmydevice
- Für Entwickler: Entwickler
- Windows Insider-Programm: Windows Insider
Gemischte Realität
- Gemischte Realität: holographisch
- Audio und Sprache: holographisches Audio