Das Netflix-Fehler M7034 tritt unter Windows auf und wird normalerweise angezeigt, wenn Benutzer versuchen, einen benutzerdefinierten Untertitel zu laden. In den meisten Fällen melden betroffene Benutzer, dass der Fehler nur auftritt, wenn sie versuchen, bestimmte Titel zu streamen.

Netflix-Fehler M7034 unter Windows
Wie sich herausstellt, gibt es verschiedene Ursachen, die dieses Problem verursachen können:
- Aufdringliche Browser-Erweiterung - Wie sich herausstellt, gibt es mehrere problematische Browsererweiterungen (einschließlich der Malwarebytes-Erweiterung), die die Streaming-Funktion von Netflix beeinträchtigen können. In diesem Fall sollten Sie das Problem beheben können, indem Sie diese Erweiterung deaktivieren, während Sie Netflix verwenden.
- IP / TCP-Inkonsistenz - Wenn eine problematische Erweiterung nicht in Frage kommt, sollten Sie Ihre Aufmerksamkeit auf Ihren Router richten. Eine Netzwerkinkonsistenz (fehlerhaftes Gateway, eingeschränkter IP-Bereich) kann diesen Fehlercode auslösen. Versuchen Sie, den Router neu zu starten oder zurückzusetzen, um das Problem zu beheben.
- Ungültige Cache-Daten - Ein weiterer potenzieller Schuldiger, der diesen Fehler verursachen könnte, sind schlecht zwischengespeicherte Daten, an denen Ihr Browser derzeit festhält. In diesem Fall können Sie den M7034 reparieren, indem Sie den Cache Ihres Browsers leeren.
Methode 1: Deaktivieren der Malwarebytes-Erweiterung (oder ähnlichem)
Wie sich herausstellt, ist eine der häufigsten Ursachen, die am Ende die verursacht Netflix-Fehler M7034 ist eine Browser-Erweiterung, die Netflix als aufdringlich ansieht. In diesem Fall wird die Netflix-App erstellt, um Streaming-Versuche zu stoppen.
Beispielsweise sind in Google Chrome Sicherheitserweiterungen (am häufigsten Malwarebytes-Erweiterung) und der häufigste Schuldige, der diesen Fehlercode verursachen kann VPN-Clients auf Browserebene erzwungen.
Wenn dieses Szenario zutrifft, sollten Sie in der Lage sein, das Problem zu beheben, indem Sie auf die Registerkarte 'Erweiterung' zugreifen und die problematische Erweiterung deaktivieren, während Sie Netflix verwenden.
Hier ist eine Kurzanleitung, die Ihnen zeigt, wie Sie dies in den gängigsten Browsern (Chrome und Firefox) tun:
A. Deaktivieren von Erweiterungen in Chrome
- Öffnen Sie Ihren Google Chrome-Browser und klicken Sie auf Aktionsknopf (oberer rechter Bereich des Bildschirms).
- Navigieren Sie im neu angezeigten Kontextmenü zu Weitere Tools> Erweiterungen und öffnen Sie die Registerkarte 'Erweiterungen' von Google Chrome.
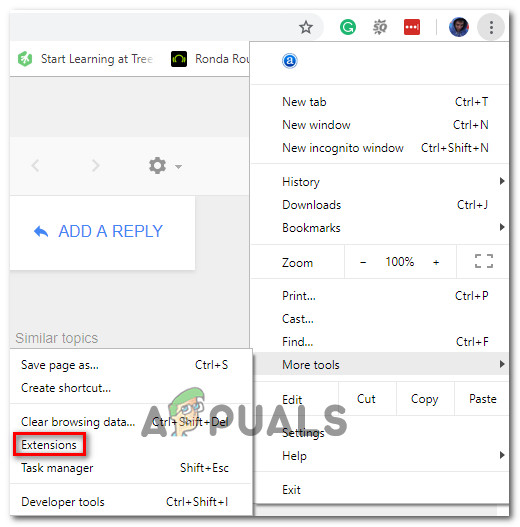
Zugriff auf die Registerkarte Erweiterungen
- Sobald Sie in der Erweiterungen Scrollen Sie im Menü durch die Liste der installierten Erweiterungen und suchen Sie die AV / VPN-Erweiterung, von der Sie glauben, dass sie Netflix stört.
- Wenn Sie es gefunden haben, klicken Sie einfach auf den Schalter, der der problematischen Erweiterung zugeordnet ist, um es zu deaktivieren.
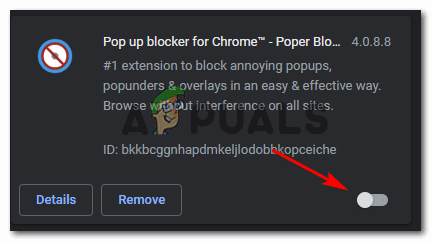
Deaktivieren der Erweiterung
- Starten Sie nach dem Deaktivieren der Erweiterung Ihren Chrome-Browser neu und wiederholen Sie die Aktion, die zuvor den M7034-Fehler verursacht hat.
B. Deaktivieren von Erweiterungen (Add-Ons) in Firefox
- Öffnen Sie Firefox und klicken Sie auf die Aktionsschaltfläche in der oberen rechten Ecke des Bildschirms.
- Klicken Sie im nächsten Menü auf Add-Ons aus der Liste der verfügbaren Optionen.
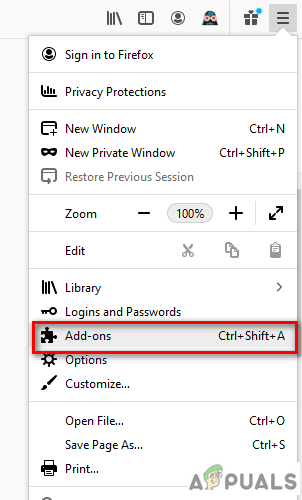
Klicken Sie auf Add-Ons-Optionen.
- Sobald Sie in der Add-Ons Klicken Sie auf die Registerkarte Erweiterungen Deaktivieren Sie dann im Menü auf der linken Seite die Umschaltfunktion für die Erweiterung, von der Sie vermuten, dass sie die Netflix-App stört.
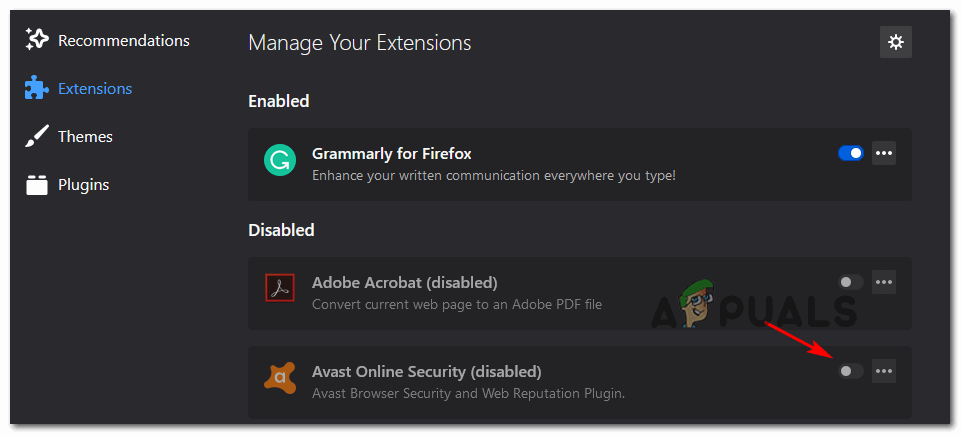
Deaktivieren der problematischen Erweiterung
- Starten Sie Ihren Firefox-Browser neu und wiederholen Sie die Streaming-Aktion auf Netflix, um festzustellen, ob das Problem jetzt behoben ist.
Falls Sie bereits problematische Erweiterungen deaktiviert haben, die dieses Problem verursachen könnten, fahren Sie mit dem nächsten möglichen Fix fort.
Methode 2: Starten Sie Ihren Router neu oder setzen Sie ihn zurück
Bei weitem die häufigste Ursache, die den M7034-Fehler bei Netflix verursacht, ist eine Art von Netzwerkinkonsistenz (am häufigsten verursacht durch a TCP / IP Problem).
Es gibt viele Berichte mit betroffenen Benutzern, die bestätigen, dass dieser Fehler in ihrem Fall aufgrund der Tatsache aufgetreten ist, dass ihr Netzwerk mit Daten überflutet wurde. Dies ist ziemlich häufig bei Netzwerken der Fall, in denen viele verschiedene Geräte mit dem verbunden sind gleiches Netzwerk.
Wenn dieses Szenario zutrifft und Sie einen Router mit einer kleinen nutzbaren Bandbreite verwenden, befolgen Sie die nachstehende Anleitung (A), um Ihren Router zurückzusetzen und festzustellen, ob das Problem dadurch behoben wird. Wenn dies nicht funktioniert, fahren Sie mit der zweiten Unteranleitung (B) fort, um einen vollständigen Router-Reset durchzuführen.
A. Durchführen eines Router-Neustarts
- Suche nach An aus Taste an Ihrem Router (normalerweise auf der Rückseite des Geräts).
- Drücken Sie einmal darauf, um den Router auszuschalten, und warten Sie dann eine volle Minute.
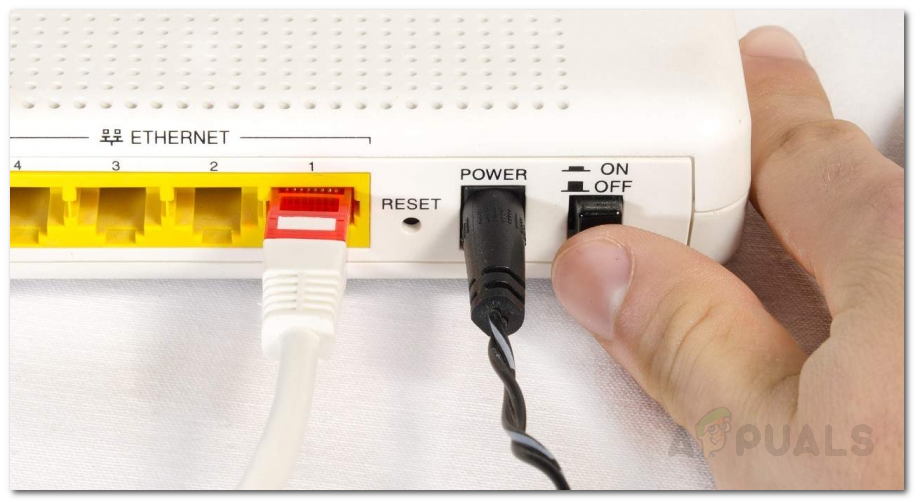
Router neu starten
- Trennen Sie während des Wartens das Netzkabel physisch von der Steckdose, an die es gerade angeschlossen ist, um sicherzustellen, dass Sie auch die Stromkondensatoren entleeren.
- Drücken Sie nach Ablauf dieser Zeit erneut die Ein / Aus-Taste, um den Router zu starten, und warten Sie, bis die Verbindung wiederhergestellt ist.
- Wenn der Internetzugang wiederhergestellt ist, wiederholen Sie die Aktion, die zuvor den verursacht hat M7034 Fehler und prüfen Sie, ob das Problem jetzt behoben ist.
Wenn das Problem weiterhin besteht, befolgen Sie die nachstehende Anleitung, um stattdessen Ihren Router zurückzusetzen.
B. Durchführen eines Router-Resets
Hinweis: Beachten Sie vor dem Einleiten eines Router-Resets, dass bei diesem Vorgang alle zuvor festgelegten personalisierten Einstellungen gelöscht werden. Abhängig von Ihrem Routermodell werden möglicherweise auch weitergeleitete Ports, benutzerdefinierte Anmeldeinformationen usw. gelöscht. Whitelist-Ports , blockierte IPs usw.
- Schauen Sie sich die Rückseite Ihres Routers an, um die Reset-Taste zu finden. Es wird normalerweise ein wenig nach innen gedrückt, damit es nicht zu versehentlichem Drücken kommt.
- Wenn Sie es finden, verwenden Sie einen Zahnstocher, einen Schraubendreher oder ein ähnliches Objekt, um das zu drücken und zu halten Zurücksetzen Taste für 10 Sekunden oder bis Sie sehen, dass alle vorderen LEDs gleichzeitig blinken.

Die Reset-Taste für den Router
- Stellen Sie nach erfolgreichem Zurücksetzen die Internetverbindung wieder her und prüfen Sie, ob der Netflix-Fehler jetzt behoben ist.
Falls das gleiche Problem weiterhin auftritt, fahren Sie mit dem nächsten möglichen Fix fort.
Methode 3: Löschen des Browser-Cache
Wenn keine der oben genannten möglichen Korrekturen für Sie funktioniert hat, ist es möglich, dass dieses Problem durch fehlerhafte Daten verursacht wird, die Ihr Browser derzeit im Cache-Ordner speichert.
Einige Benutzer, die sich ebenfalls mit diesem Problem befasst haben, haben bestätigt, dass das Problem nach der endgültigen Behebung behoben wurde löschte die Cookies und die Cache-Ordner ihres Browsers .
Wenn dieses Szenario möglicherweise anwendbar ist, leeren Sie den Browser-Cache und starten Sie ihn neu, bevor Sie erneut versuchen, Inhalte von Netflix zu streamen.
Stichworte Netflix-Fehler 4 Minuten gelesen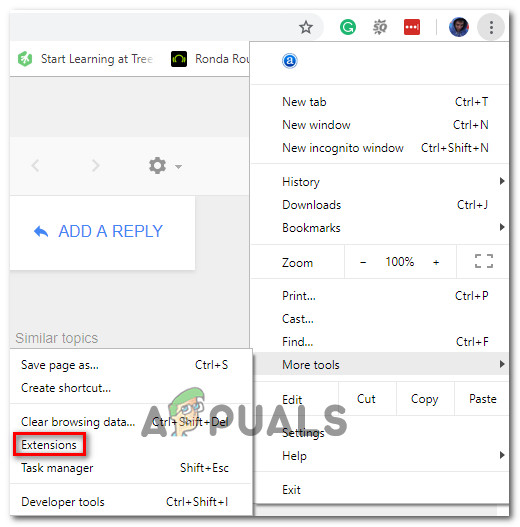
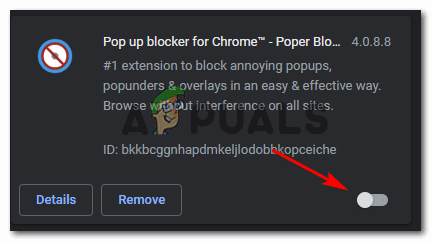
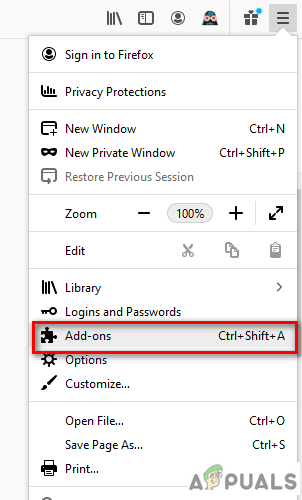
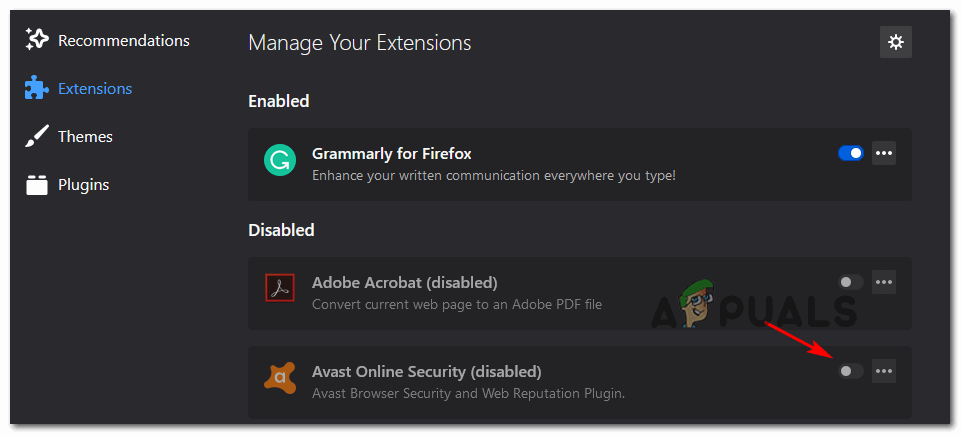
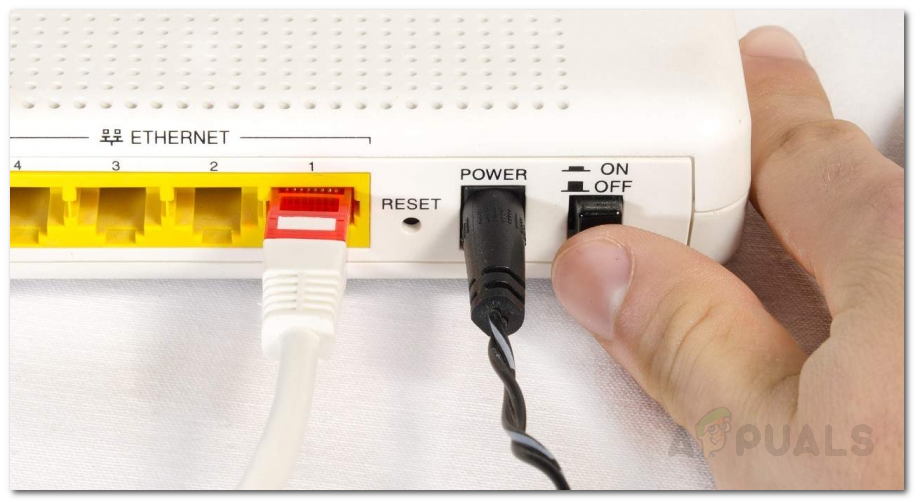



















![[FIX] Windows 10 Update-Fehler 0x800703ee](https://jf-balio.pt/img/how-tos/88/windows-10-update-error-0x800703ee.png)




