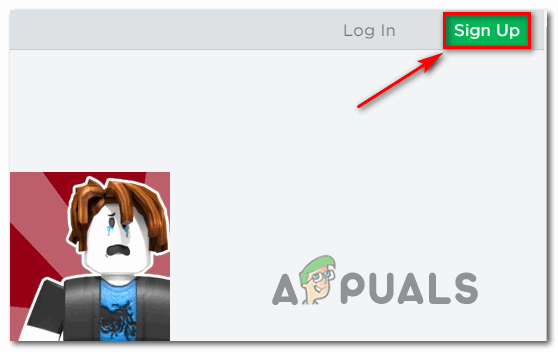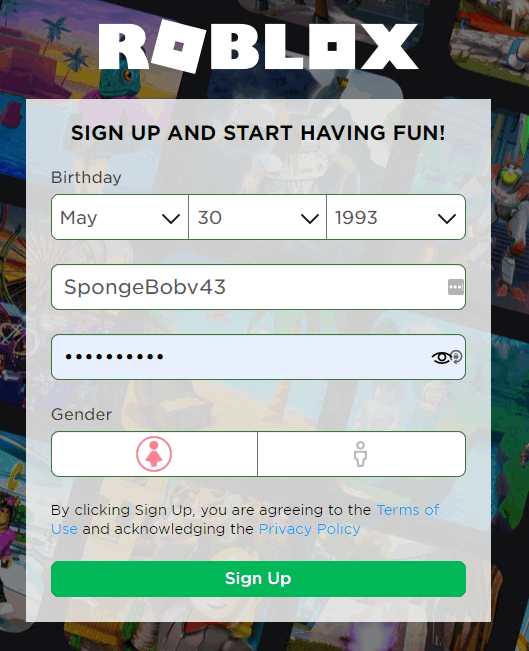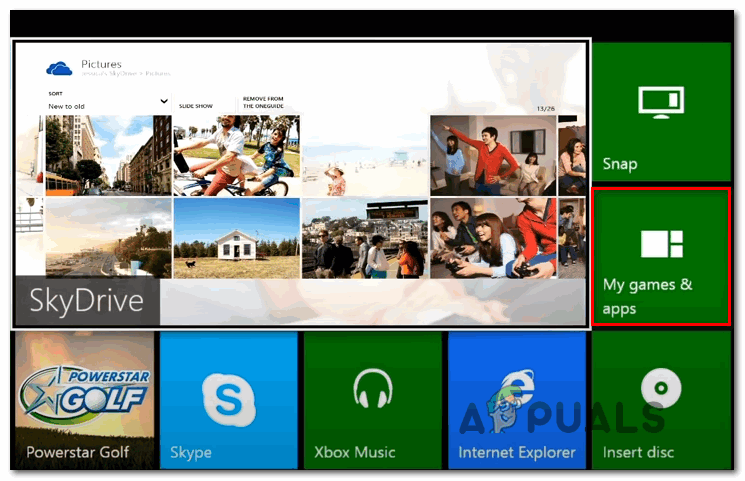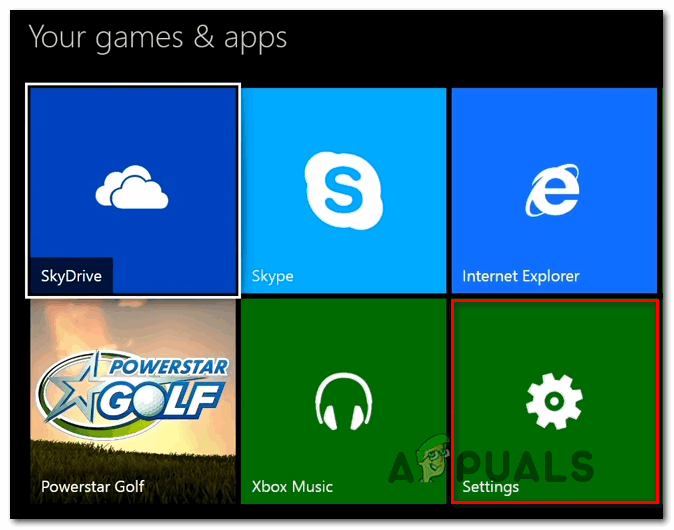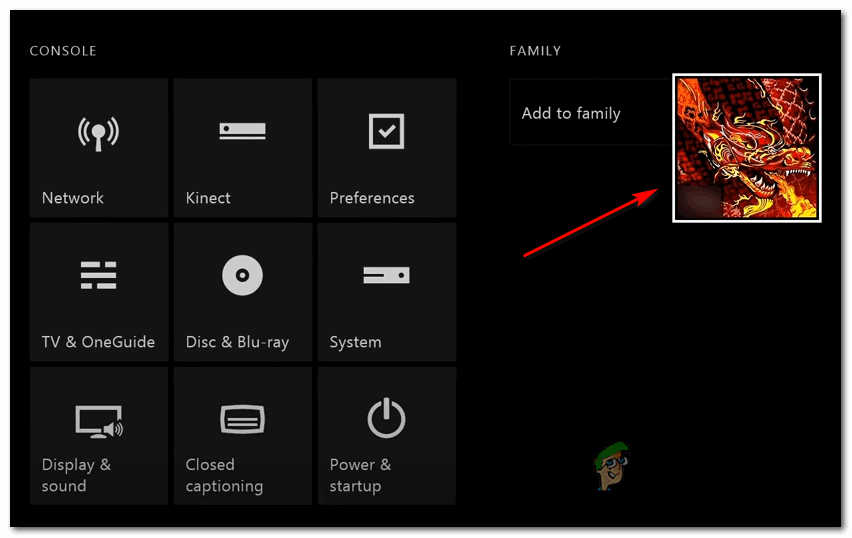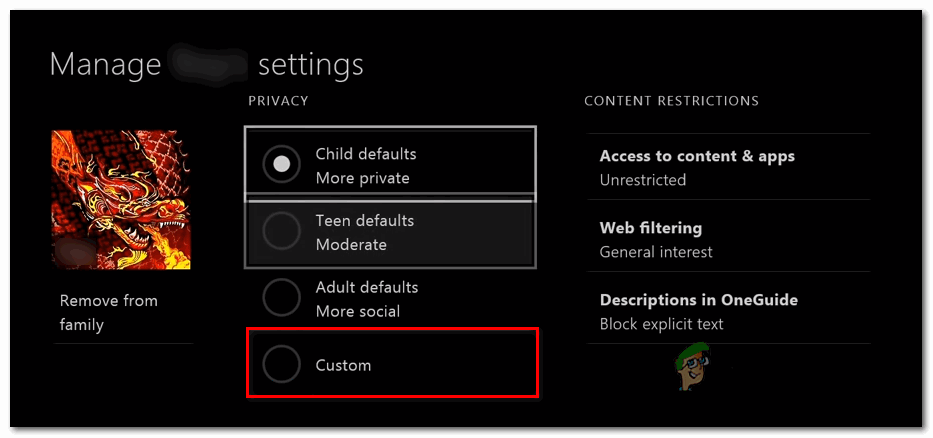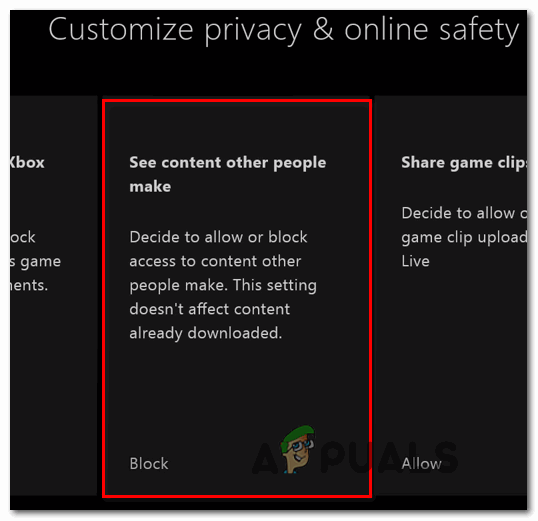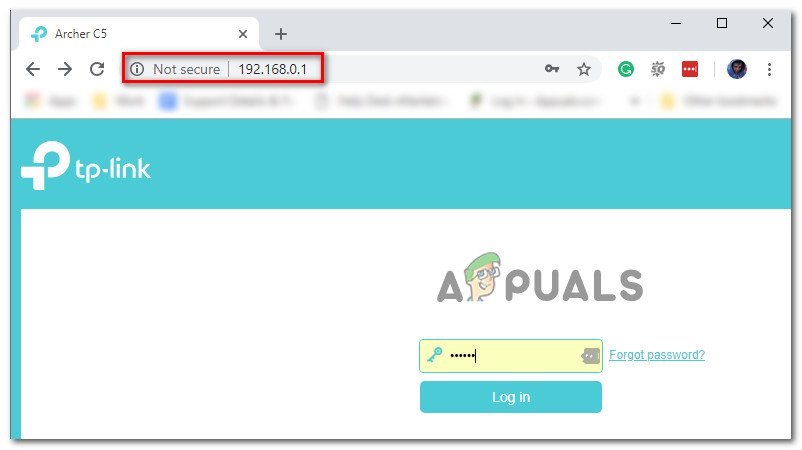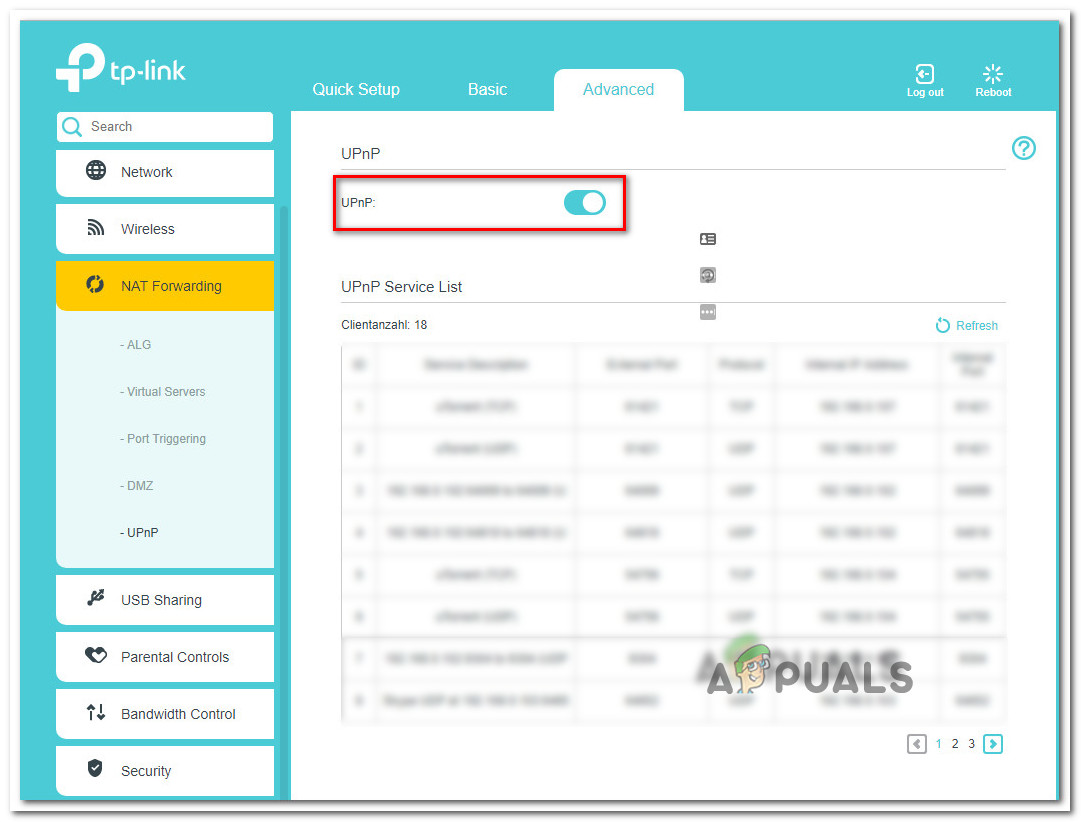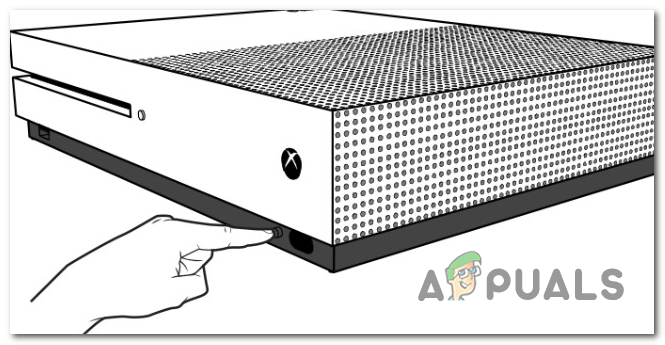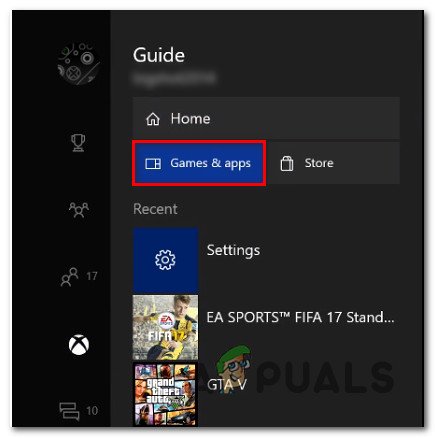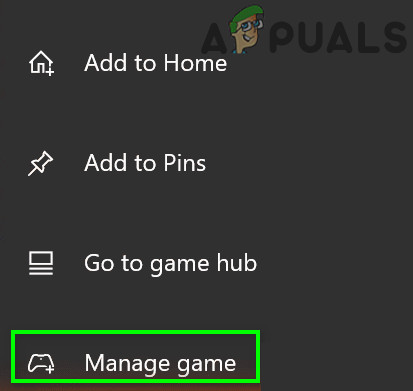Einige Xbox One-Benutzer berichten, dass sie an keinen Roblox-Spielen auf ihrer Konsole teilnehmen können. Die angezeigte Fehlermeldung lautet 'Das Roblox-Spiel, an dem Sie teilnehmen möchten, ist derzeit nicht verfügbar (Fehlercode: 103)'. Die meisten betroffenen Benutzer berichten, dass sie ein Konto verwendet haben, das auf einem PC ohne Probleme funktioniert.

Roblox-Fehlercode 103
Wie sich herausstellt, gibt es verschiedene Szenarien, die letztendlich den Fehlercode erzeugen - 103 mit Roblox auf Xbox One:
- Geburtsdatum Ausgabe - Xbox One bietet eine zusätzliche Schutzstufe für untergeordnete Konten. Wenn Sie also versuchen, sich mit einem Konto anzumelden, das ursprünglich auf einem PC erstellt wurde, auf dem das DOB jünger als 13 Jahre ist, können Sie dem Benutzer nicht beitreten -geschaffene Welten, es sei denn, Sie nehmen einige Datenschutzanpassungen vor. Um dies zu vermeiden, können Sie einfach eine neue erstellen Roblox-Konto mit einem DOB über 13 Jahre alt.
- 'Inhalte von anderen Personen' ist deaktiviert - Wenn dieser Fehlercode nur bei einem untergeordneten Konto auftritt, ist es sehr wahrscheinlich, dass Inhalte von anderen Personen für das untergeordnete Konto blockiert werden. In diesem Fall können Sie das Problem beheben, indem Sie auf das übergeordnete Konto zugreifen und die Datenschutzeinstellungen so ändern, dass 'Inhalt von anderen Personen' zulässig ist.
- NAT-Problem - Wie sich herausstellt, kann dieses Problem auch auftreten, wenn die von Roblox verwendeten Ports nicht korrekt weitergeleitet werden. In diesem Fall können Sie das Problem beheben, indem Sie entweder UPnP in Ihren Router-Einstellungen aktivieren oder die von Roblox verwendeten Ports manuell weiterleiten.
- Firmware-Fehler - Dateien, die vorübergehend von Ihrem Betriebssystem verwendet werden, können ebenfalls die Hauptursache für dieses Problem sein. Um das Problem zu beheben, falls es durch einen Firmware-Fehler verursacht wird, sollten Sie ein Aus- und Wiedereinschalten durchführen und den temporären Ordner zusammen mit den Leistungskondensatoren löschen.
- Schlechte Spielinstallation - Unter bestimmten Umständen kann dieser Fehler auch durch eine schlechte Spielinstallation behoben werden. In diesem Fall sollten Sie in der Lage sein, das Problem zu beheben, indem Sie das Spiel zusammen mit jedem Add-On und Update deinstallieren, bevor Sie es erneut installieren.
Methode 1: Erstellen eines neuen Roblox-Kontos (ohne DOB-Einschränkungen)
Wie sich herausstellt, ist die Hauptursache, die beim Starten von Roblox von einer Xbox One-Konsole aus möglicherweise den 103 Fehlercode auslöst, ein DOB-Problem (Geburtsdatum). Wie viele betroffene Benutzer berichtet haben, verfügt Xbox über eine zusätzliche Ebene von Datenschutzeinstellungen, die möglicherweise verhindern, dass auf untergeordnete Konten ohne die erforderlichen Berechtigungen zugegriffen wird.
Nach Durchlaufen mehrerer Benutzerberichte scheint Xbox One ein Problem mit vom PC erstellten Konten zu haben, bei denen das Geburtsdatum unter 13 Jahren liegt.
Falls Sie nicht viele gespeicherte Inhalte in Ihrem Konto haben, können Sie dies am einfachsten beheben Fehlercode: 103 Erstellen Sie einfach ein neues Konto bei Roblox mit einem Geburtsdatum von über 18 Jahren und verwenden Sie dieses Konto, um sich bei Ihrer Xbox One-Konsole anzumelden.
Wenn Sie sich nicht sicher sind, wie Sie dies tun sollen, befolgen Sie die folgenden Anweisungen:
- Von einem PC oder einem mobilen Gerät, Besuchen Sie diese Seite zur Kontoerstellung von Roblox .
- Sobald Sie drinnen sind, klicken Sie oben rechts auf dem Bildschirm auf die Schaltfläche Anmelden.
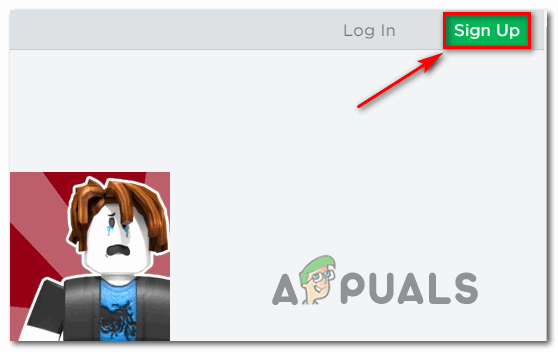
Anmeldeschaltfläche auf der Roblox-Kontoerstellungsseite
- Wählen Sie im Fenster mit den Anmeldeinformationen Ihren Geburtstag aus und stellen Sie sicher, dass Sie im Laufe des Jahres über 18 Jahre alt werden. Dadurch wird sichergestellt, dass die zusätzliche Sicherheitsschicht auf Xbox One nicht verfügbar ist.
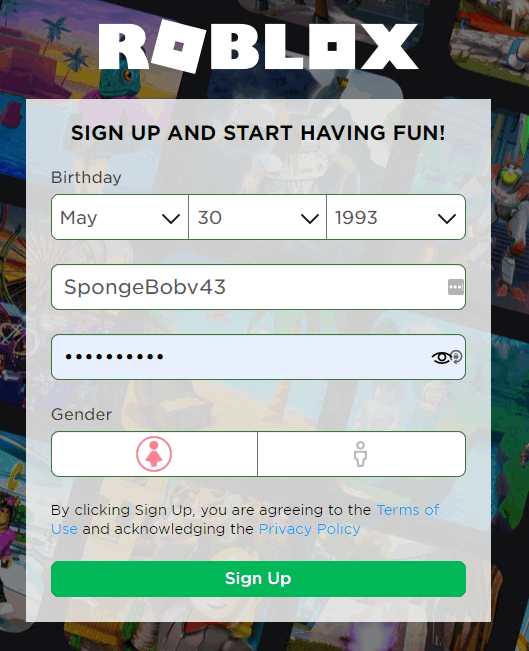
Erstellen eines neuen Kontos bei Roblox
- Vervollständigen Sie den Rest der erforderlichen Informationen und drücken Sie die Taste Anmelden Klicken Sie auf die Schaltfläche, um das Konto zu erstellen, und befolgen Sie dann die Anweisungen auf dem Bildschirm, um Ihr neu erstelltes Konto zu überprüfen.
- Wenn das neue Konto erfolgreich erstellt wurde, kehren Sie zu Ihrer Xbox-Konsole zurück und klicken Sie auf Melden Sie sich als Ihr Roblox-Konto an.
- Wenn Sie versuchen, einer Welt beizutreten, sollten Sie nicht länger von derselben begrüßt werden Fehlercode: 103.
Wenn Sie kein neues Roblox-Konto erstellen möchten oder mit dieser Methode die Fehlermeldung nicht umgehen konnten, fahren Sie mit dem nächsten möglichen Fix fort.
Methode 2: Zulassen von 'Inhalten von anderen Personen' in einem untergeordneten Konto
Wenn Sie diesen Fehlercode bei einem untergeordneten Konto feststellen, wird der sehr wahrscheinlich angezeigt Fehlercode: 103 Aufgrund einer Datenschutzeinstellung, die für das übergeordnete Konto erzwungen wurde und Inhalte blockiert, die von anderen Community-Mitgliedern erstellt wurden. Dies ist eine wichtige Funktion von Roblox, die erforderlich ist, wenn Sie versuchen, anderen Welten beizutreten.
Wenn dies die Ursache Ihrer Probleme ist, können Sie das Problem beheben, indem Sie auf die Datenschutzeinstellungen Ihres untergeordneten Kontos (über Ihr übergeordnetes Konto) zugreifen und die Option aktivieren Siehe Inhalte, die andere Leute machen Merkmal. Sobald Sie dies tun, sollten Sie in der Lage sein, sich anderen Welten in Roblox anzuschließen, ohne auf denselben Fehlercode zu stoßen.
Wenn Sie sich nicht sicher sind, wie Sie dies tun sollen, befolgen Sie die folgenden Anweisungen:
- Melden Sie sich auf Ihrer Xbox One-Konsole in Ihrem übergeordneten Konto an und greifen Sie auf zu Meine Apps & Spiele Option aus dem Hauptmenü des Dashboards.
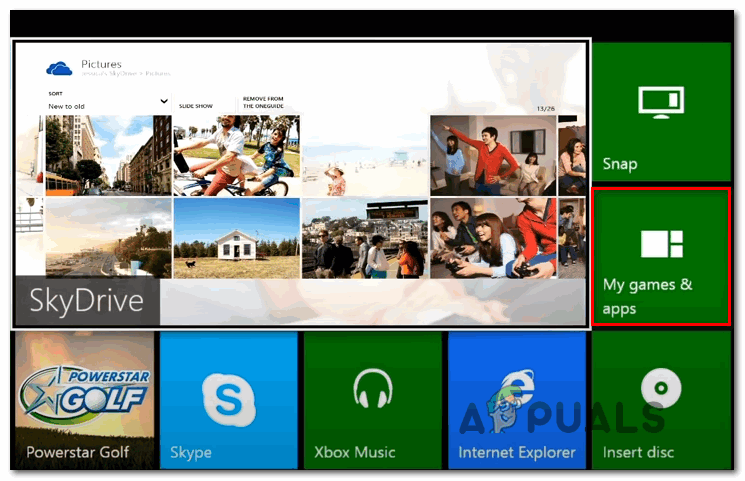
Zugriff auf das Menü 'Meine Apps und Spiele' auf Xbox One
- Von dem Meine Apps und Spiele Menü, greifen Sie auf die die Einstellungen Speisekarte.
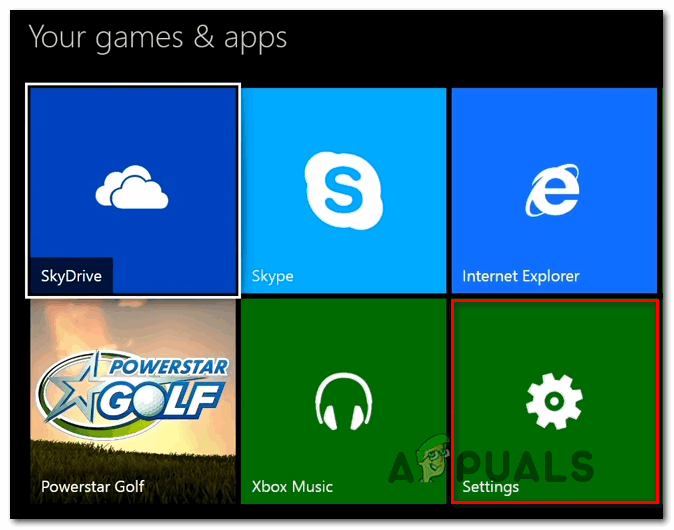
Zugriff auf das Menü 'Einstellungen' auf Xbox One
- Sobald Sie in der die Einstellungen Menü, scrollen Sie nach unten zu Familie Registerkarte und wählen Sie die Kind Konto, auf dem das Problem auftritt.
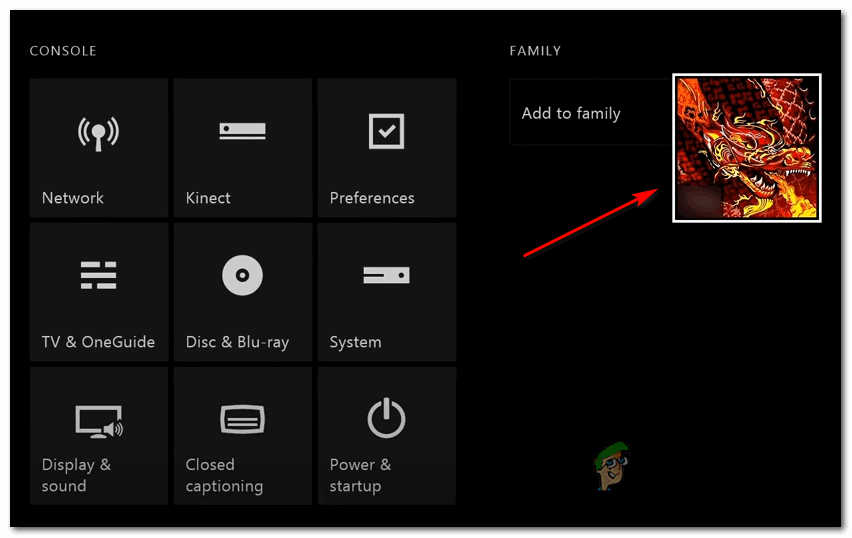
Zugriff auf die Einstellungen des untergeordneten Kontos
- Sobald Sie in der die Einstellungen Wählen Sie im Menü des untergeordneten Kontos die Option Benutzerdefiniert Vorlage (unter Privatsphäre) um die benutzerdefinierten Datenschutzeinstellungen zu bearbeiten.
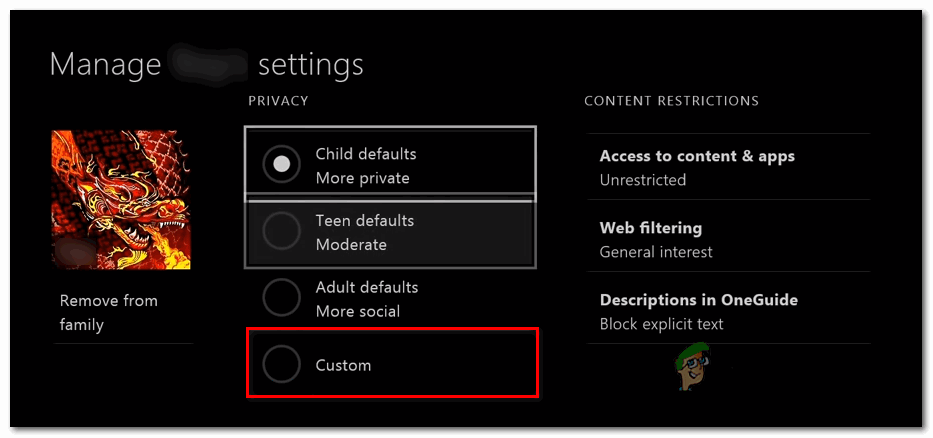
Zugriff auf die benutzerdefinierte Datenschutzvorlage Ihres untergeordneten Kontos
- Scrollen Sie als Nächstes durch das Karussell-Datenschutzmenü und greifen Sie auf den zugehörigen Eintrag zu Siehe Inhalte, die andere Leute machen.
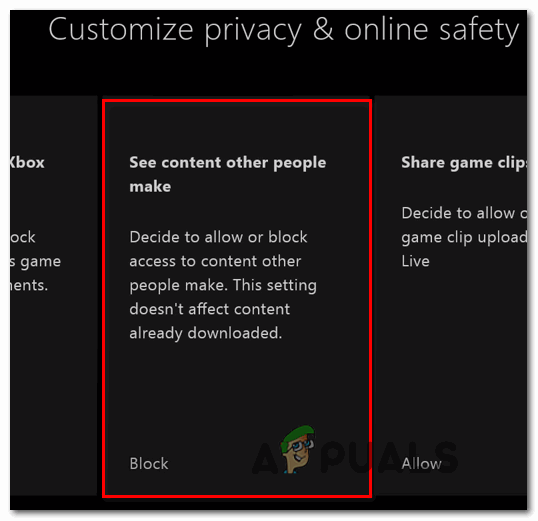
Ändern der Einstellungen für 'Inhalte anzeigen, die andere Personen erstellen;
- Ändern Sie im nächsten Menü den Status des Inhalte anzeigen, die andere Personen erstellen Datenschutzerklärung an ermöglichen und speichern Sie die Änderungen.
- Starten Sie Ihre Xbox One-Konsole neu, melden Sie sich mit Ihrem untergeordneten Konto an und wiederholen Sie die Aktion, die zuvor die verursacht hat Fehlercode: 103 um zu sehen, ob das Problem behoben wurde.
Wenn Sie immer noch auf dasselbe Problem stoßen, fahren Sie mit der nächsten möglichen Lösung fort.
Methode 3: Weiterleiten der von Roblox verwendeten Ports
Wenn das oben beschriebene Problem bei Ihnen nicht funktioniert hat, ist es sehr wahrscheinlich, dass Sie ein Problem mit der Portweiterleitung haben. Denken Sie daran, dass Roblox ein Multiplayer-basiertes Spiel ist, für das Ihr Netzwerk erforderlich ist NAT (Network Address Translation) offen zu sein.
Jedes Spiel, das den Datenaustausch zwischen Peers nutzt, verwendet bestimmte Ports, die geöffnet werden müssen, damit Sie online spielen können. Heutzutage kümmern sich die meisten Routermodelle standardmäßig um die Portweiterleitung. Wenn Sie jedoch zuvor einige Änderungen an Ihrem Router vorgenommen haben, ist dies die Funktion, die das Öffnen erleichtert NAT (Universal Plug and Play) könnte tatsächlich deaktiviert sein.
Wenn Sie jedoch einen älteren Router verwenden, wird dieser möglicherweise auch nicht unterstützt UPnP - In diesem Fall müssen Sie den Portweiterleitungsteil manuell ausführen.
Abhängig von Ihrem Router gibt es also zwei mögliche Methoden, mit denen Sie die von Roblox verwendeten Ports weiterleiten können:
- Aktivieren von UPnP in Ihren Router-Einstellungen, um Ihr NAT zu öffnen
- Weiterleiten der von Roblox verwendeten Ports manuell damit Sie sich erfolgreich mit den Welten anderer Menschen verbinden können
Wenn Ihr Router UPnP (Universal Plug and Play) unterstützt, befolgen Sie die erste Anleitung unten (A). Wenn Sie ein älteres Routermodell verwenden, das UPnP nicht unterstützt, befolgen Sie die zweite Anleitung (B):
A. Aktivieren von UPnP in Ihren Router-Einstellungen
- Verwenden Sie einen PC oder Mac, der mit dem von Ihrem Router verwalteten Netzwerk verbunden ist, um Ihren Standardbrowser zu öffnen, und geben Sie eine der folgenden Adressen in die Navigationsleiste ein. Drücken Sie anschließend Eingeben So greifen Sie auf das Menü mit den Router-Einstellungen zu:
192.168.0.1 192.168.1.1
Hinweis: Eine dieser allgemeinen Adressen sollte Sie zu Ihrem Router-Einstellungsmenü führen. Falls sie jedoch nicht online nach bestimmten Schritten für den Zugriff auf Ihre Router-Einstellungen suchen.
- Wenn Sie am Anmeldebildschirm angekommen sind, geben Sie Ihre Anmeldeinformationen ein. Wenn Sie zuvor noch nicht auf dieses Menü zugegriffen haben, sollten Sie sich mit den Standardanmeldeinformationen anmelden können (Administrator als Benutzer und 1234 als Passwort)
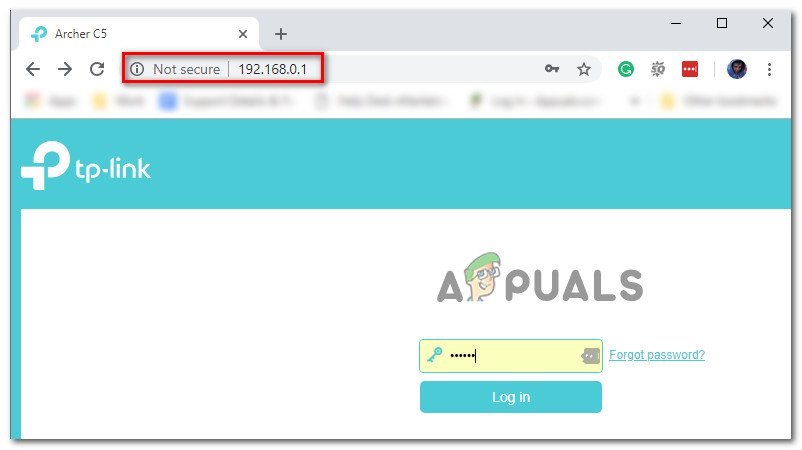
Zugriff auf Ihre Router-Einstellungen
Hinweis: Diese Standardanmeldeinformationen variieren je nach Routerhersteller. Suchen Sie daher online nach den Standardanmeldeinformationen für Ihr Routermodell, falls diese nicht korrekt sind.
- Wenn Sie sich endgültig in Ihren Router-Einstellungen befinden, suchen Sie nach dem Erweitertes Menü / NAT-Weiterleitung und suchen Sie nach einer Option mit dem Namen UPnP.
- Wenn Sie es endlich gefunden haben, aktivieren Sie es und speichern Sie die Änderungen, um die Änderung zu erzwingen.
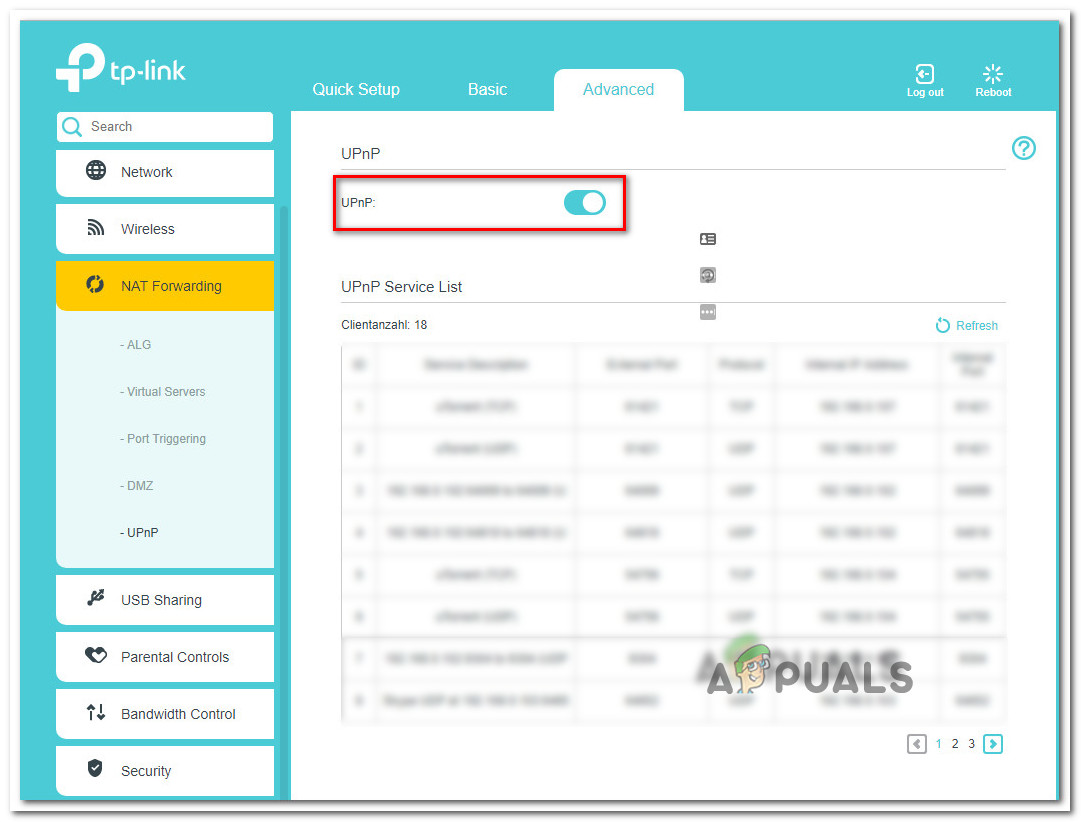
Aktivieren von UPnP über Ihre Router-Einstellungen
- Wenn Sie Universal Plug and Play erfolgreich aktiviert haben, starten Sie sowohl Ihren Router als auch Ihre Xbox One-Konsole neu und prüfen Sie, ob sich der Roblox-Fehler wiederholt, indem Sie erneut versuchen, einem Spiel beizutreten.
B. Weiterleiten der von Roblox verwendeten Ports manuell
- Befolgen Sie die Schritte 1 bis 3 aus der obigen Anleitung, um in die NAT-Weiterleitung / zu gelangen Port-Weiterleitung Menü Ihrer Router-Einstellungen.
- Sobald Sie in der Port-Weiterleitung Suchen Sie im Menü das Menü, in dem Sie die Ports manuell weiterleiten und die von Roblox auf Xbox One benötigten Ports weiterleiten können:
TCP: 3074 UDP: 88, 500, 3074, 3544, 4500
- Wenn Sie sichergestellt haben, dass jeder dieser Ports weitergeleitet wird, speichern Sie die Änderungen und starten Sie sowohl Ihren Router als auch Ihre Konsole neu, bevor Sie erneut versuchen, an einem Online-Spiel in Roblox teilzunehmen.
Falls derselbe Fehlercode 103 immer noch auftritt, wenn Sie versuchen, einer Welt beizutreten, die von einer anderen Person in Roblox erstellt wurde, fahren Sie mit der nächsten möglichen Korrektur fort.
Methode 4: Durchführen eines Power Cycling-Verfahrens
Wenn Sie mit keiner der oben genannten möglichen Korrekturen das Problem beheben konnten, ist es möglich, dass die 103 Fehlercode wird tatsächlich durch eine Art vorübergehende Dateibeschädigung erleichtert, die derzeit im temporären Ordner gespeichert wird.
Da dieser temporäre Ordner bei bestimmten Arten von Abschaltungen nicht gelöscht wird, können Sie das Problem möglicherweise beheben, indem Sie ein Aus- und Wiedereinschalten durchführen. Dadurch werden auch die Leistungskondensatoren gelöscht, wodurch möglicherweise auch ein Problem behoben wird, das durch fehlerhafte Firmware verursacht wird.
Befolgen Sie die nachstehenden Anweisungen, um ein Aus- und Wiedereinschalten auf Ihrer Xbox One-Konsole durchzuführen:
- Stellen Sie zunächst sicher, dass Ihre Konsole vollständig gestartet ist und sich im Ruhezustand befindet (nicht im Ruhezustand).
- Drücken Sie anschließend die Xbox-Taste (auf Ihrer Konsole) und halten Sie sie etwa 15 Sekunden lang gedrückt (oder bis die vordere LED erlischt und Sie hören, wie sich die Lüfter ausschalten).
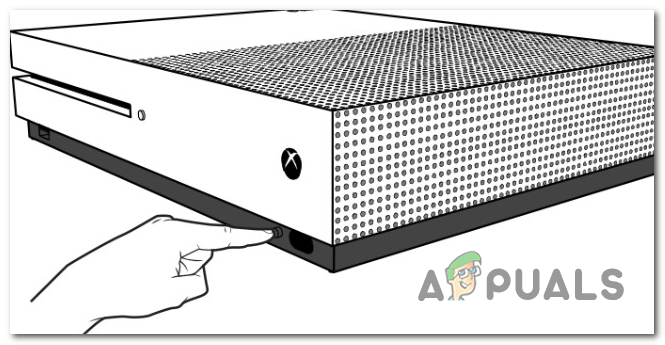
Hard Reset durchführen
- Warten Sie nach dem vollständigen Ausschalten Ihrer Konsole mindestens 1 Minute, bevor Sie sie wieder einschalten. Während Sie warten, können Sie auch das Netzkabel von der Steckdose trennen, an die es gerade angeschlossen ist, um sicherzustellen, dass die Leistungskondensatoren vollständig gelöscht sind.
- Schalten Sie anschließend Ihre Konsole wieder konventionell ein (indem Sie den Netzschalter an Ihrer Konsole drücken) und warten Sie, bis der nächste Start abgeschlossen ist.

Xbox One lange Startanimation
Hinweis: Wenn Sie die längere Startanimation bemerken (die länger als 5 Sekunden dauert), bedeutet dies, dass das Aus- und Wiedereinschalten genauso erfolgreich war.
- Öffnen Sie nach Abschluss des nächsten Konsolenstarts Roblox, versuchen Sie, an einem Multiplayer-Spiel teilzunehmen, und prüfen Sie, ob das Problem behoben ist.
Wenn beim Versuch, auf von anderen Personen erstellte Inhalte zuzugreifen, immer noch der Fehlercode 103 angezeigt wird, fahren Sie mit der endgültigen Korrektur fort.
Methode 5: Neuinstallation des Spiels
Wenn keine der oben genannten möglichen Korrekturen für Sie funktioniert hat, ist es sehr wahrscheinlich, dass Sie mit einer Inkonsistenz zu tun haben, die durch eine fehlerhafte Installation verursacht wurde. In den meisten Fällen werden Fälle dieses Problems gemeldet, wenn die Konsole während der Installation des Spiels (oder eines Spielupdates) zwangsweise heruntergefahren wird.
In diesem Fall sollten Sie das Problem beheben können, indem Sie das Spiel neu installieren. Wenn der Fehlercode 103 durch eine Art von Beschädigung der Spieldaten verursacht wird, sollten Sie das Problem anhand der folgenden Anweisungen beheben können.
Hier ist eine Kurzanleitung zur Neuinstallation von Robox auf Ihrer Xbox One-Konsole:
- Drücken Sie die Xbox One Konsole, um Ihr Führungsmenü zu öffnen, und verwenden Sie es dann, um auf das zuzugreifen Mein Spiele & Apps Menü .
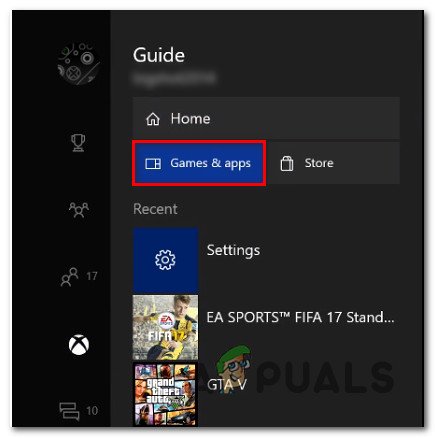
Zugriff auf das Menü 'Spiel & Apps'
- Scrollen Sie im Menü 'Spiele und Apps' durch die Liste der installierten Anwendungen und Spiele und suchen Sie Roblox.
- Drücken Sie bei ausgewähltem Roblox die Taste Start Schaltfläche dann wählen Spiel verwalten aus dem neu erscheinenden Kontextmenü.
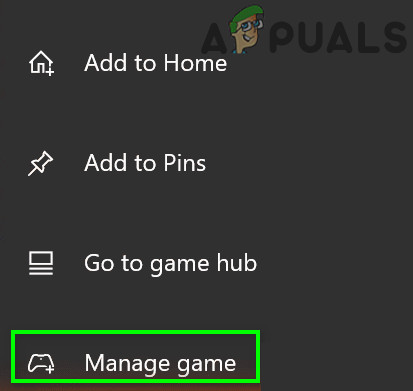
Fortnite-Spiel verwalten
- Verwenden Sie im nächsten Bereich das Menü rechts, um auszuwählen Alle deinstallieren - Dieses Verfahren stellt sicher, dass Sie das Basisspiel zusammen mit jedem installierten Add-On und Spiel-Update installieren.
- Starten Sie nach Abschluss der Deinstallationssequenz die Konsole neu und warten Sie, bis der nächste Start abgeschlossen ist.
- Greifen Sie auf Ihre digitale Bibliothek zu oder legen Sie die physischen Medien ein, installieren Sie Roblox neu und starten Sie das Spiel, um festzustellen, ob Sie das Problem erfolgreich behoben haben 103 Fehlercode .