Mehrere Windows 10-Benutzer können keine Apps aus dem Windows Store installieren. Der Fehler, der auftritt, ist 0x80073d0a und wird normalerweise angezeigt, sobald die Benutzer auf klicken Bekommen Schaltfläche zum Herunterladen und Installieren der App. Einige betroffene Benutzer berichten, dass das Problem nur bei bestimmten UWP-Apps auftritt, während andere sagen, dass sie diesen Fehler nur bei bestimmten Anwendungen sehen. Windows Store ist exklusiv für Windows 10, daher tritt das Problem nur für diese Betriebssystemversion auf.

Windows Store-Fehler 0x80073d0a
Was verursacht den Windows Store-Fehler 0x80073d0a?
Wir haben dieses spezielle Problem anhand verschiedener Benutzerberichte untersucht. Anschließend haben wir Dutzende von Reparaturstrategien getestet, die von anderen Benutzern empfohlen wurden, um das Problem zu beheben und die besten Reparaturstrategien zu ermitteln.
Wie sich herausstellt, können verschiedene Szenarien das verursachen 0x80073d0a Error. Hier ist eine kurze Liste potenzieller Schuldiger, die für dieses Problem verantwortlich sein könnten:
- Die Windows-Firewall ist deaktiviert - Eine der häufigsten Ursachen, die diesen Fehler auslösen, ist das Deaktivieren der integrierten Firewall. Windows Store muss die Verbindung zwischen sich selbst und Microsoft Servern überprüfen. Wenn eine kritische Ausfallsicherheit wie eine aktive Firewall fehlt, wird dieser bestimmte Fehlercode angezeigt. Wenn dieses Szenario zutrifft, können Sie das Problem beheben, indem Sie die integrierte Firewall über den Bildschirm 'Dienste' wieder aktivieren.
- AV-Interferenz von Drittanbietern - Windows Store kann möglicherweise keine Kommunikation zwischen dem UWP Store und Microsoft Stores herstellen, wenn Sie bestimmte Firewall-Entsprechungen von Drittanbietern verwenden. In diesem Fall sollten Sie in der Lage sein, das Problem zu beheben, indem Sie Widows Store entweder zur Ausschlussliste Ihrer Firewall hinzufügen oder die Sicherheitskomponente eines Drittanbieters vollständig deinstallieren.
- Beschädigter Windows Store-Cache - Wie sich herausstellt, kann dieses Problem auch aufgrund einer Beschädigung auftreten, die sich in Ihrem Windows Store-Cache befindet. Eine oder mehrere temporäre Dateien, auf die sich der Speicher verlässt, sind möglicherweise beschädigt. In diesem Fall besteht die effektivste Lösung darin, den gesamten Windows Store-Cache zurückzusetzen (entweder über eine CMD-Eingabeaufforderung oder über die Windows-GUI).
- Beschädigung der Systemdatei - In seltenen Fällen tritt dieses Problem möglicherweise aufgrund einer Art von Systemdateibeschädigung auf, die auf herkömmliche Weise nicht behoben werden kann. Wenn dieses Szenario zutrifft, sollten Sie in der Lage sein, das Problem zu beheben, indem Sie das Dienstprogramm zur Systemwiederherstellung verwenden, um Ihren Computer in einen fehlerfreien Zustand zu versetzen, oder indem Sie jede Betriebssystemkomponente aktualisieren (über eine Reparaturinstallation oder eine Neuinstallation).
Methode 1: Aktivieren des Windows-Firewalldienstes (falls zutreffend)
Wie sich herausstellt, ist eine der häufigsten Ursachen, die diese Fehlermeldung auslösen, ein Problem mit der integrierten Firewall. Beachten Sie, dass die integrierte Firewall überprüfen muss, ob die Verbindung sicher ist, bevor Windows Store den Microsoft-Server kontaktieren kann, um mit dem Herunterladen einer UWP-App zu beginnen.
Wenn Windows Update deaktiviert ist und es kein Äquivalent eines Drittanbieters gibt, das die Lücke füllt, wird das 0x80073d0a Fehler, wenn der Benutzer versucht, die UWP-Anwendung herunterzuladen.
Hinweis: Wenn die Windows-Firewall die Standardsicherheits-App ist und Sie sich auf dem neuesten Stand befinden, können Sie den Status des Dienstes nicht ändern. In diesem Fall gehen Sie direkt zu Methode 2 da diese Methode nicht für Ihr Szenario gilt.
Mehrere betroffene Benutzer haben es geschafft, das Problem zu beheben, indem sie auf den Bildschirm 'Dienste' zugegriffen und den Status des Windows-Firewalldiensts in 'Automatisch' geändert haben. Nachdem Sie dies getan und ihren Computer neu gestartet haben, haben die meisten betroffenen Benutzer gemeldet, dass das Problem behoben wurde.
Hier finden Sie eine Kurzanleitung, wie Sie den Windows-Firewalldienst aktivieren können, um das Problem zu beheben 0x80073d0a Speicherfehler:
- Drücken Sie Windows-Taste + R. öffnen a Lauf Dialogbox. Geben Sie als Nächstes ein 'Services.msc' in das Textfeld und drücken Sie Eingeben das öffnen Dienstleistungen Bildschirm. Wenn Sie von der UAC (User Account Prompt) , klicken Ja Administratorrechte zu gewähren.
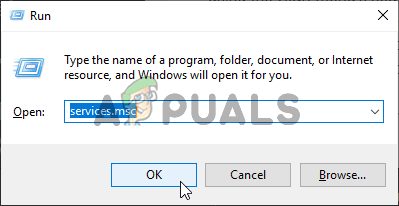
Eröffnungsdienste
- Sobald Sie in der Dienstleistungen Gehen Sie auf dem Bildschirm zum rechten Bereich und scrollen Sie durch die Liste der Dienste nach unten Windows-Firewall (oder Windows Defender Firewall auf neueren Windows 10-Builds). Wenn Sie den richtigen Eintrag gesehen haben, klicken Sie mit der rechten Maustaste darauf und wählen Sie Eigenschaften aus dem neu erscheinenden Kontextmenü.
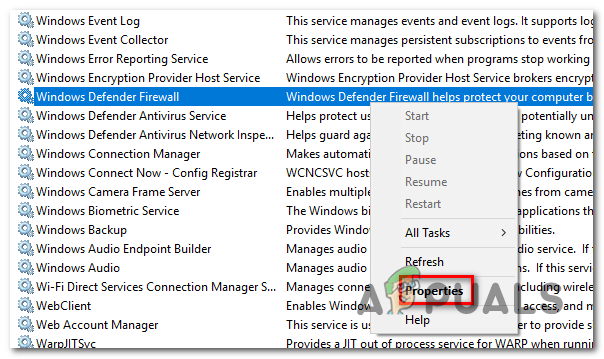
- Wählen Sie im Eigenschaftenbildschirm der Windows-Firewall die Option aus Allgemeines Registerkarte aus der Liste der verfügbaren Optionen, und ändern Sie dann die Starttyp zu Automatisch und klicken Sie auf Anwenden um die Änderungen zu speichern.
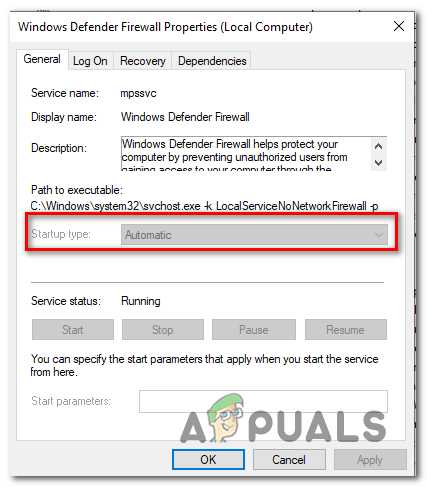
Ändern des Starttyps in Automatisch
- Nachdem der Status des Windows-Firewalldienstes entsprechend geändert wurde, starten Sie Ihren Computer neu und versuchen Sie erneut, eine UWP-App zu installieren, sobald die Startsequenz abgeschlossen ist.
Wenn Sie immer noch auf dasselbe stoßen 0x80073d0a Fehler oder dieses Szenario war nicht zutreffend. Fahren Sie mit der folgenden Methode fort.
Methode 2: Deinstallieren des Drittanbieter-Äquivalents (falls zutreffend)
Wie von mehreren betroffenen Benutzern berichtet, kann der Windows Store möglicherweise keine Kommunikation zwischen dem UWP-Store und den Servern von Microsoft herstellen, wenn Sie ein Äquivalent eines Drittanbieters als Standardfirewall verwenden.
Es gibt eine Handvoll Suiten von Drittanbietern, die häufig als Ursache für dieses Problem gemeldet werden (Norton und Kaspersky werden am häufigsten gemeldet).
Wenn dieses Szenario zutrifft, können Sie das Problem beheben, indem Sie entweder die Kommunikation mit MS-Servern zur Ausschlussliste hinzufügen oder die Firewall eines Drittanbieters vollständig deinstallieren.
Da die Schritte zum Hinzufügen von Elementen zum Ausschluss je nach verwendeter Sicherheitssuite sehr unterschiedlich sind, konzentrieren wir uns auf eine universelle Methode, die unabhängig vom Täter funktioniert.
Hier ist eine Schritt-für-Schritt-Anleitung, mit der Sie das Firewall-Programm eines Drittanbieters deinstallieren und sicherstellen können, dass Sie keine übrig gebliebenen Programme zurücklassen, die möglicherweise immer noch dasselbe Problem verursachen:
- Drücken Sie Windows-Taste + R. öffnen a Lauf Dialogbox. Geben Sie im Fenster 'Ausführen' Folgendes ein ‘Appwiz.cpl’ und drücke Eingeben das öffnen Programme und Dateien Bildschirm.
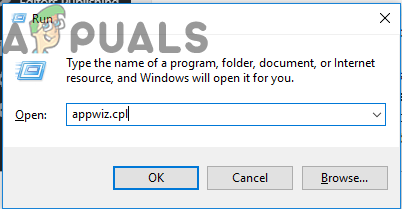
Geben Sie 'appwiz.cpl' in die Eingabeaufforderung 'Ausführen' ein
- Sobald Sie in der Programme und Dateien Gehen Sie auf dem Bildschirm nach unten zum rechten Bereich und scrollen Sie durch die Liste der installierten Anwendungen, bis Sie die Firewall eines Drittanbieters gefunden haben. Sobald Sie es sehen, klicken Sie mit der rechten Maustaste darauf und dann auf Deinstallieren aus dem neu erscheinenden Kontextmenü.
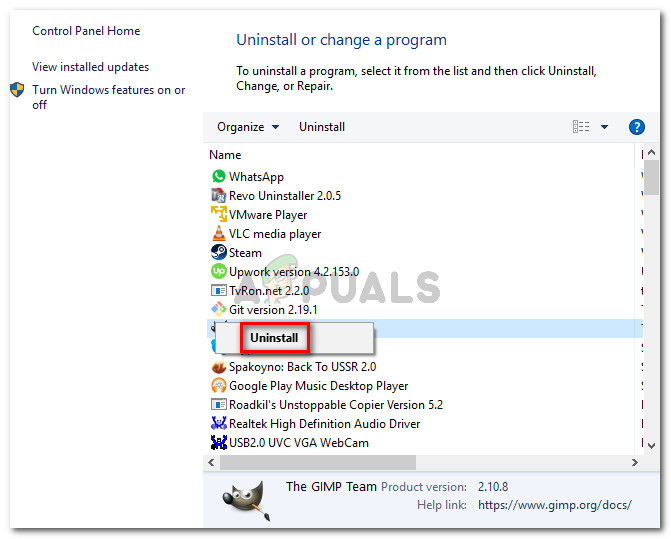
Deinstallation der Firewall eines Drittanbieters
- Befolgen Sie die Anweisungen auf dem Bildschirm, um die Deinstallation abzuschließen. Starten Sie dann Ihren Computer neu und prüfen Sie, ob das Problem bei der nächsten Startsequenz behoben ist.
Wenn Sie immer noch auf dasselbe stoßen 0x80073d0a Fehler, fahren Sie mit der nächsten Methode fort.
Methode 3: Zurücksetzen des Cache von Windows Store
Wie sich herausstellt, kann dieses Problem auch durch eine Art von Beschädigung verursacht werden, die sich auf die Fähigkeit Ihres PCs auswirkt, Verbindungen zwischen Ihrem integrierten UWP-Speicher und Microsoft-Servern herzustellen. In den meisten Fällen tritt dieses Problem aufgrund einiger temporärer Dateien auf, die im Cache-Ordner gespeichert sind.
Ein Problem dieser Art tritt normalerweise auf, nachdem der Sicherheitsscanner einige Elemente unter Quarantäne gestellt hat oder nach einer unerwarteten Maschinenunterbrechung. Verpfuschte Updates sind eine seltene, aber mögliche Ursache, die das Erscheinen der 0x80073d0a Error.
Mehrere Windows-Benutzer, die ebenfalls mit diesem Problem zu kämpfen hatten, haben berichtet, dass sie das Problem durch Zurücksetzen des Windows Store und aller zugehörigen Komponenten beheben konnten.
Beachten Sie, dass es zwei Möglichkeiten gibt, den Windows Store-Cache unter Windows 10 zurückzusetzen. Die erste Option ist einfacher, dreht sich jedoch um das Ausführen einer Reihe von Befehlen über ein CMD-Terminal. Wenn Sie jedoch mit dem Ausführen von CMD-Befehlen nicht vertraut sind, können Sie auch den GUI-exklusiven Ansatz wählen, bei dem Sie denselben Vorgang ausschließlich über die Windows-Einstellungsmenüs ausführen können.
Folgen Sie der Methode, mit der Sie sich wohler fühlen:
Zurücksetzen des Windows Store-Cache über CMD
- Drücken Sie Windows-Taste + R. um ein Dialogfeld Ausführen zu öffnen. Geben Sie als Nächstes ein 'Cmd' in das Textfeld und drücken Sie Strg + Umschalt + Eingabetaste um eine Eingabeaufforderung mit Administratorrechten zu öffnen. Wenn Sie das sehen UAC (Benutzerkontensteuerung) Eingabeaufforderung, klicken Sie auf Ja Administratorzugriff gewähren.
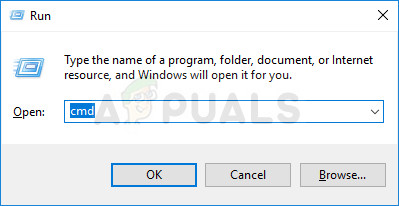
Öffnen einer Eingabeaufforderung mit erhöhten Rechten
- Wenn Sie es geschafft haben, in die Eingabeaufforderung mit erhöhten Rechten zu gelangen, geben Sie den folgenden Befehl ein und drücken Sie Eingeben um das zurückzusetzen Windows Store zusammen mit allen Abhängigkeiten:
wsreset.exe
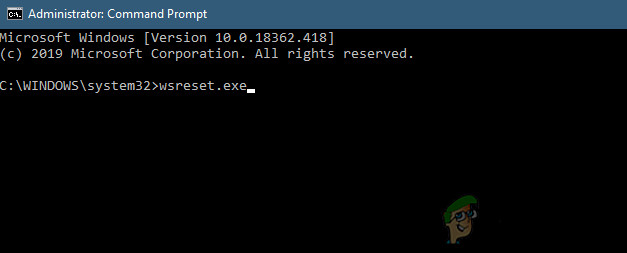
Zurücksetzen des Windows Store
- Nachdem der Befehl erfolgreich verarbeitet wurde, starten Sie Ihren Computer neu und prüfen Sie, ob das Problem beim nächsten Systemstart behoben wird.
Zurücksetzen des Windows Store-Cache über die App Einstellungen
- Drücken Sie Windows-Taste + R. das öffnen Lauf Dialogbox. Geben Sie als Nächstes ' ms-settings: appsfeatures ” und drücke Eingeben das öffnen Apps & Funktionen Menü der die Einstellungen App.
- Nachdem Sie es geschafft haben, in die Apps & Funktionen Scrollen Sie auf dem Bildschirm nach unten zur Liste der installierten UWP-Anwendungen und suchen Sie den Microsoft Store-Eintrag.
- Sobald Sie es schaffen, die zu finden Microsoft Store App, klicken Sie auf die Fortgeschrittene Option damit verbundener Hyperlink (unter Microsoft Corporation ).
- Nachdem Sie es geschafft haben, in die Erweiterte Optionen Menü, scrollen Sie nach unten zu Zurücksetzen Klicken Sie auf die Registerkarte Zurücksetzen Klicken Sie auf die Schaltfläche und starten Sie das Löschen des Caches.
- Warten Sie, bis dieser Vorgang abgeschlossen ist, und starten Sie den Computer neu. Überprüfen Sie, ob das Problem bei der nächsten Startsequenz behoben ist.

Zurücksetzen des Microsoft Store
Wenn Sie immer noch auf die 0x80073d0a Fehler beim Versuch, eine UWP-Anwendung herunterzuladen, fahren Sie mit der folgenden Methode fort.
Methode 4: Verwenden der Systemwiederherstellung
Falls Sie dieses Verhalten erst kürzlich bemerkt haben, tritt das Problem wahrscheinlich aufgrund einer Systemänderung auf, die die Windows Store-Komponente beeinträchtigt hat. Beachten Sie, dass Dienste oder Prozesse von Drittanbietern auch die Kommunikation zwischen der Store-App und dem externen Microsoft Server beeinträchtigen können.
Wenn dieses Szenario anwendbar ist, sollten Sie in der Lage sein, das Problem mithilfe des Dienstprogramms zur Systemwiederherstellung zu beheben, indem Sie Ihren Computer in einen fehlerfreien Zustand zurückversetzen, wenn dieselben Umstände nicht zutreffen.
Beachten Sie, dass die Systemwiederherstellung standardmäßig so konfiguriert ist, dass regelmäßig Snapshots an wichtigen Systemmerkmalen (Installationen von Drittanbietern, Installationen kritischer Updates usw.) gespeichert werden. Beachten Sie jedoch, dass alle vor diesem Zeitpunkt vorgenommenen Änderungen nach Abschluss des Vorgangs verloren gehen, bevor Sie dieses Dienstprogramm starten. Dies umfasst alle UWP-App-Installationen, Treiber, Spiele und alles andere.
Wenn Sie die Auswirkungen dieser Methode verstehen und bereit sind, loszulegen, befolgen Sie die folgenden Anweisungen:
- Drücken Sie Windows-Taste + R. öffnen a Lauf Dialogbox. Geben Sie als Nächstes ein 'Rstrui' und drücke Eingeben im Textfeld, dann drücken Sie Eingeben das öffnen Systemwiederherstellung Speisekarte.
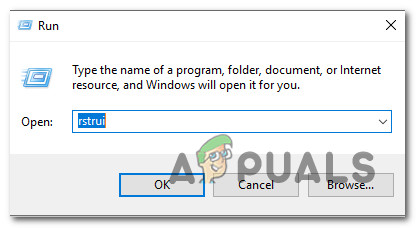
Öffnen des Systemwiederherstellungsassistenten über das Feld Ausführen
- Wenn Sie zum ersten Bildschirm für die Systemwiederherstellung gelangen, klicken Sie auf Nächster um zum nächsten Menü zu gelangen.
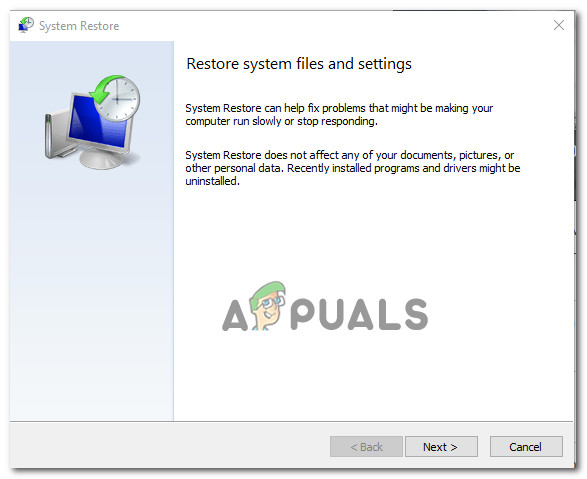
Verwenden der Systemwiederherstellung
- Nachdem Sie zum nächsten Bildschirm gelangt sind, starten Sie den Vorgang, indem Sie das Kontrollkästchen aktivieren Zeige mehr Wiederherstellungspunkte . Nachdem Sie diesen Schritt ausgeführt haben, vergleichen Sie die Daten jedes gespeicherten Wiederherstellungspunkts und wählen Sie einen aus, der älter ist als der Zeitraum, in dem Sie festgestellt haben, dass dieser Fehler aufgetreten ist.
- Nachdem Sie das richtige Wiederherstellungsfenster ausgewählt haben, klicken Sie auf Nächster um zum endgültigen Menü zu gelangen.
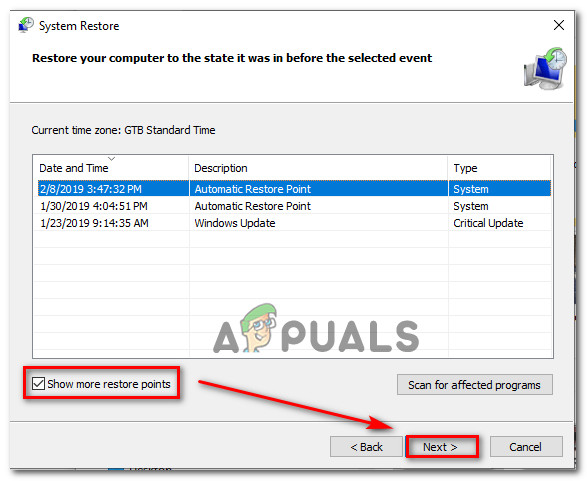
Wiederherstellen Ihres Systems auf einen früheren Zeitpunkt
- Sobald Sie am Endpunkt angekommen sind, ist Ihr Dienstprogramm betriebsbereit. Jetzt müssen Sie nur noch den Systemwiederherstellungsprozess starten, indem Sie auf klicken Fertig Taste.
- Nachdem Sie dies getan haben, wird Ihr PC neu gestartet und der vorherige Status wird bereitgestellt. Beim nächsten Start wird der vorherige Status bereitgestellt. Nutzen Sie die Gelegenheit, um erneut zu versuchen, eine UWP-App herunterzuladen, und prüfen Sie, ob die noch angezeigt wird 0x80073d0a Error.
Wenn Sie immer noch das gleiche Problem haben oder diese Methode nicht anwendbar war, fahren Sie mit der nächsten möglichen Lösung fort.
Methode 5: Reparaturinstallation oder Neuinstallation
Wenn Sie so weit gekommen sind und keine Reparaturstrategie es Ihnen ermöglicht hat, das Problem zu beheben, tritt das Problem wahrscheinlich aufgrund eines zugrunde liegenden Systembeschädigungsproblems auf, das Sie auf herkömmliche Weise nicht beheben können. In diesem Fall können Sie das Problem beheben, indem Sie jede Windows-Komponente aktualisieren und alle bootbezogenen Daten beheben.
Wenn Sie jede Windows-Komponente aktualisieren müssen, haben Sie zwei Möglichkeiten: Sie führen entweder eine vollständige Betriebssystemaktualisierung durch oder verwenden den fokussierten Ansatz, bei dem Sie nur Betriebssystemkomponenten berühren.
Die einfachere Option ist a sauber installieren . Dies ist einfach und Sie benötigen keine Voraussetzungen. Der größte Nachteil besteht jedoch darin, dass Sie alle auf Ihrem Betriebssystemlaufwerk gespeicherten persönlichen Daten verlieren, wenn Sie sie nicht im Voraus zurücksetzen.
Wenn Sie nach einem fokussierten Ansatz suchen, sollten Sie sich für einen entscheiden Reparatur installieren (Reparatur vor Ort) . Dies ist der langwierigere Ansatz, da Sie ein Windows-Installationsmedium und einige technische Fähigkeiten benötigen. Der Hauptvorteil ist jedoch, dass das Verfahren nur Ihre Betriebssystemdateien berührt - ALLE Ihre Medien, Apps, Spiele und sogar einige Benutzereinstellungen gehen nicht verloren.
7 Minuten gelesen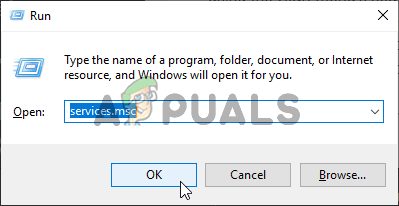
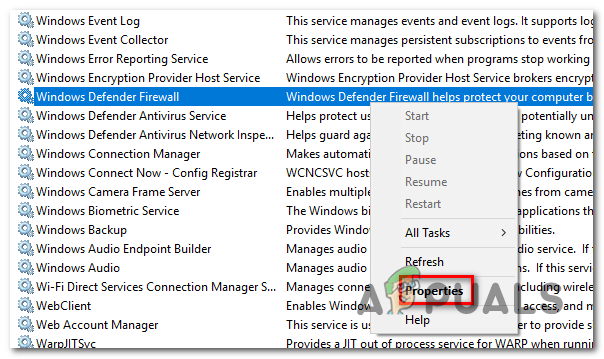
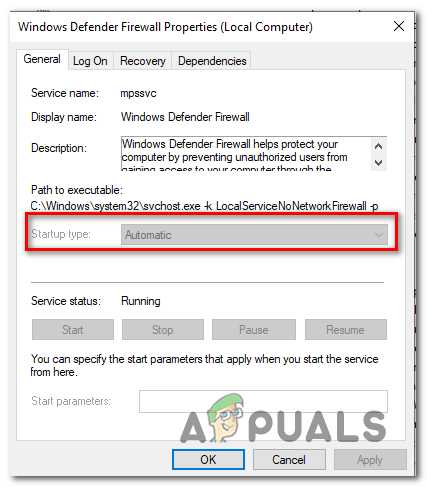
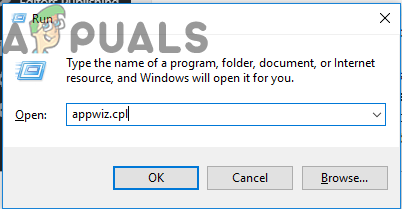
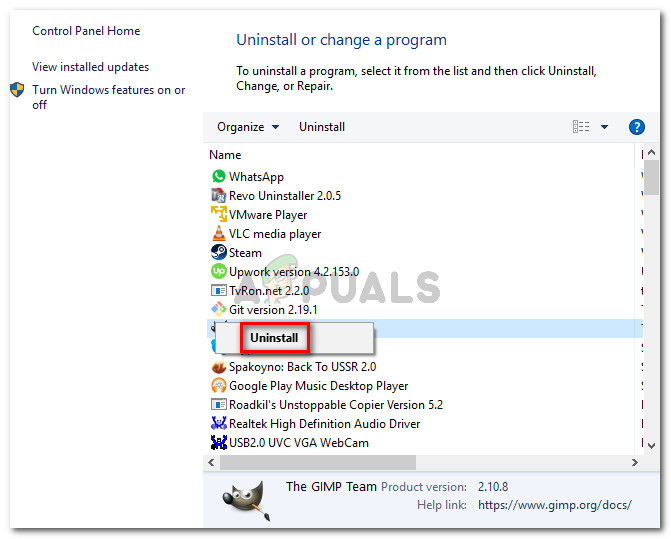
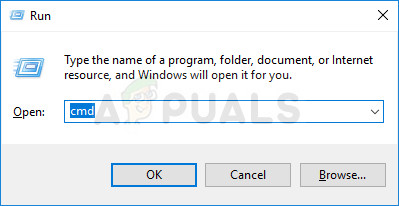
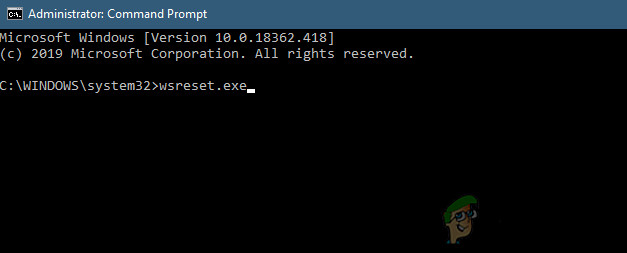
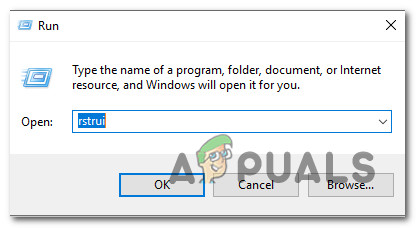
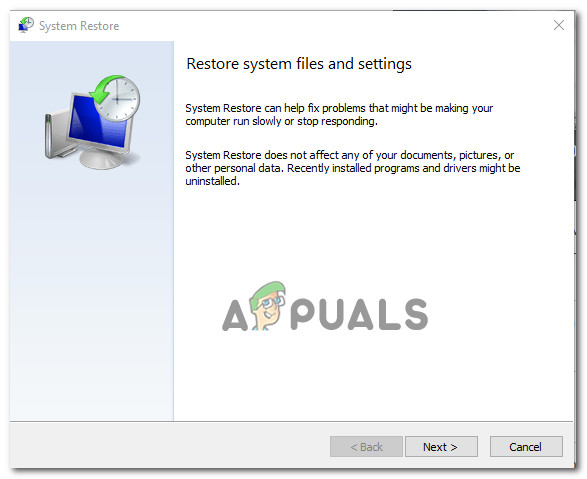
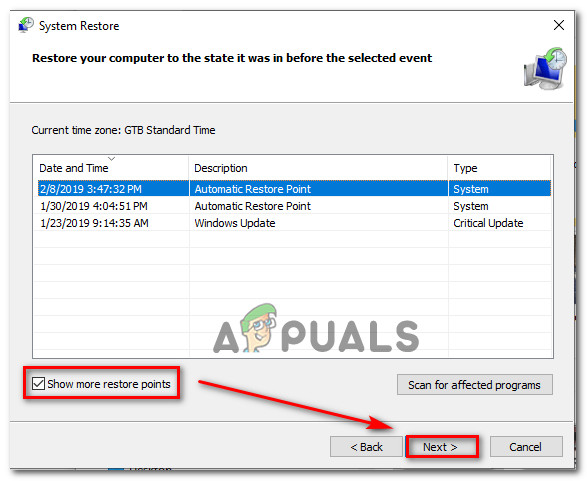











![[UPDATE] Amazon Prime Video-Fehlercode 7031](https://jf-balio.pt/img/how-tos/61/amazon-prime-video-error-code-7031.png)










