Einige Windows 10-Benutzer stoßen auf die 0x80073CF6 Fehler, wenn sie versuchen, ein Programm zu installieren oder zu deinstallieren oder wenn sie versuchen, eine vorhandene UWP-App zu aktualisieren. In den meisten Fällen wird dieser Fehlercode von „ Dieser Vorgang ist mit diesem Fehler fehlgeschlagen ' oder ' * Anwendung * kann nicht installiert werden „.

Windows Store-Fehler 0x80073CF6
Hier ist eine Liste potenzieller Schuldiger, die dieses Problem verursachen könnten:
- Generische Windows 10-Panne - Wie sich herausstellt, kann dieses Problem durch einen generischen Windows 10-Fehler verursacht werden, der durch lange Leerlaufzeiten während der Ausführung von Hintergrundvorgängen im Windows Store verursacht wird. In diesem Fall sollte ein einfacher Neustart oder das Ausführen der Windows Store App-Fehlerbehebung das Problem für Sie beheben.
- Windows 10 Anniversary Update ist nicht installiert - Viele Windows 10-Benutzer haben bestätigt, dass sie das Problem behoben haben, nachdem sie ein sehr ausstehendes Update installiert haben, einschließlich des Windows 10 Anniversary-Updates. Dies deutet darauf hin, dass der Windows Store auf Daten angewiesen ist, die mit diesem Update eingeführt wurden.
- Windows Store-Beschädigung - Eine weitere häufige Ursache für dieses Problem ist eine beschädigte Datei oder Abhängigkeit, die von der Windows Store-Komponente verwendet wird. In diesem Fall sollten Sie in der Lage sein, das Problem zu beheben, indem Sie den Windows Store über eine erhöhte CMD oder direkt über das Menü Einstellungen zurücksetzen.
- Beschädigtes Benutzerkonto - Korruption, die vom Benutzerprofil herrührt, kann auch für das Auftreten dieses speziellen Problems verantwortlich sein. In diesem Fall haben einige betroffene Benutzer bestätigt, dass sie durch das Erstellen eines neuen lokalen Benutzerkontos das umgehen konnten 0x80073CF6 Error.
- Eingriffe Dritter - Wie sich herausstellt, können auch einige Dienste oder Prozesse von Drittanbietern dieses Problem verursachen. Da es viele potenzielle Schuldige gibt, die abgedeckt werden müssen, besteht der beste Weg, diese Möglichkeit auszuschließen, darin, einen sauberen Startzustand zu erreichen und zu prüfen, ob das Problem weiterhin auftritt.
- Beschädigung der Systemdatei - Wenn das Problem durch eine zugrunde liegende Ursache für die Beschädigung von Systemdateien verursacht wird, sollten Sie zunächst versuchen, das Problem durch Ausführen von DISM- und SFC-Scans zu beheben. Falls sich diese beiden als nicht effektiv erweisen, besteht der letzte Ausweg darin, jede Windows-Komponente zurückzusetzen (über eine Reparaturinstallation oder eine direkte Reparatur).
Methode 1: Ausführen der Windows Apps-Fehlerbehebung
Bevor Sie etwas anderes versuchen, sollten Sie prüfen, ob Ihr Windows 10-Computer das Problem nicht automatisch beheben kann. Mehrere betroffene Benutzer haben berichtet, dass sie das Problem behoben haben, indem sie die Windows Apps-Fehlerbehebung ausgeführt und das empfohlene Update angewendet haben.
Beachten Sie, dass dieses integrierte Dienstprogramm eine Auswahl von Reparaturstrategien enthält, die automatisch angewendet werden können, falls ein bekanntes Szenario entdeckt wird.
Hier finden Sie eine kurze Schritt-für-Schritt-Anleitung, die Ihnen zeigt, wie Sie die Windows App-Fehlerbehebung ausführen, um das Problem zu beheben 0x80073CF6 ::
- Öffnen Sie a Lauf Dialogfeld durch Drücken von Windows-Taste + R. . Geben Sie als Nächstes ‘ ms-settings: Fehlerbehebung ‘Im Textfeld und drücken Sie Eingeben das öffnen Fehlerbehebung Registerkarte der die Einstellungen Speisekarte.
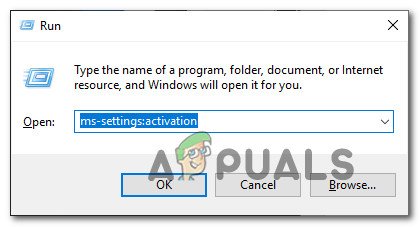
Zugriff auf die Aktivierungs-Fehlerbehebung
- Wenn Sie sich auf der Registerkarte 'Windows-Fehlerbehebung' befinden, gehen Sie zum rechten Bereich des Bildschirms und scrollen Sie ganz nach unten zu Andere Probleme finden und beheben Sektion. Klicken Sie anschließend auf Windows Store Apps eingeben und auswählen Führen Sie die Fehlerbehebung aus aus dem neu erscheinenden Kontextmenü.
- Warten Sie nach dem Aufrufen des Windows Store Apps-Dienstprogramms geduldig, bis der erste Scan abgeschlossen ist. Überprüfen Sie nach Eingang der Ergebnisse, ob eine praktikable Reparaturstrategie gefunden wurde - wenn die Antwort lautet Ja, klicke auf Wenden Sie diesen Fix an um die mögliche Korrektur automatisch durchzusetzen.
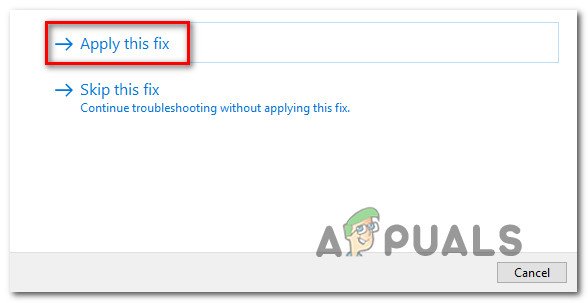
Wenden Sie diesen Fix an
Hinweis: Beachten Sie, dass Sie je nach Art des entdeckten Problems möglicherweise aufgefordert werden, eine Reihe manueller Schritte auszuführen, um das Problem zu beheben.
- Nachdem das Update erfolgreich angewendet wurde, starten Sie Ihren Computer neu und prüfen Sie, ob das Problem beim nächsten Start des Computers behoben ist.
Falls Sie immer noch dasselbe sehen 0x80073CF6 Fehler, fahren Sie mit dem nächsten möglichen Fix unten fort.
Methode 2: Installieren jedes ausstehenden Windows-Updates
Laut einigen betroffenen Benutzern tritt dieses spezielle Problem häufig bei Windows 10-Builds auf, für die das Jubiläumsupdate noch nicht verfügbar ist. Es stellt sich heraus, dass Microsoft bereits einen Hotfix für dieses Problem veröffentlicht hat, der im Lieferumfang enthalten ist Jubiläums-Update .
Wenn das Problem unter Windows 10 auftritt und das Jubiläumsupdate noch nicht installiert ist, sollten Sie das Problem beheben können, indem Sie sicherstellen, dass jedes ausstehende Update auf Ihrem Computer installiert ist.
Befolgen Sie die nachstehenden Anweisungen, um jedes ausstehende Windows-Update auf Ihrem Windows 10-Computer zu installieren:
- Öffnen Sie a Lauf Dialogfeld durch Drücken von Windows-Taste + R. . Geben Sie als Nächstes ' ms-settings: windowsupdate ” und drücke Eingeben das öffnen Windows Update Registerkarte der die Einstellungen App.
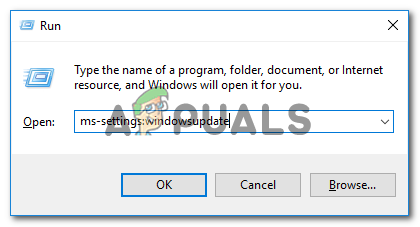
Öffnen des Windows Update-Bildschirms
- Sobald Sie sich im Windows-Aktualisierungsbildschirm befinden, gehen Sie zum rechten Bereich und klicken Sie auf Auf Updates prüfen .
- Befolgen Sie nach Abschluss des ersten Scans die Anweisungen auf dem Bildschirm, um jedes ausstehende Windows-Update zu installieren, dessen Installation derzeit geplant ist. Stellen Sie sicher, dass Sie jedes ausstehende Update installieren, einschließlich kumulativer und Sicherheitsupdates (nicht nur das, das das Jubiläumsupdate hinzufügt).
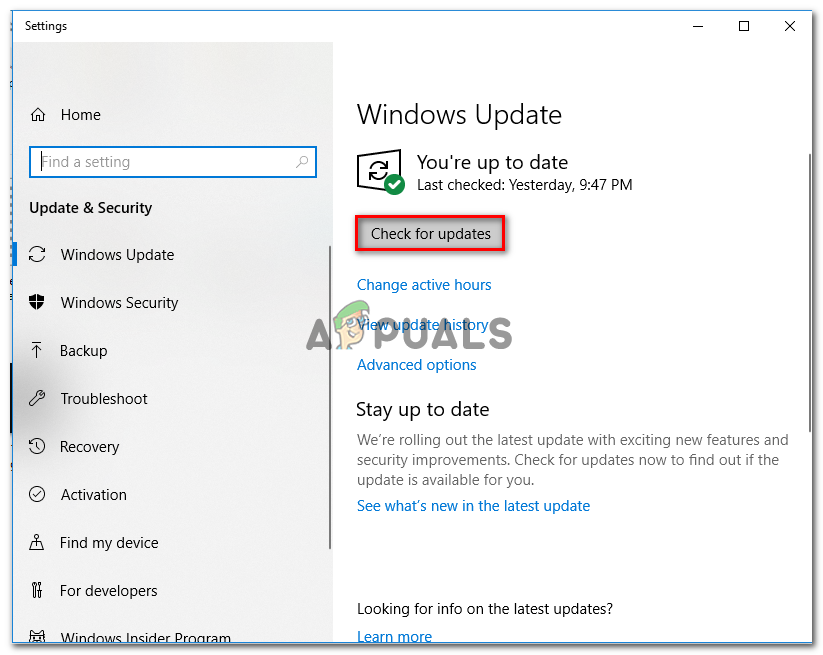
Installation jedes ausstehenden Windows-Updates
Hinweis: Beachten Sie, dass Sie bei vielen ausstehenden Updates aufgefordert werden, Ihren Computer neu zu starten, bevor Sie jedes ausstehende Update installieren können. Starten Sie in diesem Fall Ihren Computer wie angegeben neu. Stellen Sie jedoch sicher, dass Sie nach Abschluss des nächsten Startvorgangs zum gleichen Aktualisierungsbildschirm zurückkehren.
- Wiederholen Sie nach dem letzten Windows 10-Build die Aktion, die zuvor das Problem verursacht hat 0x80073CF6 Fehler und prüfen Sie, ob das Problem jetzt behoben ist.
Falls das gleiche Problem weiterhin auftritt, fahren Sie mit dem nächsten möglichen Fix fort.
Methode 3: Zurücksetzen des Windows Store
Wie sich herausstellt, ist eine der häufigsten Ursachen, die dieses spezielle Problem verursachen, eine lokale Beschädigung, die sich auf die Windows Store-Komponente auswirkt. Dieses Problem wird am häufigsten verursacht, nachdem Windows Security (früher Windows Defender) oder ein anderes Antivirenprogramm eines Drittanbieters einige Elemente oder Abhängigkeiten von Windows Store unter Quarantäne gestellt hat.
Wenn dieses Szenario zutrifft, sollten Sie das Problem beheben können, indem Sie den Microsoft Store zurücksetzen und den Cache bereinigen. Dieser Vorgang ersetzt letztendlich alle problematischen Dateien durch fehlerfreie Kopien und jedes Bit temporärer Daten wird gelöscht.
Wenn Sie dies tun, haben Sie zwei Möglichkeiten: Sie können entweder den Windows Store zurücksetzen und den Cache über das Menü Einstellungen oder eine CMD-Eingabeaufforderung mit erhöhten Rechten löschen. Folgen Sie dem Leitfaden, mit dem Sie sich wohler fühlen:
Zurücksetzen des Windows Store über das CMD-Fenster
- Drücken Sie Windows-Taste + R. um ein Dialogfeld Ausführen zu öffnen. Geben Sie als Nächstes ein 'Cmd' und drücke Strg + Umschalt + Eingabetaste um eine erhöhte CMD-Eingabeaufforderung zu öffnen. Klicken Sie auf, wenn Sie von der Benutzerkontensteuerung dazu aufgefordert werden Ja Administratorrechte zu gewähren.
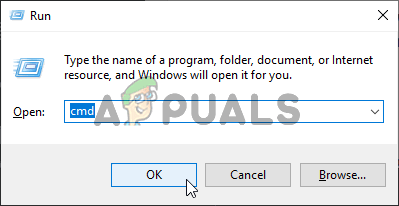
Ausführen der Eingabeaufforderung
- Wenn Sie sich in der Eingabeaufforderung mit erhöhten Rechten befinden, geben Sie den folgenden Befehl ein und drücken Sie die Eingabetaste, um den Windows Store zusammen mit allen beteiligten Abhängigkeiten zurückzusetzen:
wsreset.exe
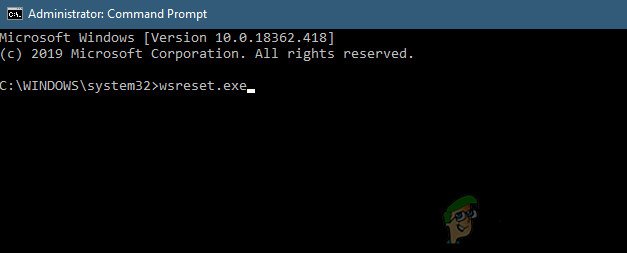
Zurücksetzen des Windows Store
- Wenn der Befehl erfolgreich verarbeitet wurde, starten Sie Ihren Computer neu und prüfen Sie, ob das Problem beim nächsten Systemstart behoben ist.
Zurücksetzen des Windows Store über das Menü 'Einstellungen'
- Öffnen Sie a Lauf Dialogfeld durch Drücken von Windows-Taste + R. . Geben Sie als Nächstes ein 'Ms-settings: appsfeatures' und drücke Eingeben das öffnen Apps & Funktionen Menü der die Einstellungen App.
- Nachdem Sie sich im Bildschirm 'Apps & Funktionen' befinden, gehen Sie die Liste der installierten Anwendungen durch und suchen Sie Microsoft Store .
- Nachdem Sie es geschafft haben, zu finden Microsoft Store , Klick auf das Erweiterte Optionen damit verbundenes Menü (unter Microsoft Corporation).
- Scrollen Sie als Nächstes bis zum Zurücksetzen Klicken Sie auf die Registerkarte Zurücksetzen Schaltfläche, um diesen Vorgang zu starten. Nachdem Sie diesen Vorgang gestartet haben, beenden Sie ihn nicht vorzeitig, bis der Vorgang abgeschlossen ist.
- Starten Sie am Ende dieses Vorgangs Ihren Computer neu und prüfen Sie, ob das Problem beim nächsten Systemstart behoben ist.

Zurücksetzen des Microsoft Store
Falls das Zurücksetzen der gesamten WIndows Store-Komponente das Problem nicht für Sie behoben hat, fahren Sie mit dem nächsten möglichen Fix fort.
Methode 4: Verwenden eines lokalen Microsoft-Kontos
Nach Ansicht einiger betroffener Benutzer kann dieses spezielle Problem auch aufgrund einer Art von Beschädigung auftreten, die von Ihrem Benutzerprofil herrührt. Mehrere betroffene Benutzer, denen wir begegnen 0x80073CF6 Bei der Installation, Deinstallation oder Aktualisierung von UWP-Apps über Windows Store wurde bestätigt, dass das Problem behoben wurde, nachdem sie zu einem lokalen Microsoft-Konto gewechselt sind.
Durch diesen Vorgang werden alle beschädigten Abhängigkeiten gelöscht, die derzeit mit Ihrem aktuellen Benutzerprofil verknüpft sind.
Wenn Sie es ausprobieren möchten, befolgen Sie die nachstehenden Anweisungen, um unter Windows 10 ein neues lokales Benutzerkonto zu erstellen:
- Öffne ein Lauf Dialogfeld durch Drücken von Windows-Taste + R. . Geben Sie als Nächstes ‘ ms-settings: otherusers ‘Im Textfeld und drücken Sie Eingeben das öffnen Familie & andere Leute Registerkarte der die Einstellungen App.
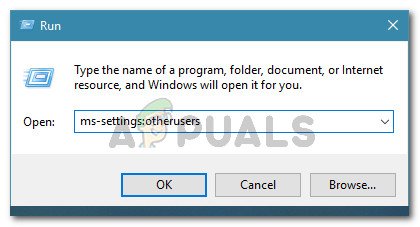
Laufender Dialog: ms-settings: otherusers
- Sobald Sie es schaffen, in die Familie & andere Scrollen Sie auf der Registerkarte Benutzer nach unten zu Andere Benutzer Tab und klicken Sie auf Fügen Sie diesem PC eine andere Person hinzu .
- Wenn Sie zum nächsten Bildschirm gelangen, klicken Sie auf ' Ich habe keine Anmeldeinformationen dieser Person. um ein lokales Konto zu erstellen.
- Melden Sie sich im nächsten Bildschirm mit Ihrem Microsoft-Konto an und klicken Sie auf Fügen Sie einen Benutzer ohne ein Microsoft-Konto.
- Legen Sie einen Benutzernamen und ein Kennwort für das neue Konto fest und weisen Sie eine Reihe von Sicherheitsfragen zu, die für die Wiederherstellung verwendet werden, bevor Sie auf klicken Nächster.
- Nachdem das neue Konto erstellt wurde, starten Sie Ihren Computer neu und melden Sie sich beim nächsten Start mit dem neu erstellten Konto an.
- Wenn Sie mit dem neuen Konto angemeldet sind, wiederholen Sie die Aktion, die zuvor den 0x80073CF6 verursacht hat, und prüfen Sie, ob das Problem jetzt behoben ist.

Erstellen eines neuen Windows-Kontos, um die Beschädigung von Systemdateien zu umgehen
Wenn das gleiche Problem weiterhin besteht, fahren Sie mit dem nächsten potenziellen Fix fort.
Methode 5: DISM- und SFC-Scans durchführen
Wenn Ihnen keine der oben genannten Methoden bei der Behebung des Problems geholfen hat, sollten Sie mit der Fehlerbehebung beginnen, um festzustellen, ob es sich tatsächlich um eine Zeit der Beschädigung von Systemdateien handelt. Glücklicherweise ist Windows 10 mit einer Reihe sehr effektiver integrierter Tools ausgestattet ( System File Checker und Bereitstellung und Image-Wartung und -Bereitstellung ), die in der Lage sind, Instanzen von Korruptionsinstanzen auf niedriger und mittlerer Ebene zu beheben.
Wenn dieses Szenario möglicherweise anwendbar ist, sollten Sie beide Scans schnell hintereinander starten, um jede Instanz der Systemdateibeschädigung zu identifizieren und zu beheben, die das Problem verursachen könnte 0x80073CF6.
Beginnen Sie mit Ausführen eines SFC-Scans da dieses Tool zu 100% lokal ist und keine Internetverbindung erfordert. Dieser Vorgang ersetzt jede beschädigte Systemdatei durch ein fehlerfreies Äquivalent, das aus einem lokal gespeicherten Archiv abgerufen wird.

Ausführen eines SFC-Scans
Starten Sie Ihren Computer nach Abschluss des ersten Vorgangs neu und prüfen Sie, ob das Problem jetzt behoben ist.
Wenn das gleiche 0x80073CF6 Fehler tritt immer noch auf, Führen Sie einen DISM-Scan durch. Stellen Sie jedoch zuvor sicher, dass Ihre Internetverbindung stabil ist, da dieses Reparaturtool eine Unterkomponente des Windows-Updates verwendet, um fehlerfreie Entsprechungen für die beschädigten Dateien herunterzuladen, die ersetzt werden müssen.
Wenn Sie beide Scans ohne Erfolg durchgeführt haben, fahren Sie mit dem nächsten möglichen Fix fort.
Methode 6: Durchführen einer Neuinstallation
Ab diesem Zeitpunkt sollten Sie auch in Betracht ziehen, dass eine Störung durch Dritte tatsächlich die Ursache ist 0x80073CF6 Error. Da die Liste der potenziellen Schuldigen, die dieses Verhalten verursachen könnten, praktisch endlos ist, besteht die effizienteste Möglichkeit, diese Theorie zu testen, darin, einen sauberen Startmodus zu erreichen und festzustellen, ob das Problem weiterhin auftritt, während nur Windows-Prozesse und -Dienste ausgeführt werden dürfen.
Befolgen Sie die Anweisungen in diesem Artikel, um einen sauberen Startstatus zu erzielen ( Hier ). Die Schritte sollten unabhängig von Ihrer Windows-Version funktionieren.
Versuchen Sie nach Erreichen des sauberen Startstatus, a zu deinstallieren, zu installieren oder zu aktualisieren UWP (Universal Windows Platform) App und sehen Sie, ob das Problem weiterhin auftritt.
Falls Sie immer noch dasselbe 0x80073cf6 sehen, fahren Sie mit dem endgültigen Fix unten fort.
Methode 7: Zurücksetzen jeder Windows-Komponente
Wenn Sie alle oben genannten möglichen Korrekturen befolgt haben, aber keine der Methoden Ihrem speziellen Szenario geholfen hat, ist es klar, dass Sie sich mit einem zugrunde liegenden Korruptionsproblem befassen, das nicht konventionell gelöst werden kann. In diesem Fall haben Sie nur noch zwei Optionen:
- Sauber installieren - Dieser Vorgang ist äußerst einfach durchzuführen und erfordert kein Einlegen eines Installationsmediums. Erwarten Sie jedoch einen gewissen Datenverlust, es sei denn, Sie haben die Möglichkeit, Ihre Daten im Voraus zu sichern.
- Reparatur reparieren - Dieses Verfahren wird auch als In-Place-Reparatur bezeichnet und sollte der bevorzugte Ansatz sein, wenn Sie wichtige Daten haben, deren Verlust Sie sich nicht leisten können. Sie müssen ein kompatibles Installationsmedium einlegen, aber Ihre Anwendungen, Spiele, persönlichen Medien und Benutzereinstellungen bleiben erhalten (nur Betriebssystemdateien werden ersetzt).
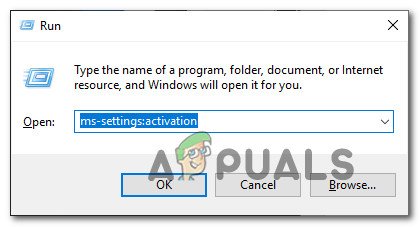
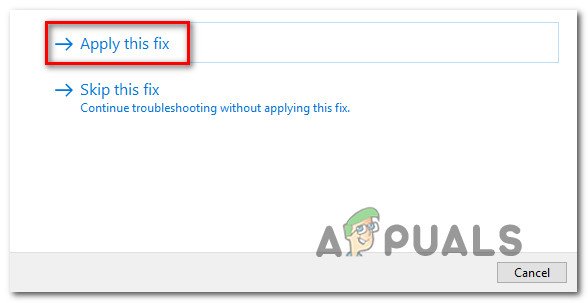
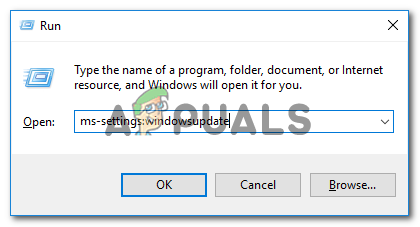
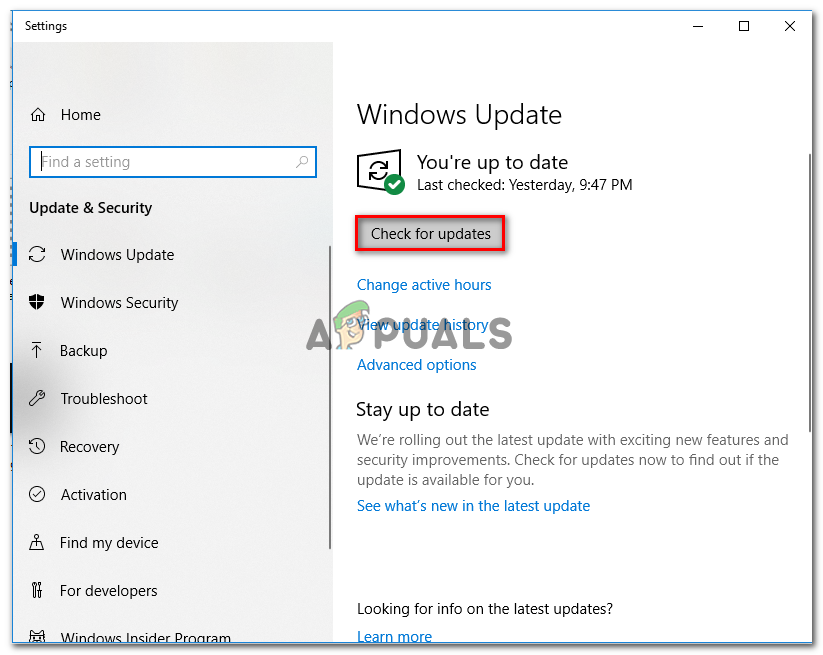
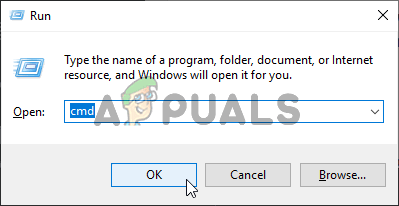
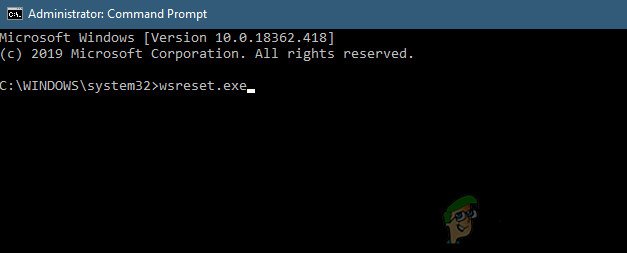
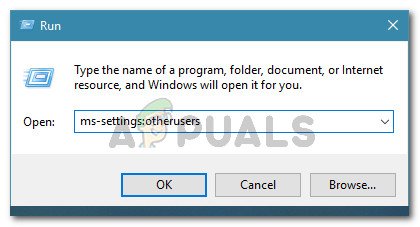












![[FIX] Zoom-Fehlercode 1132](https://jf-balio.pt/img/how-tos/71/zoom-error-code-1132.png)










