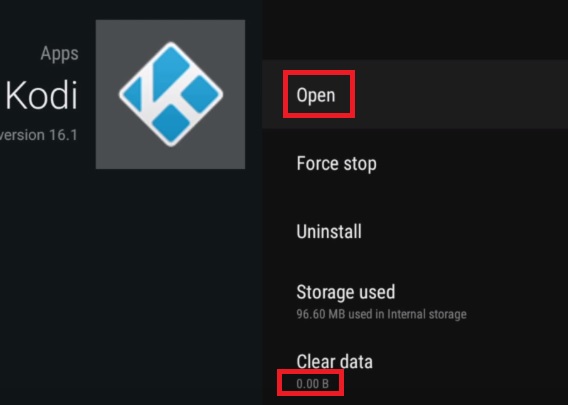Wenn Sie Kodi verwenden, haben Sie wahrscheinlich bereits mit den verschiedenen Builds und Add-Ons experimentiert, die die Software bietet. Einige Add-Ons und Builds ergänzen die bereits großartige Funktionalität von Kodi. Aber aus meiner persönlichen Erfahrung werden einige von ihnen einige Dinge auf Kosten der Leistung verschönern. Dies gilt insbesondere für Smart-TVs, Android-Boxen und ähnliche Geräte, die mit begrenzten Spezifikationen arbeiten.
Glücklicherweise gibt es eine Möglichkeit, Builds oder Add-Ons zu entfernen, die Sie möglicherweise auf Kodi installiert haben. Wenn Sie eine der folgenden Methoden befolgen, können Sie Kodi neu starten. Wenn Sie es nicht erwarten können, ein Add-On zu entfernen, oder einfach den falschen Build installiert haben, führen Sie die folgenden Methoden aus. Dies ist auch effektiv bei der Lösung des Gemeinsamen Abhängigkeiten Error.
Die folgenden Schritte sind universell und sollten auf jeder Plattform funktionieren, auf der Kodi ausgeführt wird (Windows, Mac OS, Linux, Raspberry Pi usw.). Für alle Fälle haben wir jedoch auch eine zweite Methode hinzugefügt, die auf Android-Geräten wirksam ist.
Universelle Methode: Entfernen von Builds und Add-Ons aus Kodi 17.X.
Die folgenden Schritte wurden mit Kodi 17.4 getestet. Obwohl diese Methode bei älteren Kodi-Versionen möglicherweise einwandfrei funktioniert, konnten wir sie nicht überprüfen. Da Kodi jedoch viele verschiedene Builds hat, sieht Ihr Bildschirm wahrscheinlich etwas anders aus.
Es ist ratsam, zum Standard-Skin zurückzukehren, damit die Schritte identisch sind. Wenn Sie sich auf einem benutzerdefinierten Skin befinden, gehen Sie zu System> Schnittstelle> Haut, ändere es auf Mündung und bestätigen.

Wenn Sie zum Standard-Kodi-Skin zurückgekehrt sind, führen Sie die folgenden Schritte aus, um Kodi neu zu starten und Builds und Add-Ons zu entfernen.
- Tippen Sie auf die Einstellungen Symbol in der oberen rechten Ecke neben dem Netzschalter.
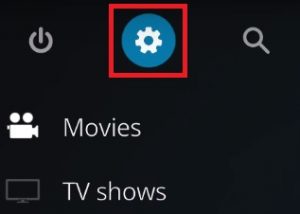
- Gehe zu Dateimanager und klicken / tippen Sie auf Quelle hinzufügen .
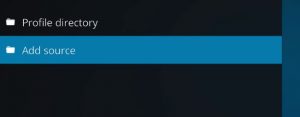
- Wenn Sie noch keine Quelle hinzugefügt haben, doppelklicken Sie auf. Sie können die Repositorys von einigen Stellen herunterladen, aber ich empfehle dimitrology.com, da der Server selten ausfällt. Einfügen http://dimitrology.com/repo und getroffen In Ordnung.
 Hinweis: Wenn der Link nicht funktioniert, versuchen Sie ihn einzufügen http://fusion.tvaddons.ag/
Hinweis: Wenn der Link nicht funktioniert, versuchen Sie ihn einzufügen http://fusion.tvaddons.ag/ - Gehen Sie jetzt zurück zur Homepage von Kodi.
- Scrollen Sie nach unten und tippen Sie auf Add-Ons .
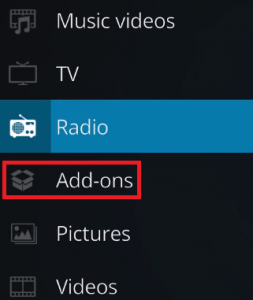
- Mit Add-Ons Wenn Sie ausgewählt sind, tippen Sie auf das Paketsymbol in der oberen linken Ecke des Bildschirms.
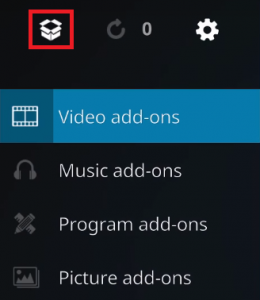
- Scrollen Sie nach unten und tippen Sie auf Von Zip-Datei installieren .
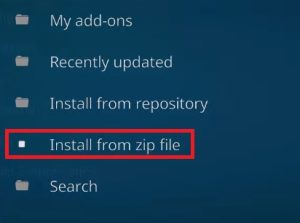
- Scrollen Sie ganz nach unten und klicken Sie auf Repo Eintrag, den Sie zuvor hinzugefügt haben.
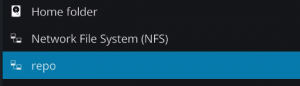
- Sie sollten eine große Liste von Repository-Dateien sehen. Scrollen Sie ganz nach unten und wählen Sie plugin.video.freshstart-1.0.5.zip . Klicken / tippen In Ordnung bestätigen.
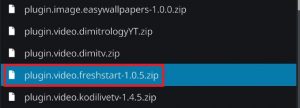
- Warten Sie, bis die Datei entpackt und installiert ist. Sie wissen, dass es fertig ist, wenn Sie die Neuanlaufbenachrichtigung in der oberen rechten Ecke des Bildschirms sehen.
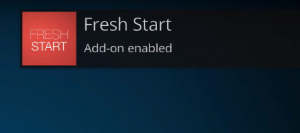
- Kehren Sie nun zum Startbildschirm zurück und tippen Sie auf Add-Ons Noch einmal.
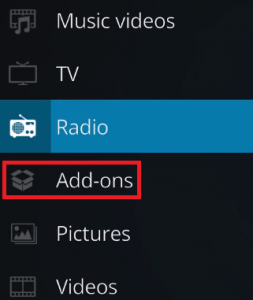
- Scrollen Sie nach unten und tippen Sie auf Add-On-Programm . Navigieren Sie von dort zu Neubeginn .
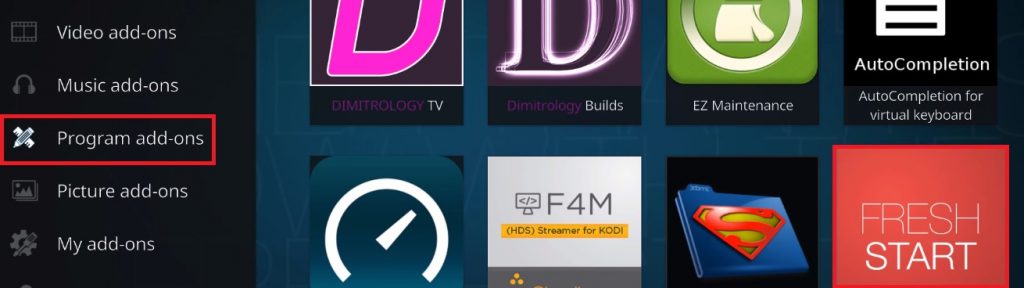
- Jetzt müssen Sie Ihre Auswahl bestätigen. Schlagen In Ordnung und warten Sie, bis der Vorgang abgeschlossen ist.
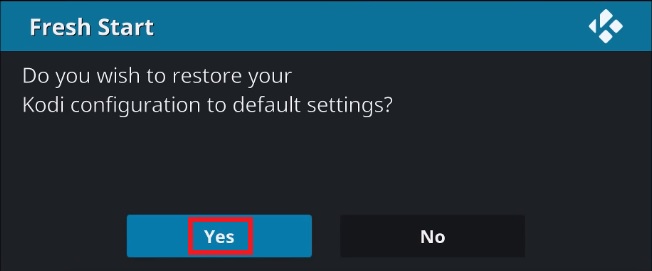
- Nach Abschluss des Vorgangs sollte eine Meldung angezeigt werden, die Sie darüber informiert. Schlagen In Ordnung und kehren Sie zum Startbildschirm zurück.

- Jetzt müssen Sie nur noch Kodi neu starten. Klick auf das Power-Symbol befindet sich in der oberen linken Ecke des Bildschirms. Von dort aus klicken Sie auf Starten Sie neu .
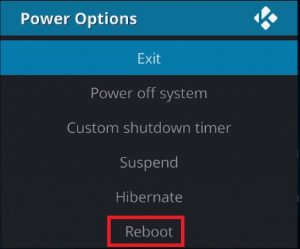 Falls Sie die obigen Schritte ausgeführt haben, sollte Kodi jetzt frei von Builds und Add-Ons sein. Sie haben jetzt einen vollständig sauberen Kodi in seinem Standardzustand wiederhergestellt.
Falls Sie die obigen Schritte ausgeführt haben, sollte Kodi jetzt frei von Builds und Add-Ons sein. Sie haben jetzt einen vollständig sauberen Kodi in seinem Standardzustand wiederhergestellt.
Android-Methode: Entfernen von Builds und Add-Ons aus Kodi 17.X.
Wenn die oben beschriebene Methode auf einer Android-Plattform aus irgendeinem Grund nicht erfolgreich war (höchst unwahrscheinlich), gibt es auch eine alternative Methode.
Dieser folgende Fix funktioniert auf Android TV, Android TV-Boxen und Android-Smartphones. Wenn Sie die folgenden Schritte ausführen, können Sie Ihren Kodi auch erfolgreich vor dem Einfrieren schützen. Dies entspricht einem Zurücksetzen auf die Werkseinstellungen und dem ersten Start von Kodi.
Falls Sie Kodi mit der oben beschriebenen Methode nicht bereinigen konnten, weil die App nicht geöffnet werden kann, führen Sie die folgenden Schritte aus (nur unter Android).
- Stellen Sie sicher, dass Sie Kodi schließen und zum Startbildschirm Ihres Android- oder Android-Fernsehgeräts gelangen.
- Machen Sie sich auf Ihrem Startbildschirm auf den Weg zu die Einstellungen .
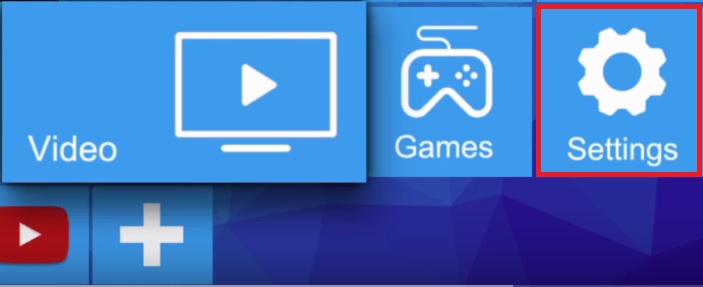
- Navigieren Sie von dort zu Apps.
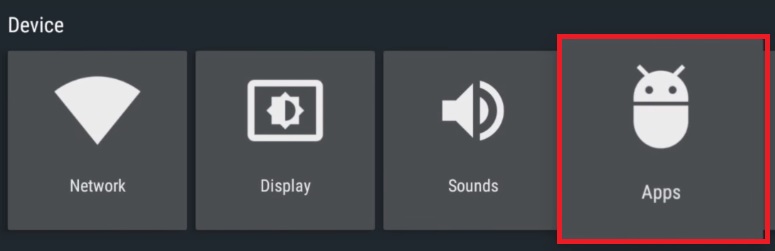
- Navigieren Sie in der Liste der Apps durch die Heruntergeladene Apps Registerkarte und wählen Sie Code .
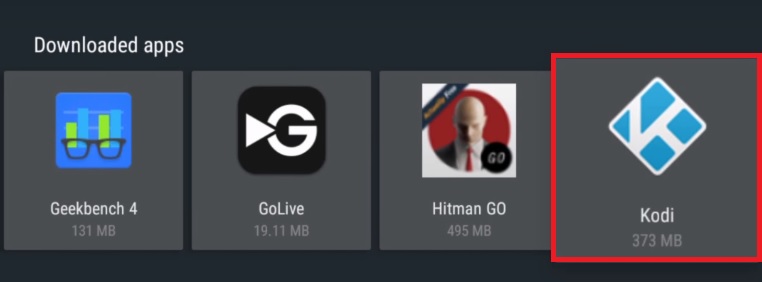
- Scrollen Sie nun nach unten und wählen Sie Stopp erzwingen . Schlagen In Ordnung bestätigen.
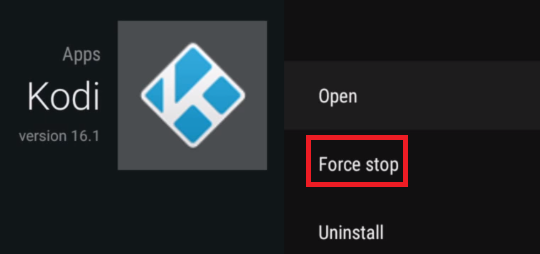
- Verlasse die Registerkarte Stopp erzwingen und navigieren Sie nach unten zu Cache leeren. Schlagen In Ordnung bestätigen.
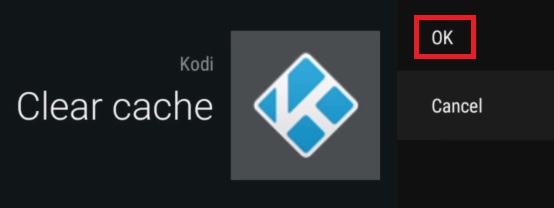 Hinweis: Dies enthält temporäre Dateien, die von Kodi verwendet werden. Aus diesem Grund können Sie den Cache leeren, wenn sich die Kodi-App unerwartet schlecht verhält oder einfriert.
Hinweis: Dies enthält temporäre Dateien, die von Kodi verwendet werden. Aus diesem Grund können Sie den Cache leeren, wenn sich die Kodi-App unerwartet schlecht verhält oder einfriert. - Wiederholen Sie nun den gleichen Vorgang mit Daten löschen . Schlagen In Ordnung bestätigen. Warten Sie bis die Computing… Die Meldung verschwindet vom Bildschirm.
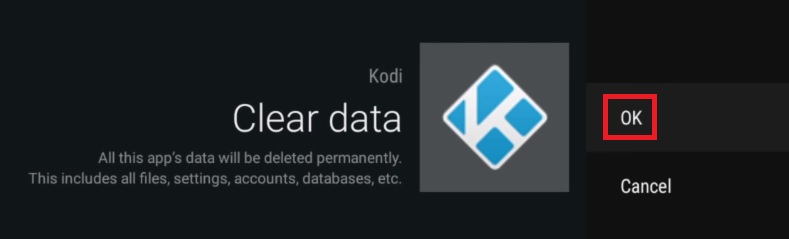 Hinweis: Löschen von Daten enthält alle zusätzlichen Dateien, die von Kodi verwendet werden. Dies umfasst Builds, Add-Ons, Skins und jede andere Anpassungsdatei.
Hinweis: Löschen von Daten enthält alle zusätzlichen Dateien, die von Kodi verwendet werden. Dies umfasst Builds, Add-Ons, Skins und jede andere Anpassungsdatei. - Wann Daten löschen zeigt 0,00 b, gehen Sie bis zur ersten Option und wählen Sie Öffnen .
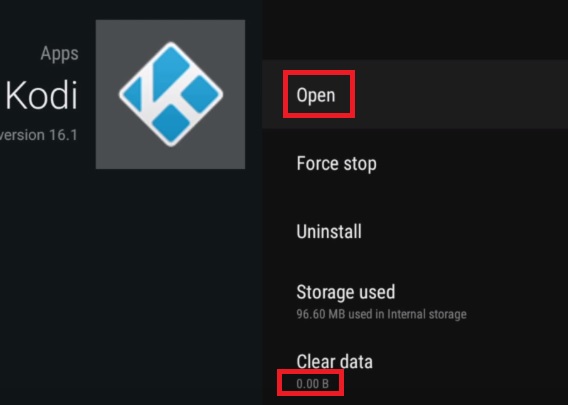
- Ihre Kodi-App sollte genauso initialisiert werden wie beim ersten Start.
Fazit
Wenn Sie eine der oben genannten Methoden korrekt befolgt haben, ist es Ihnen definitiv gelungen, Ihre Kodi-App auf die Werkseinstellungen zurückzusetzen. Hoffen wir jedoch alle, dass spätere Kodi-Builds eine integrierte Reset-Option enthalten und die Dinge in Zukunft viel einfacher werden. Stellen Sie jedoch bis dahin sicher, dass Sie eine der oben genannten Methoden befolgen, wenn Sie KODI zurücksetzen, neu starten oder auf die Werkseinstellungen zurücksetzen müssen. Unter Windows können Sie versuchen, deinstallieren und installieren Sie Kodi neu, um den Normalzustand wiederherzustellen.
4 Minuten gelesen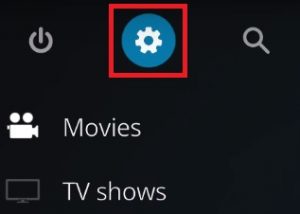
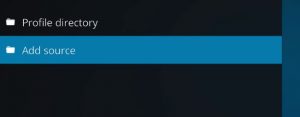
 Hinweis: Wenn der Link nicht funktioniert, versuchen Sie ihn einzufügen http://fusion.tvaddons.ag/
Hinweis: Wenn der Link nicht funktioniert, versuchen Sie ihn einzufügen http://fusion.tvaddons.ag/ 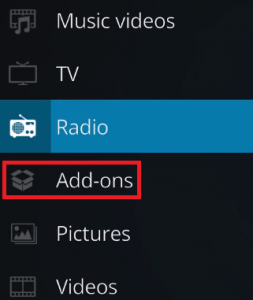
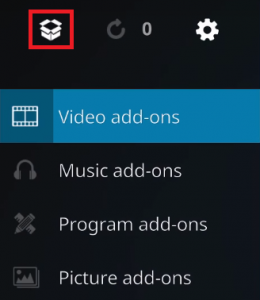
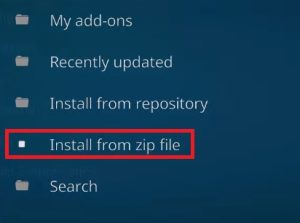
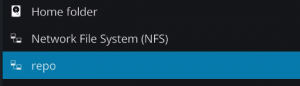
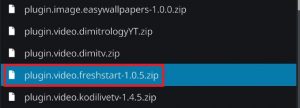
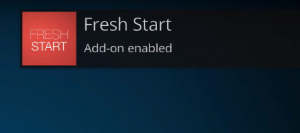
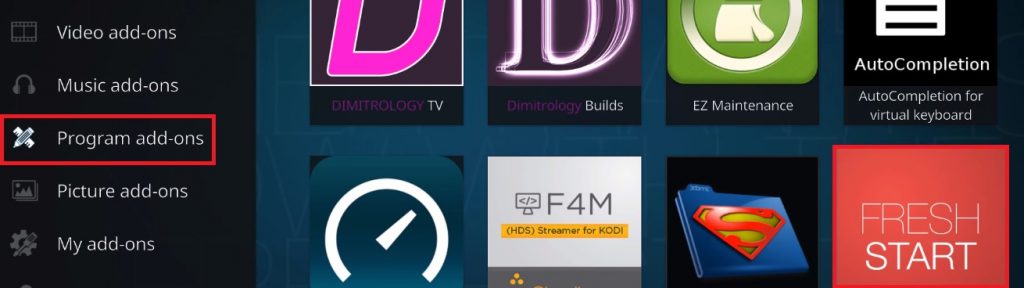
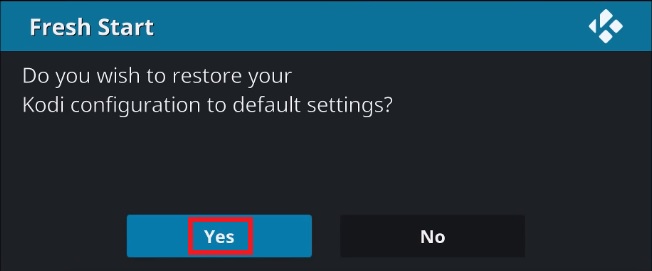

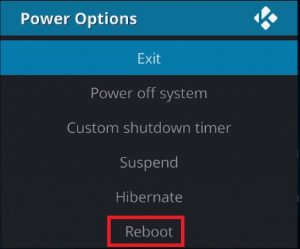 Falls Sie die obigen Schritte ausgeführt haben, sollte Kodi jetzt frei von Builds und Add-Ons sein. Sie haben jetzt einen vollständig sauberen Kodi in seinem Standardzustand wiederhergestellt.
Falls Sie die obigen Schritte ausgeführt haben, sollte Kodi jetzt frei von Builds und Add-Ons sein. Sie haben jetzt einen vollständig sauberen Kodi in seinem Standardzustand wiederhergestellt.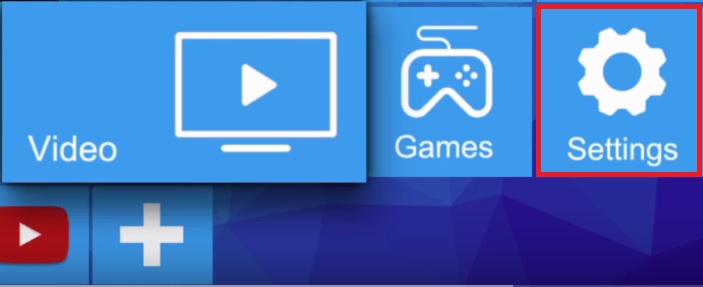
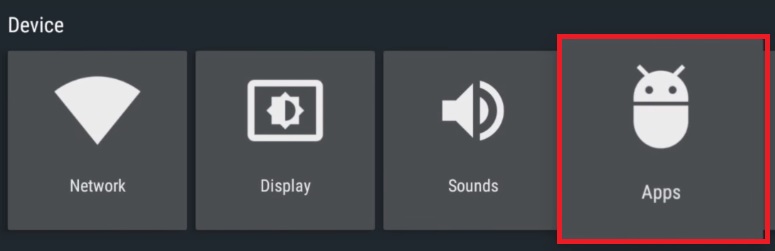
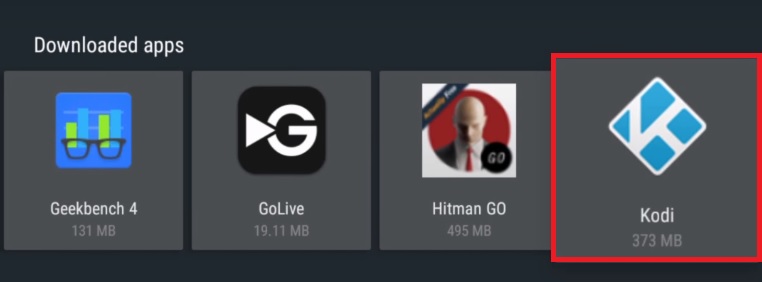
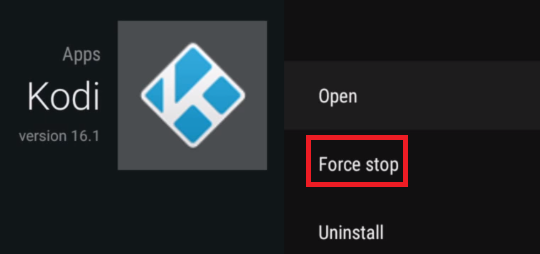
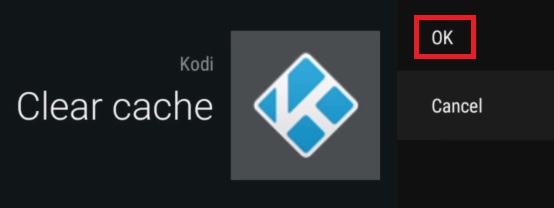 Hinweis: Dies enthält temporäre Dateien, die von Kodi verwendet werden. Aus diesem Grund können Sie den Cache leeren, wenn sich die Kodi-App unerwartet schlecht verhält oder einfriert.
Hinweis: Dies enthält temporäre Dateien, die von Kodi verwendet werden. Aus diesem Grund können Sie den Cache leeren, wenn sich die Kodi-App unerwartet schlecht verhält oder einfriert.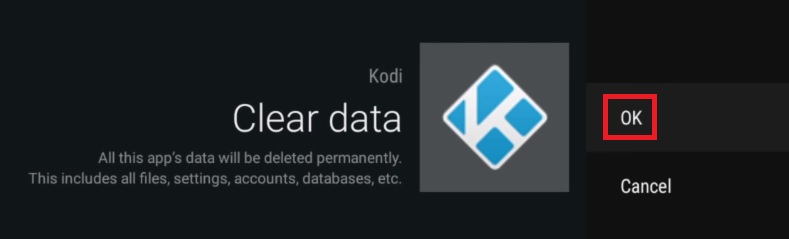 Hinweis: Löschen von Daten enthält alle zusätzlichen Dateien, die von Kodi verwendet werden. Dies umfasst Builds, Add-Ons, Skins und jede andere Anpassungsdatei.
Hinweis: Löschen von Daten enthält alle zusätzlichen Dateien, die von Kodi verwendet werden. Dies umfasst Builds, Add-Ons, Skins und jede andere Anpassungsdatei.