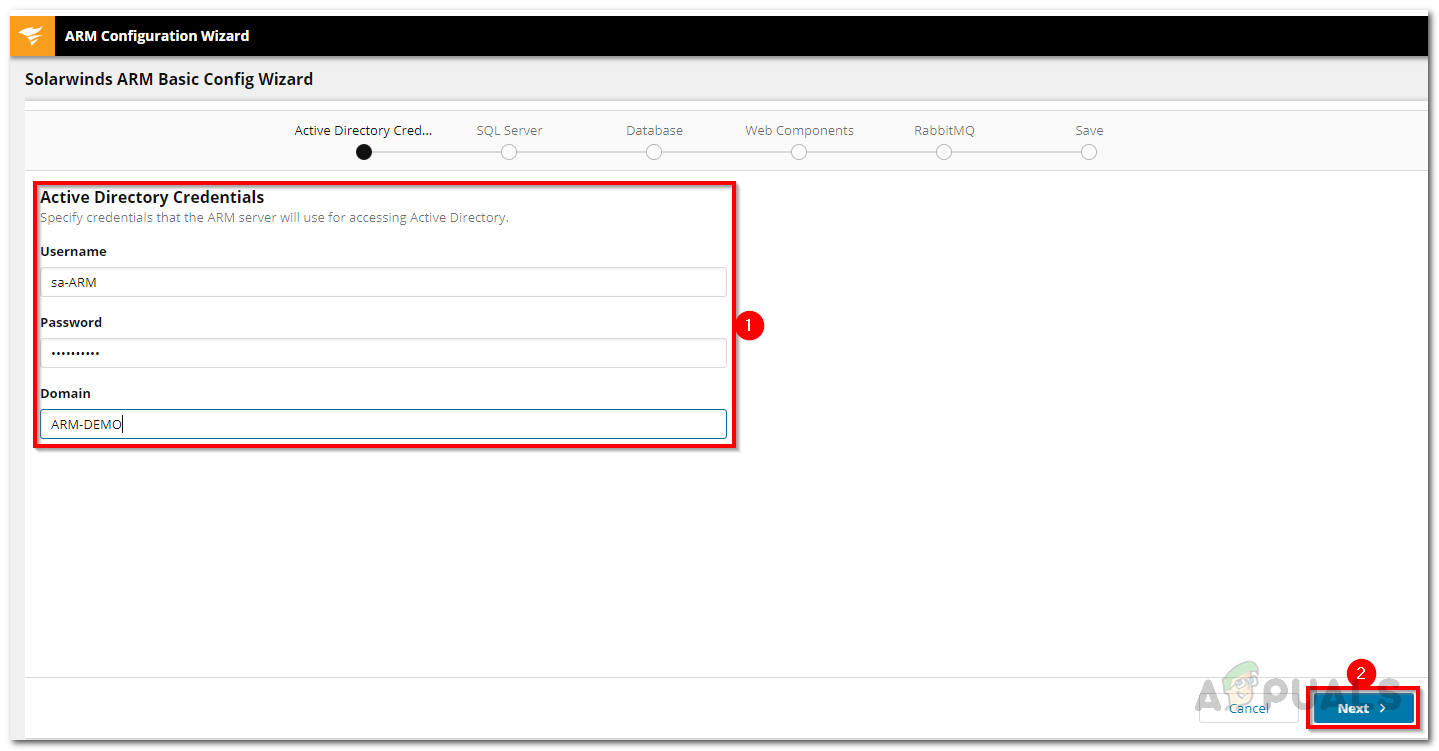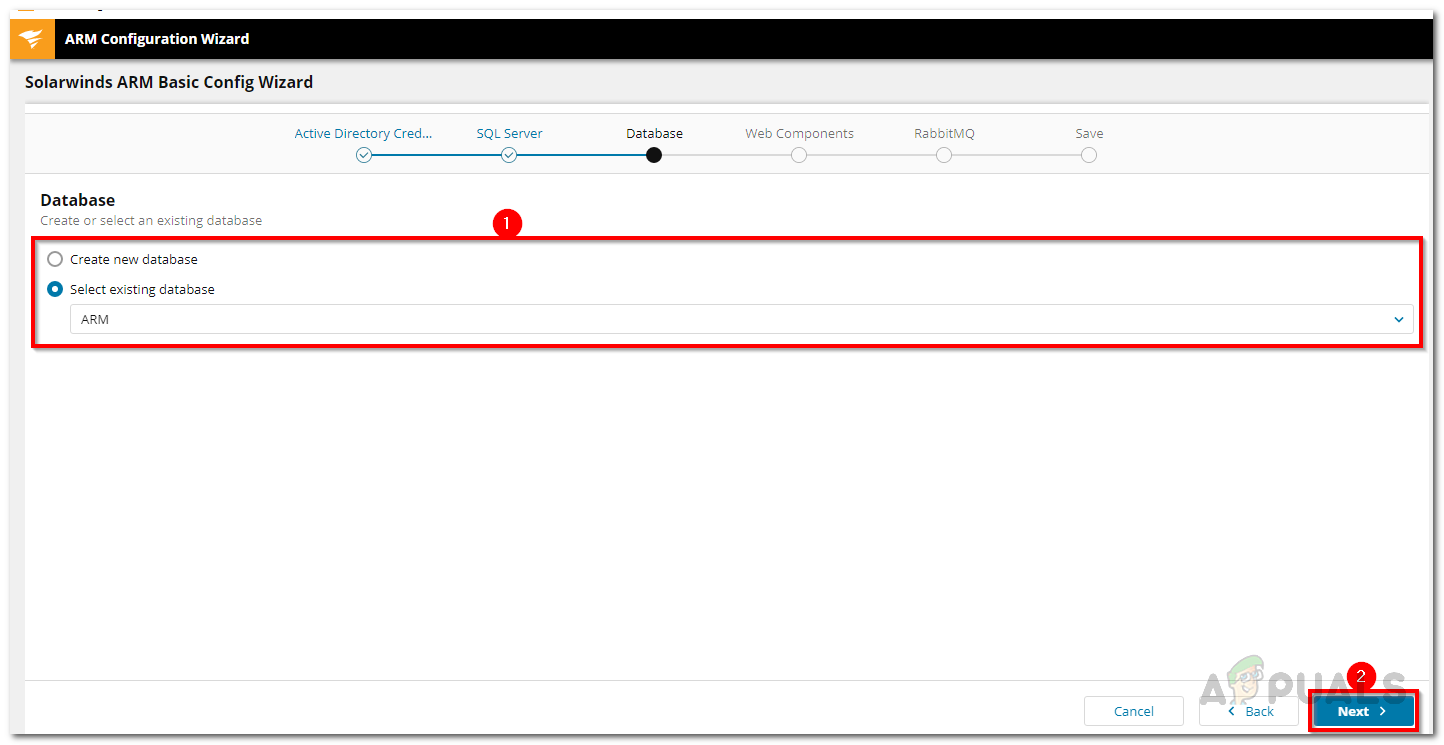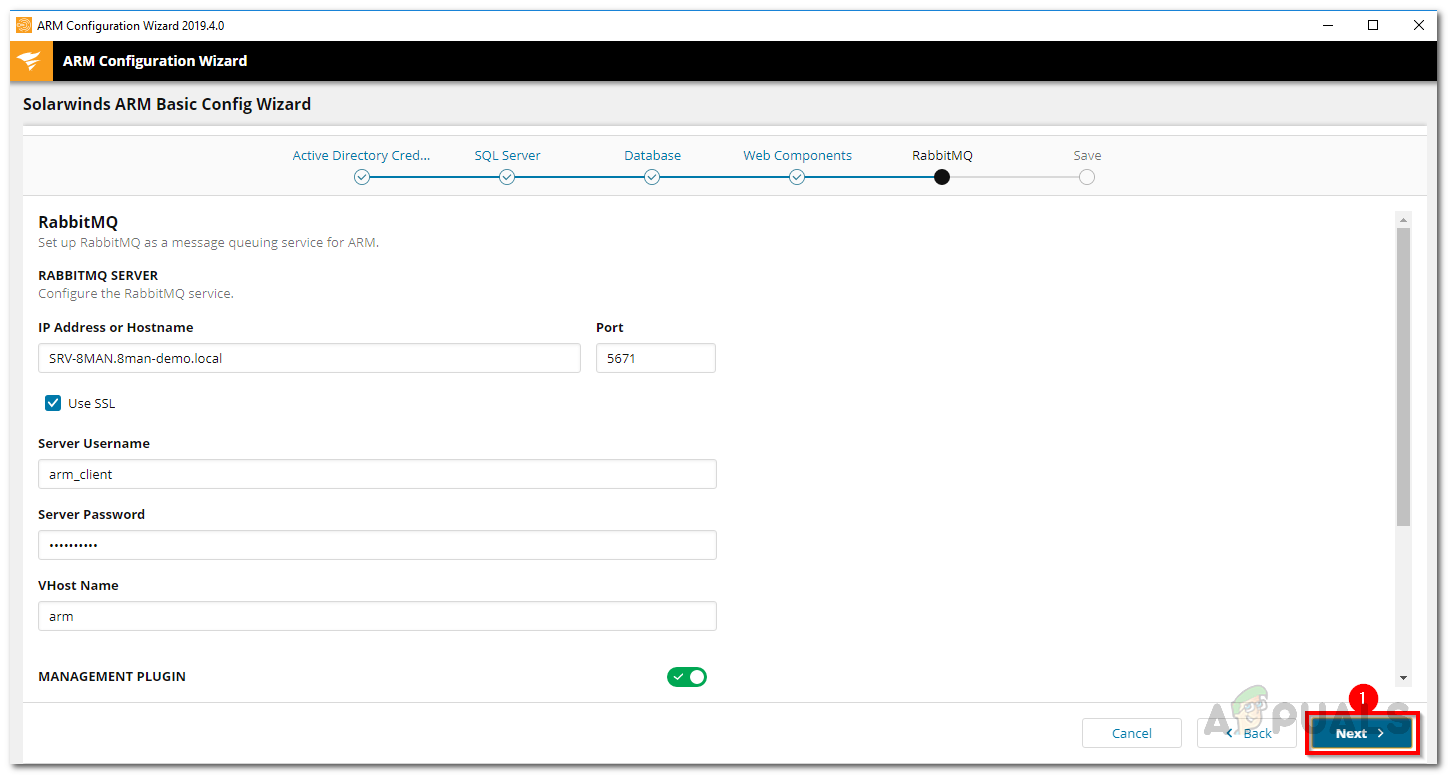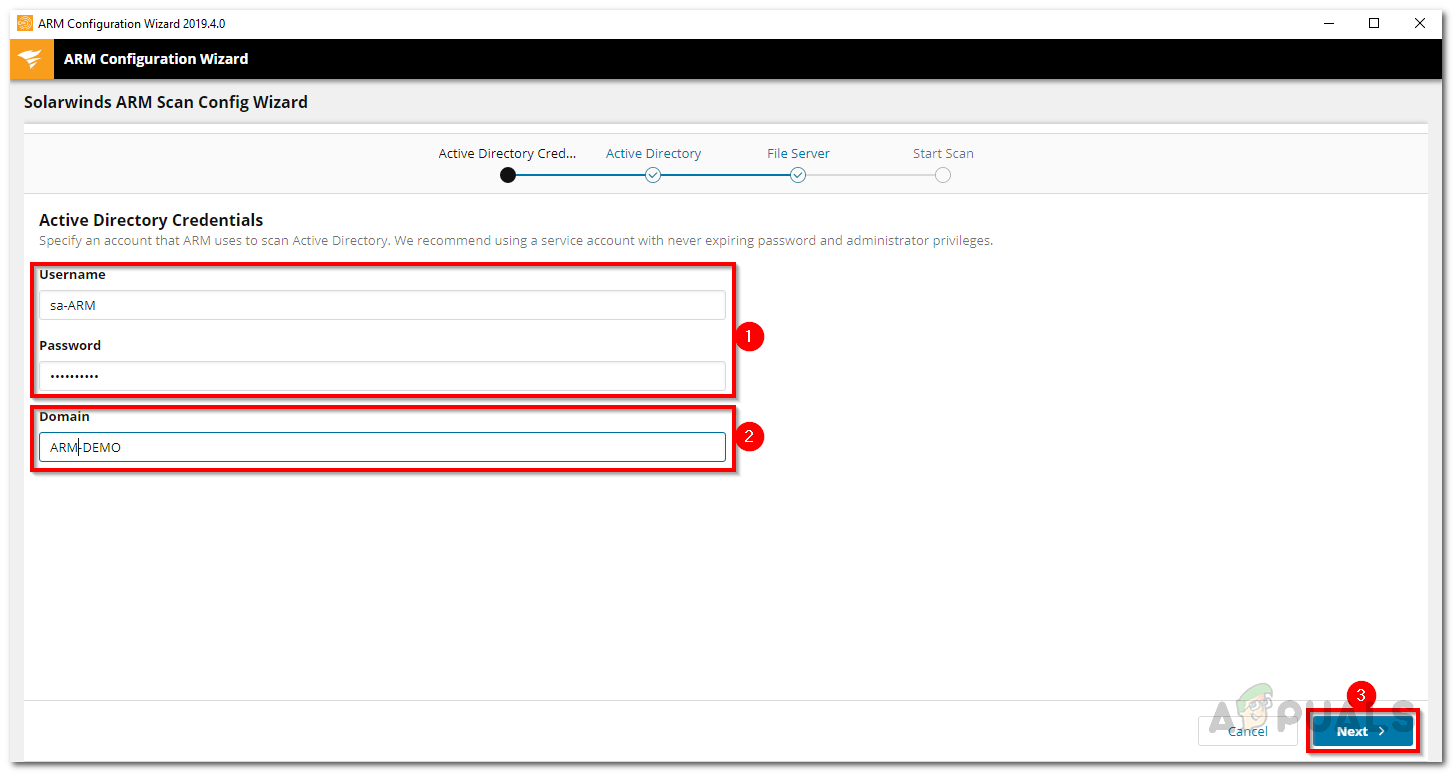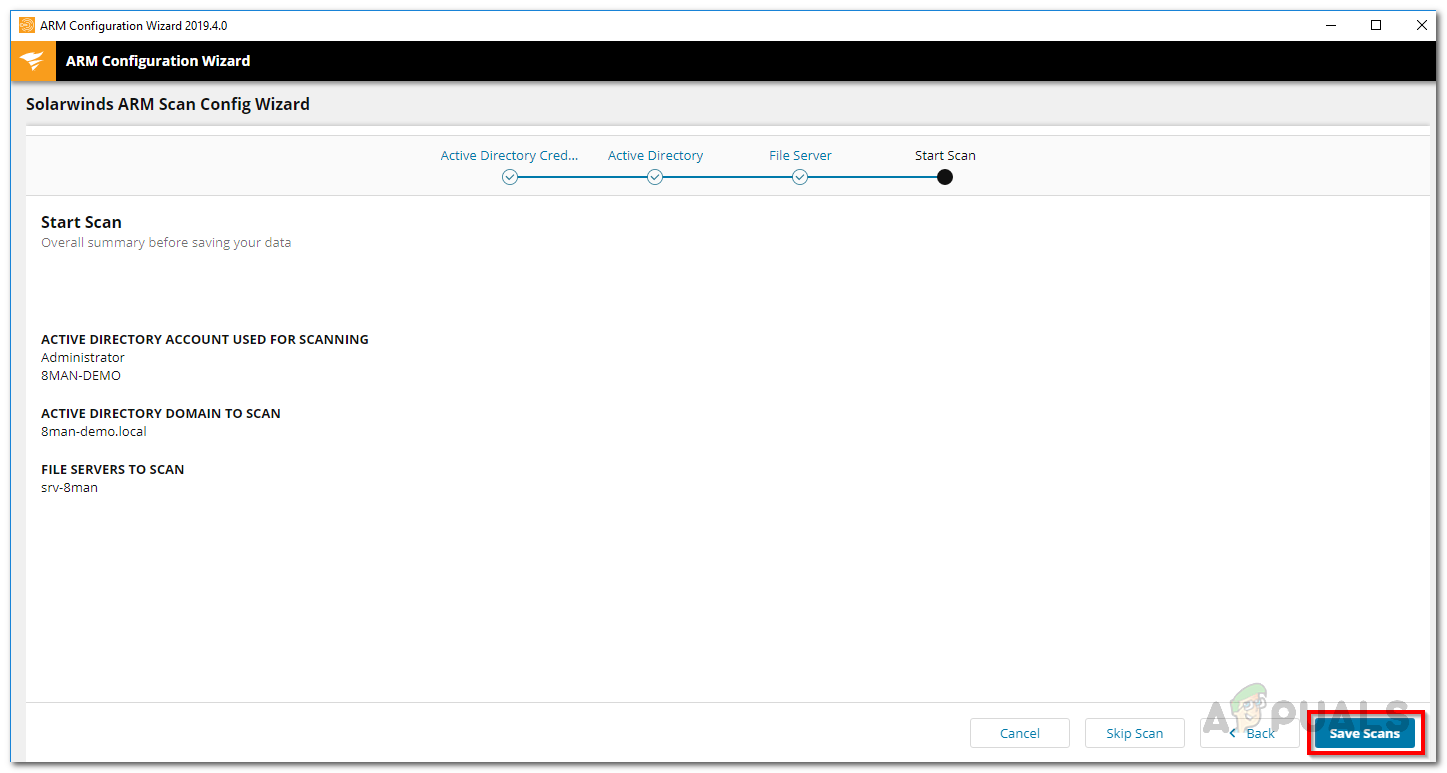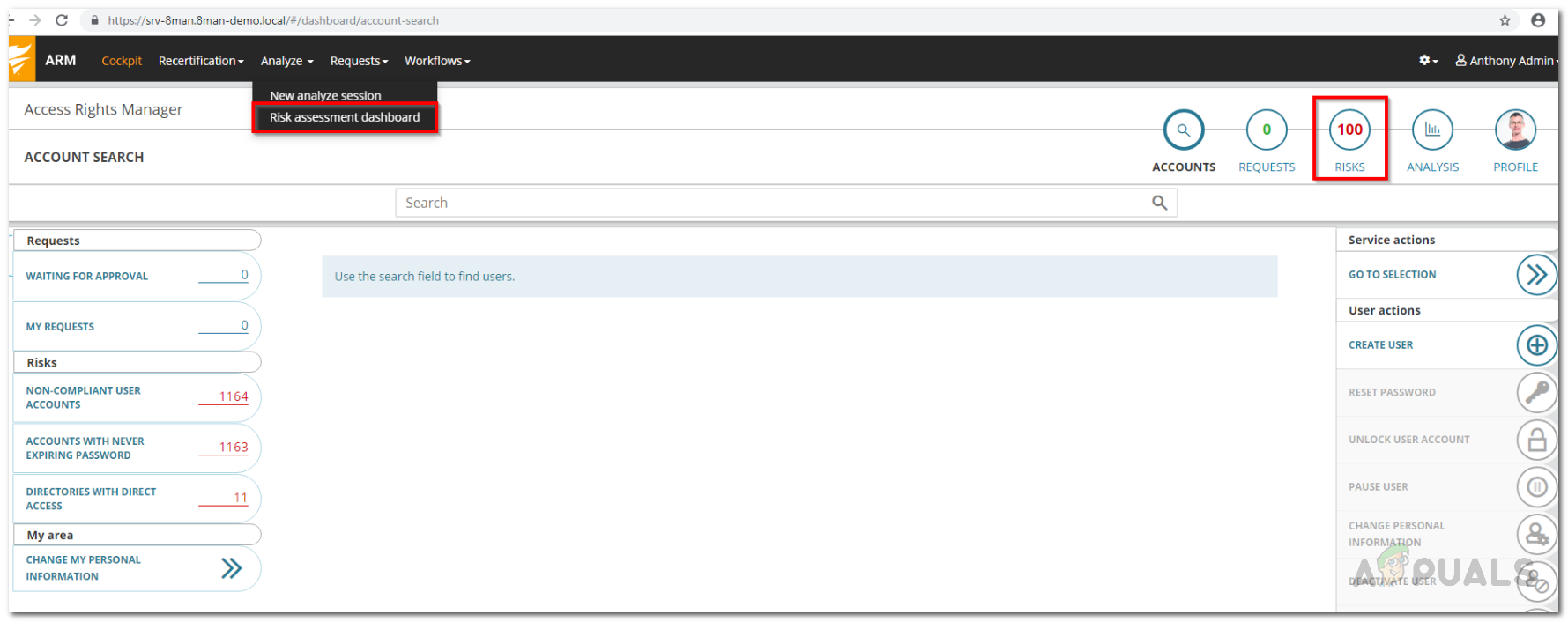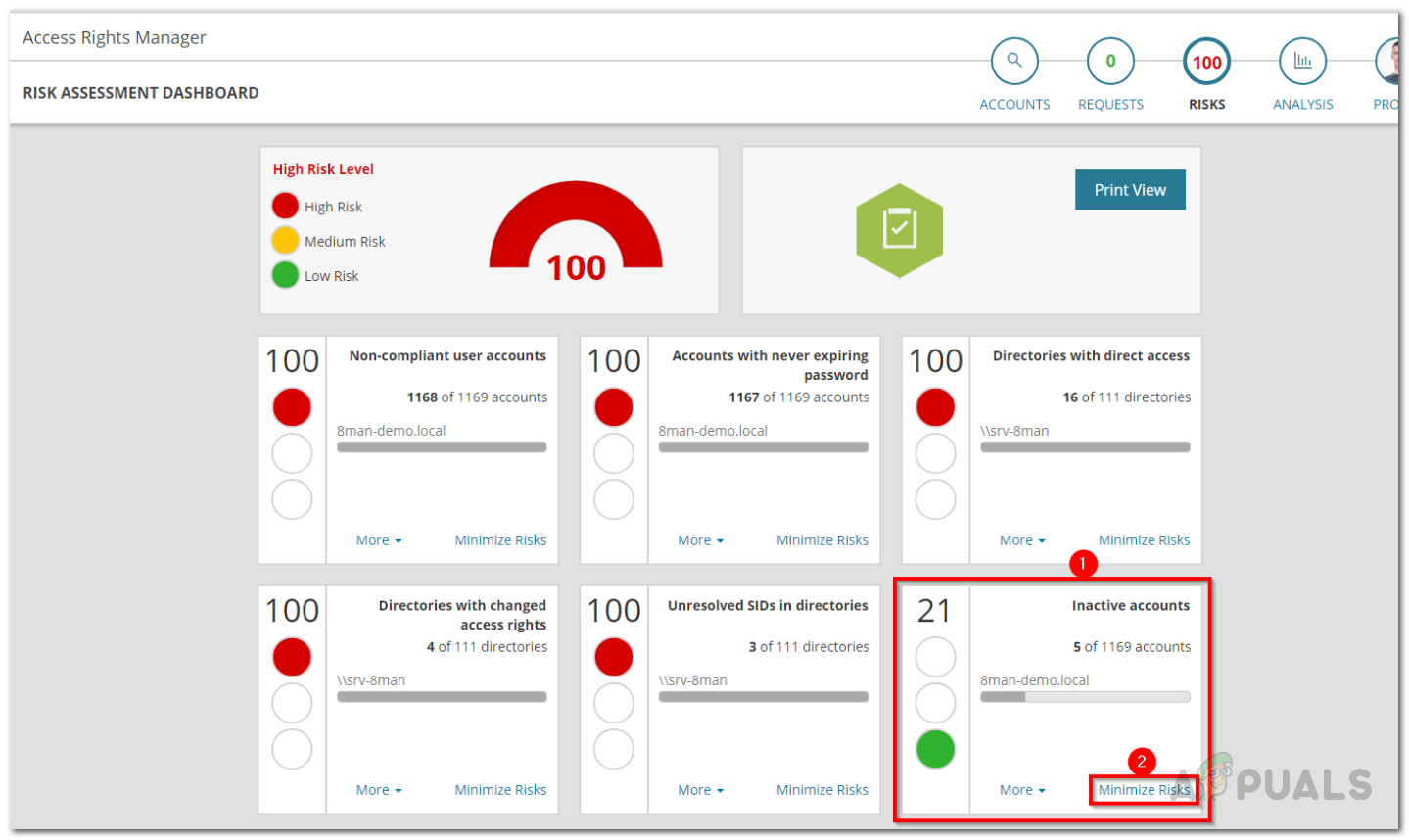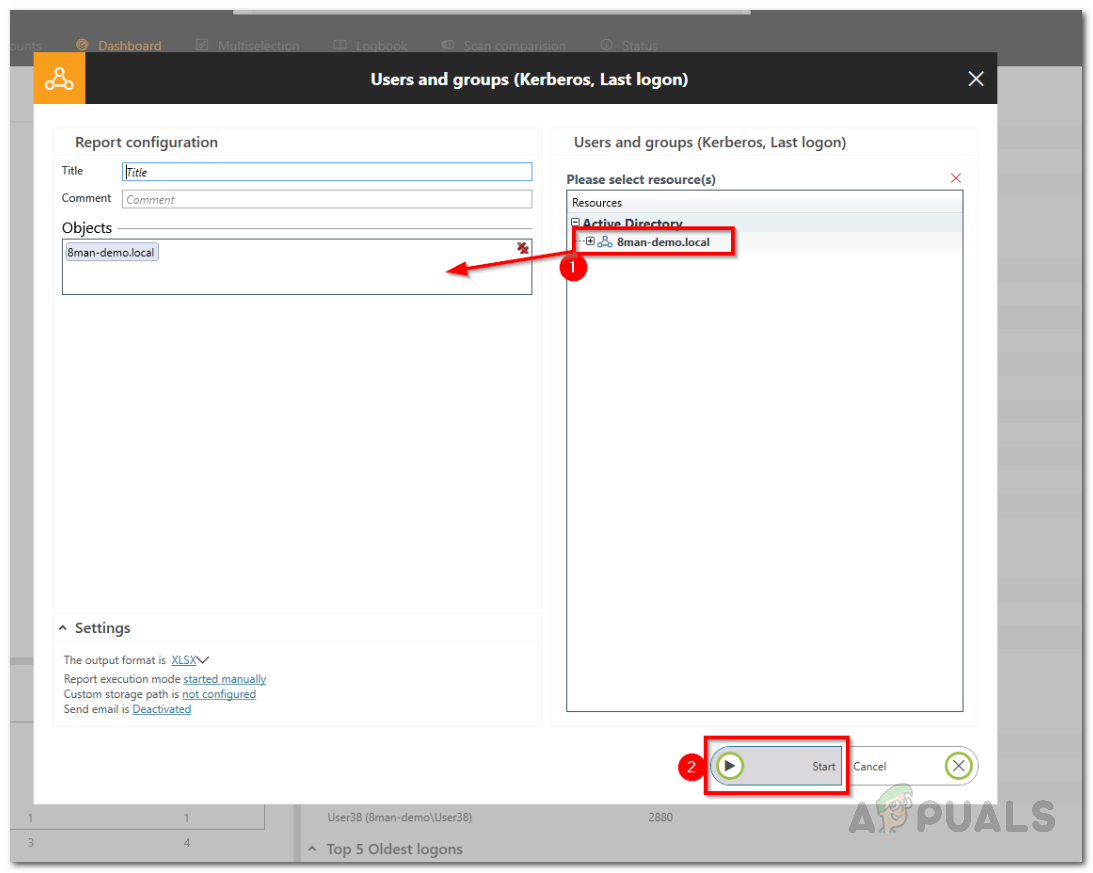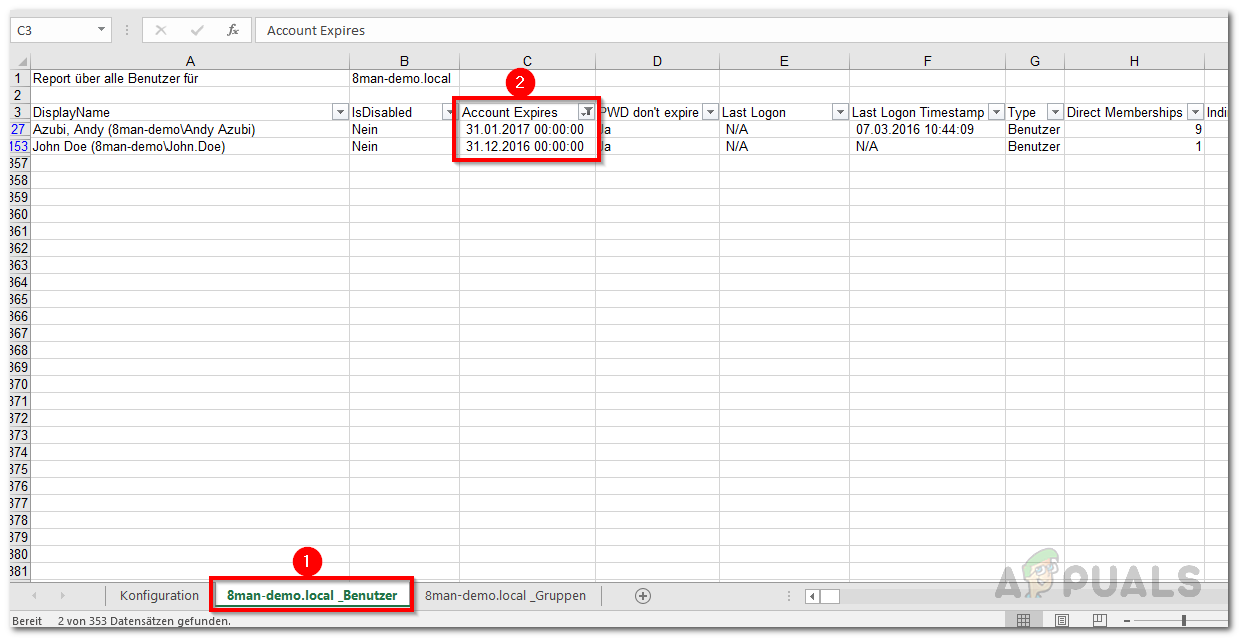Mit der täglichen Zunahme der Anzahl der Netzwerke wird Active Directory mit Sicherheit mit Benutzern und mehr Netzwerkressourcen gefüllt sein. In einem Netzwerk gibt es Tonnen von Benutzern, die ständig auf die Netzwerkressourcen zugreifen und diese gemäß ihren Berechtigungen nutzen, die von den IT-Administratoren festgelegt wurden. Das Verwalten der Zugriffsrechte der verschiedenen Benutzergruppen in einem Netzwerk ist sehr wichtig, da Sie so Sicherheitslücken vermeiden können.
Da Daten immer wertvoller werden, müssen Netzwerkadministratoren sicherstellen, dass die erforderlichen Maßnahmen ergriffen wurden, um sicherzustellen, dass Ihre Daten jederzeit sicher sind. Daten können häufig über inaktive Konten gestohlen werden, die im Active Directory ruhen. Das Schlimmste daran ist, dass es normalerweise nicht erkannt wird und Sie daher nicht wissen, wie die Daten veröffentlicht wurden. Deshalb mit einem Zugriffsverwaltungssoftware In-Place ist sehr wichtig, da es solche Funktionen bietet, damit Sie immer die Konten löschen können, die eine Weile ruhten und nicht mehr benötigt werden.

Solarwinds Access Rights Manager
Wenn Sie dies vernachlässigen und mit der normalen Verwaltung Schritt halten, wird Ihre Active Directory-Struktur durcheinander sein, was sich auf die Leistung des Netzwerks auswirkt. Leider ziehen die meisten Organisationen die Verwendung eines Access Rights Managers nicht in Betracht, obwohl dies auf so viele verschiedene Arten hilfreich ist. Von der Identifizierung inaktiver Konten bis zur Verbesserung der Gesamtsicherheit des Netzwerks bietet ARM so viele Vorteile. In diesem Handbuch werden wir Sie durch den Prozess des Auffindens inaktiver und ablaufender Benutzerkonten führen, die in Ihrem Active Directory vorhanden sind.
Herunterladen des Solarwinds Access Rights Manager
Es ist wirklich von Vorteil, eine klare Richtlinie darüber zu haben, wer auf welche Ressourcen in einem Netzwerk zugreifen und diese anzeigen kann. Dies ist eine der Wichtigkeiten eines Access Right Managers. Es gibt zweifellos viele Anbieter, die Software zur Verwaltung von Zugriffsrechten anbieten. Am auffälligsten ist jedoch der Solarwinds Access Rights Manager.
Solarwinds Access Rights Manager ( Hier herunterladen ) ist zweifellos ein Branchenfavorit, wenn es um die Verwaltung der Zugriffsrechte der verschiedenen Benutzerkonten und Gruppen geht, die Sie in Ihrem Active Directory haben. Sie können nicht nur AD, sondern auch OneDrive und viele andere Dateiserver mithilfe von Access Right Manager verwalten. Das Tool verfolgt und verwaltet auch Ihren Dateiserver, sodass Sie benachrichtigt werden, wenn nicht autorisierter Zugriff auf die Dateiserver besteht. Mit einer einfachen und instinktiven Benutzeroberfläche fühlt sich jeder neue IT-Administrator zu Hause und kann die Software problemlos in vollem Umfang nutzen.
In diesem Handbuch wird der Solarwinds Access Rights Manager verwendet. Laden Sie die Software daher herunter und installieren Sie sie auf Ihrem System. Sie können die Testphase nutzen, wenn Sie das Produkt selbst bewerten möchten. Wenn Sie während der Installation einen vorhandenen SQL Server verwenden möchten, müssen Sie Erweiterte Installation anstelle der Standardoption Express-Installation auswählen. Sobald Sie das Tool installiert haben, müssen Sie es konfigurieren, was wir unten zeigen werden.
Einrichten von Access Rights Manager
Nachdem Sie das Access Rights Manager-Tool auf Ihrem System installiert haben, müssen Sie es konfigurieren, wenn Sie es zum ersten Mal ausführen. Während der Konfiguration müssen Sie Active Directory-Details angeben, eine vorhandene Datenbank bereitstellen oder eine neue zusammen mit anderen Details erstellen. Abgesehen davon müssen Sie nach dem Konfigurationsassistenten den Scan-Assistenten durchlaufen, in dem das Tool Ihr Active Directory scannt, damit es alle Details enthält, wenn Sie versuchen, es zu verwenden.
Wenn Sie ARM zum ersten Mal ausführen, werden Sie automatisch zum Konfigurationsassistenten weitergeleitet, in dem Sie sich anmelden müssen. Geben Sie hier die Details des Benutzerkontos an, mit dem das Tool für die Anmeldung installiert wurde. Danach beginnt der Konfigurationsassistent, durch den Sie geführt werden. Befolgen Sie einfach die unten angegebenen Anweisungen.
- Zuallererst auf der Active Directory Geben Sie auf der Registerkarte die AD-Anmeldeinformationen an, die vom ARM-Server für den Zugriff auf Active Directory verwendet werden.
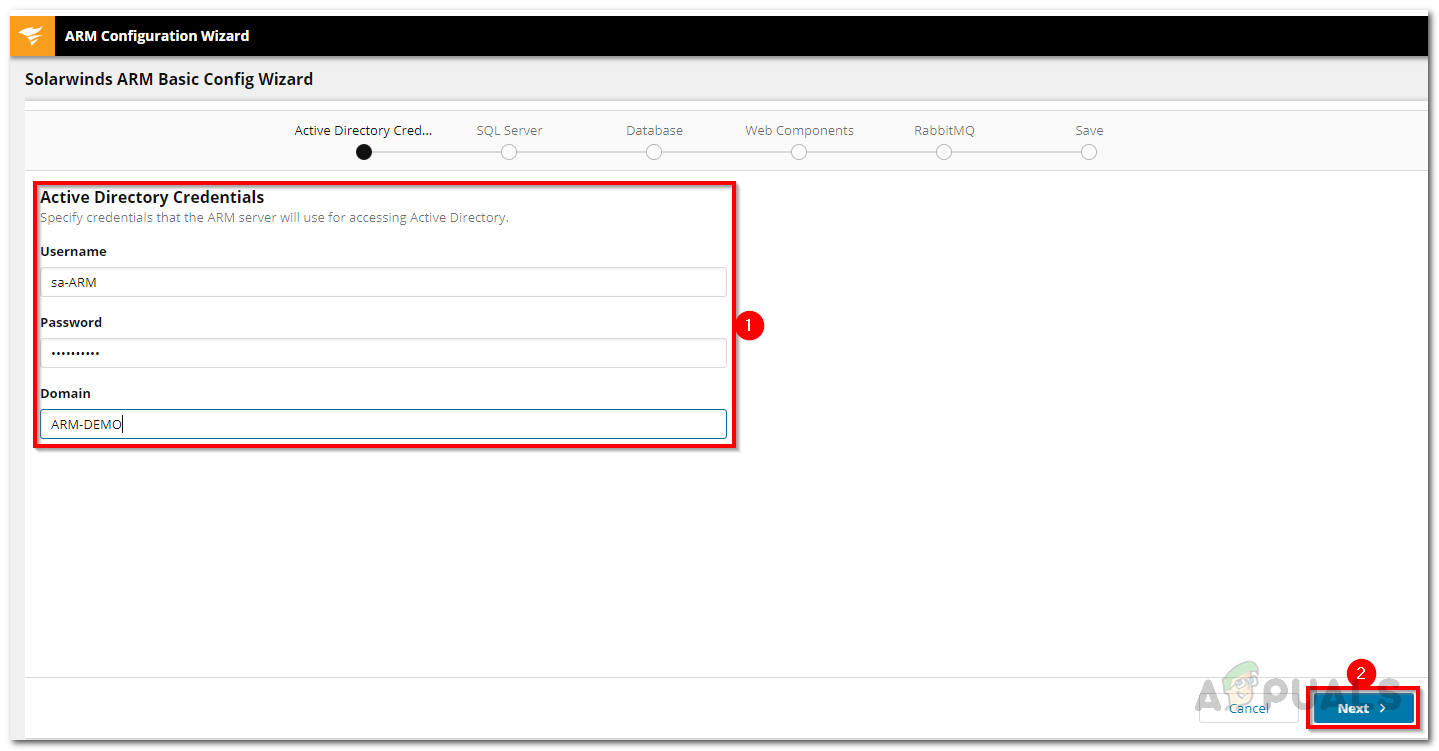
Active Directory-Anmeldeinformationen
- Geben Sie danach die SQL Server Details sowie die Auswahl einer Authentifizierungsmethode und klicken Sie dann auf Nächster.
- Auf der Datenbank Wählen Sie auf der Registerkarte aus, ob Sie eine neue Datenbank erstellen oder eine vorhandene auswählen möchten.
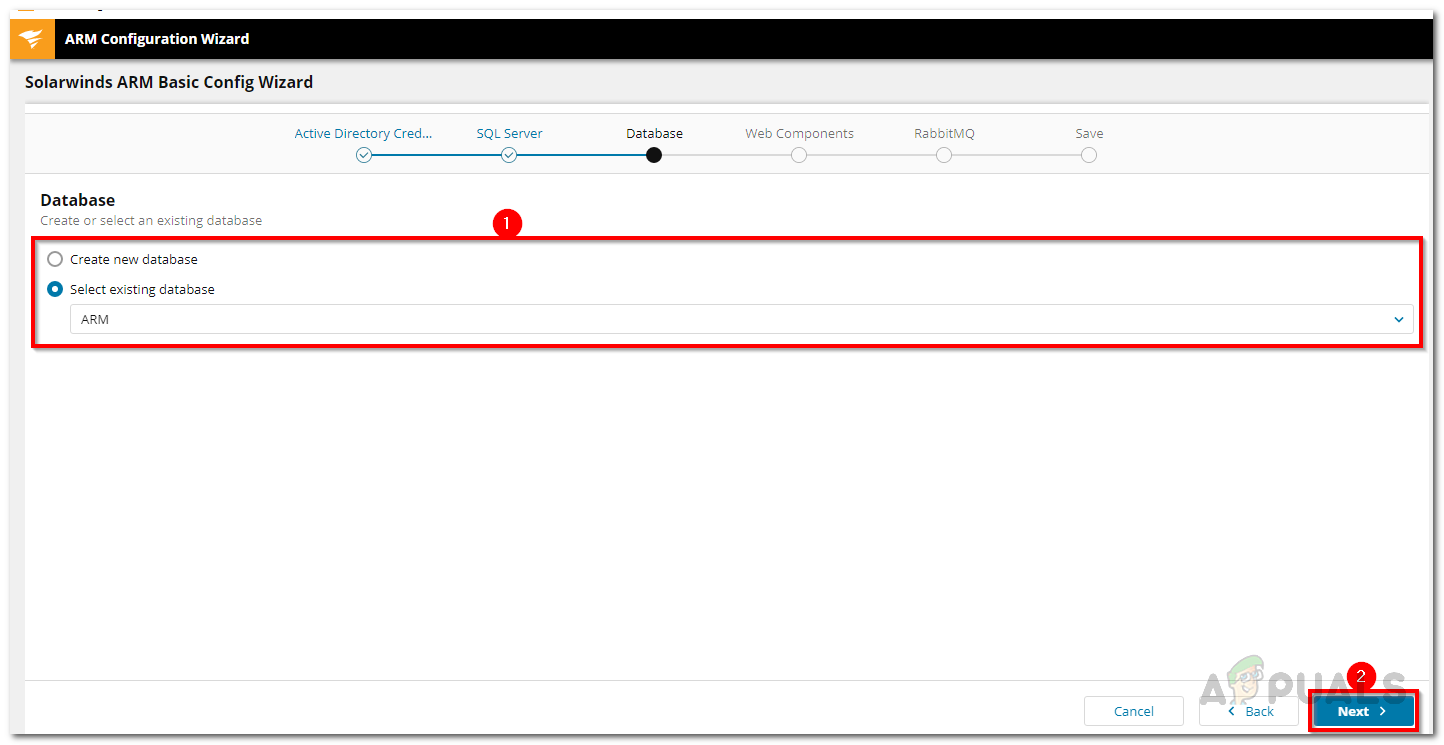
ARM-Datenbank
- Auf der Webkomponenten Auf dieser Seite können Sie die Webkonsole des ARM-Servers ändern, auf den zugegriffen wird. Es wird empfohlen, die Komponenten auf dem Server selbst auszuführen.
- Sie können das ändern RabbitMQ Einstellungen, wenn Sie möchten, aber es wird empfohlen, die Standardwerte zu verwenden.
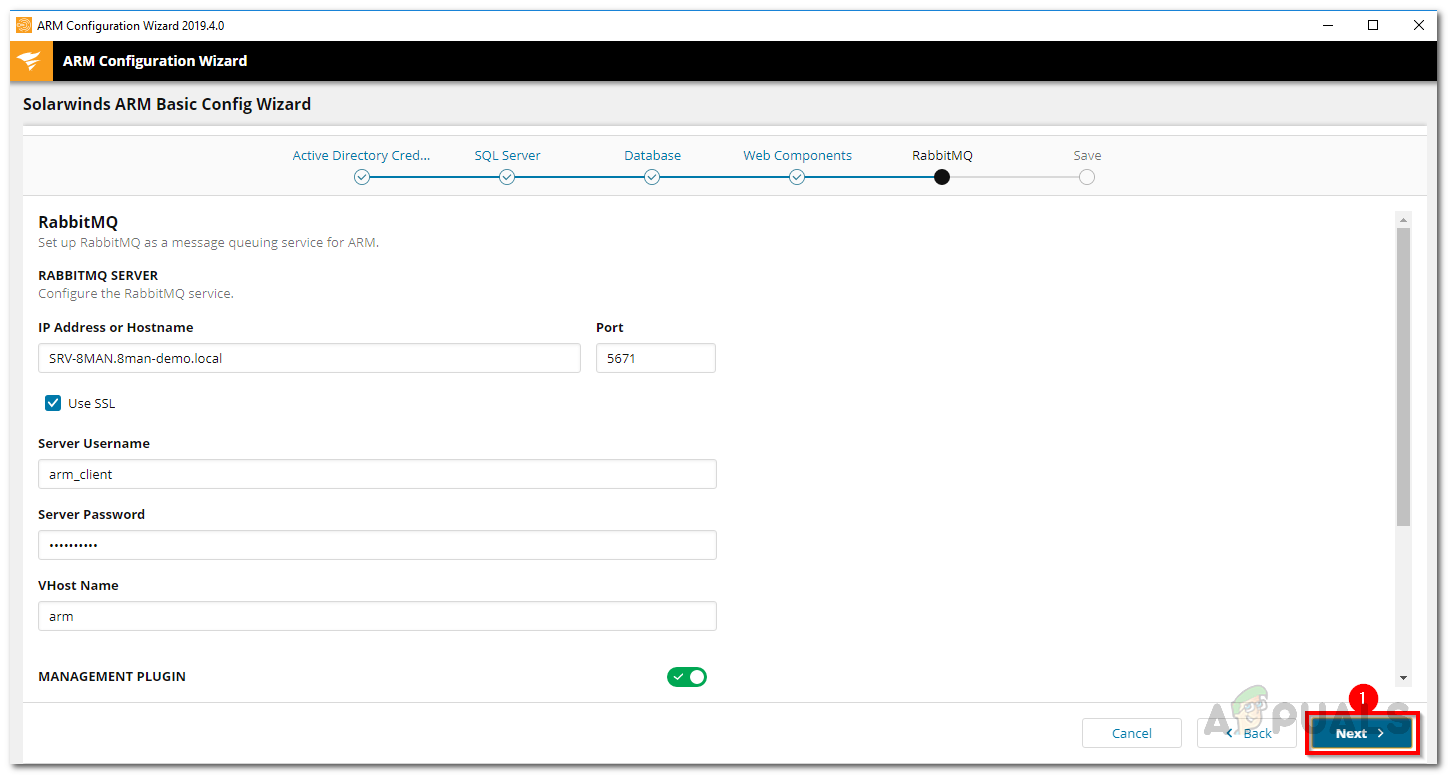
RabbitMQ-Einstellungen
- Eine Übersicht der Einstellungen wird angezeigt. Gehen Sie die Einstellungen durch und klicken Sie dann auf sparen Taste.
- Der Dienst wird neu gestartet und Ihnen wird a angezeigt Server nicht verbunden Botschaft. Das ist in Ordnung und normal, also mach dir keine Sorgen.
- Danach sollte der Scan-Assistent gestartet werden.
- Das ____ bereitstellen Active Directory Anmeldeinformationen, die zum Scannen und für jeden Dateiserver verwendet werden.
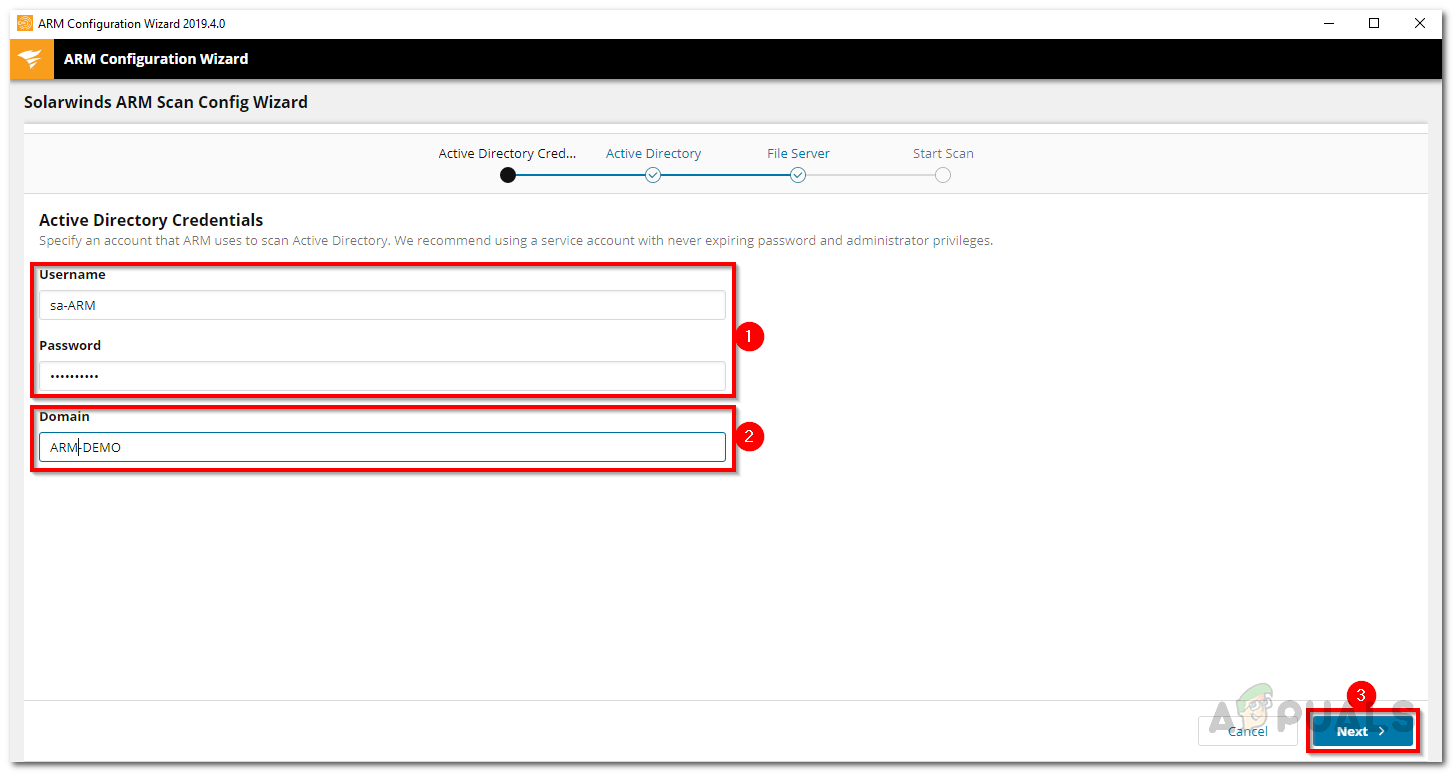
Anmeldeinformationen für den Active Directory-Scan
- Stellen Sie außerdem sicher, dass Sie die Domain auswählen, von der das Konto stammt.
- Wählen Sie dann auf der Registerkarte die Registerkarte aus, die gescannt werden soll, und klicken Sie dann auf Nächster.
- Sie können auch einen Dateiserver auswählen, der auf dem Computer gescannt werden soll Dateiserver Tab. Wählen Sie keine aus, wenn Sie dies nicht möchten.
- Gehen Sie abschließend die Scaneinstellungen durch und klicken Sie auf Speichere den Scan Taste, um den Scan zu starten.
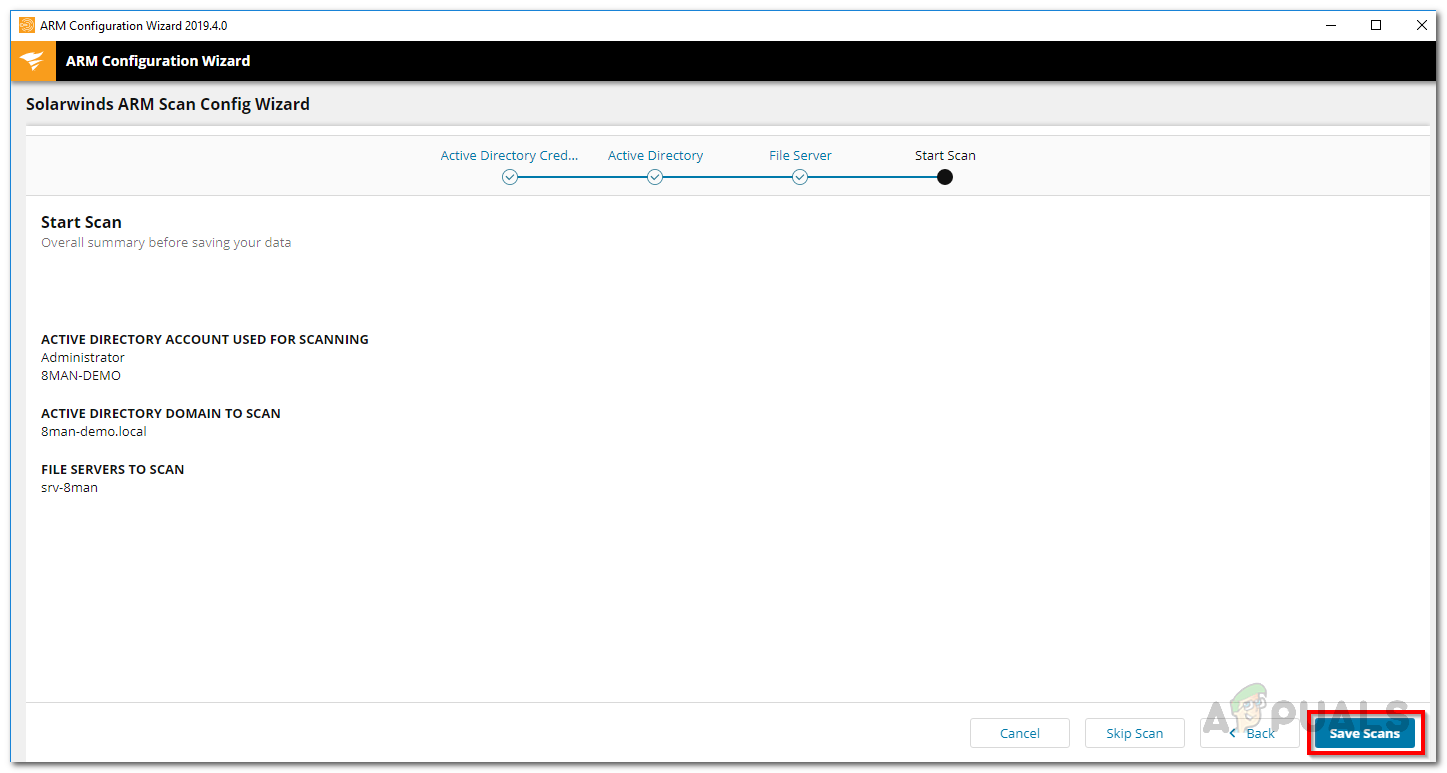
Scaneinstellungen
Suchen inaktiver Konten in Active Directory
Sobald der ARM-Server gestartet wurde und Sie mit dem Konfigurationsassistenten fertig sind, können Sie das Access Rights Manager-Tool verwenden. Jetzt können wir das Tool verwenden, um inaktive Konten zu finden. Diese Konten sind häufig die Ursache für Sicherheitslücken und viele weitere Anomalien. Daher ist es wichtig, dass Sie sich ihrer bewusst sind und sie löschen können, wenn sie nicht mehr benötigt werden. Dies ist dank ARM sehr einfach möglich. Diese Methode gilt für den Webclient. Stellen Sie daher sicher, dass Sie den Webclient verwenden. Wenn Sie nicht wissen, wie Sie auf den Webclient zugreifen sollen, öffnen Sie einfach den Konfigurationsassistenten, indem Sie danach suchen, und wechseln Sie dann zu Server. Es zeigt Ihnen die URL und andere verwandte Dinge. So finden Sie inaktive Konten:
- Gehen Sie zunächst zu Analysieren und dann klicken Dashboard zur Risikobewertung.
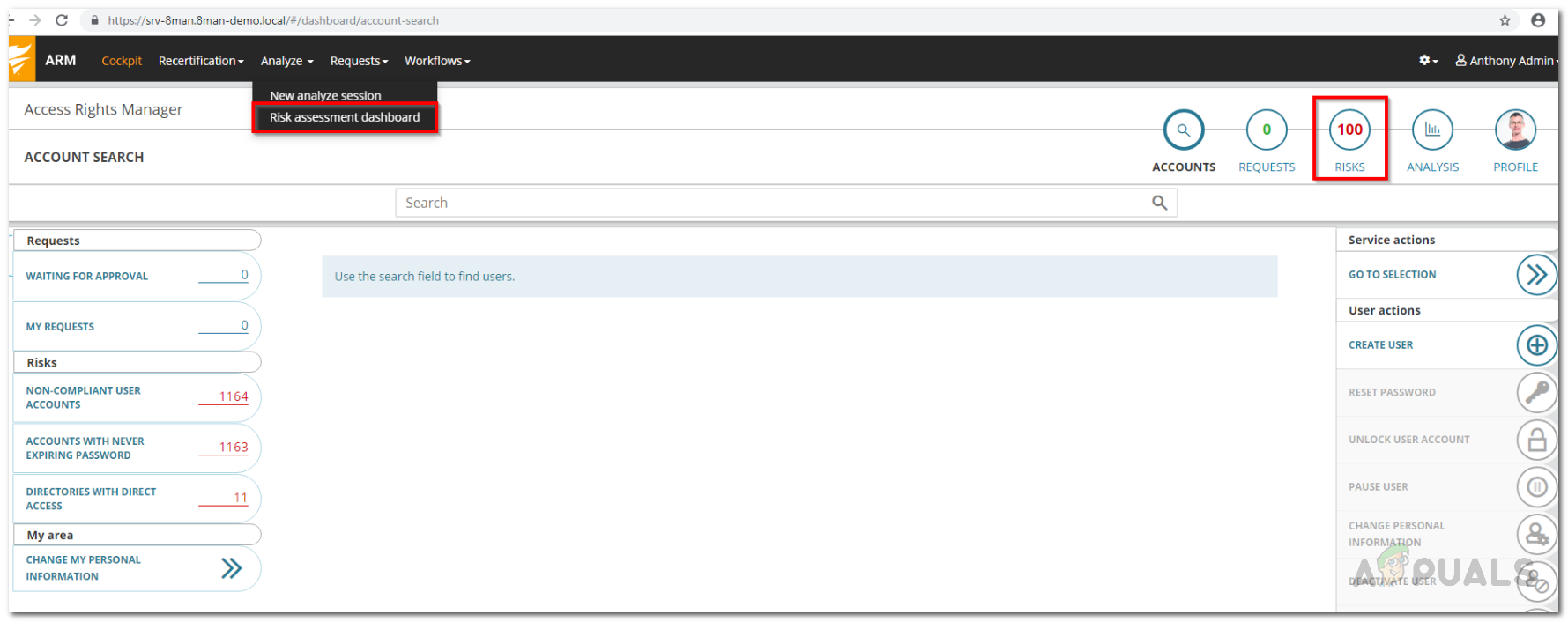
ARM Web Client
- Sie erhalten einige Informationen zum Risiko aufgrund der inaktiven Konten. Klick auf das Risiken minimieren Taste.
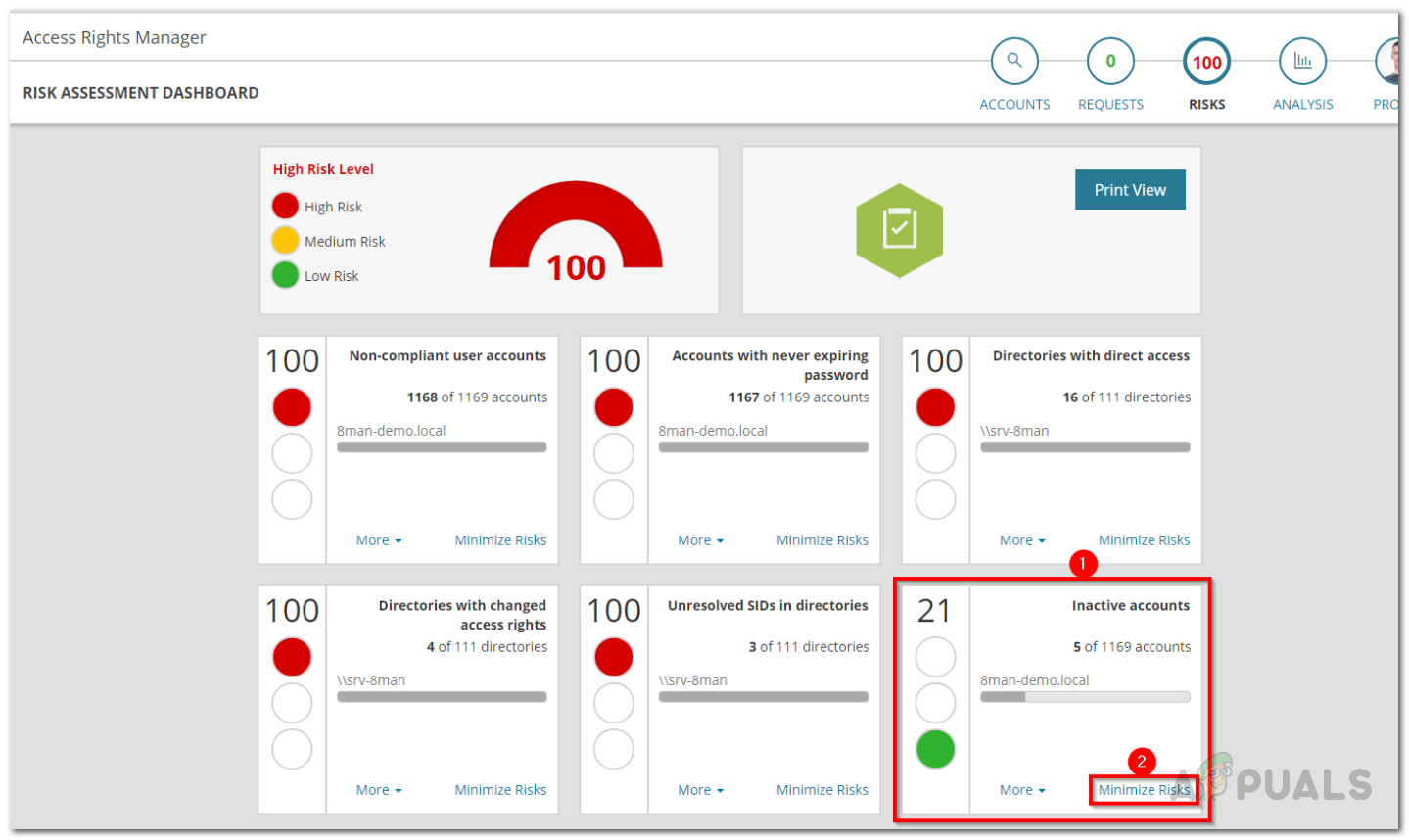
Dashboard zur Risikobewertung
- Hier listet Access Rights Manager alle inaktiven Konten auf.
- Sie können die verschiedenen Sortier-, Filter- oder Gruppierungsoptionen verwenden, um die Daten durchzugehen.
- Davon abgesehen können Sie auch Export die Ergebnisse in ein Excel-Blatt oder erstellen Sie eine Bericht im Pdf von CSV Format.
Ablaufende Benutzerkonten in Active Directory suchen
Mithilfe von Access Rights Manager können Sie die Konten im Auge behalten, die bald ablaufen werden. Dies sind normalerweise die Konten, die externen Mitarbeitern oder in einigen Fällen Praktikanten zugewiesen wurden. Dafür benötigen Sie den Webclient nicht und können auf der Desktop-Version des Produkts ausgeführt werden. So finden Sie ablaufende Konten:
- Gehen Sie zunächst zum Instrumententafel Seite.
- Dann unter Berichterstattung Klicken Sie auf der linken Seite auf Benutzer und Gruppen.
- Wählen Sie den Bereich aus, der in den Bericht aufgenommen werden soll, indem Sie darauf klicken und ihn ziehen.
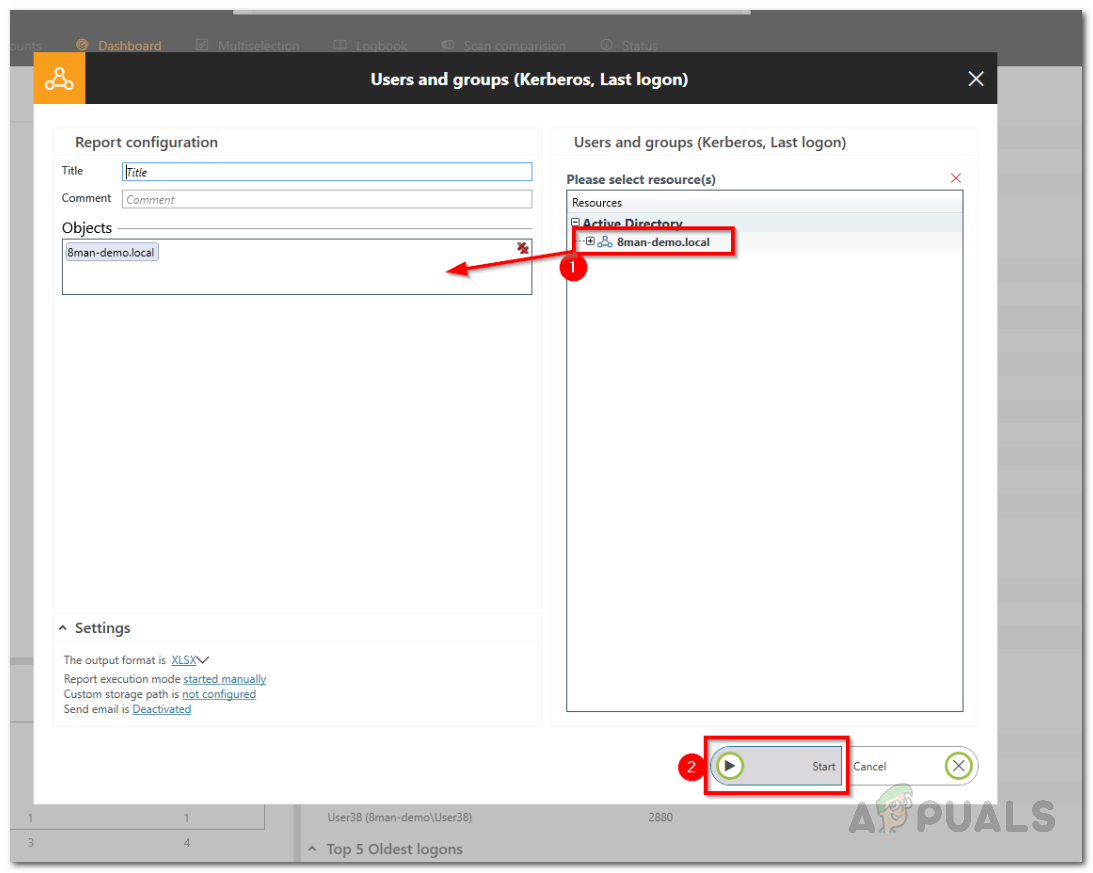
Benutzer- und Gruppenbericht erstellen
- Wenn Sie fertig sind, klicken Sie auf Start Schaltfläche zum Ausführen des Berichts.
- Öffnen Sie den Bericht nach Abschluss in Ihrer Tabellenkalkulationsanwendung.
- Gehe zum Nutzer Registerkarte und dort können Sie die Konten sehen, die bald ablaufen.
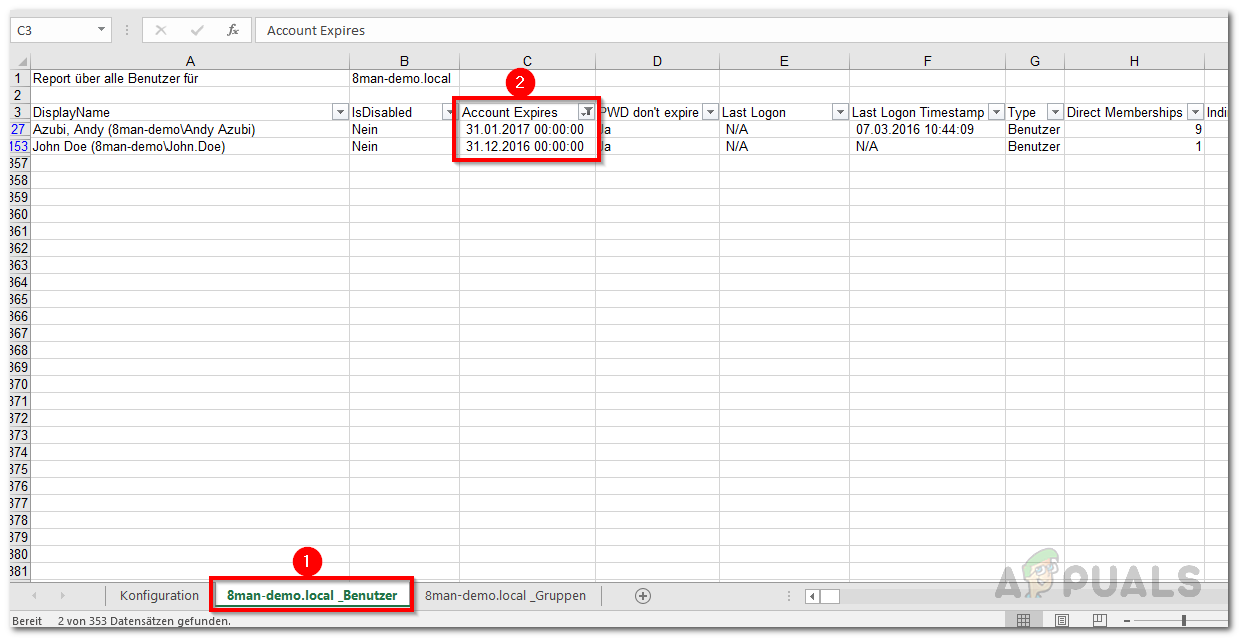
Ablaufende Konten