Die Multi-Faktor-Authentifizierung mit Authentifizierungs-Apps ist eine der besten Möglichkeiten, um Ihre Konten online zu sichern. Sie hat jedoch auch Nachteile. Eine davon ist die Sperrung Ihrer Konten, falls Sie den Zugriff auf Authentifizierungscodes verlieren, weil Sie ein Telefon verlieren oder nur von einem Telefon zum anderen wechseln.Dies ist nicht nur ein Problem für den Microsoft-Authentifikator, sondern auch für viele andere Authentifikator-Apps, einschließlichGoogle Authenticatorwas es fast unmöglich macht, die Codes wiederherzustellen.

Microsoft Authenticator einmaliger Code
Es ist immer ein wenig Hausreinigung erforderlich, bevor Sie Ihre Authentifizierungscodes von Microsoft Authenticator wiederherstellen können.Es gibt drei Hauptteile des Prozesses: Aktivieren der Cloud-Sicherung, Entfernen vorhandener Microsoft Authenticator-Sitzungen und anschließende Kontowiederherstellung.
Tauchen wir also ein.
Schritt 1: Einrichten der Cloud-Sicherung für Microsoft Authenticator
Dies müssen Sie tun, sobald Sie Microsoft Authenticator verwenden, da Sie nach einer Sicherung alle Ihre Konten wiederherstellen können.Wenn Sie dies lesen und bereits vor dem Einrichten den Zugriff auf Ihre Authentifizierungs-App (altes Telefon) verloren haben Datensicherung in der Cloud Dann ist es bedauerlich, dass Sie Ihre Konten manuell wiederherstellen und die 2-Faktor-Authentifizierung erneut einrichten müssen.
Es ist einfacher, wenn Sie beim Einrichten der Multi-Faktor-Authentifizierung eine Kopie der Wiederherstellungscodes aufbewahren, die normalerweise von Kontoanbietern angeboten werden.Falls Sie nicht über die Wiederherstellungscodes verfügen, können Sie Ihre Konten trotzdem wiederherstellen, indem Sie das vom jeweiligen Kontoanbieter bereitgestellte Verfahren befolgen. Verschiedene Dienste haben unterschiedliche Verfahren zum Wiederherstellen von Konten.
Wenn Sie das Glück haben, dass Sie noch Ihre alte Authentifizierungs-App mit den Codes haben, können Sie die Cloud wie folgt einrichten:
Für Andriod-Benutzer:
Voraussetzungen
- Für den Vorgang muss auf Ihrem Telefon Android 6.6.0 oder höher ausgeführt werden.
- Sie müssen außerdem über ein persönliches Microsoft-Konto verfügen. Dies wird verwendet, um Backups in der Cloud zu speichern.
- Öffnen Sie das App-Menü in der oberen rechten Ecke und klicken Sie auf die Einstellungen
- Navigieren Sie zu Backup Abschnitt und einschalten Datensicherung in der Cloud durch Einschalten der Umschalttaste .
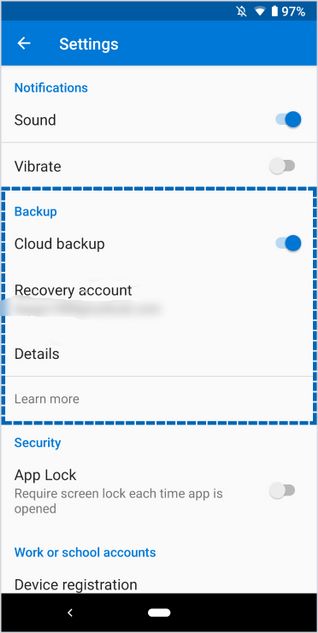
Cloud-Backup aktivieren
- Bestätigen Sie das Wiederherstellungskonto, das von der E-Mail-Adresse angezeigt wird.
- Nach dem Aktivieren der Cloud-Sicherung werden Sicherungen immer in Ihrem Konto gespeichert
Für iPhone-Nutzer:
Voraussetzungen
- Ein iPhone mit iOS 5.7.0 oder höher
- Ein iCloud-Konto anstelle eines Microsoft-Kontos, das für die Speicherung verwendet wird
- Öffnen Sie das App-Menü in der oberen rechten Ecke und öffnen Sie die App die Einstellungen
- Navigieren Sie zu Backup Abschnitt und aktivieren Sie die Cloud-Sicherung, indem Sie die Umschalttaste einschalten.
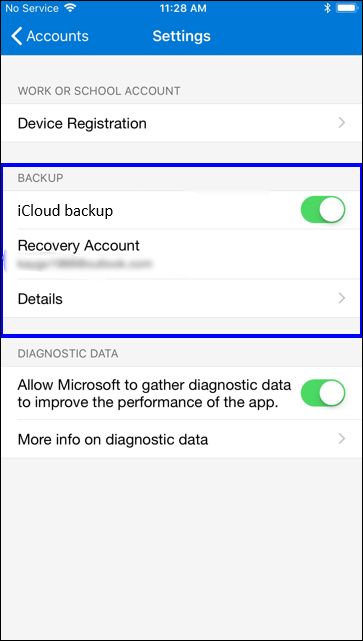
Aktivieren der Cloud-Sicherung auf dem iPhone
- Ihr iCloud-Konto wird als verwendet Wiederherstellungskonto
Hinweis:
Von einem iPhone gesicherte Codes können nicht von einem Android-Telefon wiederhergestellt werden oder umgekehrt. In einem solchen Fall müssen Sie Ihre Konten manuell bei den jeweiligen Kontoanbietern wiederherstellen.
Schritt 2: Entfernen der vorhandenen Microsoft Authenticator-Sitzung
Zum Wiederherstellen von Codes aus dem Microsoft-Konto muss kein anderes Telefon mit Ihrem Konto aktiv sein. Dies bedeutet, dass auf zwei Telefonen Ihr Microsoft Authenticator-Konto nicht wie bei einigen anderen Authenticator-Apps ausgeführt werden kann.
Wenn Sie Ihr Konto nicht vom vorherigen Telefon entfernen, wird die Sicherung durch die neuen Telefondaten ersetzt, sodass Sie alle Konten verlieren, die Sie auf dem alten Telefon hatten.
Führen Sie die folgenden Schritte aus, um vorhandene Sitzungen Ihres Kontos zu entfernen:
Für Android-Nutzer:
Dazu müssen Sie Ihr Microsoft-Konto mit der zuvor verwendeten App vom Telefon abmelden.
Wenn in Ihrem Microsoft-Konto eine 2-Faktor-Authentifizierung eingerichtet ist, benötigen Sie die App, um sich anzumelden. Führen Sie die folgenden Schritte aus, um sich ohne die App anzumelden, da Sie die App nicht haben:
- Geben Sie Ihre Authentifizierungsdaten (E-Mail und Passwort) auf der Anmeldeseite ein
- Klicken Sie auf der Seite, die mit der Microsoft Authenticator-App überprüft werden muss, auf Auf andere Weise anmelden
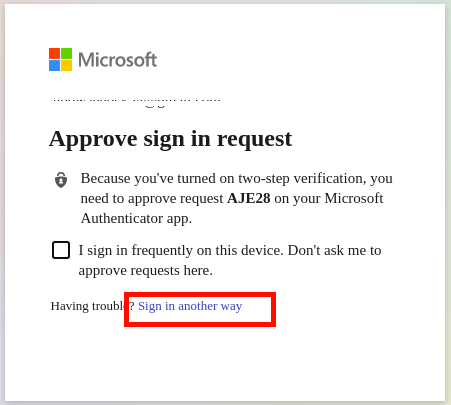
Melden Sie sich auf andere Weise bei Microsoft an
- Daraufhin werden andere Alternativen angezeigt, z. B. die Verwendung Ihrer Telefonnummer oder E-Mail-Adresse, die Ihrem Konto zugeordnet ist
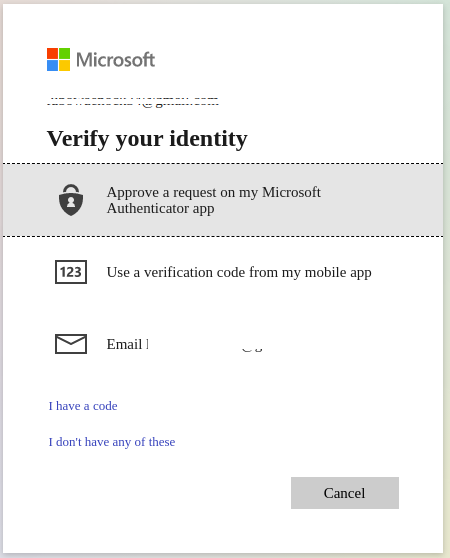
Verwenden Sie Telefon oder E-Mail, um sich anzumelden
- Je nachdem, welche Alternative Sie wählen, wird ein Bestätigungscode an Ihre E-Mail-Adresse oder Telefonnummer gesendet, mit dem Sie sich in Ihrem Konto anmelden können
- Gehen Sie nach dem Anmelden zu Microsoft-Kontoseite und navigieren Sie zu Geräte Abschnitt zum Verwalten der mit Ihrem Konto verbundenen Geräte.
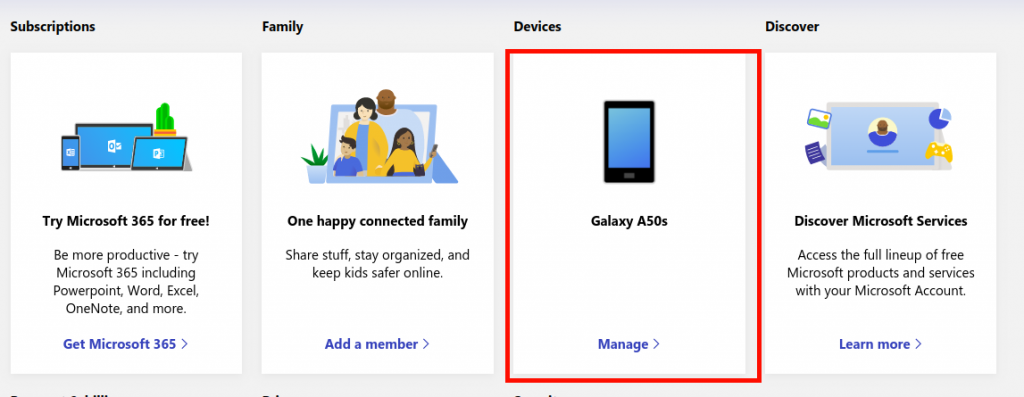
Öffnen der Microsoft-Geräteeinstellungen
- Identifizieren Sie das alte Telefon auf der Seite 'Geräte', klicken Sie auf das Menü des Geräts und dann auf Trennen Sie die Verbindung zu diesem Telefon .
- Gehen Sie auch zum Konto Sicherheit Seite navigieren zu Weitere Sicherheitsoptionen und deaktivieren Sie die Zwei-Faktor-Authentifizierung
Für iPhone-Nutzer:
Da Microsoft Authenticator-Sicherungen für iPhone-Benutzer in iCloud gespeichert sind, können Sie die Microsoft Authenticator-App nur von einem iPhone entfernen, indem Sie das Gerät aus Ihrem iCloud-Konto entfernen.
Führen Sie die folgenden Schritte aus, um das alte iPhone aus iCloud zu entfernen:
- Gehe zu iCloud.com
- Öffnen Finde das iPhone App
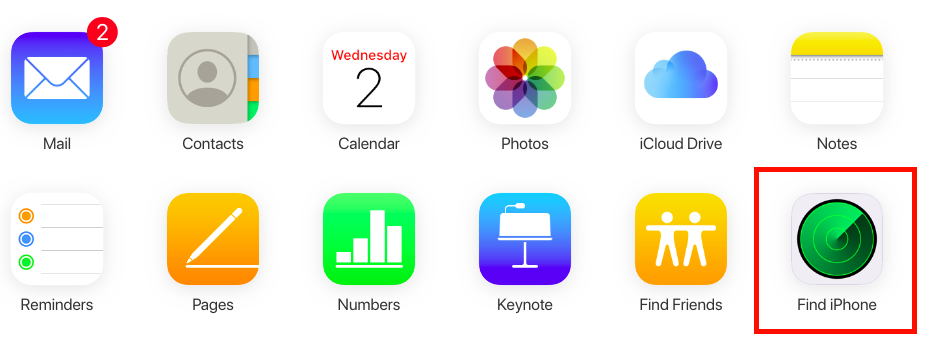
iCloud App-Menü
- Klicken Sie auf Alle Geräte Wählen Sie in der oberen Leiste das alte iPhone mit der Microsoft Authenticator-App aus. Wenn das iPhone nicht in der Geräteliste vorhanden ist, wurde es bereits aus Ihrem Konto entfernt, sodass Sie nichts tun müssen. Überspringen Sie einfach den Rest dieses Abschnitts und fahren Sie mit dem Wiederherstellungsabschnitt des Handbuchs fort.
- Tippen Sie auf Löschen Iphone, Schließen Sie den Löschassistenten ab und klicken Sie anschließend auf Vom Konto entfernen
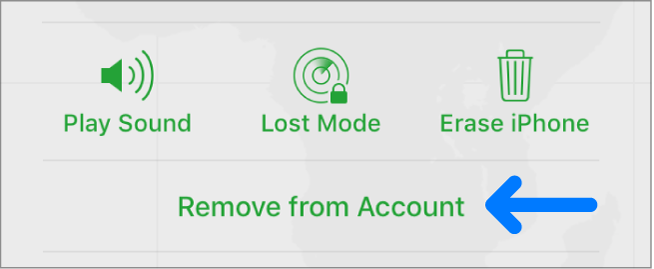
IPhone aus iCloud entfernen
Schritt 3: Wiederherstellen von Codes in Microsoft Authenticator
Da es keine Konflikte zwischen alten und neuen Cloud-Backups gibt, da die vorherigen Telefone entfernt wurden, kann das Konto jetzt wiederhergestellt werden.
- Laden Sie Microsoft Authenticator aus dem Google Play Store oder App Store herunter
- Melden Sie sich nicht bei Ihrem Microsoft-Konto an, wenn Sie im Begrüßungsbildschirm der App dazu aufgefordert werden. Klicken Sie auf Überspringen stattdessen
- Überspringen Sie alle nächsten Bildschirme, bis Sie den unten gezeigten Bildschirm erreichen, auf dem Sie den Wiederherstellungsprozess starten.
- Klicke auf Erholung beginnen und geben Sie Ihre Kontoanmeldeinformationen an (Microsoft-Anmeldeinformationen für Android-Benutzer und iCloud-Anmeldeinformationen für iPhone-Benutzer)
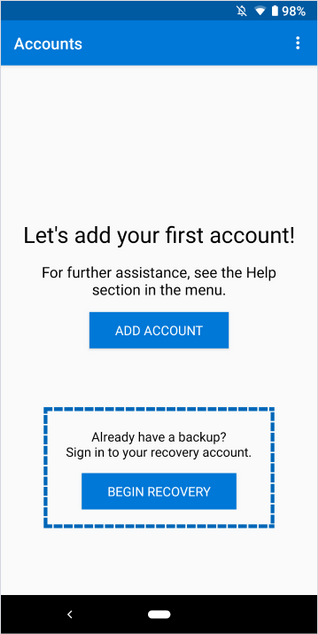
Codes wiederherstellen
- Befolgen Sie den Wiederherstellungsassistenten. Sobald die Wiederherstellung abgeschlossen ist, werden alle vorhandenen Konten in der App aufgelistet.
Codes für Arbeit oder Schule wiederherstellen
Das Wiederherstellen von Arbeits- oder Schulkonten erfordert möglicherweise eine zusätzliche Überprüfung, da das vorherige Telefon mit dem Organisationskonto verknüpft ist.
Organisationskonten, die repariert werden müssen, zeigen den Fehler „ Handlung erforderlich ''
- Wenn Sie auf das Konto klicken, wird eine Meldung angezeigt, dass Sie den vom Kontoprovider bereitgestellten QR-Code scannen müssen.
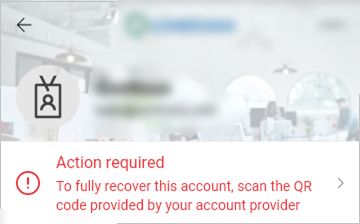
Festlegen von Arbeits- / Schulkonten
- Wenden Sie sich an die verantwortliche Person der Organisation, und erhalten Sie Zugriff auf den QR-Code, den Sie scannen sollten, um die Einrichtung des Organisationskontos abzuschließen.
Obwohl die Wiederherstellung der Bestätigungscodes möglich ist, ist es wichtig, beim Einrichten von Multi-Faktor-Authentifizierungen eine Kopie der Wiederherstellungscodes zu speichern, die von Kontoanbietern bereitgestellt werden.
Sie können eine große Hilfe sein, wenn Sie aus irgendeinem Grund nicht auf die Cloud-Sicherungen zugreifen können, beispielsweise wenn Sie die Sicherung versehentlich löschen oder Ihr Telefon verlieren, bevor Sie die Cloud-Sicherung einrichten.
5 Minuten gelesen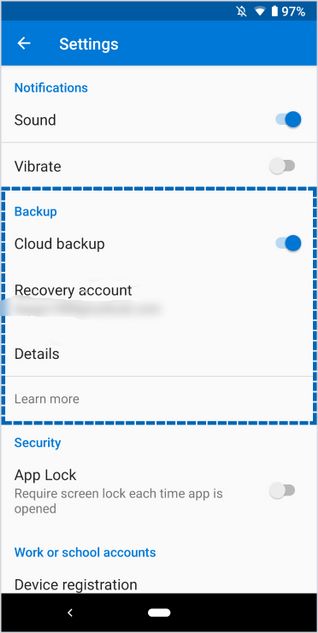
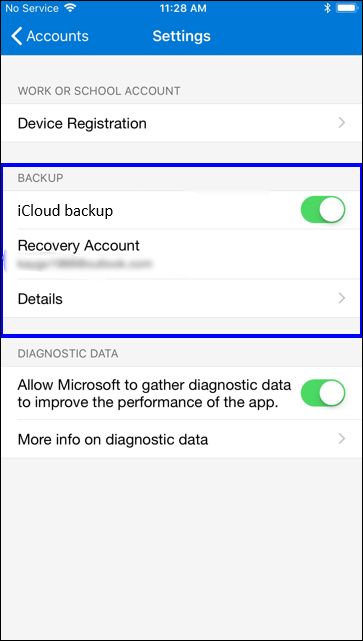
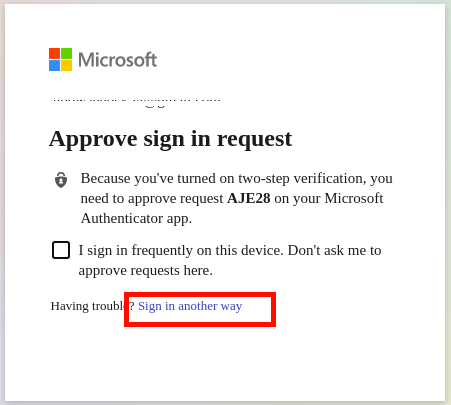
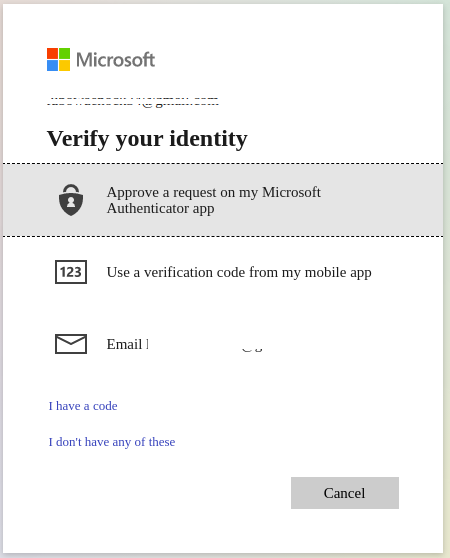
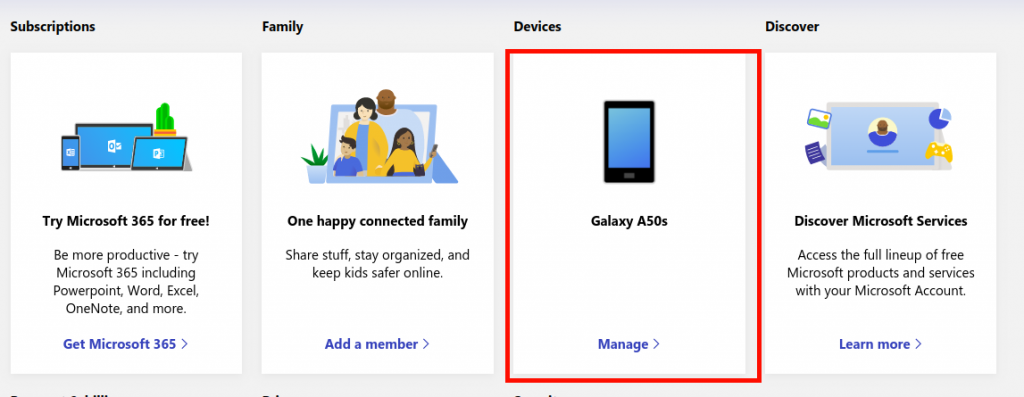
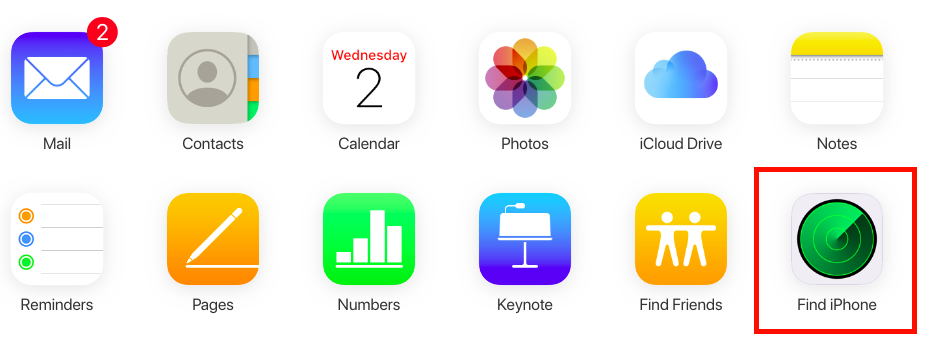
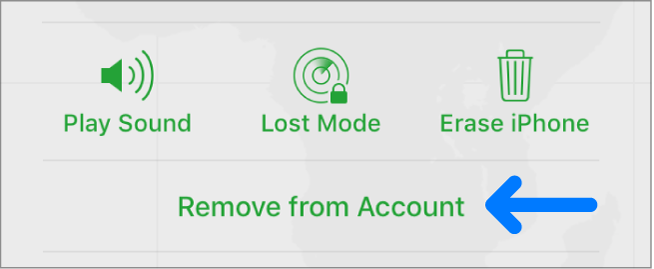
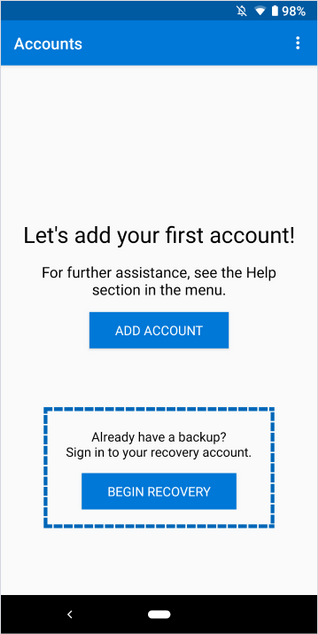
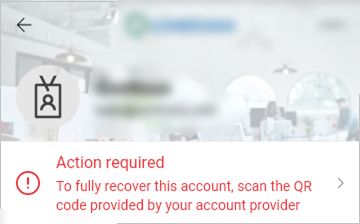












![[FIX] Zoom-Fehlercode 1132](https://jf-balio.pt/img/how-tos/71/zoom-error-code-1132.png)










