Möglicherweise fragen Sie sich, wohin das Netzwerkverbindungssymbol in Ihrer Benachrichtigungsleiste verschoben wurde. In diesem Fall haben Sie normalerweise eine Internetverbindung, können jedoch die Wi-Fi-Signalleiste, das Ethernet-Symbol oder das Verbindungsstatussymbol nicht sehen. In einigen anderen Fällen können Sie nicht auf das Internet zugreifen und es gibt kein Symbol für den Zugriff auf das Netzwerk- und Freigabecenter.
Dies kann verschiedene Gründe haben: Entweder fehlt das Symbol für den Netzwerkverbindungsstatus, der Netzwerkdienst wird nicht ausgeführt oder es liegt ein Problem im Windows Explorer vor. In den meisten Fällen kann das fehlende Symbol wiederhergestellt werden, indem es in den Einstellungen der Benachrichtigungsleiste aktiviert wird. Wenn dies bei Ihnen nicht funktioniert, können Sie die anderen in diesem Handbuch beschriebenen Methoden ausprobieren.
Methode 1: Aktivieren des Netzwerksymbols im Benachrichtigungsbereich
Windows 7:
- Klicken Sie mit der rechten Maustaste auf die Taskleiste und wählen Sie ' Eigenschaften '
- Auf der Taskleiste Klicken Sie auf der Registerkarte auf Anpassen ' unter dem ' Infobereich' Segment.
- Klicke auf ' Schaltet die Systemsymbole ein oder aus '
Stellen Sie auch sicher, unter Symbole und Verhalten , „ Netzwerk ’Stimmt mit’ überein Zeige Symbole und Benachrichtigungen '
- Lokalisieren ' Netzwerk ' unter dem Systemsymbole und auswählen Auf aus dem Dropdown-Menü von Verhalten
- Klicken in Ordnung beenden.
![]()
Windows 8 / 8.1 / 10:
- Klicken Sie mit der rechten Maustaste auf die Taskleiste und wählen Sie die Einstellungen
- Scrollen Sie nach unten zu Infobereich Abschnitt und wählen Sie „Drehen Systemsymbole an oder aus''
- Suchen Netzwerk und schalten Sie den Schalter daneben um auf .
![]()
Methode 2: Neustarten der Netzwerkdienste
- Drücken Sie die Windows + R. , Art ' services.msc ’Und drücken Sie dann die Eingabetaste.
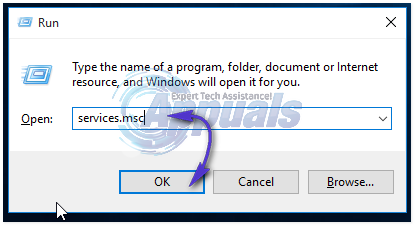
- Suchen Sie nach den folgenden Diensten
Remote-Prozeduraufruf - Dieser Dienst muss gestartet werden, damit andere Dienste funktionieren. Netzwerkverbindungen - Dieser Dienst hängt davon ab, ob RPC funktioniert Plug and Play Com + Event System - Dieser Dienst hängt davon ab, ob RPC funktioniert RAS-Verbindungsmanager - Dieser Dienst hängt von der Telefonie ab Telefonie - Dieser Dienst hängt vom RPC-Dienst und dem PnP-Dienst ab
- Stellen Sie sicher, dass diese Dienste gestartet werden, indem Sie mit der rechten Maustaste auf den Dienstnamen klicken und dann auf klicken Start .
Methode 3: Windows Explorer neu starten
- Starten Sie Windows Taskmanager Verwenden Sie die Tastaturkombinationen Strg + Umschalt + Esc oder klicken Sie mit der rechten Maustaste auf die Taskleiste und wählen Sie dann 'Task-Manager'.
- Suchen Sie auf der Registerkarte 'Prozesse oder Details' nach 'Explorer'.
- Klicken Sie mit der rechten Maustaste auf Windows Explorer oder explorer.exe und wählen Sie dann Neu starten . Wählen Sie in Windows 7 Prozess beenden.
- Klicke auf Datei > Neue Aufgabe erstellen / Neue Aufgabe
- Geben Sie explorer.exe in das Feld ein und drücken Sie die Eingabetaste.
![]()
Methode 4: Zurücksetzen des Symbolcaches
- Klicken Sie mit der rechten Maustaste auf eine leere Stelle auf Ihrem Desktop und wählen Sie Anzeigeeigenschaften
- Ermitteln Sie je nach Layout Ihrer Anzeigeeigenschaften die Farbqualität von 32 bis 16 Bit
- Klicken Anwenden, Ändern Sie es wieder auf 32 Bit und starten Sie Ihren Computer neu.
Methode 5: Verwenden der Registrierung
Fahren Sie mit diesem Schritt nur fort, wenn Sie die früheren Methoden ausprobiert haben oder mit der Windows-Registrierung vertraut sind.
- Drücken Sie die Windows + R. , Art ' regedit ’Bis Öffnen Sie den Registrierungseditor und drücken Sie dann die Eingabetaste.
- Navigieren Sie zum folgenden Registrierungsschlüssel
HKEY_LOCAL-MACHINE SYSTEM CurrentControlSet Control Network
- Suchen Sie unter diesem Schlüssel die Konfig Eintrag, klicken Sie mit der rechten Maustaste auf Löschen. Keine Panik, wenn Sie diesen Eintrag nicht gesehen haben, er ist vollkommen in Ordnung.
- Starte deinen Computer neu. Der Konfigurationseintrag wird bei einem Neustart automatisch rekonstruiert.
Wenn Sie Config nicht sehen, ignorieren Sie diese Methode, da sie für diejenigen gedacht ist, deren Einstellungen manuell oder von einem Drittanbieterprogramm angepasst wurden.
Methode 6: Explorer.exe zwangsweise neu starten und Registrierung ändern
Wenn keine der oben genannten Methoden funktioniert, können wir als letzten Ausweg versuchen, einige Registrierungsschlüssel zu löschen und einen Neustart von Explorer.exe an der Eingabeaufforderung zu erzwingen.
- Drücken Sie Windows + R und geben Sie ein 'Befehl' Klicken Sie im Dialogfeld mit der rechten Maustaste auf das Ergebnis und wählen Sie ‘Als Administrator ausführen „.
- Führen Sie nun nacheinander die folgenden Befehle aus:
REG DELETE 'HKCU Software Microsoft Windows CurrentVersion Policies Explorer' / V HideSCANetwork / F REG DELETE 'HKLM SOFTWARE Microsoft Windows CurrentVersion Policies Explorer' / V HideSCANetwork / F taskkill / f / im explorer .exe start explorer.exe
- Versuchen Sie nun, auf das Netzwerksymbol zuzugreifen, und prüfen Sie, ob das Problem behoben ist.























