Das Fehler Dev 6165 erscheint meistens Sekunden nach dem Start von Call of Duty Modern Warfare (direkt nach dem Intro) auf dem PC und stürzt das Spiel bei jedem Start ab. Andere betroffene Benutzer berichten, dass sie über den Anfangsbildschirm hinauskommen, aber das Spiel abstürzt, wenn sie versuchen, eine Einzelspieler-Kampagne zu starten oder wenn sie versuchen, einem Mehrspieler-Spiel beizutreten.

Entwicklerfehler 6165
Wenn Sie beginnen, das Problem zu beheben, suchen Sie nach einem Serverproblem. Andere mögliche Ursachen sind Spielordnerbeschädigung, Interferenz von Drittanbietern, Instabilität übertakten , unzureichende Ressourcen für DirectX 12 oder Shadow-Rendering und veraltete oder beschädigte GPU-Treiber.
Es gibt auch zwei bekannte Fehler, die diesen Entwicklerfehler verursachen könnten: der Zweitbildschirm-Fehler und der Vollbild-Fehler.
Beginnen Sie mit den folgenden Methoden, um schrittweise Anweisungen zur Fehlerbehebung bei Fehler Dev 6165 für Call of Duty Modern Warfare zu erhalten.
1. Suchen Sie nach einem Serverproblem
Stellen Sie zunächst sicher, dass dieses Problem nicht durch einen Serverausfall verursacht wird.
Wenn Sie diesen Fehlercode jedes Mal sehen, wenn Sie versuchen, sich mit den Servern von Activision zu verbinden, wenn Sie das Spiel starten, ist dies sehr wahrscheinlich der Fall.
Glücklicherweise hat Activision eine Statusseite wo Sie überprüfen können, ob das Spiel Serverprobleme hat.
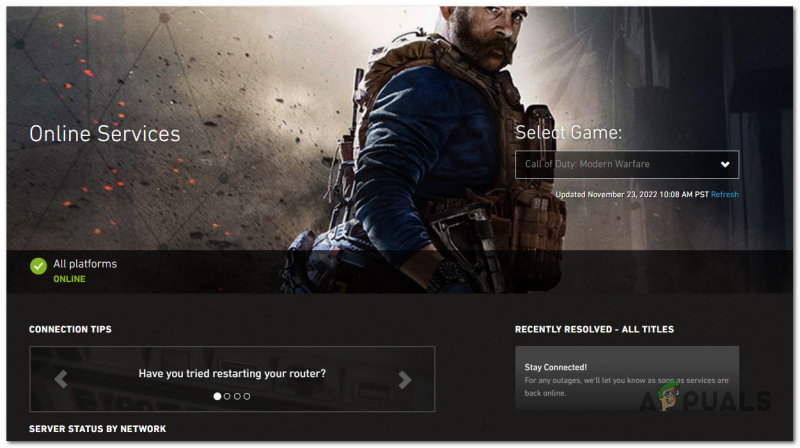
Es wird nach einem Serverproblem gesucht
Wenn Sie auf die richtige Seite gelangen, verwenden Sie das Dropdown-Menü in der oberen rechten Ecke des Bildschirms, um das Spiel zu ändern Call of Duty Modern Warfare.
Überprüfen Sie als Nächstes die Statusseite, um festzustellen, ob es Probleme gibt. Wenn alles im Spiel ein grünes Häkchen hat, können Sie loslegen.
Notiz: Es ist auch möglich, dass Steam, Epic Games oder Battle.Net, die Plattform, die Sie zum Spielen des Spiels verwenden, Probleme haben. Klicken Sie auf das Plattformsymbol unter Serverstatus nach Netzwerk, um herauszufinden, ob dies zutrifft.

Es wird nach einem Plattformproblem gesucht
Wenn die Serverstatusseite anzeigt, dass ein Problem vorliegt, können Sie Verzeichnisse wie DownDetector oder IsItDownRightNow um zu sehen, ob andere Benutzer die gleichen Probleme melden. Wenn Sie ein Serverproblem identifiziert haben, können Sie nur warten, bis das Problem von den beteiligten Entwicklern behoben wird.
Wenn keines dieser Verzeichnisse Anzeichen eines Serverproblems aufweist, fahren Sie mit der nächsten Methode unten fort.
2. Führen Sie einen Scan und eine Reparatur durch
Lassen Sie uns überprüfen, ob eine Beschädigung der Systemdatei das Spiel zum Absturz bringt. Glücklicherweise verfügt der Launcher von Call of Duty Modern Warfare (Battle.Net) über eine Scan- und Reparaturfunktion, mit der Sie die überwiegende Mehrheit der Systemdateibeschädigungen beheben können.
Notiz: Die folgenden Anweisungen gelten nur, wenn Sie das Spiel über Battle.Net installiert haben.
Befolgen Sie die nachstehenden Anweisungen, um einen Scan- und Reparaturvorgang einzuleiten:
- Stellen Sie sicher, dass Call of Duty: Modern Warfare vollständig geschlossen ist und keine zugehörigen Prozesse im Hintergrund ausgeführt werden.
- Öffnen Sie dann die Battle.Net App und klicken Sie auf die Spiele Registerkarte im Menü oben.
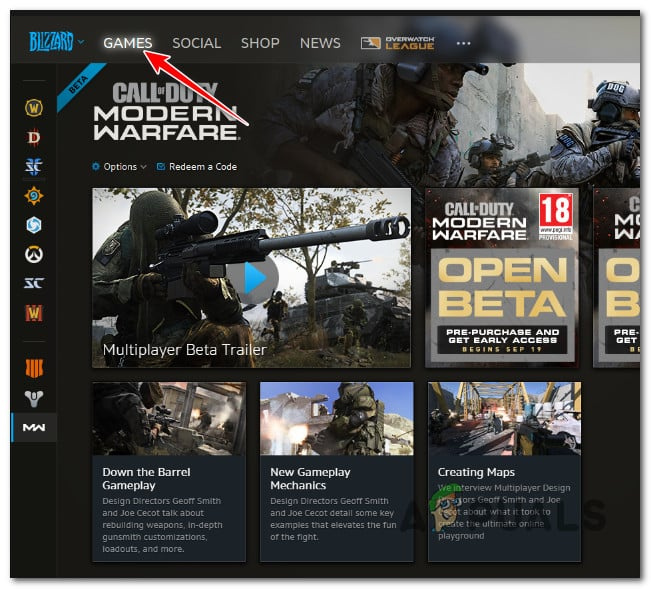
Greifen Sie auf das Menü „Spiele“ im Battle.net zu
- Gehen Sie auf die rechte Seite des Bildschirms und klicken Sie auf Optionen > Scannen & Reparieren .
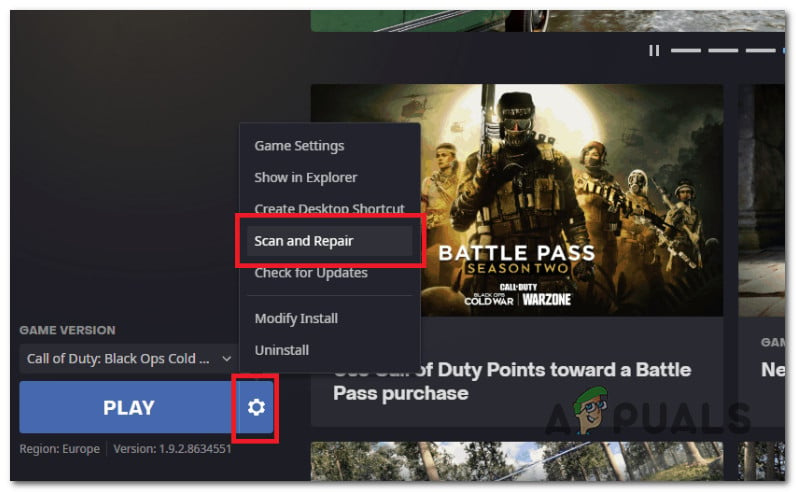
Stellen Sie einen Scan und eine Reparatur bereit
- Wenn Sie zur Bestätigung aufgefordert werden, klicken Sie auf Scan starten und warten Sie, bis der Vorgang abgeschlossen ist Fertig.
- Warten Sie, bis der Vorgang abgeschlossen ist, starten Sie dann Ihren Computer neu und starten Sie Call of Duty: Modern Warfare erneut.
Wenn immer noch derselbe 6165-Fehlercode angezeigt wird, fahren Sie mit der nächsten Methode unten fort.
3. Führen Sie einen sauberen Neustart durch
Versuchen Sie, das Spiel im abgesicherten Startmodus zu starten. Dies hilft Ihnen herauszufinden, ob andere Programme das Spiel zum Absturz bringen, indem sie sich in den Weg stellen.
Viele Programme von Drittanbietern könnten Call of Duty: Modern Warfare beeinträchtigen, was es schwierig macht, festzustellen, woher das Problem kommt. Ganz oben auf der Liste stehen Gaming-Overlay-Programme, Systemoptimierungssuiten und übervorsichtige Antivirus-Suiten.
Der beste Weg, um herauszufinden, wer schuld ist, besteht darin, Ihren Computer im sauberen Modus neu zu starten und zu prüfen, ob das Problem weiterhin besteht.
Notiz: Ein sauberer Neustart zwingt Ihren PC, ohne Dienste oder Prozesse von Drittanbietern zu starten. Wenn das Problem im sauberen Startmodus verschwindet, ist es klar, dass ein Prozess oder Dienst eines Drittanbieters den Fehler 6165 DEV verursacht.
Befolgen Sie dazu die in diesem Artikel beschriebenen Schritte Erreichen eines sauberen Startzustands unter Windows 11 . Wenn Sie noch Windows 10 verwenden, Lesen Sie stattdessen diesen Artikel, um einen sauberen Startzustand zu erreichen .
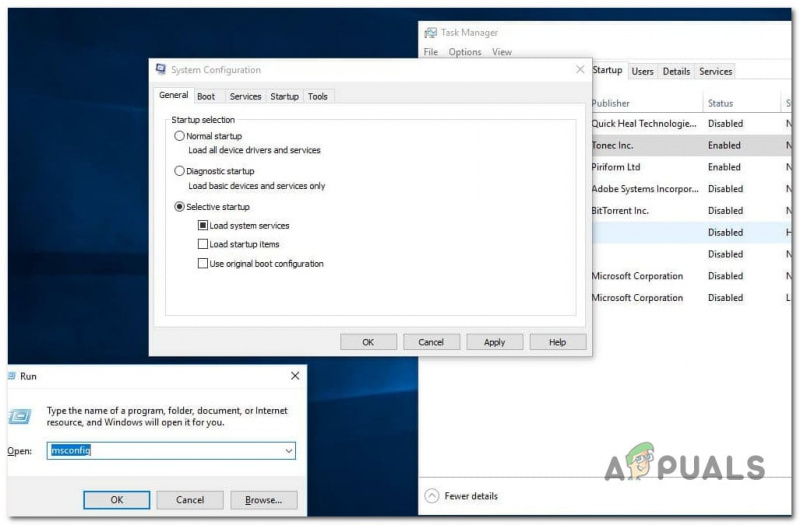
Erreichen eines sauberen Startzustands unter Windows
Sobald ein sauberer Neustart erreicht ist, starten Sie Call of Duty: Modern Warfare und prüfen Sie, ob das Problem weiterhin auftritt.
Wenn Sie das Spiel normal starten können, starten Sie alle Prozesse von Drittanbietern, die Sie deaktiviert haben, bis Sie denjenigen finden, der das Problem verursacht.
Probieren Sie die nächste Methode aus, wenn das Problem nach einem sauberen Neustart weiterhin auftritt.
4. Installieren Sie das Spiel neu
Eine todsichere Methode, um Beschädigungen von Spieldateien zu beseitigen, die den Entwicklerfehler 6165 verursachen könnten, ist die Neuinstallation des Spiels. Diese Methode wurde von vielen Windows-Benutzern bestätigt (läuft unter Windows 10 und 11).
Befolgen Sie für spezifische Anweisungen dazu die folgenden Schritte:
- Drücken Sie die Windows-Taste + R aufzubringen Laufen Kasten.
- Geben Sie als Nächstes ein „appwiz.cpl“ die zu öffnen Installierte Anwendungen Menü (unter Windows 10 oder früher) oder das Menü „Programme und Funktionen“. (unter Windows 11).
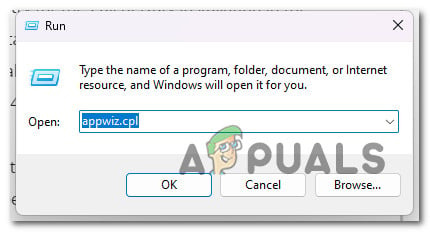
Öffnen Sie das Menü Programmdateien
- Suchen Sie den Call of Duty-Installationseintrag in der Programme und Funktionen oder Installierte Apps Menü (wenn Sie Windows 11 verwenden).
- Klicken Sie mit der rechten Maustaste darauf (oder klicken Sie auf das Aktionssymbol) und wählen Sie Deinstallieren um das Spiel loszuwerden.
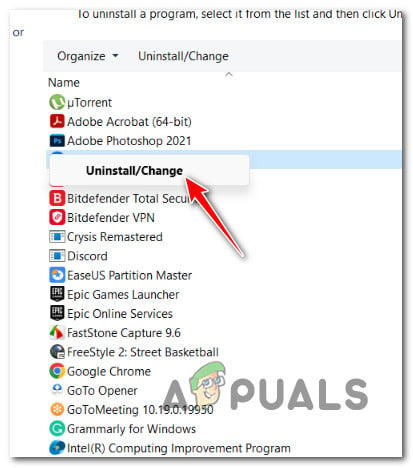
Call of Duty deinstallieren
- Sobald die Installation abgeschlossen ist, starten Sie Ihren Computer neu und warten Sie, bis der Startvorgang abgeschlossen ist, bevor Sie fortfahren.
- Einloggen Battle.Net erneut (mit dem Konto, in dem Sie das Spiel besitzen) und installieren Sie Call of Duty Modern Warfare erneut von der Bibliothek Tab.
- Starten Sie das Spiel, um zu sehen, ob das Problem weiterhin besteht.
Wenn das Problem durch die Neuinstallation des Spiels nicht behoben wurde, fahren Sie mit der nächsten Methode unten fort.
5. Installieren Sie die GPU-Treiber neu
Das Entwicklerfehler 6165 kann auch ein Symptom für einen beschädigten oder stark veralteten GPU-Treiber sein.
Sie sollten in der Lage sein, dieses Problem zu beheben, indem Sie mit DDU die aktuellen GPU-Treiber entfernen und dann das proprietäre Tool von Nvidia oder AMD verwenden, um die neueste Grafikkartenversion, die mit Ihrem GPU-Modell kompatibel ist, neu zu installieren.
Befolgen Sie die nachstehenden Schritte, um Ihren aktuellen GPU-Treiber und das Physikmodul zu entfernen. Verwenden Sie die DDU (Anzeigetreiber-Deinstallationsprogramm) Tool, um alle verbleibenden GPU-Treiber zu entfernen, bevor Sie die neueste verfügbare GPU-Version installieren. Die folgenden Schritte funktionieren sowohl für AMD- als auch für Nvidia-GPUs.
Befolgen Sie die nachstehenden Schritte, um weitere Informationen dazu zu erhalten:
- Offen Programme und Funktionen durch Drücken Windows-Taste + R aufzubringen Laufen Dialogbox.
- Geben Sie in das angezeigte Feld ein „appwiz.cpl“ und klicken OK. Öffnen Sie das Menü für Programme und Funktionen .
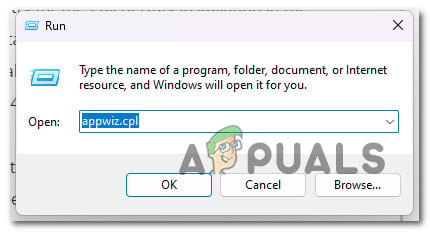
Öffnen Sie das Menü Programme und Funktionen
- In dem Programme und Funktionen Menü, sehen Sie sich die Liste der installierten Programme an und löschen Sie alles, was von signiert ist moderne Mikrogeräte oder Nvidia Corporation , die Unternehmen, die Ihre GPU hergestellt haben. Klicken Sie dazu mit der rechten Maustaste auf das jeweilige Element und klicken Sie auf Deinstallieren aus dem erscheinenden Kontextmenü.
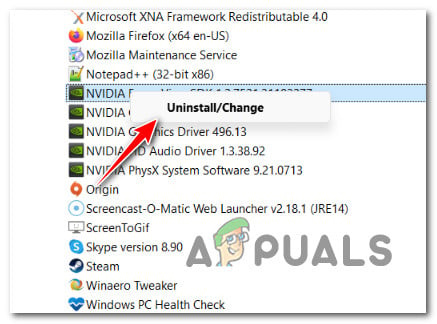
GPU-Treiber deinstallieren
- Befolgen Sie die Schritte auf dem Bildschirm, um den Vorgang abzuschließen, und starten Sie dann Ihren PC neu.
Notiz: Während dieses Vorgangs kann der Bildschirm etwas flackern. Das ist völlig normal. - Beim Neustart Ihres Computers werden generische GPU-Treiber verwendet. Sobald Ihr PC hochgefahren ist, müssen Sie alle verbleibenden GPU-Treiberdateien entfernen. Gehen Sie dazu auf die Seite, auf der Sie das Display Driver Uninstaller herunterladen können und holen Sie sich die neueste Version.
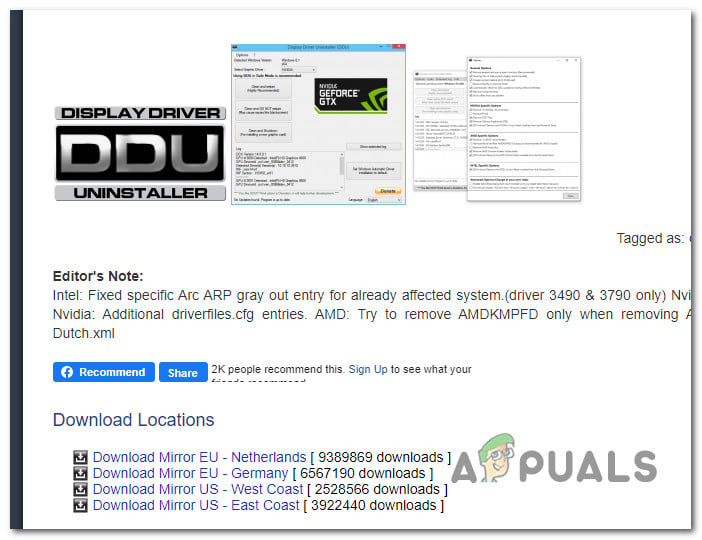
Installieren Sie das Anzeigetreiber-Deinstallationsprogramm
Notiz: Diese kostenlose Software eines Drittanbieters kann alle GPU-Treiberreste beseitigen.
- Wenn der Download abgeschlossen ist, verwenden Sie ein Programm wie z 7zip oder Winzip um die Dateien aus dem herauszuholen DDU-Archiv.
- Damit DDU effizient funktioniert, müssen Sie Starten Sie Ihren PC im abgesicherten Modus neu .
- Nachdem Ihr Computer neu gestartet wurde, doppelklicken Sie auf die DDU ausführbare Datei, die Sie zuvor extrahiert haben, und wann die UAC (Benutzerkontensteuerung) Eingabeaufforderung erscheint, wählen Sie Ja.
- Wählen Sie Ihre GPU aus dem Dropdown-Menü neben aus Wählen Sie Gerätetyp auf der Hauptsache Anzeigetreiber-Deinstallationsprogramm Bildschirm.
- Dann wähle Reinigen und neu starten um den Reinigungsprozess des GPU-Treibers zu starten.
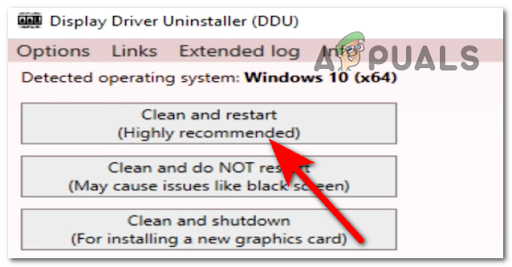
Per DDU bereinigen und neu starten
- Wenn der Vorgang abgeschlossen ist, starten Sie Ihren Computer neu, um ihn im normalen Modus zu starten, und verwenden Sie dann eines der folgenden Programme, um die neueste Version Ihrer GPU zu installieren, die mit Ihrem Computer kompatibel ist.
- Installieren Sie den neuesten Treiber, starten Sie Ihren Computer erneut und prüfen Sie, ob Call of Duty Modern Warfare immer noch mit demselben Fehler Dev 6165 abstürzt.
Wenn das Problem immer noch nicht behoben ist, fahren Sie mit der nächsten Methode unten fort.
6. Führen Sie das Spiel im Fenstermodus aus
Wenn Sie das Spiel im Vollbildmodus starten, können Sie diesen kritischen Fehler möglicherweise vollständig vermeiden, indem Sie das Spiel für die Ausführung im Fenstermodus neu konfigurieren.
Notiz: Das Ausführen des Spiels im Fenstermodus verhindert die meisten Abstürze, die durch Screen Tearing verursacht werden. Der Hauptnachteil ist, dass dieser Modus nicht so eindringlich ist, da Sie die Fensterränder und die OS-Taskleiste am unteren Bildschirmrand sehen werden.
Führen Sie die folgenden Schritte aus, um Call of Duty: Modern Warfare im Fenstermodus zu öffnen:
- Starten Sie das Spiel normal über Battle.Net und warten Sie, bis Sie das Hauptmenü des Spiels erreichen.
- Gehen Sie zum Einstellungen Menü, dann greifen Sie auf das zu Grafik Untermenü.
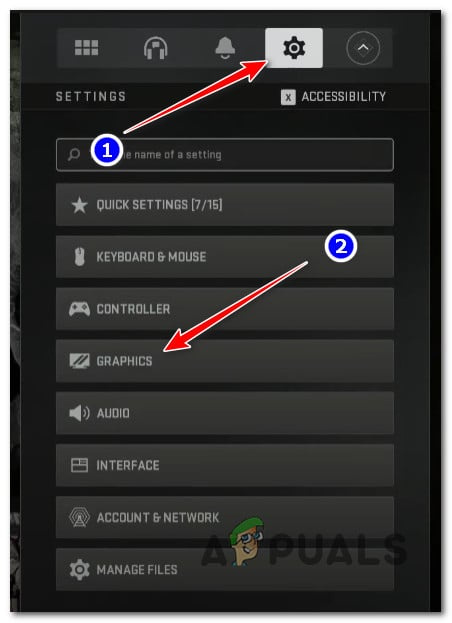
Rufen Sie das Grafikmenü auf
- Von dem Grafik Menü, klicken Sie auf Anzeige oben auf dem Bildschirm und klicken Sie dann auf Anzeige Modus um das Kontextmenü aufzurufen.
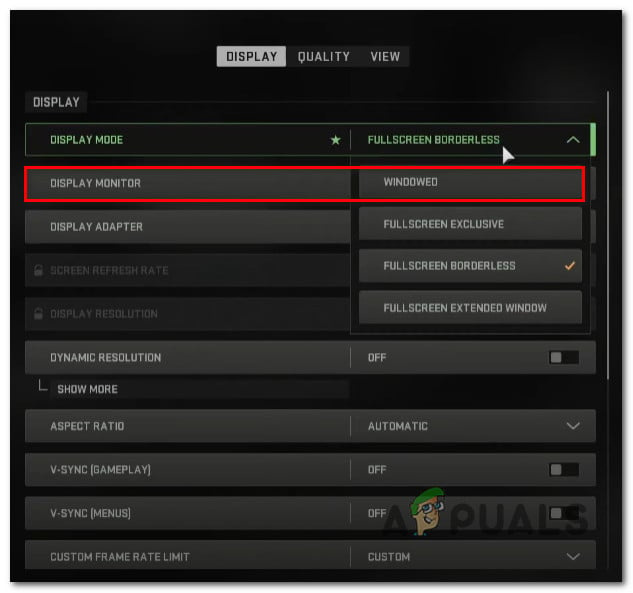
Konfigurieren Sie das Spiel im Fenstermodus
- Wählen Sie als Nächstes aus Gefenstert aus den verfügbaren Optionen und speichern Sie die Änderungen.
- Versuchen Sie, einem Multiplayer-Spiel beizutreten oder eine Einzelspieler-Kampagne zu starten, und prüfen Sie, ob das Problem jetzt behoben ist.
Wenn das Spiel immer noch mit demselben Dev Error 6165-Fehler abstürzt, fahren Sie mit der nächsten Methode unten fort.
7. Overlay-Software deaktivieren (falls zutreffend)
Wenn Sie diesen Fehler beim Starten von COD: Modern Warfare zusammen mit einem In-Game-Overlay erhalten, kann das Deaktivieren der FPS-Zählung das Problem möglicherweise vollständig beheben.
Notiz: Wenn Sie kein Overlay-Tool verwenden, überspringen Sie diese Methode vollständig.
Es ist bekannt, dass fast jeder neuere COD: Modern Warfare-Titel unter bestimmten Konfigurationen mit Overlay-Funktionen von Nvidia und Discord in Konflikt steht. Die Entwickler haben bereits ein paar Fixes für dieses Problem für Modern Warfare veröffentlicht, aber dieser Konflikt ist noch nicht vollständig behoben.
Um diese Theorie zu testen, schalten Sie das Overlay im Spiel aus und prüfen Sie, ob Sie das Spiel starten können, ohne mit dem Fehler dev 6165 abzustürzen.
Aktualisieren: Meistens wird diese Art von Konflikt durch das Discord-Overlay von GeForce Experience im Spiel verursacht.
Befolgen Sie eine der ersten 2 Unteranleitungen unten, um die Overlay-Funktion im Spiel zu deaktivieren und den Konflikt zu beenden. Wenn Sie ein anderes Overlay verwenden, das in dieser Methode nicht behandelt wird, befolgen Sie die dritte Unteranleitung.
7.1. Nvidia-Overlay deaktivieren
Wenn Sie die GeForce Experience-Overlay-Technologie verwenden, führen Sie die folgenden Schritte aus, um das Overlay im Spiel und die Nvidia-Highlights zu deaktivieren:
- Beenden Sie das Spiel, stellen Sie sicher, dass es nicht im Hintergrund läuft, und öffnen Sie es dann GeForce-Erfahrung.
- Klicken Sie auf dem Startbildschirm von GeForce Experience auf die Getriebe Symbol (obere rechte Ecke des Bildschirms).

Rufen Sie das Einstellungsmenü auf
- Gehen Sie in die nächste Spalte und klicken Sie auf die Allgemein Tab.
- Gehen Sie als Nächstes zur linken Seite des Bildschirms und schalten Sie den Schalter für aus „In-Game-Overlay.“

Deaktivieren Sie das In-Game-Overlay
- Speichern Sie die Änderungen und schließen Sie Nvidia-Erfahrung sobald diese Änderung vorgenommen wurde.
- Starten Sie Call of Duty Modern Warfare erneut und prüfen Sie, ob das Problem jetzt behoben ist.
7.2. Discord-Overlay deaktivieren
Wenn Sie die Overlay-Funktion von Discord verwenden, müssen Sie sie auf der Registerkarte „Overlay“ im Menü „Einstellungen“ deaktivieren.
Hier ist wie:
- Starten Sie die Discord-App mit Administratorrechten.
- Suchen Sie in der Discord-App nach der Ausrüstung Symbol (Benutzereinstellungen) unten im Fenster und klicken Sie darauf.
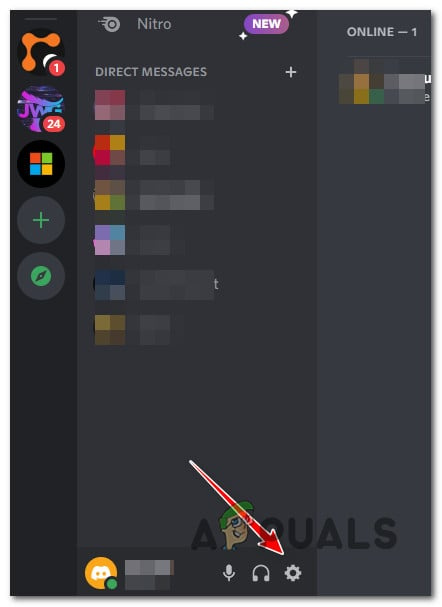
Greifen Sie auf das Einstellungsmenü von Discord zu
- In dem Benutzereinstellungen Menü, gehen Sie unter Aktivitätseinstellungen und klicken Sie auf die Spielüberlagerung Registerkarte auf der linken Seite.

Greifen Sie auf die Overlay-Funktion im Spiel auf Discord zu
- Gehen Sie zum Überlagerung Menü und schalten Sie den Schalter neben „ Aktivieren Sie das In-Game-Overlay .“
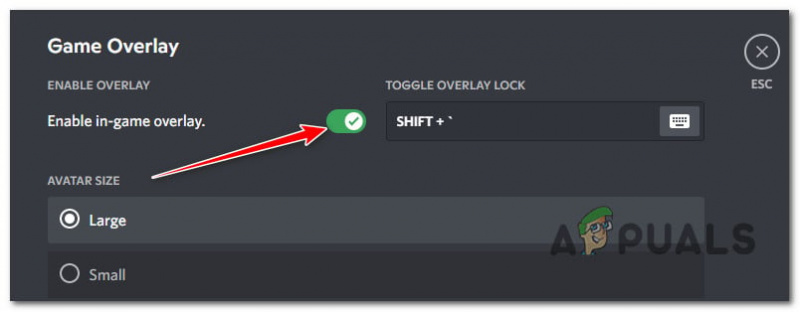
Deaktiviere das Discord-Overlay im Spiel
- Speichern Sie die Änderungen, starten Sie Call of Duty Modern Warfare erneut und prüfen Sie, ob das Problem jetzt behoben ist.
7.3. Deinstallieren Sie das Overlay-Programm
Wenn Sie ein Overlay-Programm verwenden, das in den obigen Anleitungen nicht behandelt wird, befolgen Sie die nachstehenden Anweisungen, um es vorübergehend zu deinstallieren und zu sehen, ob es das Problem behebt.
So geht's:
- Drücken Sie die Windows-Taste + R die zu öffnen Laufen Kasten.
- Als nächstes drücken Eintreten nach dem Tippen „appwiz.cpl“ die zu öffnen Programme und Funktionen Speisekarte.
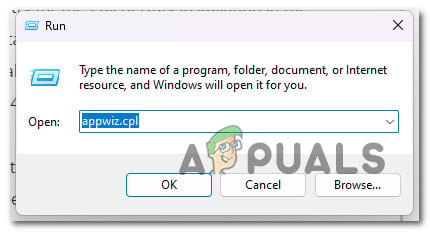
Öffnen Sie das Menü Programme und Funktionen
- Gehen Sie zum Programme und Funktionen Menü und scrollen Sie in der Liste der installierten Programme nach unten, bis Sie die Overlay-Software finden, die Sie entfernen möchten.
- Wenn Sie es gefunden haben, klicken Sie mit der rechten Maustaste darauf und wählen Sie es aus „Deinstallieren“ aus dem sich öffnenden Menü.

Deinstallieren Sie die Overlay-Funktionen
- Befolgen Sie die Anweisungen auf dem Bildschirm, um die Deinstallation der Overlay-Funktionen abzuschließen. Starten Sie dann Ihren Computer neu.
- Starten Sie Call of Duty Modern Warfare neu und prüfen Sie, ob das Problem jetzt behoben ist.
Wenn COD Modern Warfare immer noch mit demselben Dev Error 6165 abstürzt und Sie kein Overlay-Tool verwenden, fahren Sie mit der nächsten Anleitung unten fort.
8. Deaktivieren Sie den zweiten Bildschirm
Wenn Sie zwei Monitore haben, können Sie damit rechnen, dass der 6165-Entwicklerfehler angezeigt wird, wenn Sie das Spiel auf einem Monitor mit integrierter GPU (anstelle der dedizierten Lösung) starten.
Notiz: Dieses Problem tritt häufig bei Laptopmodellen auf, die automatisch so eingerichtet sind, dass sie die dedizierte GPU auf dem Hauptdisplay und die integrierte GPU auf dem sekundären Display verwenden.
Wenn Sie das Spiel so einrichten, dass es auf dem sekundären Display ausgeführt wird, erhalten Sie wahrscheinlich den Fehler, weil die integrierte GPU nicht über genügend VRAM verfügt, um das Spiel zu rendern.
Das Trennen des zweiten Bildschirms ist eine einfache Möglichkeit, dieses Problem zu beheben. Dadurch verwendet das Spiel automatisch die GPU mit der höchsten Renderleistung.

Trennen des sekundären Displays
Notiz: Wenn diese Methode funktioniert, ändern Sie die Einstellungen des Spiels, sodass das Spiel immer auf Ihrem Hauptbildschirm läuft und die Haupt-GPU verwendet.
Wenn dieser Fix das Problem nicht löst, fahren Sie mit dem nächsten fort.
9. Erzwinge die Ausführung des Spiels mit DirectX 11
COD: Modern Warfare läuft auf DirectX11, damit es auf Konsolen der letzten Generation gespielt werden kann, und wenn es mit DirectX12 gerendert wird, ist es viel weniger stabil.
Wenn Sie das Spiel dazu zwingen, auf DirectX11 zu laufen, wird es etwas von dem visuellen Glanz verlieren, aber es ist nicht allzu offensichtlich.
Wenn Sie diesen Fix ausprobieren möchten, führen Sie die folgenden Schritte aus, um den Battle.net Launcher so zu ändern, dass er Call of Duty: Modern Warfare mit DirectX 11 öffnet:
- Stellen Sie sicher, dass Call of Duty: Modern Warfare ausgeschaltet ist und nicht im Hintergrund läuft.
- Öffne dein Battle.net Client, melden Sie sich mit Ihren Kontoinformationen an und klicken Sie in der auf Call of Duty Modern Warfare Bibliothek Bereich.
- Gehen Sie zum Spiel Optionen Menü und aktivieren Sie das Kontrollkästchen neben „ Zusätzliche Befehlszeilenargumente ' (unter Spieleinstellungen).
- Typ ' -d3d11 “ in die Box für Zusätzliche Befehlszeilenargumente , und speichern Sie dann die Änderungen.
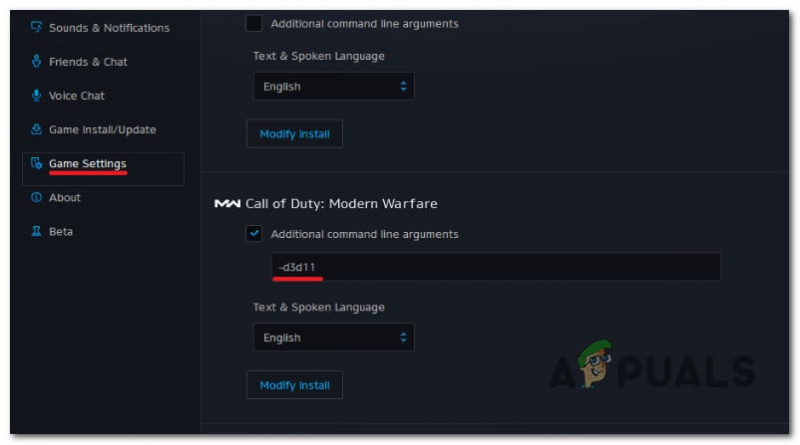
Erzwingen, dass Call of Duty Modern Warfare mit DirectX 11 ausgeführt wird
- Starten Sie das Spiel normal über Battle.net und prüfen Sie, ob es funktioniert.
Wenn Sie das Spiel immer noch nicht öffnen können, lesen Sie weiter zur nächsten möglichen Lösung.
10. Untertakten Sie Ihre GPU (falls zutreffend)
Wenn Sie MSI Afterburner oder ein ähnliches Programm zum Übertakten Ihrer GPU verwendet haben, erhalten Sie möglicherweise den COD Modern Warfare 6165 DEV-Fehler, weil Ihr System instabil ist.
Wenn Sie Ihre GPU aktiv übertakten, können Sie das Problem möglicherweise beheben, indem Sie alle übertakteten Frequenzen auf ihre ursprünglichen Einstellungen zurücksetzen.
PROFITIPP: Wenn Sie MSI Afterburner verwenden, können Sie die bereits erstellten Profile einfach löschen.
Aber bevor Sie die Profile löschen, die Sie in der MSI Afterburner-App erstellt haben, machen Sie einen Screenshot oder notieren Sie sich die von Ihnen gewählten Einstellungen, falls Sie sie später benötigen.
Führen Sie die folgenden Schritte aus, um eine in MSI Afterburner durchgeführte GPU-Übertaktung rückgängig zu machen:
- Offen Dateimanager und gehen Sie zu der Festplatte, auf der MSI Afterburner installiert ist.
- Als nächstes gehen Sie zu Ordner Programme (x86).
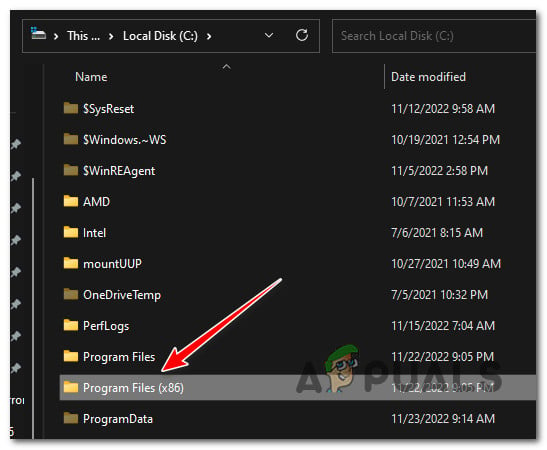
Greifen Sie auf das Menü Programme und Funktionen zu
Notiz: Wenn Sie MSI Afterburner an einem benutzerdefinierten Speicherort installiert haben, navigieren Sie stattdessen dorthin.
- Öffnen Sie den Ordner für MSI Afterburner und gehen Sie in den Ordner für Profile.
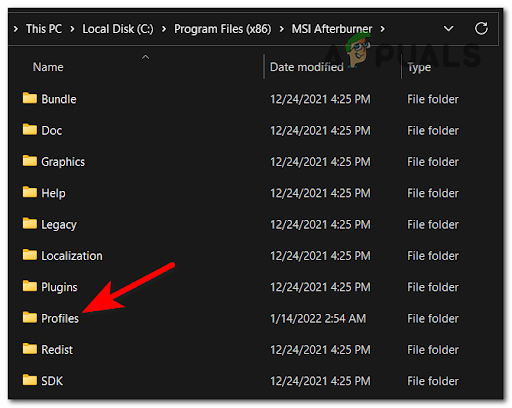
Zugriff auf das Profilmenü
- Wählen Sie alle Dateien in der Profile Ordner und löschen Sie sie.
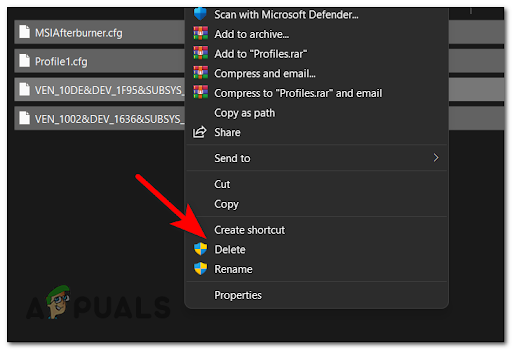
Löschen des Inhalts des Profilmenüs
- Starten Sie Ihren Computer neu, damit die übertakteten Werte wieder auf ihre ursprünglichen Einstellungen zurückkehren, und prüfen Sie dann, ob der Fehler 6165 DEV verschwunden ist.
Wenn Sie beim Starten von Call of Duty Modern Warfare immer noch denselben Fehler sehen, fahren Sie mit der nächsten Methode unten fort.
11. Deaktivieren Sie Cache Spot & Cache Sun
Versuchen Sie, Cache-Spots und Sonnenschatten aus dem Cache zu deaktivieren Optionen Menü im Spiel. Das Deaktivieren von zwischengespeicherten Spot-Schatten und Cache-Sonnenschatten im Grafikmenü kann die Belastung Ihrer GPU so weit verringern, dass das Spiel stabil läuft.
Notiz: Dieser Fix wurde sowohl für AMD- als auch für Nvidia-GPUs bestätigt.
Führen Sie die folgenden Schritte aus, um diesen speziellen Fix zu installieren:
- Starten Sie Call of Duty: Modern Warfare und kommen Sie über den anfänglichen Ladebildschirm hinaus.
- Klicken Sie im Hauptmenü des Spiels auf Optionen.
- Klicken Sie anschließend im vertikalen Menü oben auf die Grafik Tab.
- Einmal im Grafik Scrollen Sie nach unten zum Tab Schatten & Beleuchtung Abschnitt und Deaktivieren Sie sowohl Cache Spot Shadows als auch Cache Sun Shadows .
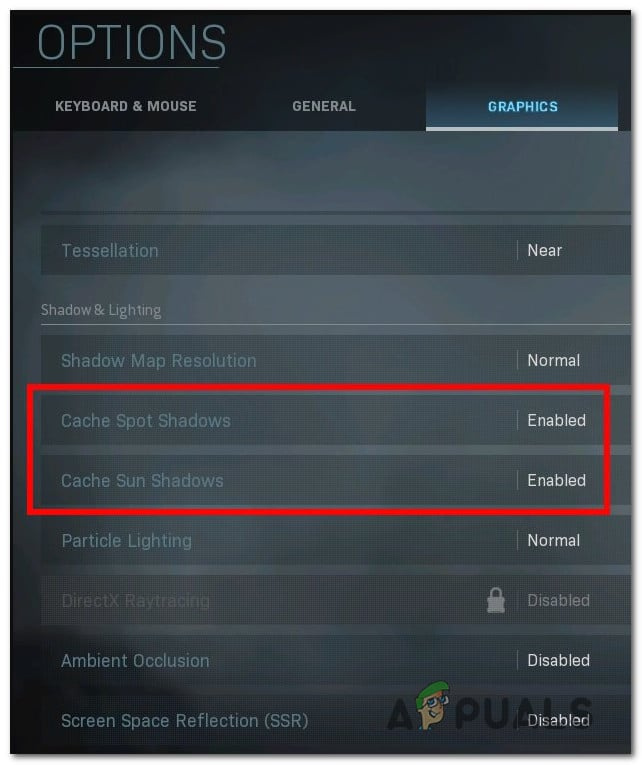
- Setzen Sie die gerade vorgenommenen Änderungen in Kraft, starten Sie das Spiel neu und prüfen Sie, ob das Problem behoben ist.




![[UPDATE] Die Datei konnte in der geschützten Ansicht nicht geöffnet werden](https://jf-balio.pt/img/how-tos/02/file-couldn-t-open-protected-view.jpeg)


















