Bei der Installation des 22H2-Updates in Windows 11 treten bei einigen Benutzern Probleme bei der Verwendung des Datei-Explorers auf. Anscheinend werden nach der Aktualisierung des Systems alle Dateien und Ordner von einem oder mehreren Laufwerken entfernt.

Datei-Explorer funktioniert nicht unter Windows 11
In diesem Leitfaden werden wir uns ansehen, warum dieses Problem überhaupt auftritt und was Sie tun können, um das Problem zu beheben. Fahren Sie mit der Fehlerbehebungsmethode fort, die am besten zu Ihrer Situation passt.
1. Suchen Sie nach ausstehenden Updates
Als erstes empfehlen wir Ihnen, nach ausstehenden Updates zu suchen, die möglicherweise installiert werden müssen. Es ist üblich, dass das System Störungen aufweist, die aufgrund eines Kompatibilitätsproblems zu dem vorliegenden Fehler führen.
Wenn Sie ausstehende System- und Treiberaktualisierungen finden, nehmen Sie sich die Zeit, sie einzeln zu installieren. So können Sie vorgehen:
- Drücken Sie die Gewinnen + ich Tasten zusammen, um die Einstellungs-App zu öffnen.
- Wählen Windows Update aus dem linken Bereich.
- Gehen Sie auf die rechte Seite des Fensters und klicken Sie auf Auf Updates prüfen Taste.
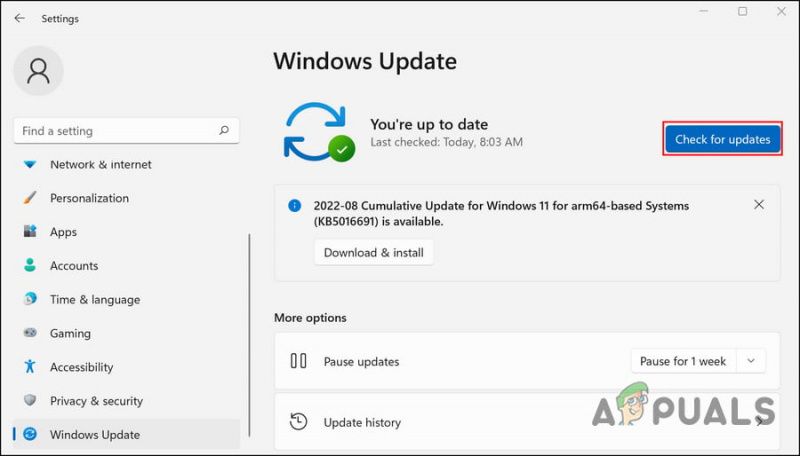
Suchen Sie nach Windows-Updates
- Warten Sie nun, bis das System nach ausstehenden Updates sucht, und installieren Sie sie dann nacheinander.
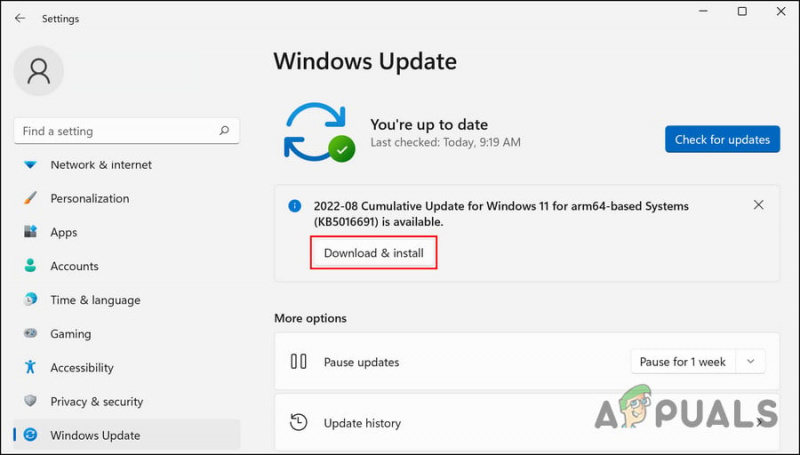
Klicken Sie auf die Schaltfläche Herunterladen & Installieren
Überprüfen Sie anschließend, ob der Datei-Explorer jetzt ordnungsgemäß funktioniert.
2. Löschen Sie den Datei-Explorer-Cache
Es kann eine Störung oder einen Beschädigungsfehler im Datei-Explorer-Cache geben, der dazu führt, dass die App reagiert. Da es sich beim Cache um temporäre Daten handelt, können Sie ihn löschen, um das Problem zu beseitigen.
Hier ist, wie:
- Starten Sie den Datei-Explorer und klicken Sie auf die drei Punkte im Menüband.
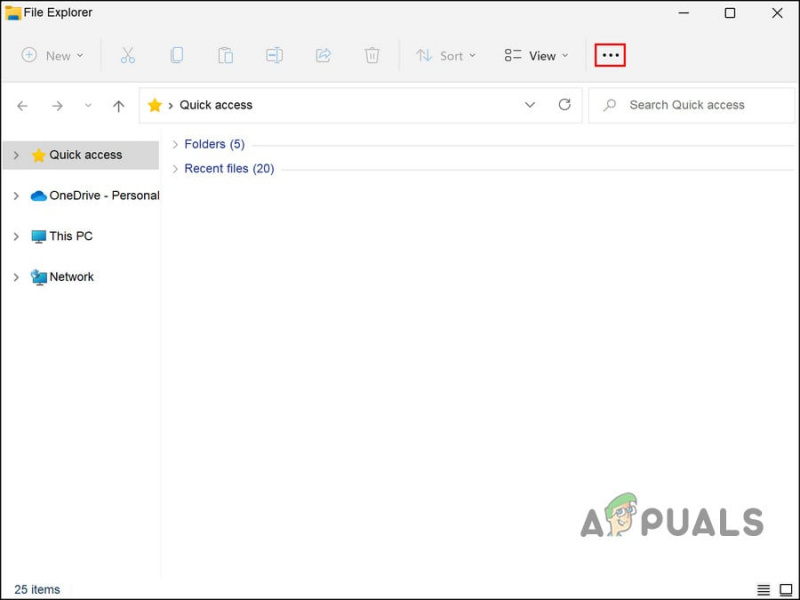
Klicken Sie oben auf die drei Punkte
- Wählen Optionen aus dem Kontextmenü.
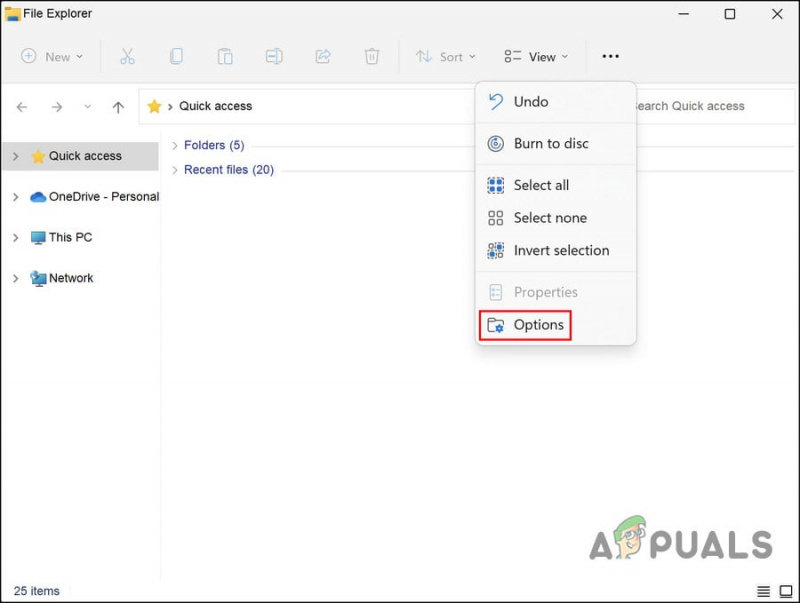
Greifen Sie auf die Optionen des Datei-Explorers zu
- Wechseln Sie im Dialogfeld „Ordneroptionen“ zu „ Registerkarte Allgemein und klicken Sie auf die Klar Taste.
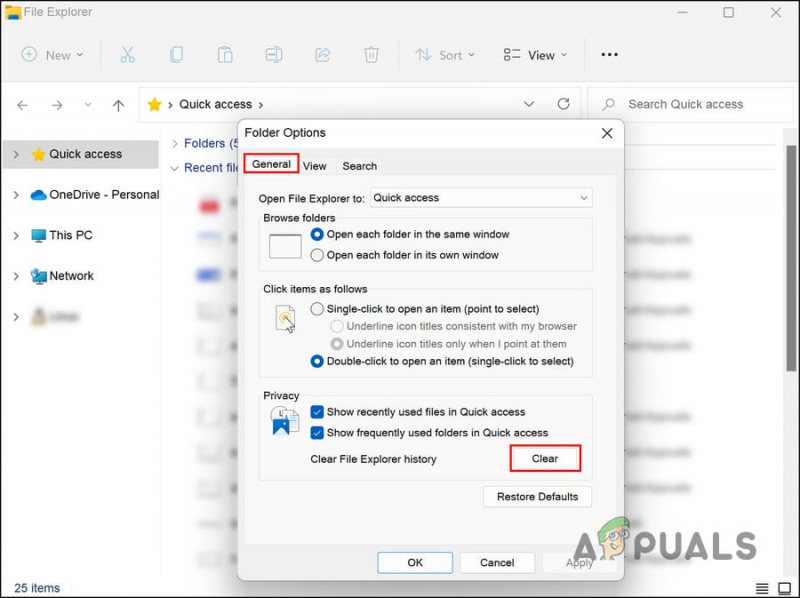
Klicken Sie auf der Registerkarte Allgemein auf die Schaltfläche Löschen
- Schließen Sie das Dialogfeld und prüfen Sie, ob das Problem behoben ist.
3. Aktualisieren Sie die Treiber
Als nächstes sollten Sie die veralteten Treiber auf dem System aktualisieren. Dazu gehören Sound, Netzwerk, USB3, Bluetooth und alle anderen Treiber.
Der einfachste Weg, um festzustellen, ob die Treiber auf dem neuesten Stand sind, besteht darin, die Website Ihres PC-Herstellers zu besuchen und die neuesten Versionen mit der für dieses Gerät im Geräte-Manager installierten Version/Datum zu vergleichen.
Sobald Sie die veralteten Treiber identifiziert haben, können Sie sie wie folgt in Windows 11 aktualisieren:
- Geben Sie Geräte-Manager in die Windows-Suche ein und klicken Sie darauf Offen .
- Suchen Sie im Geräte-Manager-Fenster nach dem fehlerhaften Treiber und klicken Sie mit der rechten Maustaste darauf. Möglicherweise sehen Sie ein gelbes Ausrufezeichen mit dem veralteten Treiber.
- Wählen Treiber aktualisieren aus dem Kontextmenü.
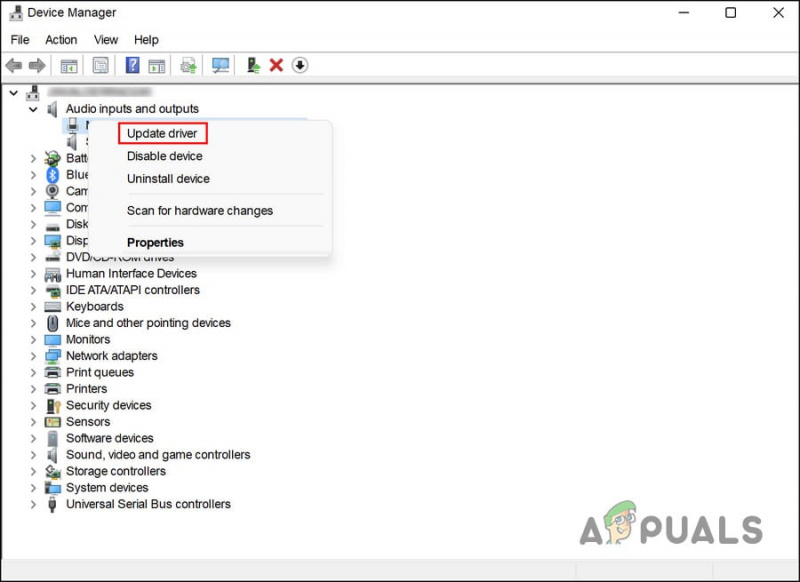
Wählen Sie im Kontextmenü Treiber aktualisieren
- Klicken Sie nun auf Automatisch nach Treibern suchen . Das Dienstprogramm Geräte-Manager überprüft nun das System auf aktualisierte Treiberversionen.
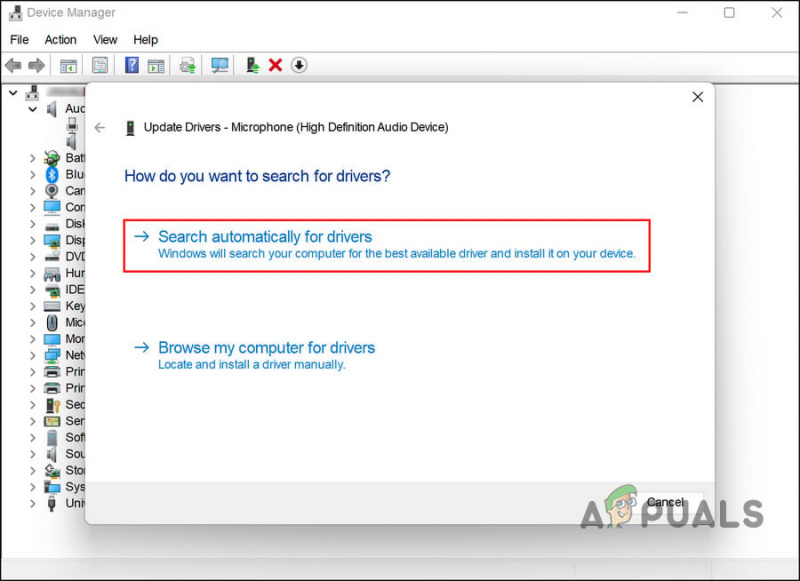
Klicken Sie auf die Option Automatisch nach Treibern suchen
- Wenn das System einen aktualisierten Treiber findet, folgen Sie den Anweisungen auf dem Bildschirm, um fortzufahren. Starten Sie dann Ihren Computer neu.
- Wenn der Fehler nach dem Neustart erneut auftritt, gehen Sie zum Geräte-Manager und wählen Sie die Treiber aktualisieren Option erneut.
- Wählen Sie dieses Mal Lassen Sie mich aus einer Liste verfügbarer Treiber auf meinem Computer auswählen .
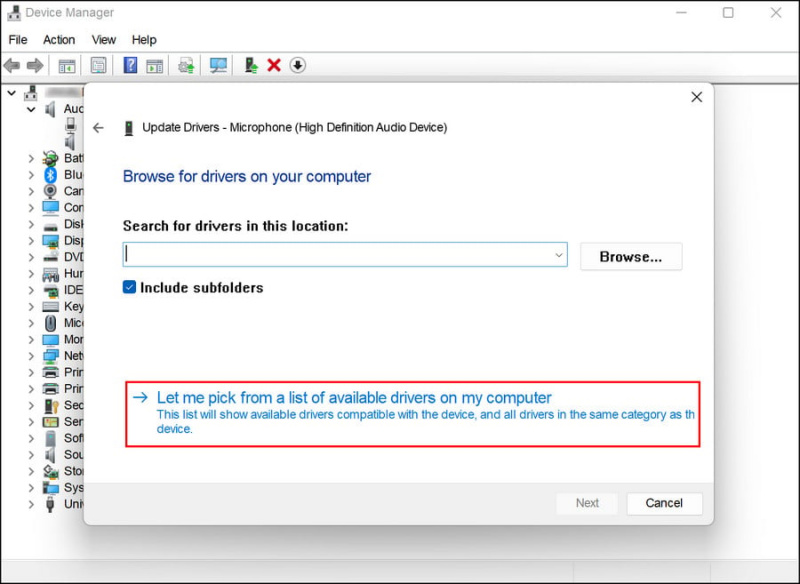
Wählen Sie manuell einen aktualisierten Treiber aus dem System aus
- Wählen Sie eine aktuelle Treiberversion und installieren Sie sie.
- Starten Sie schließlich Ihren Computer neu und prüfen Sie, ob das Problem behoben ist.
4. Führen Sie das CHKDSK-Dienstprogramm aus
Wie der Name schon sagt, überprüft CHKDSK, auch bekannt als Checkdisk, eine Festplatte auf Fehler und behebt diese. CHKDSK erstellt und zeigt den Festplattenstatus basierend auf bestimmten Partitionsdateisystemen an.
So können Sie den CHKDSK-Scan ausführen:
- Starten Sie einen Ausführen-Dialog, indem Sie auf drücken Gewinnen + R Schlüssel zusammen.
- Geben Sie cmd in das Textfeld von Ausführen ein und drücken Sie Strg + Wechsel + Eintreten um die Eingabeaufforderung mit Administratorrechten zu öffnen.
- Sobald Sie sich im Eingabeaufforderungsfenster befinden, geben Sie den unten genannten Befehl ein und drücken Sie Eintreten es auszuführen. Mit diesem Befehl scannt CHKDSK Ihren Computer auf Probleme, ohne noch etwas zu ändern.
chkdsk
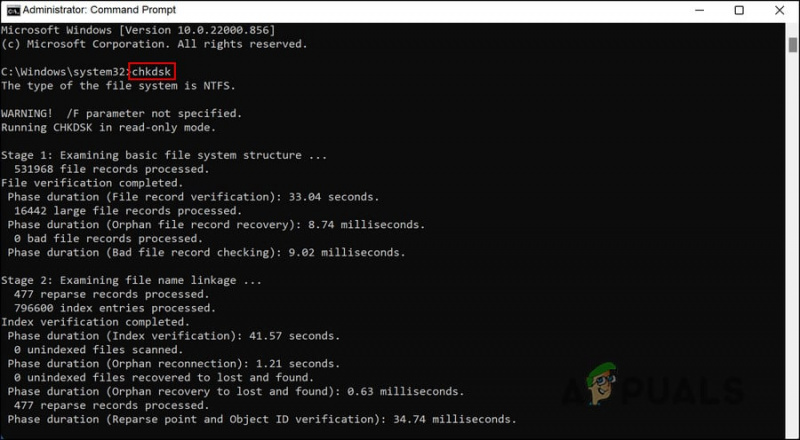
Führen Sie einen CHKDSK-Scan durch
- Führen Sie für andere Laufwerke als C den folgenden Befehl aus, um den CHKDSK-Scan auszuführen. Ersetzen Sie D durch den Buchstaben des Ziellaufwerks.
chkdsk D: /f
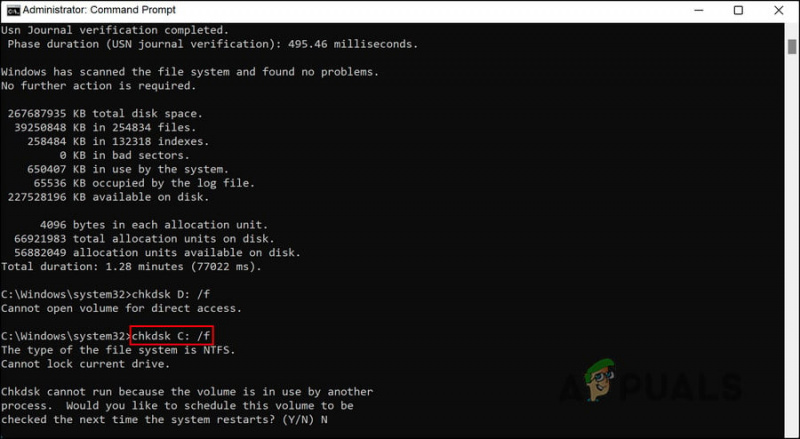
Scannen Sie das Ziellaufwerk auf Fehler
Nachdem die Befehle ausgeführt wurden, überprüfen Sie die Ergebnisse. Sie können relevante Lösungen online finden, wenn Probleme festgestellt werden. Fahren Sie mit dem nächsten Schritt der Fehlerbehebung fort, wenn kein Problem mit Ihrer Festplatte gefunden wird.
Wenn Sie schon dabei sind, empfehlen wir Ihnen auch, die Tools System File Checker und Deployment Image Servicing and Management auszuführen. Wie das Dienstprogramm CHKDSK können Sie diese auch über die Eingabeaufforderung ausführen. Sie scannen das System nach Korruptionsfehlern und reparieren diese dann, ohne dass von Ihrer Seite ein wesentlicher Beitrag erforderlich ist.
Wenn ein Fehler oder ein Korruptionsfehler dieses Problem verursacht, sollte das Ausführen von SFC und DISM Ihnen helfen, es einfach zu lösen.
5. Machen Sie die letzten Änderungen rückgängig
Der Fehler kann auch durch ein beschädigtes oder fehlerhaftes Update oder eine Anwendung verursacht worden sein, die Sie kürzlich installiert haben.
In diesem Fall ist die Lösung so einfach wie das Deinstallieren von Programmen oder Updates, die Sie möglicherweise kürzlich installiert haben, um diese Änderungen rückgängig zu machen. In diesem Fall können Sie entweder die bestimmte Komponente deinstallieren, die das Problem verursachen könnte, oder mit dem Wiederherstellungsdienstprogramm von Windows zu einem früheren Zustand zurückkehren.
Wir haben diese Methode in zwei Abschnitte unterteilt. Folgen Sie dem, der am besten zu Ihnen passt.
Methode 1: Deinstallieren Sie das Programm/Update
Wir werden die Systemsteuerung für diese Methode verwenden.
- Geben Sie Systemsteuerung in den Suchbereich der Taskleiste ein und klicken Sie auf Offen .
- Klicke auf Ein Programm deinstallieren unter Programme.
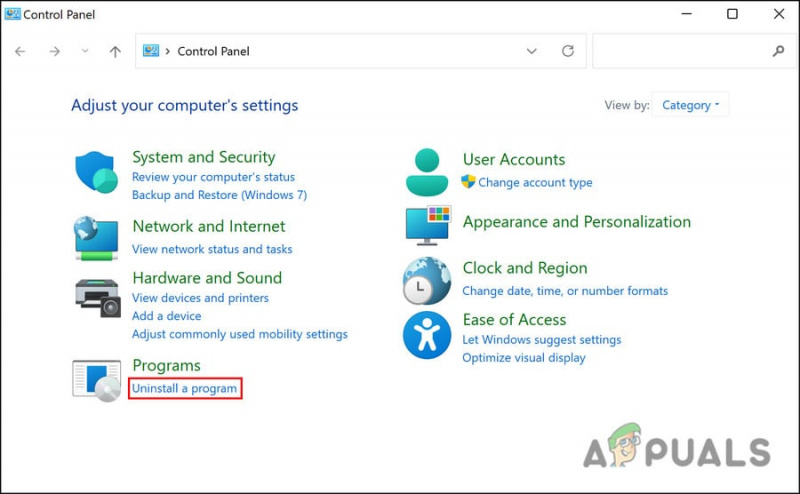
Ein Programm deinstallieren
- Identifizieren Sie die fehlerhafte Anwendung und klicken Sie mit der rechten Maustaste darauf.
- Auswählen Deinstallieren aus dem Kontextmenü und befolgen Sie die Anweisungen auf dem Bildschirm, um fortzufahren.
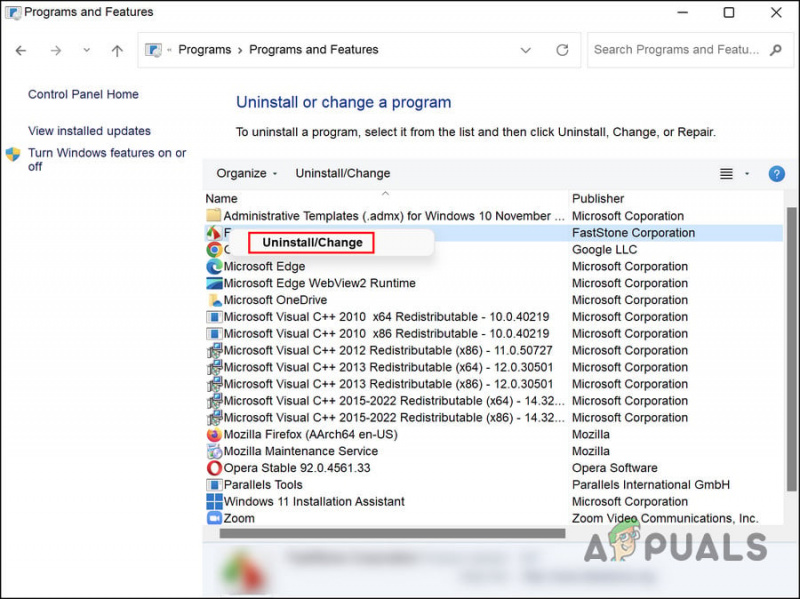
Deinstallieren Sie die fehlerhafte App
- Um ein Update zu deinstallieren, wählen Sie Zeige installierte Updates .
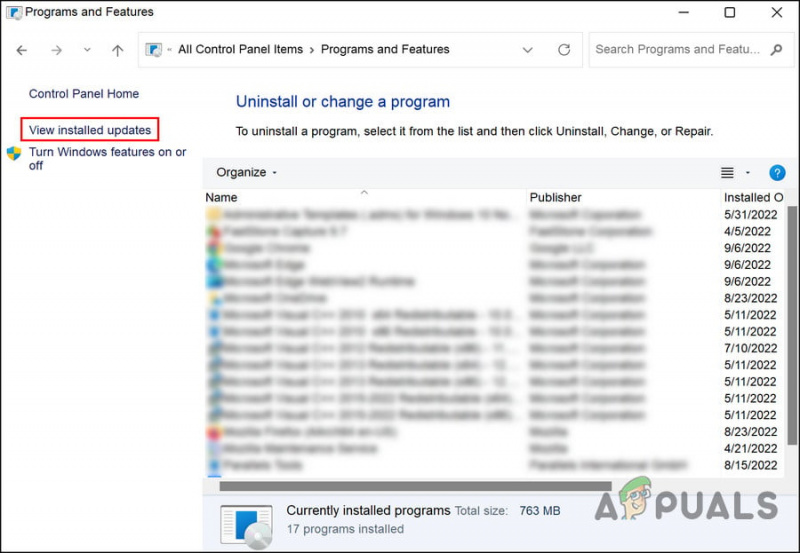
Klicken Sie im rechten Bereich auf Installierte aktualisierte Option anzeigen
- Suchen Sie das gewünschte Update und klicken Sie mit der rechten Maustaste darauf.
- Deinstallieren das Update und überprüfen Sie, ob das Problem behoben ist, nachdem es entfernt wurde.
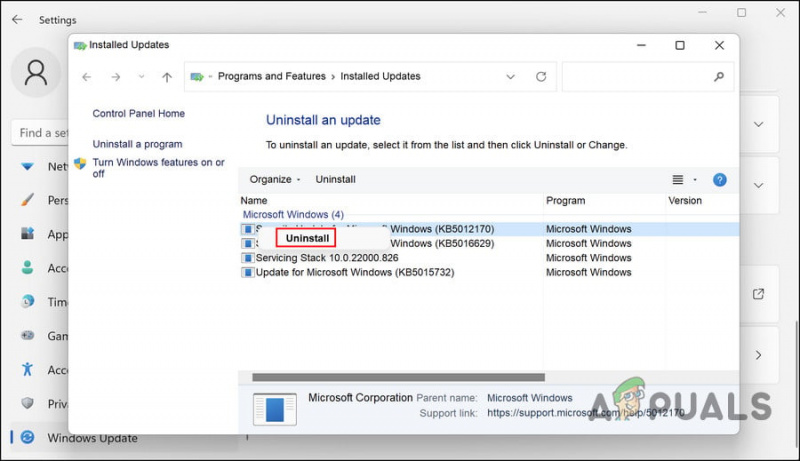
Deinstallieren Sie das Update
Methode 2: Verwenden Sie die Systemwiederherstellung
Das Dienstprogramm zur Systemwiederherstellung unter Windows erstellt regelmäßig Wiederherstellungspunkte. Diese Wiederherstellungspunkte sind Momentaufnahmen des Zustands Ihres Systems zu jedem beliebigen Zeitpunkt. Mit ihnen können Sie den Systemzustand zu einem bestimmten Zeitpunkt wiederherstellen.
In diesem Fall verwenden wir die Systemwiederherstellung, um das System in einem früheren Zustand wiederherzustellen, in dem der Datei-Explorer einwandfrei funktionierte.
Führen Sie die folgenden Schritte aus, um fortzufahren:
- Drücken Sie Gewinnen + R zusammen, um Run zu öffnen.
- Geben Sie control in Ausführen ein und klicken Sie Eintreten .
- Geben Sie als Nächstes Systemwiederherstellung in die Suchleiste oben rechts ein und klicken Sie darauf Eintreten .
- Klicke auf Einen Wiederherstellungspunkt erstellen aus den Ergebnissen.
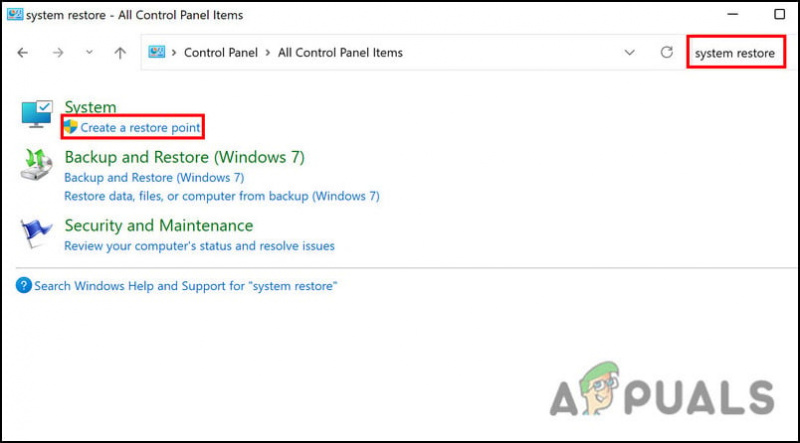
Wählen Sie die Option Wiederherstellungspunkt erstellen
- Klick auf das Systemwiederherstellung Schaltfläche im nächsten Dialogfeld.
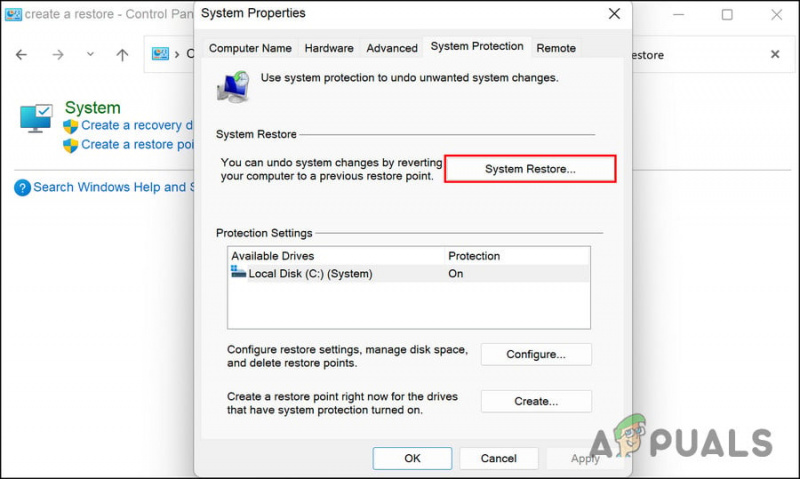
Klicken Sie auf die Schaltfläche Systemwiederherstellung
- Ihre Systemwiederherstellungspunkte sollten jetzt angezeigt werden. Wählen Sie die neueste aus und klicken Sie darauf Nächste .
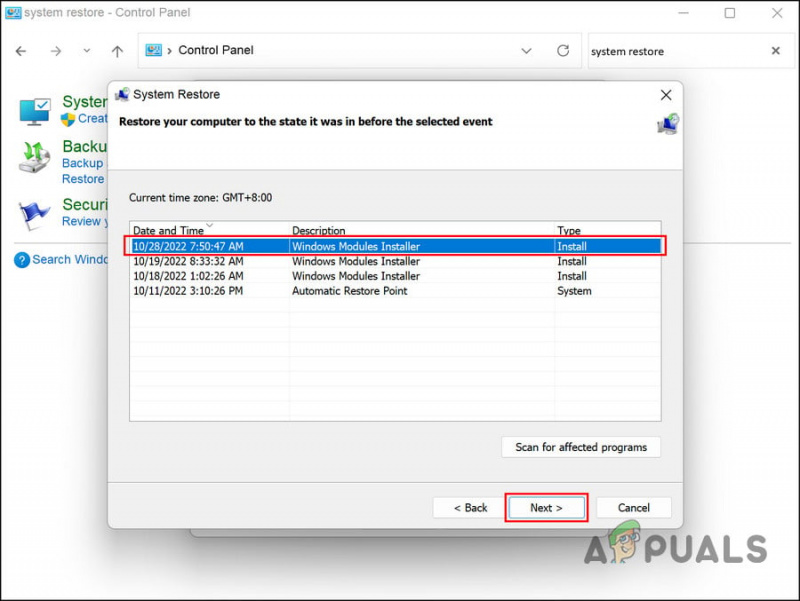
Klicken Sie auf die Schaltfläche Weiter
- Folgen Sie den Anweisungen auf dem Bildschirm, um fortzufahren.
Wenn das System zu einem früheren Zustand zurückkehrt, wird das Problem mit dem Datei-Explorer hoffentlich behoben.























