Fehler 0C-C009 wird angezeigt, wenn Discovery Plus-Abonnenten versuchen, Inhalte von einem Smart TV mit einem proprietären Betriebssystem oder einem Android TV zu streamen.

Discovery+-Fehler 0C-C009
Dieser Fehlercode kann angezeigt werden, wenn ein Ausfall die Discovery+-App betrifft oder wenn beschädigte Dateien oder temporäre Dateien den Streaming-Prozess stören. Wenn der Fehlercode auf mehreren Geräten angezeigt wird, die mit demselben Netzwerk verbunden sind, kann dies auch an einer Netzwerkinkonsistenz liegen.
Hier ist eine kurze Liste von Methoden, mit denen Sie das Problem beheben können:
1. Suchen Sie nach Serverproblemen
Der Fehler 0C-C009 tritt in der Regel bei einem weit verbreiteten Serverproblem auf, das mehrere verschiedene Plattformen betrifft, auf denen die Discovery+-App ausgeführt werden kann.
Notiz: In der Vergangenheit gab es eine Flut von 0C-C009-Fehlern, da die Android TV- und webOS Discovery+-App für alle Benutzer in Nordamerika nicht mehr funktionierte. In diesem Fall wurde das Problem innerhalb weniger Tage behoben.
Wenn Sie gerade erst anfangen, das Problem zu beheben, sollten Sie zunächst untersuchen, ob derzeit ein Serverproblem vorliegt, das das Streaming von Discovery+ beeinträchtigt.
Beginnen Sie mit dem Zugriff auf die offizieller Discovery+ Twitter-Account und suchen Sie nach einer aktuellen Ankündigung bezüglich des Fehlers 0C-C009.
Navigieren Sie als Nächstes zu dedizierte Discovery+ Statusseite auf Downdetector .
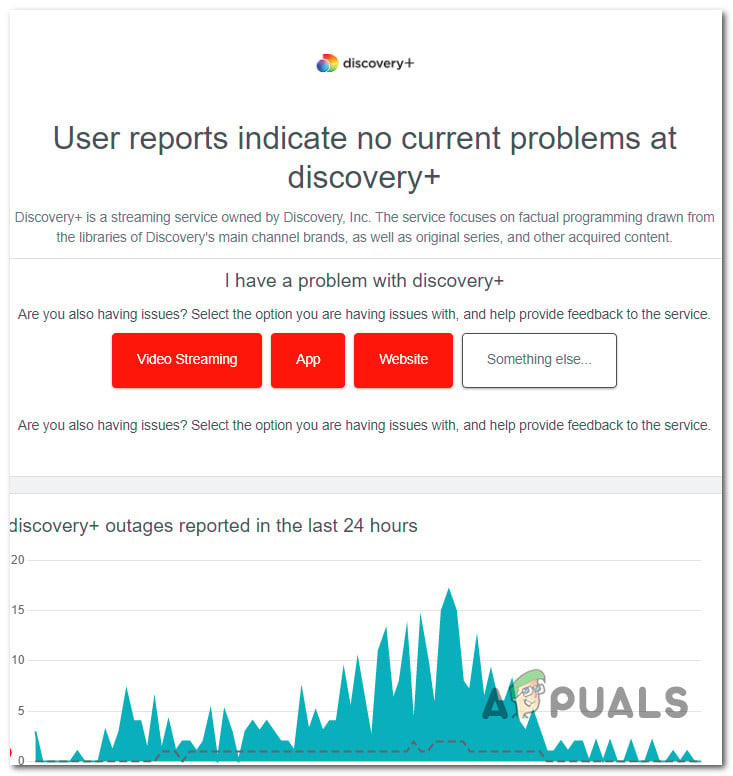
Es wird nach einem Problem mit dem Discovery+-Server gesucht
Sehen Sie auf der Seite nach, ob Benutzer dieses Problem melden. Stellen Sie sicher, dass Sie zum Kommentarbereich unten auf der Seite navigieren und nach kürzlich erschienenen Kommentaren suchen, die dasselbe melden 0C-C009 Error.
Sie können auch die überprüfen help.discoveryplus.com Seite für alle aktuellen Ankündigungen über ein Serverproblem, das den Fehler verursacht.
Wenn Sie diese Untersuchungen bereits durchgeführt haben und es keine Hinweise auf ein Serverproblem gibt, fahren Sie mit der nächsten Methode unten fort, um weitere Methoden zur lokalen Fehlerbehebung des Problems zu erhalten.
2. Power Cycle TV (falls zutreffend)
Nachdem Sie nun ein potenzielles Serverproblem aus der Täterliste entfernt haben, sollten Sie als Nächstes alle lokalen temporären Daten löschen, die von Ihrem Smart TV angesammelt wurden. Der ideale Weg, dies zu tun, ist die Durchführung eines Power-Cycle-Verfahrens.
Notiz: Es wurde bestätigt, dass diese Methode sowohl auf Android TV und Google TVs als auch auf Smart-TVs mit proprietären Betriebssystemen (webOS, Tizen usw.) wirksam ist.
Wenn Sie Ihr Gerät aus- und wieder einschalten, werden die Leistungskondensatoren entladen, wodurch alle temporären Daten gelöscht werden, die möglicherweise den Fehler 0C-C009 verursachen.
Die folgenden Schritte sollten auf jedem Smart TV funktionieren:
- Stellen Sie sicher, dass Ihr Fernseher ausgeschaltet ist, bevor Sie Ihren Smart TV von der Stromquelle trennen.
- Nachdem Sie es von der Stromquelle getrennt haben, warten Sie 2 Minuten, bevor Sie es wieder anschließen.
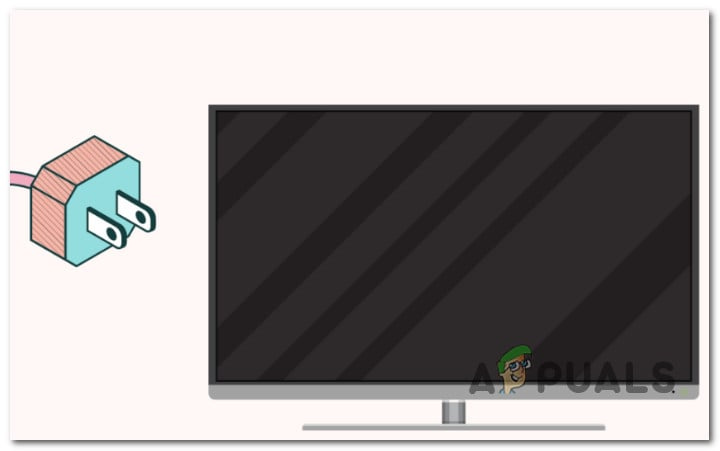
Schalten Sie den Fernseher aus und wieder ein
Notiz: Diese Aktion zwingt die Leistungskondensatoren, sich selbst zu entladen, sodass Ihr Fernseher die nächste Aktion ausführen kann, ohne zuvor gespeicherte temporäre Daten zu verwenden.
- Nachdem Sie Ihren Fernseher wieder angeschlossen haben, starten Sie das Gerät normal und starten Sie Discovery+, um zu sehen, ob das Problem behoben ist.
Wenn Sie immer noch mit demselben 0C-C009-Fehler zu tun haben, fahren Sie mit der nächsten Methode unten fort.
3. Installieren Sie die ausstehende TV-Firmware
Wenn dieses Problem bei einem neuen Fernseher auftritt, wird möglicherweise der Fehler 0C-C009 angezeigt, weil Sie eine stark veraltete TV-Firmware verwenden, die nicht mit der neuesten Version der Discovery+-App kompatibel ist.
Dies kann sowohl bei Android-basierten Betriebssystemen als auch bei proprietären Betriebssystemäquivalenten passieren.
In diesem Fall ist die Lösung so einfach wie das Aktualisieren der Firmware Ihres Fernsehers auf die neueste verfügbare Version.
Notiz: Beachten Sie, dass die genauen Schritte je nach Betriebssystem Ihres Fernsehers unterschiedlich sind.
- An Android-TV , gehe zu Startseite > Apps > Hilfe > Systemsoftwareaktualisierung und auswählen Software-Update .
- An Google-TV , gehe zu Home > Einstellungen > System > Über Systemaktualisierung .
- An Samsung Tizen , gehe zu Menü > Einstellungen > Support > Jetzt aktualisieren.
- An LG webOS , gehe zu Einstellungen > Alle Einstellungen > Support > Softwareaktualisierung > Nach Updates suchen .
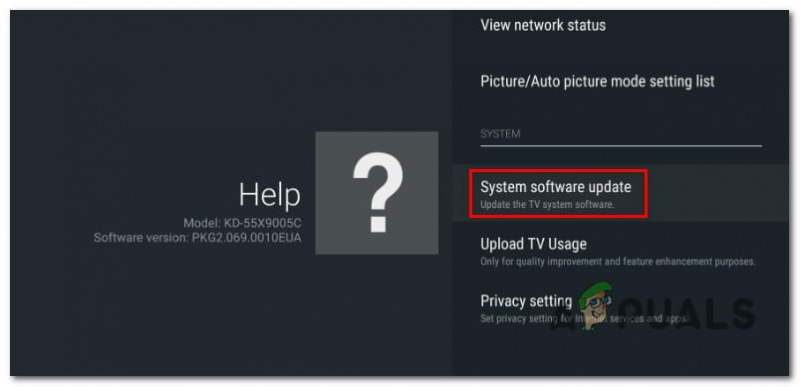
Aktualisieren Sie den Fernseher auf die neueste Version
Notiz: Wenn Sie ein anderes Smart-TV-Betriebssystem verwenden, das nicht in dieser Anleitung behandelt wird, suchen Sie online nach bestimmten Schritten, um die Firmware auf die neueste Version zu aktualisieren.
Wenn Sie die Firmware Ihres Fernsehgeräts bereits auf die neueste verfügbare Version aktualisiert haben und immer noch den Fehler 0C-C009 erhalten, fahren Sie mit der nächsten Methode unten fort.
4. Starten Sie den Router neu oder setzen Sie ihn zurück
Wenn Sie den 0C-C009-Fehler auf jedem Gerät in Ihrem Heimnetzwerk erhalten, das mit Discovery+ verbunden ist, und Sie sicher sind, dass der Streaming-Dienst keine Serverprobleme hat, beginnen Sie mit der Fehlerbehebung für ein mögliches Netzwerkproblem.
Durch einen Neustart Ihres Routers können Sie alle zwischengespeicherten Daten löschen. Dieser Prozess wird nur temporäre Dateien entfernen. Alles andere wird gleich bleiben.
Um Ihren Router neu zu starten, Drücken Sie einmal die EIN/AUS-Taste zum Ausschalten, ziehen Sie dann das Netzkabel ab und warten Sie eine Minute. Wenn Ihr Netzwerk ein Modem verwendet, sollten Sie auch das Modem neu starten.
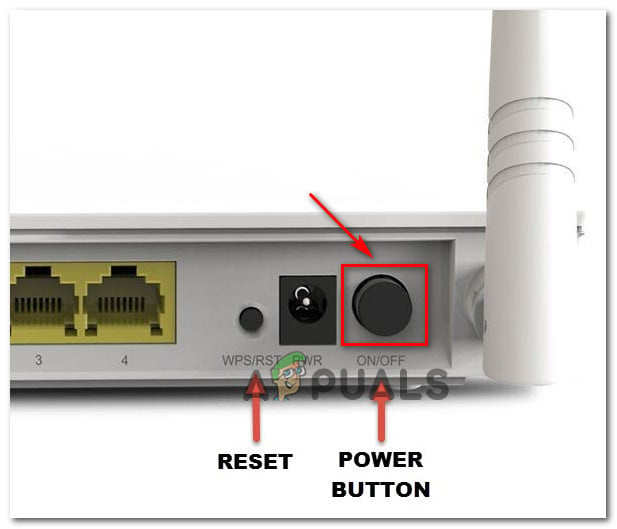
Neustart- oder Zurücksetzen-Taste
Wichtig: Drücken Sie nicht die ZURÜCKSETZEN Taste, da dies den Vorgang zum Zurücksetzen des Geräts startet.
Wenn Sie Ihren Router bereits neu gestartet haben und beim Streamen von Inhalten immer noch denselben Netflix-Fehler erhalten, besteht der nächste Schritt darin, Ihren Router zurückzusetzen.
Um einen Router zurückzusetzen, halten Sie die Reset-Taste mindestens 10 Sekunden lang gedrückt. Die meisten Modelle benötigen eine Nadel oder etwas Scharfes, um daran zu gelangen.
Notiz: Dieser Vorgang setzt die benutzerdefinierten Anmeldeinformationen und die Standardadresse Ihres Modems zurück. Außerdem werden sowohl Ihr Benutzername als auch Ihr Passwort auf die Admin-Standardwerte zurückgesetzt.
Wenn Sie beide Verfahren durchgeführt haben, starten Sie die Streaming-App Discovery+ neu und prüfen Sie, ob das Problem behoben ist.
5. Installieren Sie die Discovery-App neu (nur Android TV und Apple TV)
Wenn Sie mit keiner der oben genannten Methoden den Fehler 0C-C009 beheben konnten, sollten Sie mit der Fehlerbehebung der Discovery+-Anwendung beginnen, die Sie lokal verwenden.
Die Neuinstallation der Discovery+ App hat auch den Vorteil, dass alle beschädigten Daten entfernt werden, die den Fehler verursachen könnten.
Die Schritte dazu unterscheiden sich je nachdem, welche Plattform Sie verwenden. Um Ihnen dabei zu helfen, haben wir zwei Unterleitfäden erstellt, einen für Android TV und einen für Apple TV.
Notiz: Wenn dieses Problem auf einem anderen Smart-TV-Betriebssystem auftritt, suchen Sie online nach spezifischen Schritten zur Neuinstallation der Discovery+-Anwendung.
Fühlen Sie sich frei, die Anweisungen für die Plattform zu befolgen, die Sie verwenden, um auf den Streaming-Dienst zuzugreifen:
Installieren Sie Discovery+ auf Android TV neu
- Auf der Heim Bildschirm Ihres Apple TV, markieren Sie die Entdeckung+ App. Halten Sie dann gedrückt Berühren Oberfläche, bis sich das Symbol der App zu bewegen beginnt.
- Wenn die App zu wackeln beginnt, drücken Sie Spielpause und dann wählen Löschen aus dem Kontextmenü.
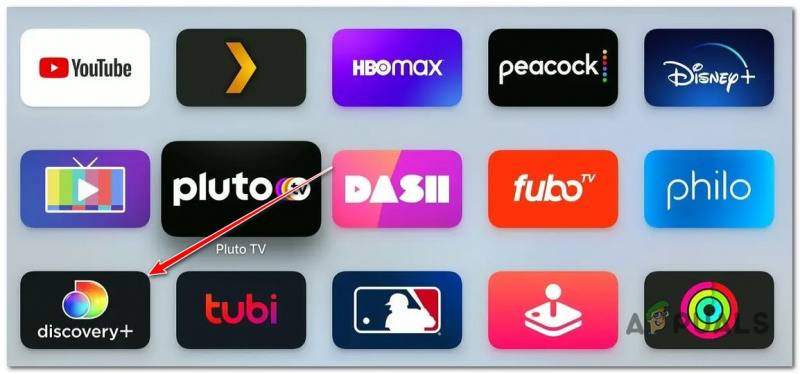
- Nachdem die App vollständig deinstalliert wurde, öffnen Sie die Appstore auf Ihrem Apple TV, Suchen Sie nach der Discovery+ App und laden Sie sie erneut herunter.
- Sobald die Installation abgeschlossen ist, starten Sie Ihr AppleTV neu und prüfen Sie, ob das Problem beim nächsten Systemstart behoben wurde.
Installieren Sie Discovery+ auf Apple TV neu
- Drücken Sie die 'Heim' Taste auf Ihrer Fernbedienung, um zum Haupt-Dashboard zu gelangen.
- Wählen Sie dann aus der Liste der Optionen aus Google Play Store in dem Anwendungen Kategorie.
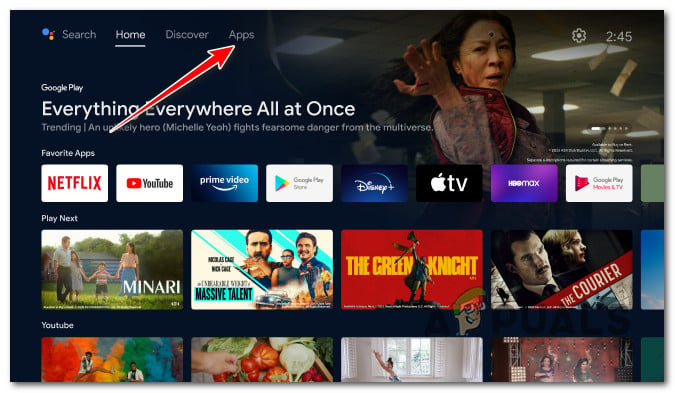
Greifen Sie auf den Apps-Bildschirm zu
Notiz: Wenn Sie die nicht finden können Google Play Store in dem Anwendungen Kategorie, erweitern Sie die Anwendungen Menü zuerst, um alle Einträge zu sehen.
- Sobald Sie in der Google Play Store, auswählen Meine Applikationen aus dem Menü auf der linken Seite, dann suchen Sie den Eintrag für die Discovery+ App.
- Verwenden Sie dann das Menü, um es auszuwählen, und klicken Sie auf Deinstallieren Taste, um es loszuwerden.
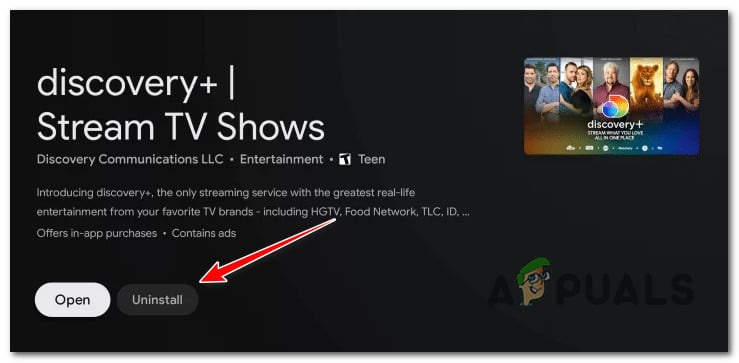
Deinstallieren Sie Discovery+
- Sobald der Vorgang abgeschlossen ist, starten Sie Ihren neu Android-TV und warten Sie, bis der nächste Start abgeschlossen ist.
- Verwenden Sie dann die Heim Menü erneut, um zu gehen Google Spielladen, Suchen Sie nach der Discovery+-App und installieren Sie sie erneut.























