Notiz: Wir empfehlen, sich die Zeit zu nehmen, Ihre Registrierungsdaten im Voraus zu sichern, bevor Sie die nachstehenden Anweisungen befolgen. Auf diese Weise können Sie diese Änderungen schnell rückgängig machen, falls während dieses Vorgangs etwas schief geht.
Befolgen Sie die nachstehenden Anweisungen, um die Integrität des Kernisolationsspeichers über den Registrierungseditor zu aktivieren:
- Drücken Sie Windows-Taste + R öffnen a Laufen Dialogbox.
- Geben Sie als Nächstes ein 'regedit' und drücke Strg + Umschalt + Eingabe öffnen Registierungseditor mit Admin-Zugriff.
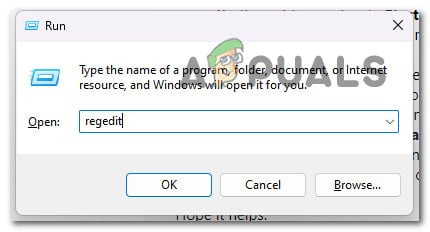
Öffnen Sie das Regedit-Dienstprogramm
- Wenn Sie dazu aufgefordert werden Benutzerkontensteuerung, Klicken Sie auf Ja, um Administratorzugriff zu gewähren.
- Sobald Sie endlich drin sind Registierungseditor, Verwenden Sie das Menü auf der linken Seite, um zum folgenden Ort zu navigieren:
HKEY_LOCAL_MACHINE\SYSTEM\CurrentControlSet\Control\DeviceGuard\Scenarios
Notiz: Sie können entweder manuell zu diesem Ort navigieren oder den obigen Pfad direkt in die Navigationsleiste (oben oben) einfügen und die Eingabetaste drücken, um sofort dorthin zu gelangen.
- Wenn Sie an der richtigen Stelle angekommen sind, klicken Sie mit der rechten Maustaste auf die Szenarien Taste und wählen Neu > Schlüssel aus dem gerade erschienenen Kontextmenü.
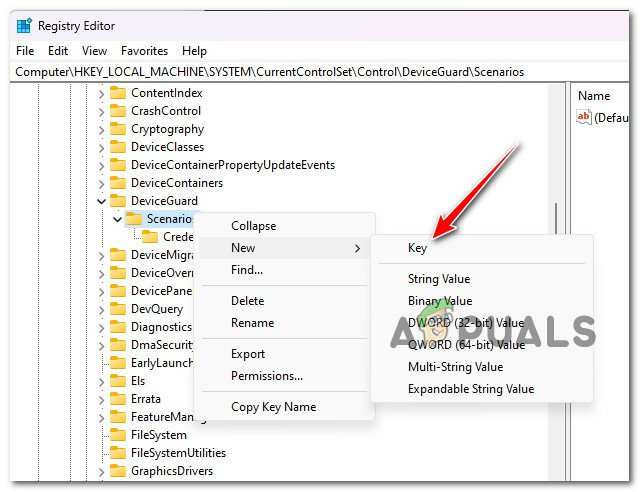
Erstellen Sie einen neuen Schlüssel
- Benennen Sie den neu erstellten Schlüssel genau wie HypervisorEnforcedCodeIntegrity und speichern Sie die Änderungen.
- Einmal die HypervisorEnforcedCodeIntegrity Schlüssel erstellt wurde, besteht der nächste Schritt darin, das DWORD zu erstellen, das diese Funktionalität tatsächlich aktiviert. Klicken Sie dazu mit der rechten Maustaste auf die neu erstellte HypervisorEnforcedCodeIntegrity Taste und wählen Neu > DWORD (32-Bit) Wert.
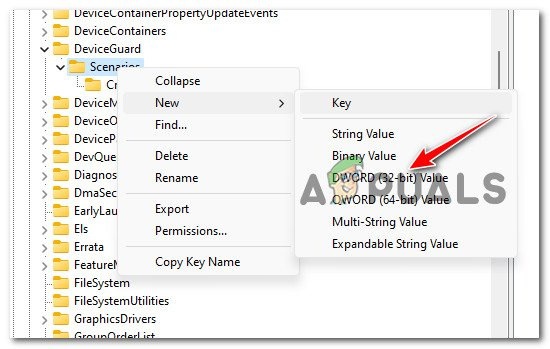
Erstellen Sie ein neues Dword
- Einmal das Neue DWORD-Schlüssel erstellt wird, nennen Sie es Ermöglicht.
- Doppelklicken Sie auf die neu erstellte Ermöglicht Dword und setze die Base zu Hexadezimal und die Messwert zu 1 vor dem Klicken OK um die Änderungen zu speichern.
- Schließen Sie den Registrierungseditor und starten Sie Ihren PC neu, damit die Änderungen wirksam werden.























