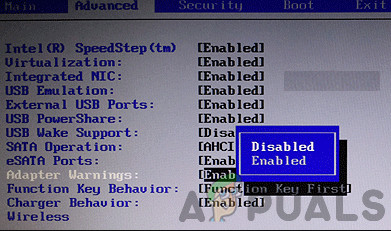Der wesentliche Teil eines Laptops, der ihn tragbar macht, ist der Akku. Batterien haben Geräten die dringend benötigte Bewegungsfreiheit gegeben, nach der sich die Menschheit sehnt. Sie benötigen jedoch ein Netzteil, um den Akku Ihres Laptops aufzuladen. Für Dell-Benutzer war das Laden ihrer Akkus ein Problem. Es gibt ein bestimmtes Problem, das mehrere Benutzer beschäftigt hat. Bereits 2005. Wenn das Ladegerät angeschlossen und der PC hochgefahren ist, wird auf einem schwarzen Bildschirm eine Fehlermeldung angezeigt: „ Der Typ des Netzteils kann nicht bestimmt werden ”. Eine Variation dieser Nachricht lautet: „ Der Typ und die Leistung des Netzteils können nicht bestimmt werden ”.

Der Typ des Netzteils kann nicht bestimmt werden
Der Computer gibt dann die Leistung des Adapters an, den Sie benötigen, z. 'Bitte schließen Sie einen 130-W-Adapter an'. Der Benutzer hat die Möglichkeit, diese Meldung zu ignorieren und den Start durch Drücken von F1 abzuschließen. Dieser Fehler tritt auch auf, wenn Sie Ihren PC vollständig gestartet und angemeldet haben. Wenn Sie Ihr Ladegerät zu diesem Zeitpunkt anschließen, wird in der Taskleiste eine Benachrichtigung angezeigt, dass der Typ des Netzteils nicht ermittelt werden konnte. In beiden Fällen wird Ihr Akku nicht aufgeladen, und in der Taskleiste wird kein Hinweis darauf angezeigt, dass das Ladegerät angeschlossen ist. In diesem Artikel wird dieses Problem erläutert und es werden Abhilfemaßnahmen getroffen.
Warum kann der Typ Ihres Netzteils nicht ermittelt werden?
Wie der Fehler besagt, bedeutet dies, dass Ihr PC das angeschlossene Ladegerät nicht identifizieren kann. Der Stromanschluss besteht aus 3 Pins, 2 sind Strom und Erde, der dritte ist eine Signalleitung, um das Netzteil als kompatibles (Dell) Gerät zu identifizieren. Wenn der Laptop das Signal nicht empfängt, kann das Netzteil den Akku nicht aufladen, der Laptop kann jedoch mit Strom versorgt werden. Dies schützt den Akku vor hohen Strömen, wenn die Leistung des Ladegeräts höher ist als die OEM-Spezifikation. Wenn Sie diese Meldung ignorieren, sinkt die Systemleistung und Sie werden feststellen, dass sich die Taktrate Ihres Prozessors halbiert hat.
Dieses Problem kann durch die Verwendung eines falschen Ladegeräts verursacht werden. Dies kann auch verursacht werden, wenn die Datenverbindung zur Identifizierung des Ladegeräts unterbrochen ist. Dies kann an einem Problem im Ladegerät (Kabel, Stecker oder zentraler Stift) oder im Laptop (Stromeingang oder Motherboard) liegen. Ein guter Adapter ist zwar eine gute Idee, ein Batteriewechsel jedoch nicht. Dieser Fehler wird in keiner Weise von der Batterie verursacht. Tatsächlich wird der gleiche Fehler angezeigt, wenn Sie den Adapter nur ohne Akku anschließen.
Fehlerbehebung
Wenn Sie eine haben Ladegerät das hat schon mal geklappt, dann mach dir keine sorgen. Der Fehler ist häufig und tritt auf, weil der Stecker so stolz von der Seite des Laptops sitzt, dass er ständig klopft und der Stecker auf der Stromversorgungsplatine ausfällt. am häufigsten Unterbrechung der Signalleitung. Das Herumwinden könnte das Problem lösen, ist aber nur vorübergehend. Es ist eine Frage der Zeit, bis Sie Ihr Ladegerät in einem ungünstigen Winkel anschließen müssen, damit es funktioniert. Irgendwann wird es insgesamt nicht mehr funktionieren.
Sie können die Ursache Ihres Problems ermitteln, indem Sie es versuchen Ladegerät auf einem ähnlichen Laptop oder durch Anschließen eines ähnlichen Ladegeräts. Wenn Ihr Ladegerät in einem anderen Laptop funktioniert oder das neue Ladegerät immer noch den gleichen Fehler in Ihrem PC anzeigt, liegt das Problem wahrscheinlich am DC-Ladeanschluss Ihres Laptops oder an einem fehlerhaften Ladesystem auf Ihrem Motherboard. Wenn ein anderes Ladegerät auf Ihrem PC funktioniert oder Ihr Ladegerät auf einem anderen Laptop denselben Fehler anzeigt, liegt das Problem am Ladegerät. Nachfolgend finden Sie die Lösungen für dieses Problem.
Schalten Sie Ihren PC aus und wieder ein
Wenn Sie Ihren PC vollständig entladen, kann dies dazu führen, dass das Ladesystem nicht mehr reagiert.
- Ziehen Sie den Stecker heraus Ihr Ladegerät, schalten Sie Ihren Laptop aus und entfernen Sie den Akku
- Halten Sie die Taste gedrückt Netzschalter für mindestens 30 Sekunden
- Legen Sie den Akku mit dem Ladegerät wieder ein und starten Sie ihn neu
- Überprüfen Sie, ob dies das Problem behoben hat
Holen Sie sich ein neues Netzteil / Ladegerät
Wenn Sie versucht haben, Fehler zu beheben, und festgestellt haben, dass Ihr Ladegerät auf einem ähnlichen Computer nicht funktioniert oder ein ähnliches Ladegerät auf Ihrem PC funktioniert, müssen Sie das Netzteil wechseln. Wenn Sie sicher sind, dass Ihr Ladegerät zuvor längere Zeit funktioniert hat, liegt das Problem möglicherweise überall. Es kann sich um loses Löten des Ladegeräts, einen abgebrochenen Stift, gebratene Kondensatoren, eine unterbrochene Verbindung usw. handeln. Wenn Sie der Meinung sind, dass Sie versuchen können, das Ladegerät zu reparieren (durch Wechseln von Kabeln, Kondensatoren, Löten), fahren Sie fort. In den meisten Fällen kann das Ladegerät nicht geborgen werden, und Sie müssen ein neues Ladegerät kaufen.
Bitte beachten Sie die Leistung (z. B. 65 W, 90 W, 130 W usw.) Ihres OEM-Ladegeräts, die Spannung (12 V, 19 V) und den Ladestrom (1A, 2A, 4A). Stellen Sie sicher, dass diese Nummern mit dem neuen Ladegerät übereinstimmen. Andernfalls wird der gleiche Fehler angezeigt. 
Wechseln Sie Ihre Gleichstrombuchse
Um ehrlich zu sein, Dell Laptops kommen mit einigen schwachen Löt- und Ladeanschlüssen. Ich habe viele Dell-Computer repariert und war überrascht, wie leicht sich das Löten löst und wie viele DC-Ladeanschlüsse ich ersetzen musste. Wenn Sie der Computer zum Aufladen bringen, indem Sie das Ladegerät herumwackeln, ist es an der Zeit, den DC-Ladeanschluss zu wechseln. Der Versuch einer Reparatur am Port ist nicht gut, da Sie das Ganze zerstören müssen, um zu den Loten zu gelangen.
Die Stromversorgungsplatine einiger Inspiron-Modelle ist eine separate Einheit zur Hauptplatine, an der die Steckdose direkt angebracht ist. Sie können Ihren PC öffnen, den Ladeanschluss vom Motherboard trennen und durch einen neuen ersetzen. Es kostet Sie ein paar Dollar und Sie können einen von Amazon, eBay oder von bekommen Hier (Suchen Sie nach 'DC Power Input' oder ähnlichem). Die örtliche Reparaturwerkstatt könnte auch eine haben. Stellen Sie sicher, dass die Teilenummern (z. B. DD0R03PB000 oder DD0VM9P000) übereinstimmen, oder stellen Sie zumindest sicher, dass die Verkabelung identisch ist und die Einheiten, die Sie austauschen, kompatibel sind. 
Wenn der DC-Eingangsanschluss Ihres Laptops auf Ihr Motherboard gelötet ist. Sie müssen es entlöten und ein neues zurücklöten. Wenn das Problem weiterhin besteht, ist möglicherweise Ihr Motherboard das Problem und muss ersetzt werden.
NB: Sie können ein direktes / externes Ladegerät erwerben, wenn Sie das Problem nicht zu finden scheinen. Wenn für Ihren Laptop noch Garantie besteht, sollten Sie Ihren Hersteller anrufen. Eine Reparatur wird durchgeführt oder ein Ersatz gesendet. Stellen Sie außerdem sicher, dass Sie Ihr Ladegerät direkt an die Steckdose anschließen: Überspannungsschutz und andere Stromkonditionierungsgeräte können die Sinusform Ihrer Stromversorgung beeinträchtigen und diesen Fehler auslösen. 
Deaktivieren von Stromwarnungen
Wenn Sie Ihren Computer normal aufladen können, die Warnung jedoch weiterhin angezeigt wird, können Sie die Warnungen dauerhaft löschen, indem Sie die BIOS-Einstellungen ändern. Jeder Laptop verfügt über Einstellungen, die bestimmen, ob die Stromwarnungen angezeigt werden oder nicht. In dieser Lösung navigieren wir zu Ihrem BIOS und deaktivieren die Stromwarnungen.
Hinweis: Dies bedeutet nicht, dass das Problem, mit dem Sie konfrontiert sind, behoben wird. Wir werden einfach die Warnungen deaktivieren.
- Starten Sie Ihren Computer neu und geben Sie die ein BIOS durch Drücken der DES Schlüssel oder F2 je nach Modell Ihres Computers.
- Sobald Sie im BIOS sind, gehen Sie zu Fortgeschrittene Tab und dann die Option umschalten Adapterwarnungen . Diese Option kann auch auf einer anderen Registerkarte vorhanden sein.
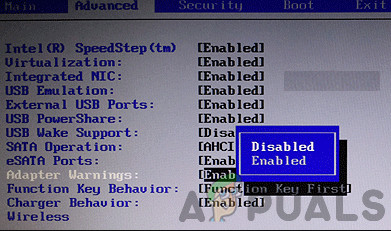
Adapterwarnungen deaktivieren
- Änderungen sichern und beenden. Starten Sie Ihren Computer neu und die Warnung verschwindet.