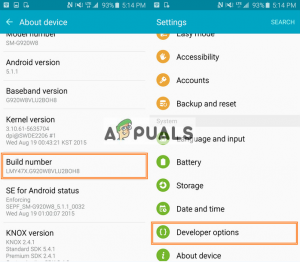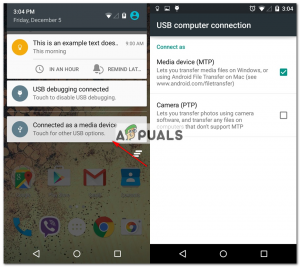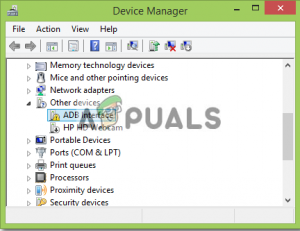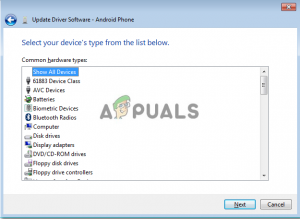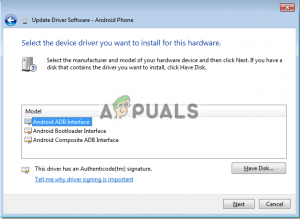Da Smartphones überall vorhanden sind, besteht die Notwendigkeit, Dateien von Ihrem PC auf Ihr Smartphone zu übertragen und umgekehrt. Darüber hinaus müssen Sie möglicherweise bestimmte Apps debuggen oder neue installieren usw., für die ein Befehlszeilenprogramm aufgerufen wurde ADB oder Android Debug Bridge wird oft verwendet.
Gelegentlich haben Menschen das Problem, dass sie keine Verbindung zu ihrem Smartphone herstellen können, obwohl sie ihrer Meinung nach alles richtig gemacht haben. Keine Sorge, dafür sind wir hier. In diesem Handbuch erfahren Sie, wie Sie das Problem lösen. Fehler: Gerät nicht gefunden Problem - lehnen Sie sich zurück, entspannen Sie sich und folgen Sie den Anweisungen.

ADB-Gerät nicht gefunden
Was verursacht den Fehler 'ADB-Gerät nicht gefunden'?
Bevor wir uns mit den Lösungen befassen, möchten Sie vielleicht wissen, was dieses Problem verursacht. Nun, viele Dinge können zu diesem Problem führen -
- Das Treiber werden nicht aktualisiert . Die Treiber sind die Akteure, die für die Kommunikation mit der Schnittstelle und Ihrem Betriebssystem verantwortlich sind. Wenn es nicht aktualisiert wird, kann dieser Fehler auftreten.
- USB-Debugging ist nicht aktiviert. Dieser Modus ist erforderlich, damit ADB auf Ihrem Android-Gerät funktioniert.
- Auswahl des falschen Verbindungsmodus . Für die Art der Übertragung, die Sie initiieren möchten, sollte ein korrekter Verbindungsmodus ausgewählt werden.
Hinweis: Stellen Sie sicher, dass Sie haben ADB Eingerichtet.
Methode 1: Aktivieren Sie Entwickleroptionen und USB-Debugging
Stellen Sie zunächst sicher, dass Sie aktiviert sind USB-Debugging auf Ihrem Gerät, da ADB sonst nicht funktioniert. Das zu tun:
- Gehen Sie zu Ihrem Telefon die Einstellungen und auswählen Über .
- Tippen Sie im Menü 'Info' auf ' Builder-Nummer Sieben Mal, was ermöglicht Entwickleroptionen.
- Gehen Sie danach zurück und wählen Sie Entwickleroptionen.
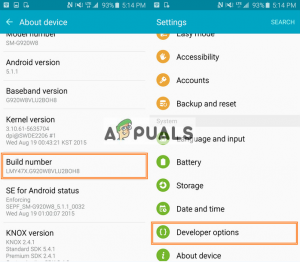
Entwickleroptionen aktivieren
- Scrollen Sie nach unten und tippen Sie auf ' USB-Debugging '.
Methode 2: Verbindungsmodus ändern
Android hat verschiedene Verbindungsmodi, die manchmal dieses Problem verursachen können. Im Falle von adb brauchen wir MTP (Medienübertragungsprotokoll) . Beachten Sie, dass auf Ihrem Smartphone möglicherweise anstelle von Dateien übertragen wird MTP das ist das gleiche. Dazu müssen Sie Folgendes tun:
- Stellen Sie sicher, dass Ihr Gerät richtig angeschlossen ist.
- Öffnen Sie das Benachrichtigungsfenster und wählen Sie die Benachrichtigung über USB-Verbindung .
- Wählen Sie dort MTP als Verbindungsmodus.
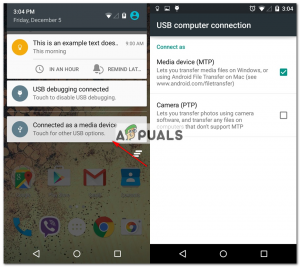
Wählen Sie MTP als Verbindungsmodus
Hinweis: Einige Leute haben berichtet, dass die Auswahl der PTP Modus funktionierte für sie, stellen Sie sicher, dass Sie das auch versuchen.
Methode 3: ADB-Schnittstelle aktualisieren
Manchmal liegt das Problem an einem veralteten ADB-Schnittstellentreiber . Um den Treiber zu aktualisieren, müssen Sie Folgendes tun:
- Klicken Sie auf Ihrem Computer mit der rechten Maustaste auf ' Mein Computer ’Und wählen Sie Gerätemanager .
- Unter 'Andere Geräte' wird ' Android ADB-Schnittstelle ' oder ' Android Telefon ’. Klicken Sie mit der rechten Maustaste darauf und wählen Sie ' Treibersoftware aktualisieren '.
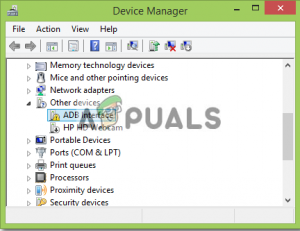
ADB-Schnittstellentreiber-Update
- Wählen Sie danach „ Durchsuchen Sie meinen Computer nach Treibersoftware '.
- Wählen Sie dann 'Lassen Sie mich aus einer Liste von Gerätetreibern auf meinem Computer auswählen'.
- Es öffnet sich ein Fenster. Stellen Sie sicher, dass Alle Geräte anzeigen ’Wird markiert und klicken Sie auf Weiter.
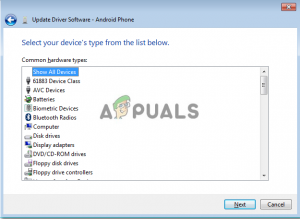
Markieren Sie Alle Geräte anzeigen
- Drücke den ' Diskette haben ' Möglichkeit.
- Gehen Sie zu dem Ort, an dem Sie Ihr SDK installiert haben
C: Programme Android android-sdk extras \ google usb_driver
wo Sie doppelklicken müssen android_winusb.inf
- Wählen ' Android ADB-Schnittstelle ' von der Liste.
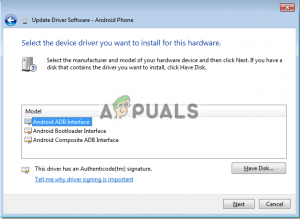
Wählen Sie Android ADB Interface
- Klicken ' Ja ’Und klicken Sie dann auf’ Installieren '.
- Warten Sie, bis die Installation abgeschlossen ist, und schließen Sie das Fenster.
Sie können versuchen, Ihr Gerät erneut anzuschließen, wenn es es noch nicht erkennt.
Methode 4: Installieren Sie den Universal ADB Windows-Treiber
Wenn Sie sicher sind, dass die oben genannten Lösungen für Sie nicht funktionieren oder für Sie nicht funktionieren, installieren Sie Universal ADB Windows-Treiber könnte die Lösung für Sie sein. Es ist ziemlich einfach, herunterladen den Treiber von ihrer offiziellen Website und installieren Sie es.
Methode 5: Setzen Sie den ADB-Prozess zurück
Es kommt manchmal vor, dass alles andere funktioniert, Sie Ihr Smartphone jedoch immer noch nicht auflisten können. Dies bedeutet, dass Sie den USB-Treiber installiert, das USB-Debugging aktiviert usw. In solchen Fällen kann es hilfreich sein, den Server zu beenden und erneut zu starten. Geben Sie dazu die folgenden Befehle in die Befehlszeile ein
adb kill-server adb start-server

ADB Kill / Start Server
Methode 6: Ändern Sie das Kabel
Wenn für Sie nichts klappt, ist ein neues Kabel möglicherweise der richtige Weg für Sie. Die Chancen von dir Kabel Fehlerhaft sind hoch, was bedeutet, dass Ihr Problem unabhängig von Ihrer Tätigkeit bestehen bleibt, da das Problem nicht bei Ihrem Treiber, sondern bei der Hardware liegt. Versuchen Sie Folgendes, um zu überprüfen, ob Ihr Kabel fehlerhaft ist oder nicht:
- Verbinden Ihr Kabel an einen Anschluss eines Ladegeräts.
- Versuchen Laden Ihr Smartphone mit diesem Kabel.
Wenn der Ladevorgang nicht beginnt, ist Ihr Kabel fehlerhaft und Sie müssen ein anderes kaufen.
Stichworte ADB ADB-Fehler Android 3 Minuten gelesen