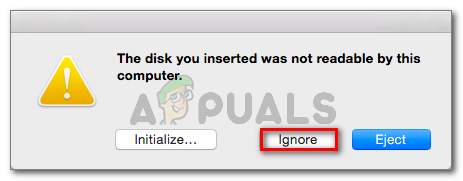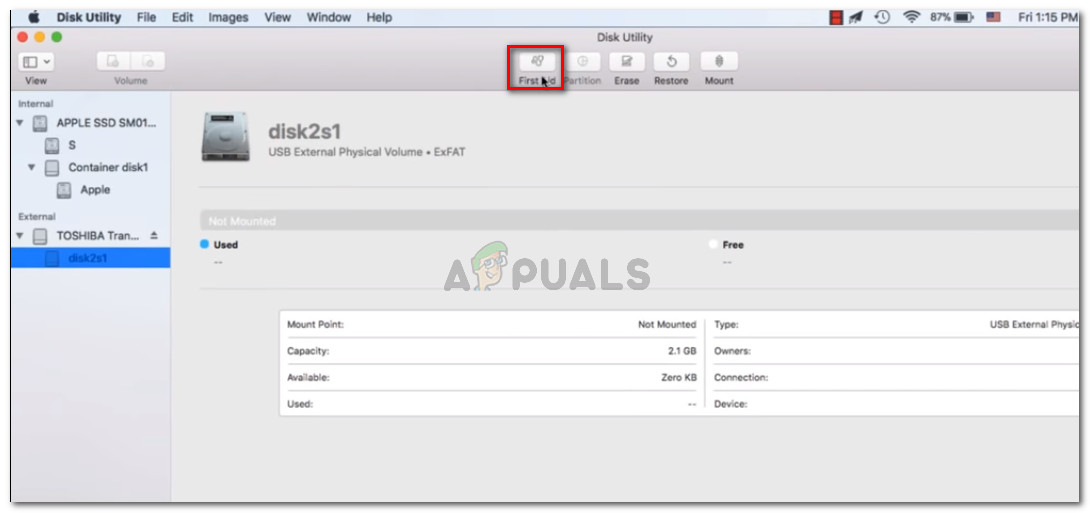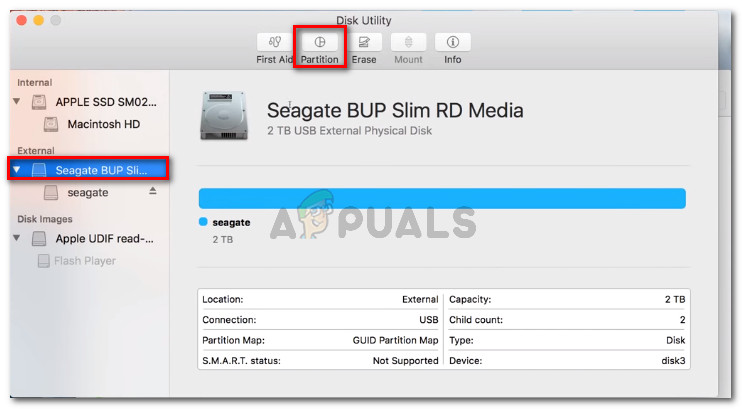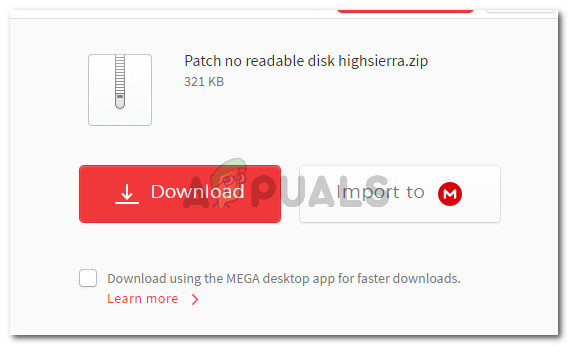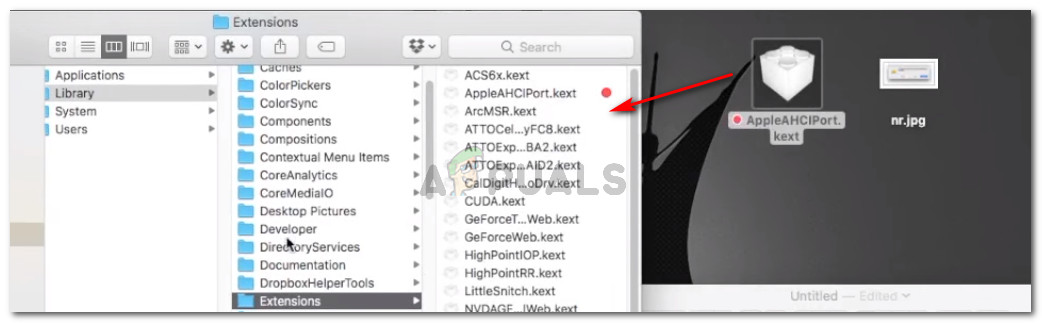Einige Benutzer sehen das 'Die eingelegte Festplatte war für diesen Computer nicht lesbar.' Fehler, sobald sie ein externes Laufwerk anschließen. Einige betroffene Benutzer berichten, dass das Problem bei jedem USB-Gerät auftritt, das sie anschließen, während andere sagen, dass die Eingabeaufforderung nur bei einem Laufwerk angezeigt wird. Meistens wird berichtet, dass das Problem unter MacOS High Sierra auftritt, es gibt jedoch Berichte darüber, dass es unter verschiedenen Mac OS X-Versionen auftritt.

Die von Ihnen eingelegte Festplatte war für diesen Computer nicht lesbar.
Was führt dazu, dass die Festplatte nicht lesbar ist?
Wir haben dieses spezielle Problem untersucht, indem wir uns verschiedene Benutzerberichte und die Reparaturstrategien angesehen haben, mit denen das Problem behoben wurde. Wir haben es auch geschafft, das Problem auf unseren Testmaschinen in geringem Umfang zu replizieren. Basierend auf dem, was wir gesammelt haben, gibt es einige ziemlich häufige Szenarien, die diese bestimmte Fehlermeldung auslösen:
- Festplattenfehler - Möglicherweise ist entweder das Laufwerk selbst oder nur die USB-Schnittstelle ausgefallen. In diesem Fall ist eine Datenwiederherstellungslösung ratsam.
- Die Festplatte ist unformatiert - Dieser spezielle Fehler kann auch auftreten, wenn der gerade eingelegte Datenträger nicht formatiert ist oder mit einem Dateisystem formatiert ist, das von Mac OS nicht unterstützt wird.
- WD-Softwarefehler - Das Problem kann bei WD-Festplatten aufgrund einer Race-Bedingung auf dem 1394-Bus auftreten, die dazu führt, dass das Inhaltsverzeichnis der VCD durch einen weiteren Bus-Reset beschädigt wird.
- Die Festplatte ist nicht in einem unterstützten MAC OS X-Format formatiert - Wenn Sie zuvor dasselbe externe Laufwerk für einen Windows-Computer verwendet haben, ist es wahrscheinlich in ein Dateisystemformat formatiert, das vom Mac-Computer nicht unterstützt wird.
Methode 1: Beseitigung der Möglichkeit eines fehlerhaften externen Laufwerks (falls zutreffend)
Um zu vermeiden, dass Sie viele potenzielle Korrekturen umsonst ausprobieren, empfehlen wir Ihnen, zunächst sicherzustellen, dass Sie nicht mit einem fehlerhaften Laufwerk zu tun haben.
Sie können die Möglichkeit eines fehlerhaften Laufwerks ausschließen, indem Sie eine andere externe Festplatte an Ihren Mac anschließen. Es kann sich um ein Flash-Laufwerk oder ein anderes externes Laufwerk handeln. Stellen Sie lediglich sicher, dass das zweite Laufwerk über dasselbe Dateisystem verfügt wie das, auf dem der Fehler angezeigt wird.
Wenn Sie mit dem anderen Laufwerk nicht denselben Fehler erhalten und dieser normalerweise in der Finder-App angezeigt wird, können Sie daraus schließen, dass das Problem nicht durch Ihren MAC verursacht wird. Sie haben wahrscheinlich ein Problem, das spezifisch für das externe Laufwerk ist, auf dem der Fehler angezeigt wird.
Wenn bei jedem externen Laufwerk, das Sie anschließen, nur dieselbe Fehlermeldung angezeigt wird, springen Sie direkt zu Methode 4 (falls zutreffend) . Wenn Sie die Eingabeaufforderung nur für ein bestimmtes Laufwerk sehen, fahren Sie mit der folgenden Methode fort.
Methode 2: Reparieren des nicht lesbaren Laufwerks mit dem Festplatten-Dienstprogramm
Wenn diese Fehlermeldung angezeigt wird, sobald Sie Ihr USB-Laufwerk / Ihre externe Festplatte / SD-Karte in Ihren Mac-Computer einlegen, sollten Sie sie mit dem Festplatten-Dienstprogramm reparieren können. Dies funktioniert garantiert nicht, aber einige Benutzer, bei denen dieselbe Fehlermeldung angezeigt wird, haben gemeldet, dass das Problem behoben wurde, nachdem die folgenden Schritte ausgeführt wurden.
Folgendes müssen Sie tun:
- Wenn die erste Eingabeaufforderung angezeigt wird, klicken Sie auf Ignorieren es zu entlassen.
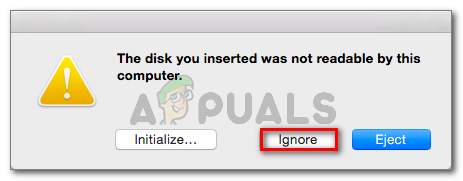
Fehleraufforderung verwerfen
- Sobald der Fehler behoben wurde, klicken Sie auf Launchpad und suchen Sie nach Scheibe “, Dann klicken Sie auf Festplattendienstprogramm .

Öffnen des Festplatten-Dienstprogramms
- Innerhalb Festplattendienstprogramm Wählen Sie die Festplatte aus, auf der der Fehler angezeigt wird, und klicken Sie auf Erste Hilfe Knopf aus dem Band oben.
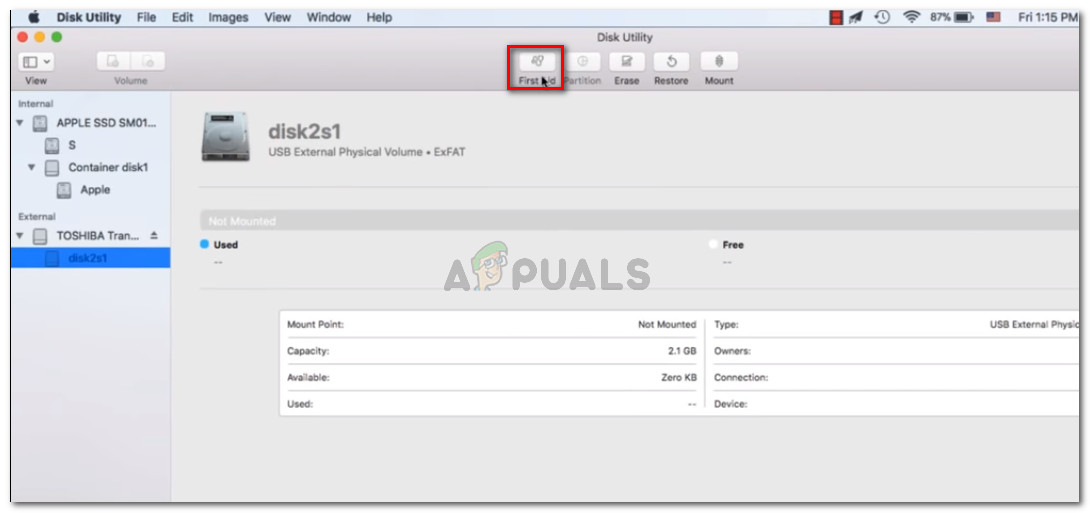
Erste Hilfe auf das nicht erreichbare Laufwerk anwenden
- Warten Sie, bis der Vorgang abgeschlossen ist. Wenn Sie eine Meldung erhalten, dass der Vorgang erfolgreich war, starten Sie Ihren Computer neu und prüfen Sie, ob die Festplatte beim nächsten Start verfügbar wird.
Hinweis: Wenn eine andere Meldung erscheint, die besagt, dass die 'Erste-Hilfe-Prozess ist fehlgeschlagen' , springe direkt zu Methode 2 .
Methode 3: Neuformatierung auf Fat32
Ein weiterer häufiger Grund, warum Sie am Ende das sehen könnten 'Die eingelegte Festplatte war für diesen Computer nicht lesbar.' Fehler liegt am Dateisystem, das in NTFS formatiert ist.
Viele Benutzer haben diese spezielle Fehlermeldung bei externen Laufwerken festgestellt, die im NTFS-Format formatiert sind, da OS X mit NTFS nicht funktioniert. In diesem Fall können Sie das Problem höchstwahrscheinlich beheben, indem Sie das Dateisystemformat in FAT32 konvertieren.
Diese Situation ist ziemlich häufig, wenn das externe Laufwerk zuvor auf einem Windows-Computer verwendet wurde.
Warnung: Beachten Sie, dass bei jeder Operation dieser Art (Festplattenformatierung) alle auf der Festplatte vorhandenen Daten gelöscht werden.
Wenn Sie bereit sind, damit fortzufahren, führen Sie die folgenden Schritte aus, um die Festplatte, auf der die Anzeige angezeigt wird, neu zu formatieren 'Die eingelegte Festplatte war für diesen Computer nicht lesbar.' Fehler bei Fat32:
- Sobald der Fehler behoben wurde, klicken Sie auf Launchpad und suchen Sie nach Scheibe “, Dann klicken Sie auf Festplattendienstprogramm .

Öffnen des Festplatten-Dienstprogramms
- Wählen Sie im Festplatten-Dienstprogramm das Laufwerk aus, auf dem die Fehlermeldung angezeigt wird, und klicken Sie dann auf Partition von der Multifunktionsleiste. Wählen Sie als Nächstes die Anzahl der Partitionen aus, die Sie verwenden möchten Partition Dropdown-Menü (unter Volumenschema ), dann klicken Sie auf Format (unter Volumeninformationen ) und klicken Sie auf MS-DOS (FAT) .
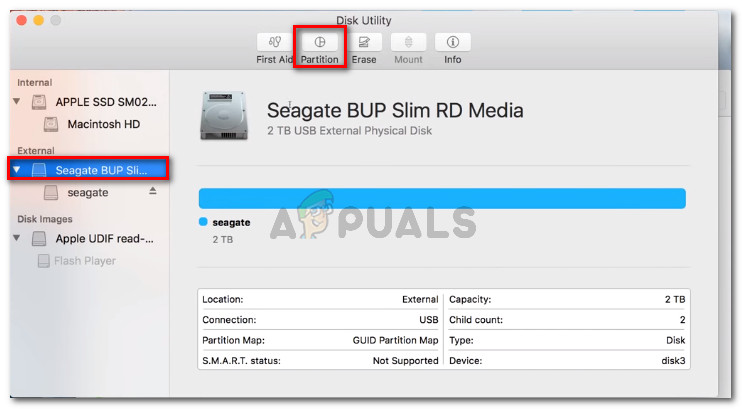
Formatieren Sie das externe Laufwerk mit dem Festplatten-Dienstprogramm neu
- Klicken Sie auf, um den Vorgang zu bestätigen Anwenden und dann auf klicken Partition um den Prozess zu starten.
- Warten Sie, bis der Vorgang abgeschlossen ist. Überprüfen Sie anschließend, ob das externe Laufwerk sichtbar geworden ist.
Wenn dies nicht der Fall ist oder dieselbe Fehlermeldung angezeigt wird, fahren Sie mit der folgenden Methode fort.
Methode 4: Beheben des MacOS High Sierra - Clover Bootloader - Fehlers (falls zutreffend)
Wenn Sie auf die 'Die eingelegte Festplatte war für diesen Computer nicht lesbar.' Fehler beim Ausführen von Hackintosh MacOS 10.13.x High Sierra in Verbindung mit dem Clover Bootloader. Sie haben es nur mit einem äußerst beliebten Fehler zu tun, mit dem viele andere Benutzer konfrontiert sind.
Viele Benutzer, die dieselbe Mac-Version verwenden, haben berichtet, dass das Problem behoben wurde, nachdem sie einen Patch angewendet haben, mit dem der Fehler behoben werden kann. Beachten Sie jedoch, dass es von unabhängigen Entwicklern entwickelt wurde, die in keiner Weise mit Apple in Verbindung stehen.
Warnung: Dieser Fehler tritt nur auf, wenn Sie ihn verwenden Hackintosh MacOS 10.13.x High Sierra mit dem Clover Bootloader . Wenn dieses Problem unter einem anderen (sauberen) MacOS auftritt, führen Sie die folgenden Schritte nicht aus, da sie für Ihre aktuelle Situation nicht zutreffen.
- Besuchen Sie diesen Link ( Hier ) und laden Sie den Patch herunter.
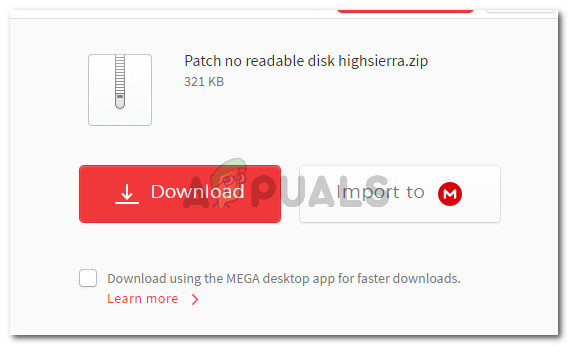
Patch herunterladen
- Öffnen Sie nach dem Herunterladen des Patches die Finder-Anwendung und navigieren Sie zum folgenden Speicherort: MacOS> System> Erweiterungen. Sobald Sie dort angekommen sind, ziehen Sie einfach die .kext Datei im Patch-Ordner innerhalb der Erweiterungen Mappe.
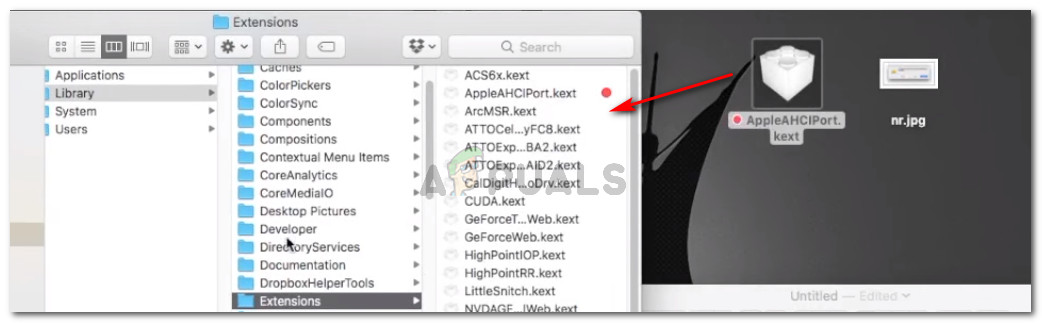
Ziehen und Ablegen der Patch-Datei
- Verwenden Sie nach dem Ersetzen der Erweiterung die Suchfunktion, um die zu finden und zu öffnen Terminal Anwendung.
- Führen Sie im Terminal den folgenden Befehl aus:
sudo chown -R 0: 0 /Library/Extensions/AppleAHCIPort.kext && sudo chmod -R 755 /Library/Extensions/AppleAHCIPort.kext sudo touch / System / Bibliothek / Erweiterungen && sudo kextcache -u /
- Nachdem der Befehl erfolgreich ausgeführt wurde, starten Sie Ihren Computer neu und prüfen Sie, ob das Problem beim nächsten Start behoben ist.
Wenn Ihnen keine der oben genannten Methoden bei der Behebung des Problems geholfen hat, handelt es sich höchstwahrscheinlich um ein ausgefallenes Laufwerk. In diesem Fall sollten Sie nach einer Wiederherstellungslösung suchen, wenn Sie wichtige Daten auf diesem Laufwerk haben.
4 Minuten gelesen