Dragon Age Inquisition ist ein Action-Rollenspiel, das von Bioware entwickelt und von Electronic Arts veröffentlicht wurde. Es ist die dritte wichtige Erweiterung im Dragon Age-Franchise und eine Fortsetzung des zuvor veröffentlichten Dragon Age: Origins. Das Spiel wurde im November 2014 weltweit für Microsoft Windows, Xbox 360, Xbox One und PlayStation veröffentlicht.

Dragon Age Inquisition
In letzter Zeit sind jedoch viele Berichte über das Spiel eingegangen, das unter Windows 10 nicht gestartet wurde. Obwohl Benutzer versuchen, die ausführbare Datei mehrmals auszuführen, wird das Spiel nicht gestartet. In diesem Artikel werden wir Sie über einige der Gründe informieren, aus denen dieses Problem ausgelöst werden kann, und Ihnen praktikable Lösungen anbieten, um eine vollständige Beseitigung des Problems sicherzustellen.
Was verhindert, dass Dragon Age: Inquisition gestartet wird?
Der Grund für das Problem ist nicht spezifisch und kann aufgrund einer Reihe von Fehlkonfigurationen ausgelöst werden, von denen einige:
- Hintergrunddienste: Möglicherweise verursacht ein im Hintergrund ausgeführter Dienst das Problem. Oft können Windows-Dienste oder sogar andere Anwendungen von Drittanbietern verhindern, dass alle Elemente des Spiels ordnungsgemäß funktionieren, was das Problem verursacht.
- Fehlende Dateien: In einigen Fällen können bestimmte Spieledateien beschädigt werden oder sogar verloren gehen. Alle Spieledateien sind erforderlich, damit es richtig funktioniert und gestartet wird. Wenn also nur eine einzige Datei fehlt, wird das Spiel nicht richtig gestartet oder verursacht Probleme im Spiel.
- Direct X / VC Redist: Direct X und VC Redist werden mit dem Spiel im Installationsordner des Spiels bereitgestellt. Es ist möglich, dass die von Ihnen installierte Version von Direct X oder VC Redist mit dem Spiel übereinstimmt und den Start verhindert. Dies kann auch verursachen Dragon Age Inquisition stürzt auf dem Desktop ab während des Starts.
- Administratorrechte: Das Spiel erfordert möglicherweise Administratorrechte, damit einige seiner Elemente ordnungsgemäß funktionieren. Wenn dem Spiel diese Berechtigungen nicht gewährt wurden, kann dies zu vielen Problemen mit seiner Funktionalität führen.
- Vollbildoptimierungen: In einigen Fällen kann die Vollbild-Optimierungsfunktion von Windows, die eingeführt wurde, um das Spiel als „randloses Fenster“ auszuführen und das Gameplay zu glätten, bestimmte Elemente des Spiels beeinträchtigen und somit den Start verhindern.
- Kompatibilität: Ein weiterer möglicher Grund könnte die Inkompatibilität des Spiels mit Windows 10 sein. Viele Programme sind nicht richtig an die Architektur von Windows 10 angepasst und verursachen daher Probleme. Glücklicherweise enthält Windows 10 eine Funktion, mit der Sie jedes Programm im Kompatibilitätsmodus für frühere Windows-Versionen ausführen können.
Nachdem Sie ein grundlegendes Verständnis der Art des Problems haben, werden wir uns den Lösungen zuwenden.
Lösung 1: Ausführen eines sauberen Starts.
Möglicherweise verursacht ein im Hintergrund ausgeführter Dienst das Problem. Oft können Windows-Dienste oder sogar andere Anwendungen von Drittanbietern verhindern, dass alle Elemente des Spiels ordnungsgemäß funktionieren, was das Problem verursacht. In diesem Schritt werden wir Windows starten, ohne dass ein Dienst eines Drittanbieters oder unnötige Windows-Dienste ausgeführt werden. Dafür:
- Melden Sie sich am Computer als an Administrator .
- Klicken Sie auf Windows Suchleiste , eintippen ' msconfig ”Und drücken Sie die Eingabetaste
- Klicke auf ' Dienstleistungen ' und prüfen das ' Verstecke alle Microsoft-Dienste Box
- Klicken Sie nun auf “ Alle deaktivieren ”, Um zu verhindern, dass alle Dienste von Drittanbietern im Hintergrund ausgeführt werden.
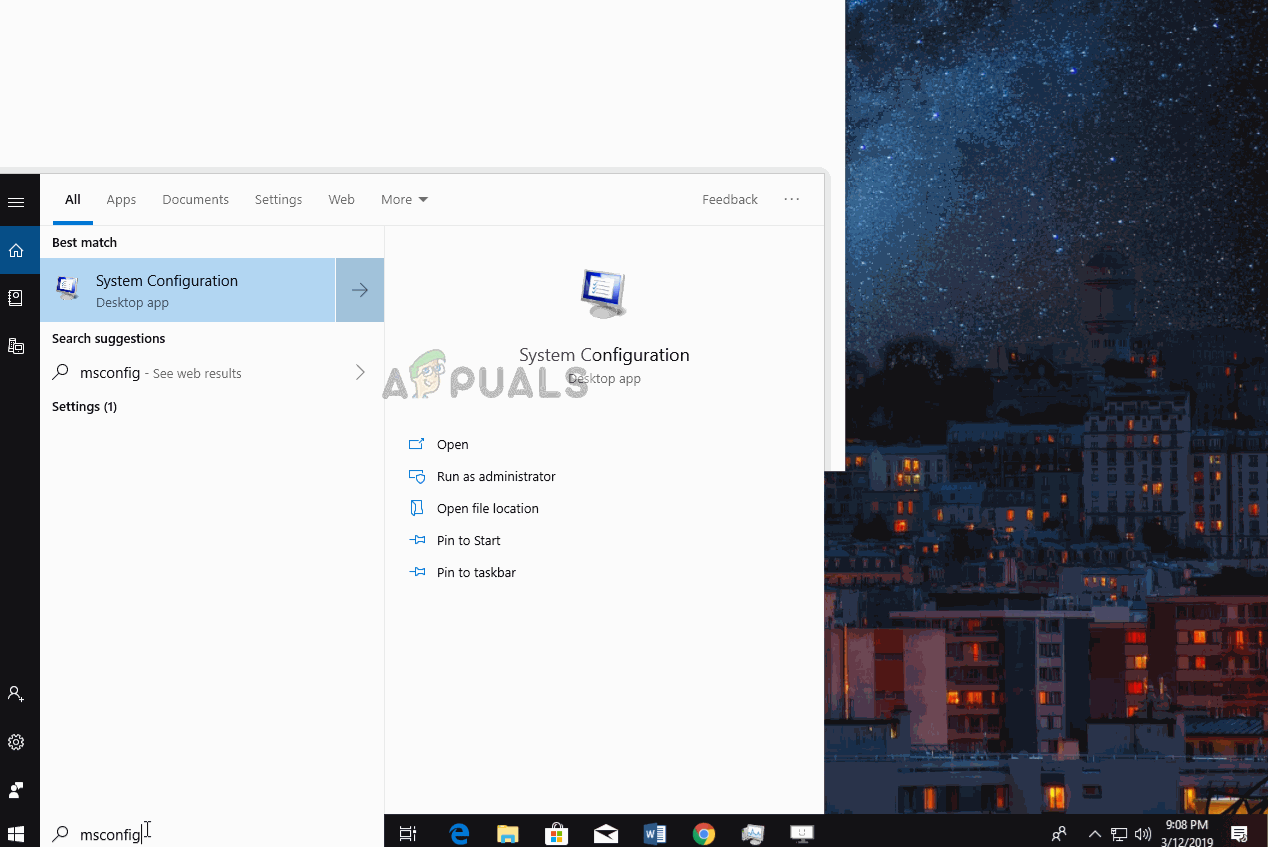
So deaktivieren Sie alle Dienste
- Klicken Sie nun mit der rechten Maustaste auf “ Taskleiste ”Und wählen Sie Task-Manager
- Klick auf das Anfang Klicken Sie auf die Registerkarte und stellen Sie sicher, dass alle Anwendungen vorhanden sind behindert .
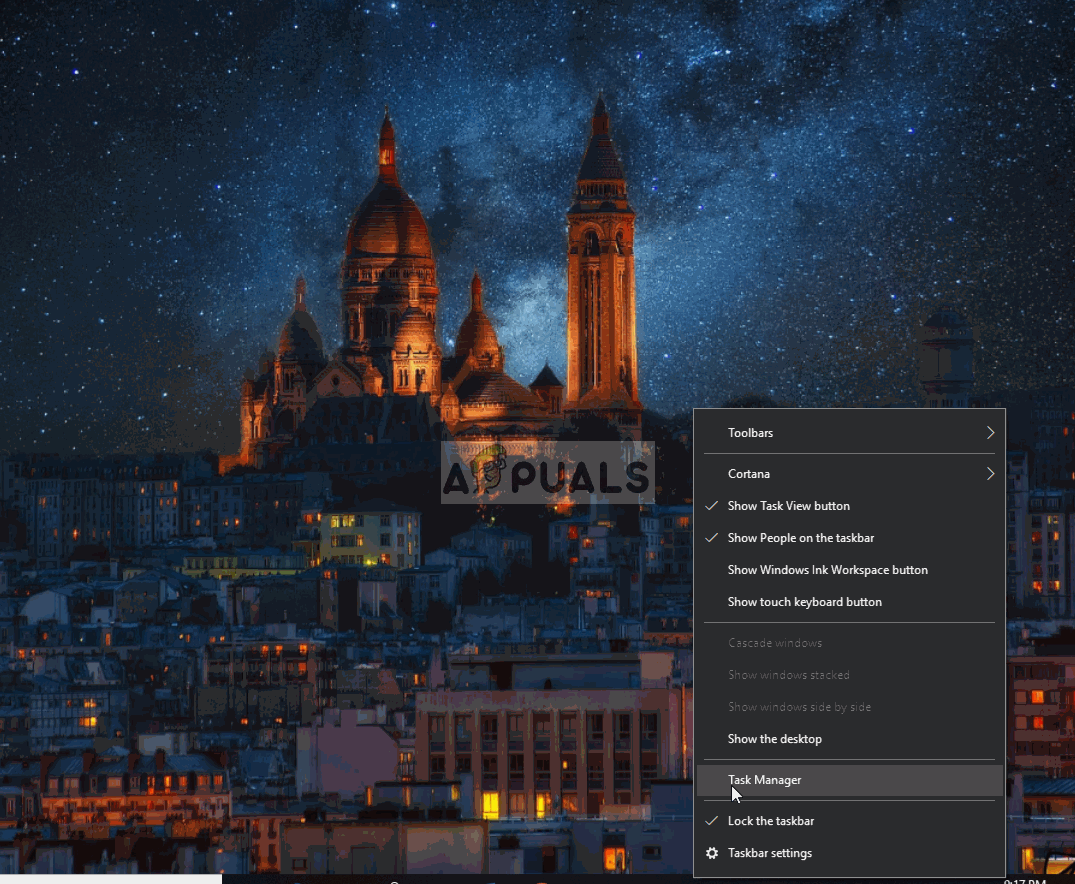
Startanwendungen deaktivieren
- Jetzt Starten Sie neu dein Computer
- Lauf das Spiel und prüfen um zu sehen, ob der Fehler bleibt bestehen .
Lösung 2: Überprüfen der Spieledateien.
In einigen Fällen können bestimmte Spieledateien beschädigt werden oder sogar verloren gehen. Alle Spieledateien sind erforderlich, damit es richtig funktioniert und gestartet wird. Wenn also auch nur eine einzige Datei fehlt, wird das Spiel nicht richtig gestartet oder verursacht Probleme im Spiel. In diesem Schritt werden wir die Dateien des Spiels überprüfen. Dafür:
- Öffne das Ursprung Klient und Zeichen im zu deinem Konto
- Klicken auf ' Spielbibliothek Option auf der links Brot.
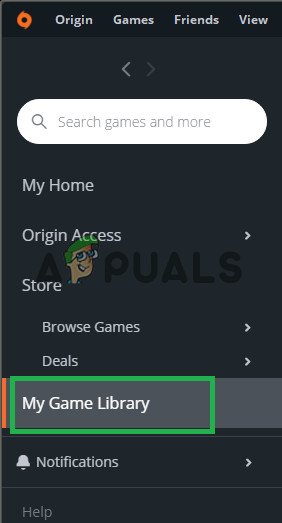
Eröffnung der „Spielebibliothek“
- In der “ Spielbibliothek Klicken Sie mit der rechten Maustaste auf '' Drachenzeitalter ”Und wählen Sie“ Spiel reparieren ''
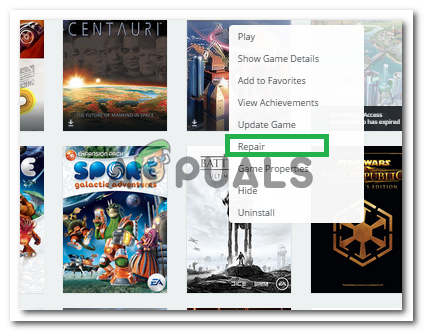
Auswahl von 'Spiel reparieren'
- Der Client wird beginnen überprüfen die Spieledateien.
- Sobald dies erledigt ist, wird es automatisch Laden Sie eine herunter fehlt Dateien und ersetzen Sie die beschädigt Dateien wenn überhaupt.
- Lauf das Spiel und überprüfen Sie, ob das Problem weiterhin besteht.
Lösung 3: Neuinstallation von Direct X und VC Redist
Direct X und VC Redist werden mit dem Spiel im Installationsordner des Spiels bereitgestellt. Es ist möglich, dass die installierte Version von Direct X oder VC Redist mit dem Spiel übereinstimmt und den Start verhindert. Daher werden wir in diesem Schritt die empfohlene DirectX- und VC-Redist installieren. Dafür:
- Navigieren zum
C: Programme (x86) Origin Games Dragon Age Inquisition __ Installer directx redist
- Führen Sie die “ DXSetup.exe ”Und ersetzen Sie die vorherigen Versionen.
- Navigieren Sie ebenfalls zu
C: Programme (x86) Origin Games Dragon Age Inquisition __ Installer vc
- Führen Sie alle “ VCRedist.exe Ausführbare Dateien, die im Ordner vorhanden sind und die vorherigen Versionen ersetzen.
- Jetzt neu starten Ihren Computer und überprüfen Sie, ob das Problem weiterhin besteht.
Lösung 4: Gewähren von Administratorrechten.
Das Spiel erfordert möglicherweise Administratorrechte, damit einige seiner Elemente ordnungsgemäß funktionieren. Wenn dem Spiel diese Berechtigungen nicht gewährt wurden, kann dies zu vielen Problemen mit seiner Funktionalität führen. In diesem Schritt gewähren wir dem Spiel Administratorrechte. Dafür:
- Öffnen das Spiel Installation Mappe , und Recht - - klicken im Spiel ausführbar .
- Wählen Eigenschaften und klicken Sie auf Kompatibilität Tab.
- Aktivieren Sie auf der Registerkarte Kompatibilität die Option „ Als Administrator ausführen Box.
- Jetzt Lauf das Spiel und überprüfen Sie, ob das Problem weiterhin besteht.
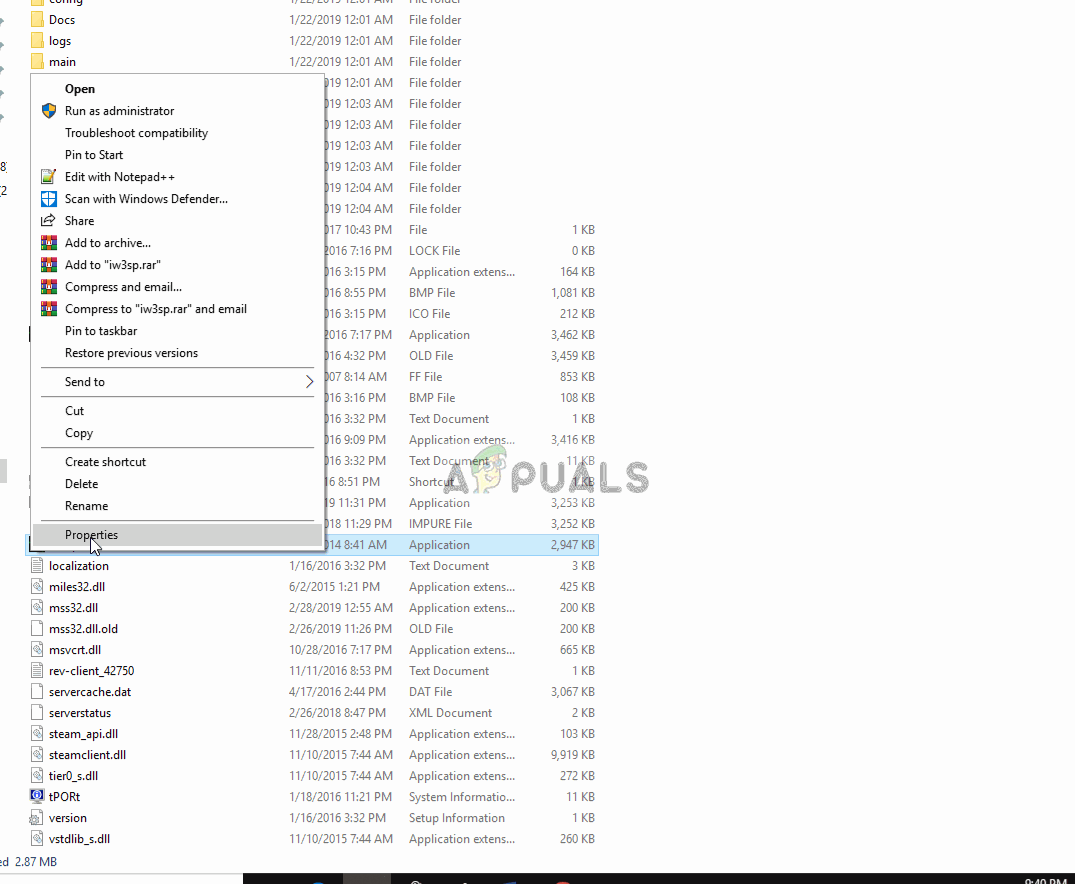
Wird als Administrator ausgeführt
Lösung 5: Deaktivieren von Vollbildoptimierungen.
In einigen Fällen kann die Vollbildoptimierungsfunktion von Windows, die eingeführt wurde, um das Spiel als „randloses Fenster“ auszuführen und das Gameplay zu glätten, bestimmte Elemente des Spiels beeinträchtigen und somit den Start verhindern. In diesem Schritt deaktivieren wir die Vollbildoptimierungen, für die:
- Öffnen das Spiel Installation Mappe .
- Recht - - Klicken im Spiel ausführbar
- Wählen Eigenschaften und klicken Sie auf Kompatibilität Tab
- In der Kompatibilität Registerkarte, überprüfen Sie die “ Deaktivieren Sie die Vollbildoptimierung Box.
- Jetzt anwenden Ihre Einstellungen.
- Lauf das Spiel und überprüfen Sie, ob das Problem weiterhin besteht.
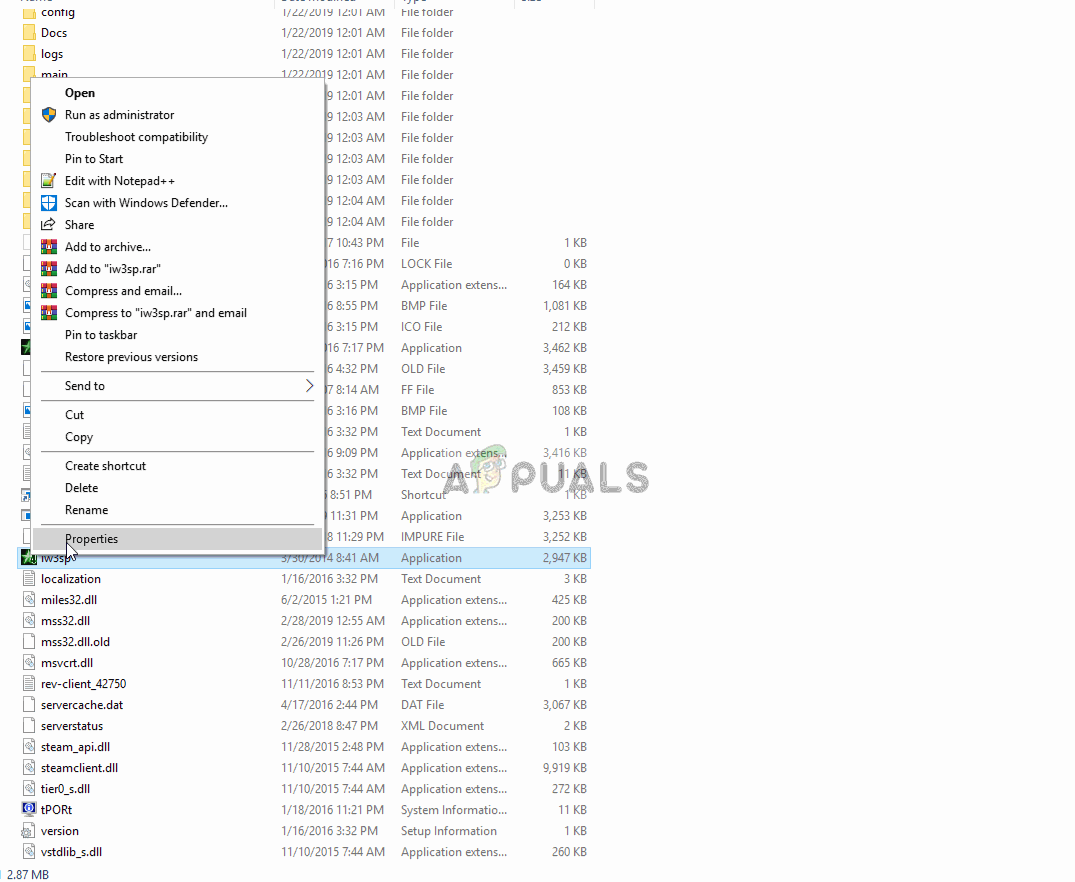
Deaktivieren von Vollbildoptimierungen.
Lösung 6: Fehlerbehebung bei der Kompatibilität.
Einige Spiele unterstützen die Architektur von Windows 10 nicht vollständig und stoßen daher beim Starten oder Spielen häufig auf Probleme. Daher werden wir in diesem Schritt das Windows-Tool zur Fehlerbehebung verwenden, um die beste Betriebssystemversion zu ermitteln, auf der das Spiel ausgeführt werden kann. Dafür:
- Öffnen den Spielinstallationsordner
- Rechtsklick im Spiel ausführbar und auswählen Eigenschaften .
- Klick auf das ' Kompatibilität Klicken Sie auf die Registerkarte „ Führen Sie die Kompatibilitäts-Fehlerbehebung aus '.
- Jetzt wird Windows automatisch bestimmen das beste Betriebs System, in dem das Spiel ausgeführt wird Kompatibilität Modus für.
- Klicke auf ' Probieren Sie die empfohlenen Einstellungen aus ”Und wählen Sie“ Prüfung '.
- Wenn das Programm gut läuft, anwenden die Einstellungen und beenden.
- Lauf das Spiel und überprüfen Sie, ob das Problem weiterhin besteht.
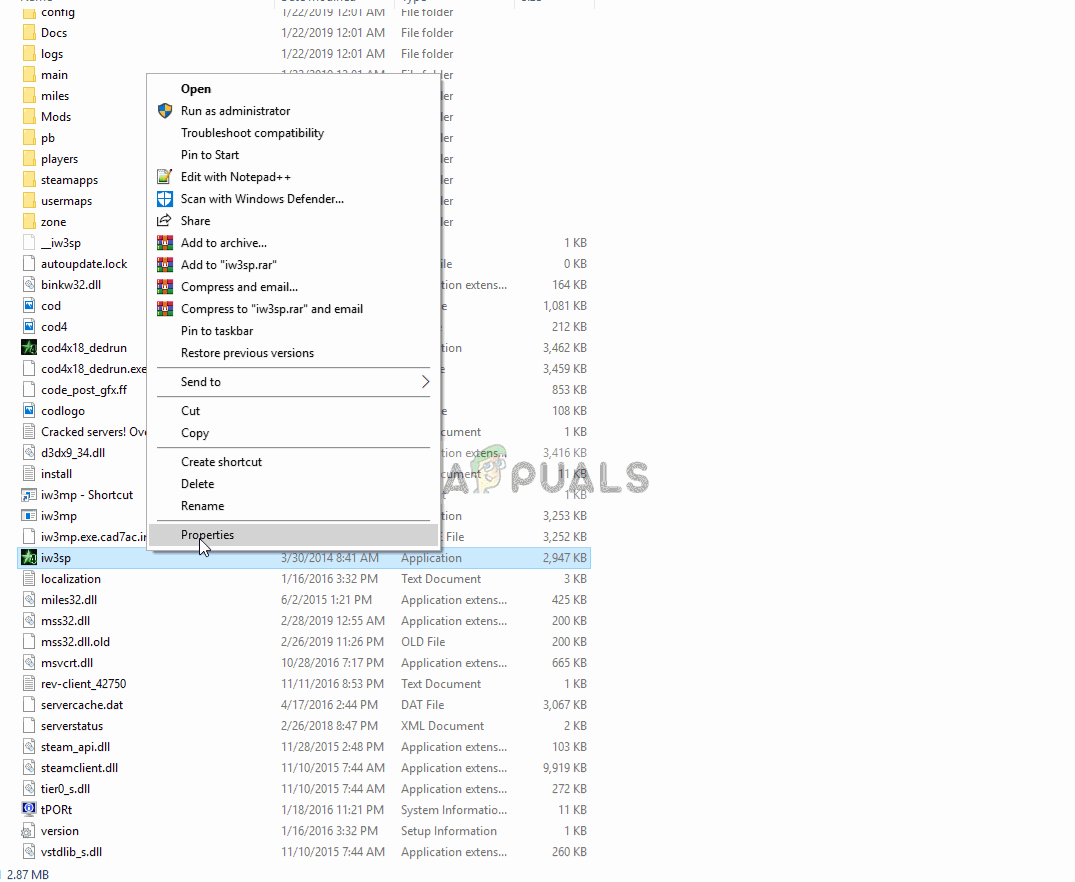
Ausführen der Kompatibilitäts-Fehlerbehebung
Lösung 7: Deaktivieren von Antivirus
In einigen Fällen verwenden Benutzer Antivirenprogramme von Drittanbietern, was keine schlechte Sache ist. Diese Programme können jedoch manchmal Fehlalarme auslösen und den Start eines sicheren Programms verhindern, da das Antivirenprogramm es als unsicher kennzeichnet. Daher wird empfohlen, vollständig Deaktivieren Sie Ihr Antivirenprogramm , Antimalware und jedes andere Sicherheitsprogramm und überprüfen Sie, ob das Spiel gestartet wird. Es wird außerdem dringend empfohlen, der Firewall und dem Antivirus Ausnahmen für Ihr Spiel und Ihren Ursprung hinzuzufügen. Zu diesem Zweck können Sie die Hilfe von nehmen diese Artikel, aber nur Dampf und DAI anstelle von Dampf hinzufügen.
Lösung 8: Überprüfen der Spezifikationen
In bestimmten Fällen entspricht die auf Ihrem Computer installierte Hardware möglicherweise nicht den Mindestanforderungen, die von den Spieleentwicklern gestellt wurden, um das Spiel ordnungsgemäß auszuführen. Aus diesem Grund verhindern die Entwickler manchmal, dass das Spiel auf einem Computer mit geringer Leistung ausgeführt wird. Dies kann das spezielle Problem auslösen, bei dem DAI nicht gestartet wird. Vergewissern Sie sich daher vor dem Fortfahren, dass Ihr Computer den Mindestanforderungen des Spiels entspricht.
Die Spielanforderungen sind wie folgt aufgeführt:
Betriebssystem: Windows 7 oder 8.1 64-Bit. CPU: AMD Sechs-Kern-CPU bei 3,2 GHz, Intel Quad-Core-CPU bei 3,0 GHz. System RAM: 8 GB. Grafikkarte: AMD Radeon HD 7870 oder R9 270, NVIDIA GeForce GTX 660.
Sie können die Hardware Ihres PCs überprüfen, indem Sie:
- Drücken Sie Windows + 'R' um die Run-Eingabeaufforderung zu öffnen.
- Eintippen 'Dxdiag' und drücke 'Eingeben'.
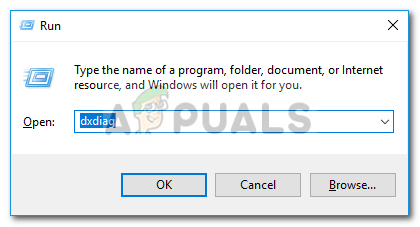
Geben Sie dxdiag ein
- Bestätigen Sie alle anderen Eingabeaufforderungen, die das System auflistet, und im nächsten Fenster werden Ihre Computerspezifikationen angezeigt.
- Überprüfen Sie, ob Ihr PC der Marke entspricht.
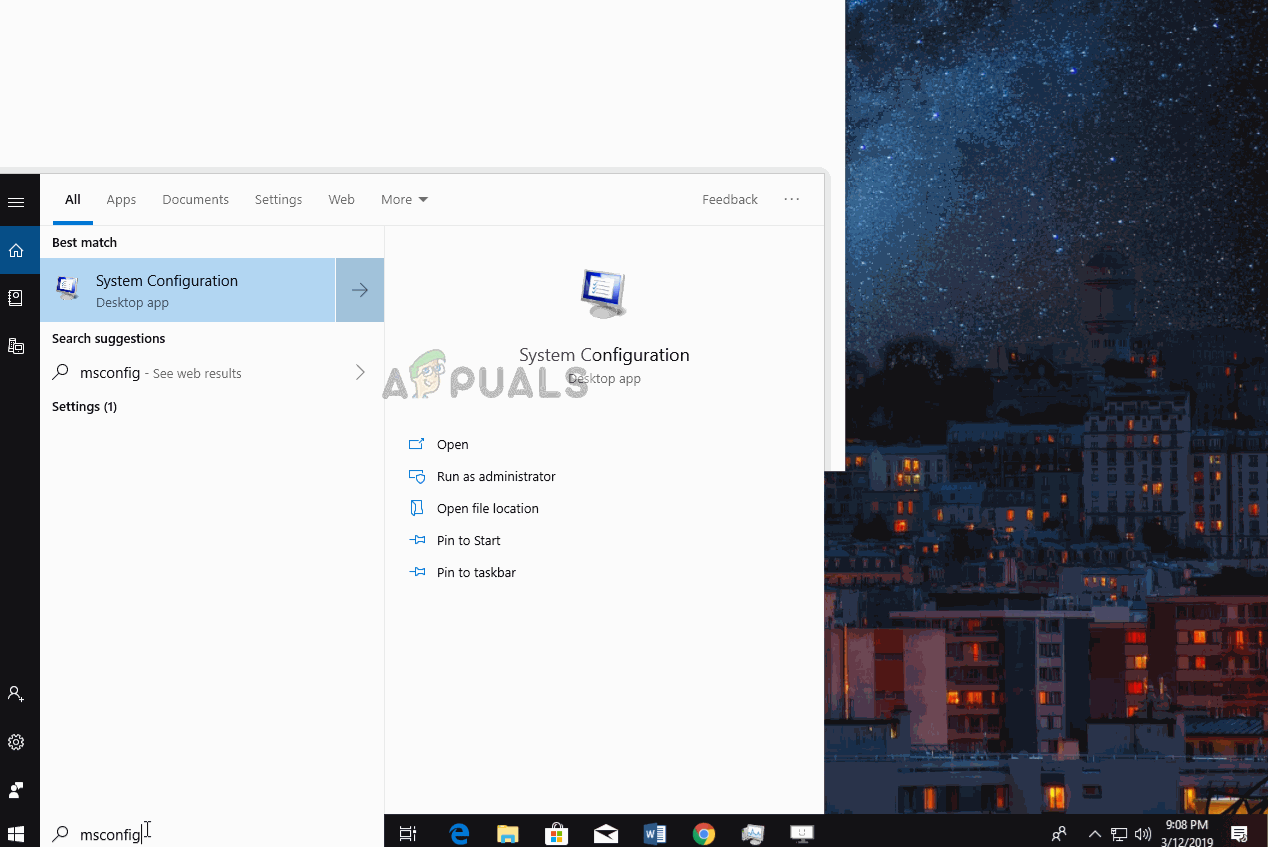
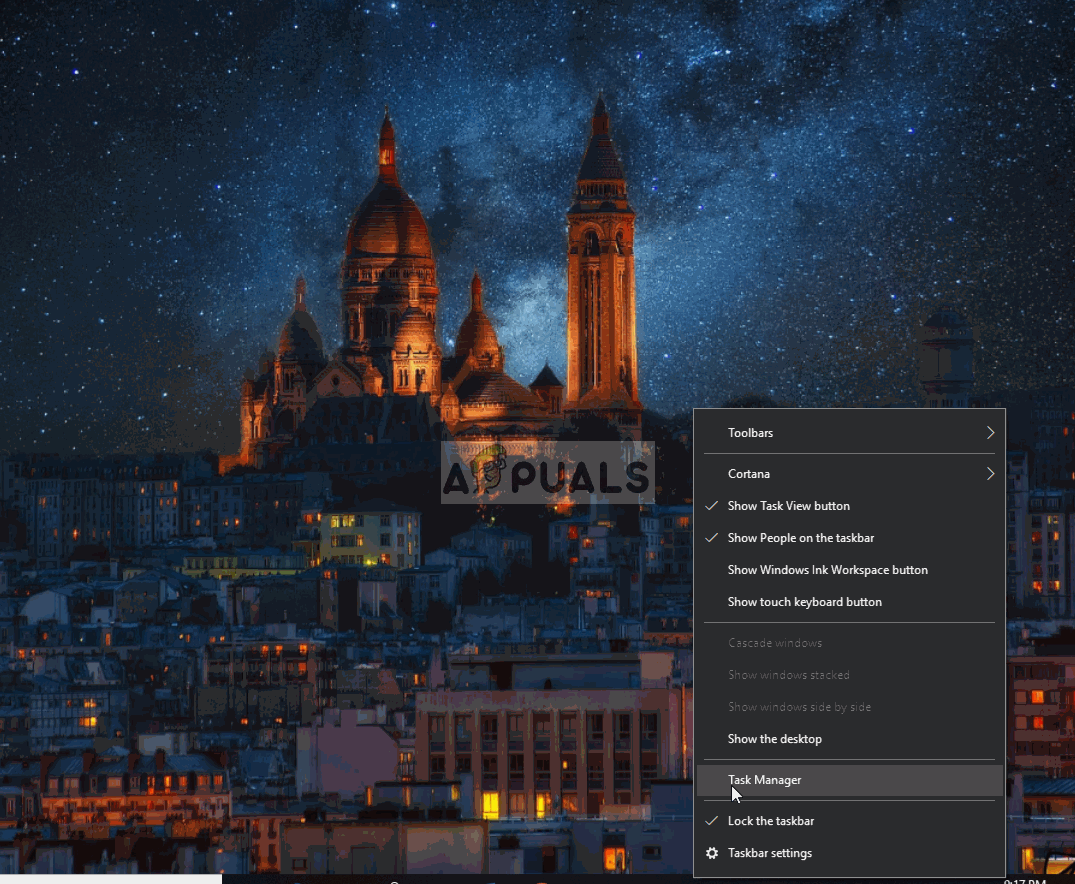
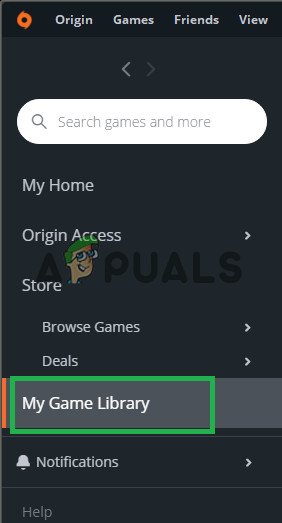
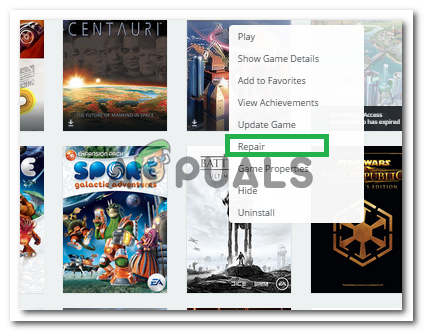
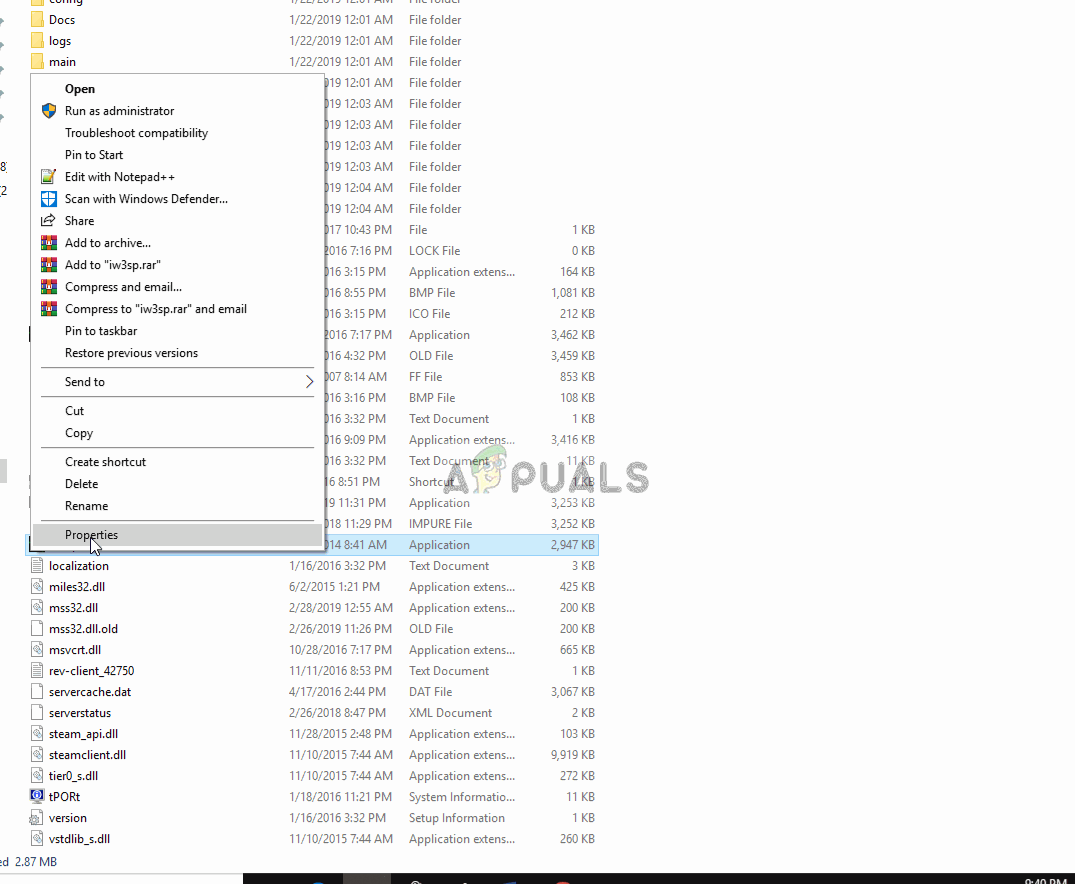
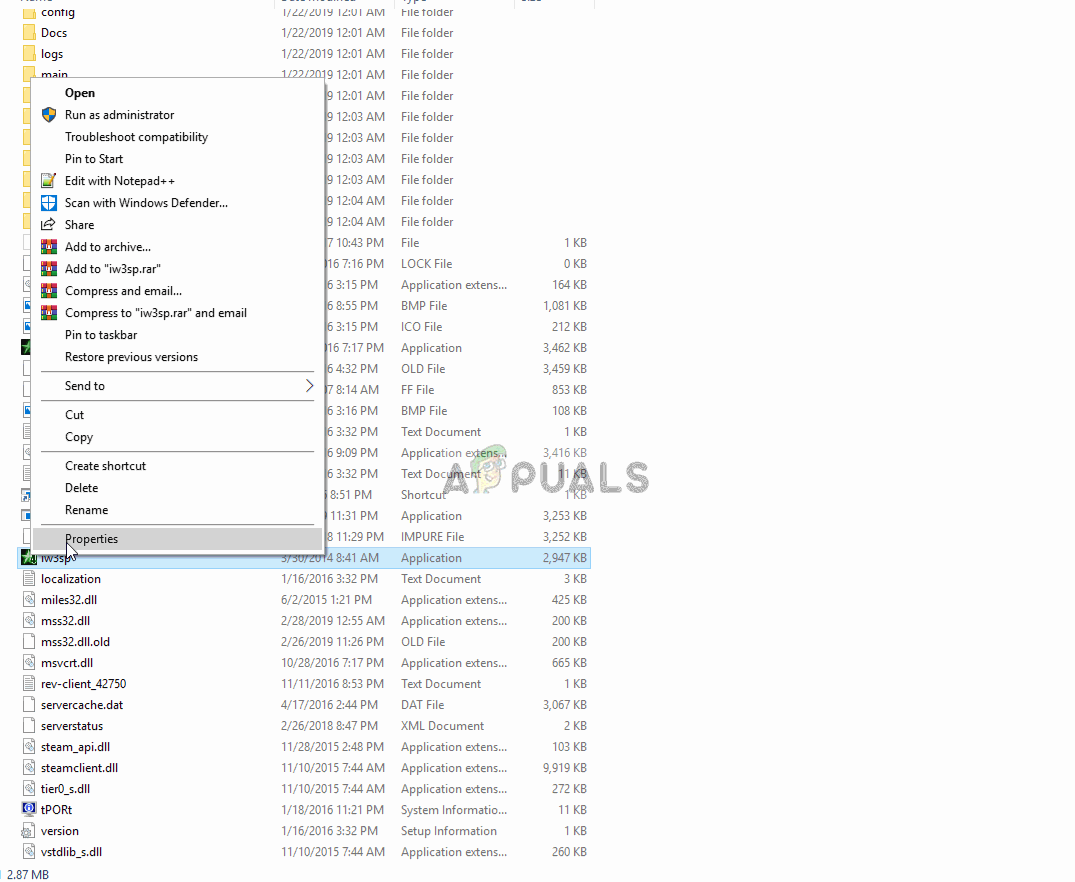
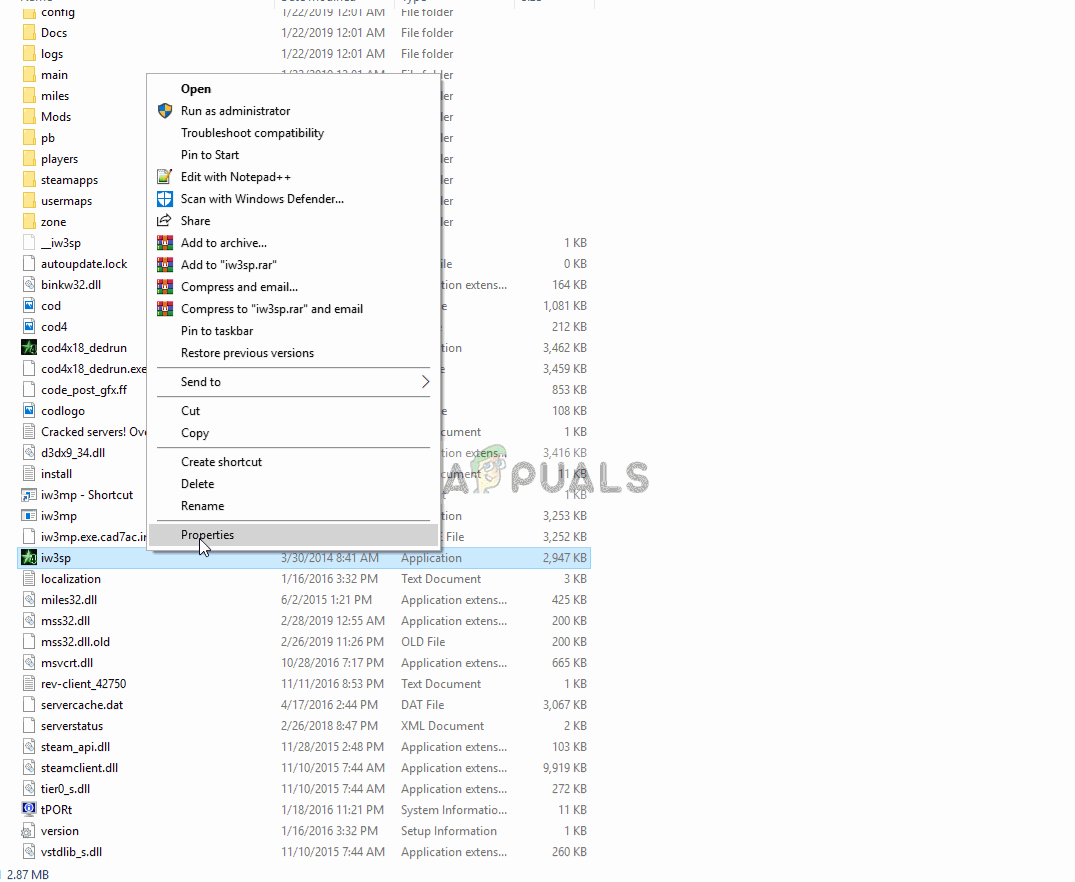
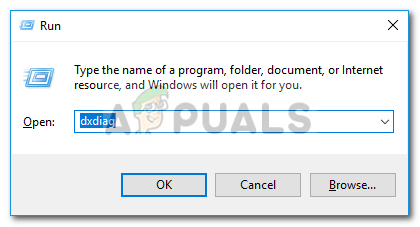




![[FIX] Skype-Update konnte nicht installiert werden (Fehlercode 666/667)](https://jf-balio.pt/img/how-tos/90/skype-update-failed-install.png)

















