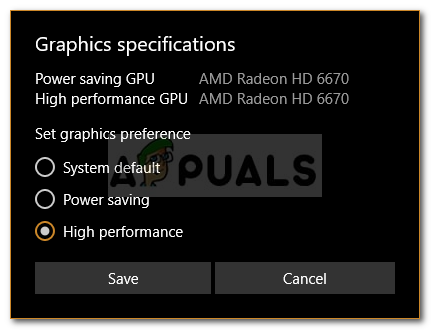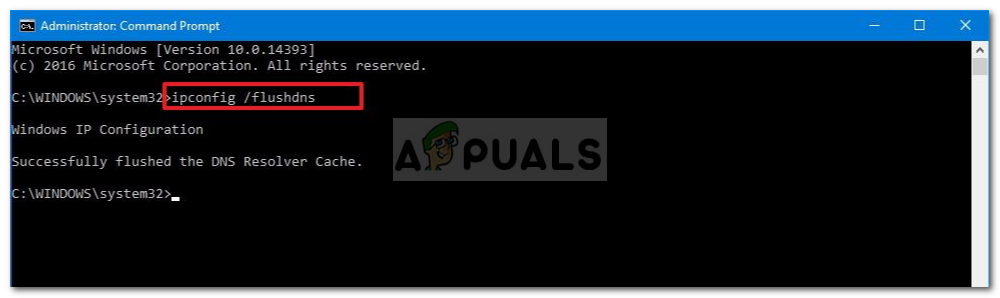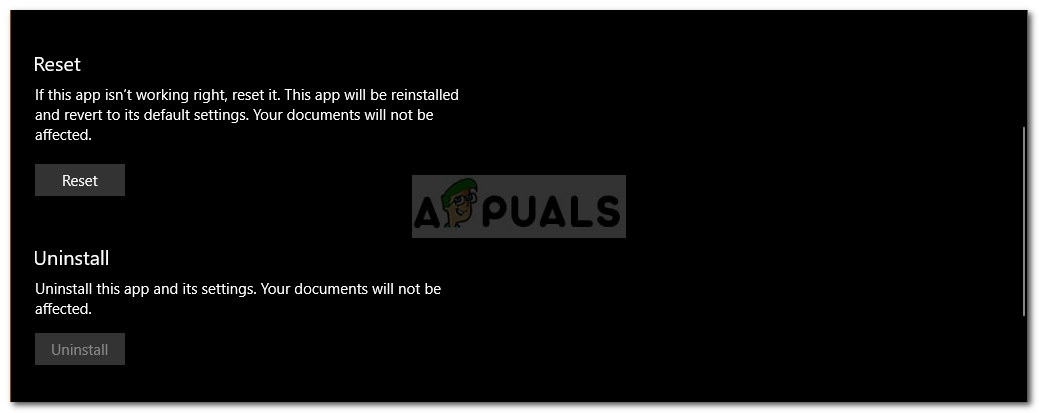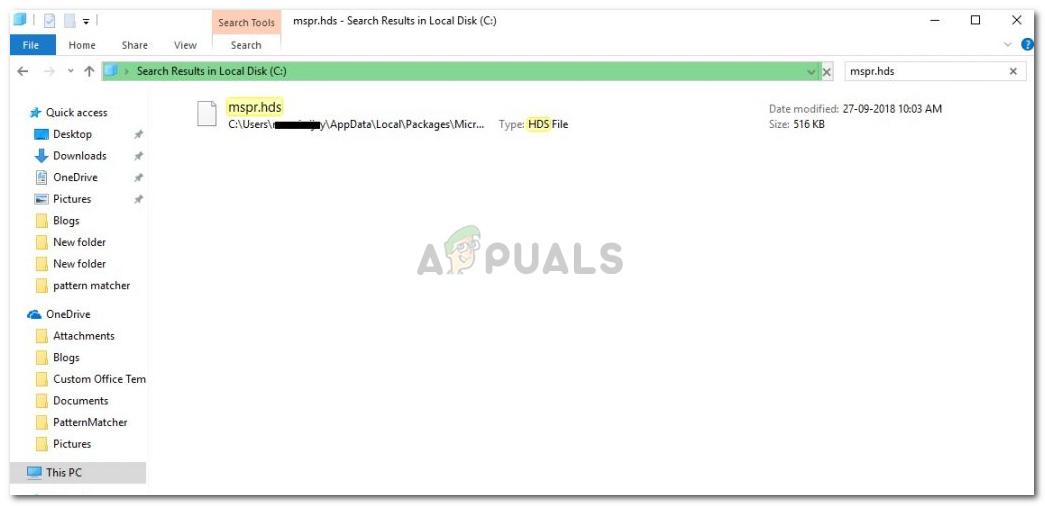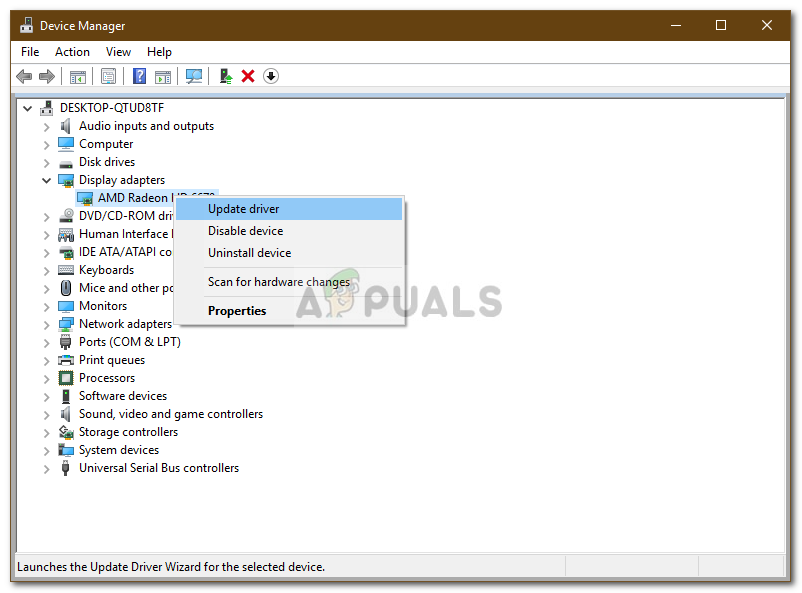Die Fehlermeldung „ Wir haben momentan Probleme, diesen Titel zu spielen Dies tritt häufig aufgrund einer beschädigten Installation, einer falschen Netzwerkkonfiguration usw. auf. Mit der Veröffentlichung der Netflix-Anwendung für Windows 10 haben viele Benutzer die Nutzung der Website eingestellt und zur Desktop-Anwendung gewechselt. Die Anwendung bleibt nicht zurück und befindet sich zusammen mit einigen anderen coolen Funktionen buchstäblich auf dem gleichen Niveau wie die Website. Es gab jedoch Berichte über einige Probleme mit der Desktop-Anwendung, die zu erwarten sind.
Benutzer haben gemeldet, dass ihre Desktop-Anwendung nicht funktioniert, während die Website reibungslos funktioniert. Wenn sie versuchen, die Netflix-Desktopanwendung zu starten, geht die App nicht weiter als bis zum Ladebildschirm. Wenn Sie in einigen Fällen versuchen, eine Episode auf Netflix zu öffnen, werden Sie lediglich mit der Meldung „ Whoop, etwas ist schief gelaufen ’Nachricht gefolgt von der U7361-1254-80070002 Fehlercode. Sie können dieses Problem leicht beheben, indem Sie die unten aufgeführten Lösungen implementieren.

Netflix-Fehler U7361-1254-80070002
Was verursacht den Netflix-Fehler 'Wir haben derzeit Probleme beim Abspielen dieses Titels' unter Windows 10?
Nachdem wir uns mit der Angelegenheit befasst haben, haben wir eine Liste der möglichen Ursachen für dieses Problem erstellt:
- Beschädigte Netflix-Installation: Einer der Gründe, aus denen dieser Fehler auftreten kann, ist, dass Ihre Netflix-Installation beschädigt oder beschädigt ist.
- Falsche Netzwerkkonfiguration: Wenn Sie die Netflix-Desktop-App verwenden, wird eine Verbindung zum Netflix-Server hergestellt. Wenn jedoch etwas mit Ihrer Netzwerkkonfiguration nicht stimmt, kann dies den Fehler verursachen.
- Veraltete Anzeigetreiber: Wenn die auf Ihrem System installierten Bildschirmadaptertreiber veraltet sind, kann es auch zu Problemen kommen.
Sie können die folgenden Lösungen befolgen, um Ihr Problem einzugrenzen. Bevor Sie die Lösungen anwenden, stellen Sie bitte sicher, dass Ihr Windows auf dem neuesten Stand ist und Sie über eine stabile Internetverbindung verfügen. Instabile Verbindungen können möglicherweise ebenfalls die Ursache sein, dies ist jedoch recht selten.
Lösung 1: Lassen Sie Netflix App GPU verwenden
Die erste Lösung, die Sie implementieren müssen, um das Problem zu beheben, besteht darin, der Netflix-Desktop-App die Verwendung Ihrer Grafikkarte zu ermöglichen. So geht's:
- Drücken Sie Windows Key + I. öffnen die Einstellungen .
- Navigieren Sie zu System und in der Anzeige Scrollen Sie nach unten, um zu suchen Grafikeinstellungen .
- Klicke auf Grafikeinstellungen und wählen Sie „ Universelle App ’Aus der Dropdown-Liste.
- Wählen Sie anschließend die Netflix App in der zweiten Dropdown-Liste, die angezeigt wird.
- Wählen Optionen .
- Stellen Sie die Grafikeinstellung auf ' Hochleistung ’Und klicken Sie auf sparen .
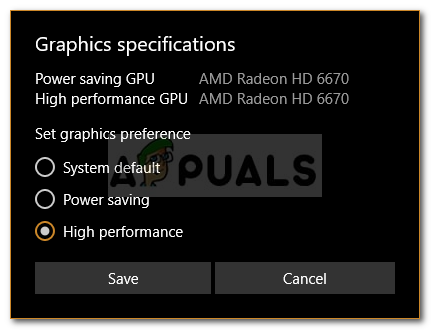
Ändern der Grafikeinstellungen für Netflix
- Überprüfen Sie, ob das Problem weiterhin besteht.
Lösung 2: DNS spülen
In einigen Fällen kann das Problem möglicherweise behoben werden, indem Sie Ihr DNS- oder Domain Name System über eine Eingabeaufforderung leeren. So geht's:
- Drücken Sie Windows-Taste + X. und auswählen Eingabeaufforderung (Admin) aus der Liste, um eine Eingabeaufforderung mit erhöhten Rechten zu öffnen.
- Geben Sie den folgenden Befehl ein und drücken Sie die Eingabetaste:
- ipconfig / flushdns
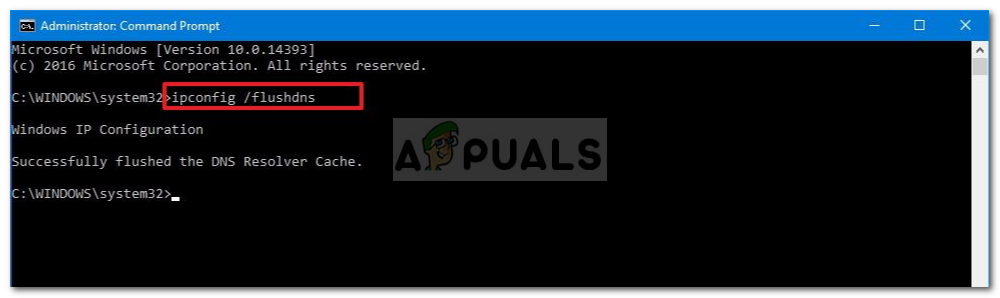
DNS spülen
- Starten Sie Ihren Computer neu und starten Sie ihn Netflix .
Lösung 3: Setzen Sie die Netflix-App zurück
Das Zurücksetzen Ihrer Netflix-Desktopanwendung kann auch Ihr Problem beheben. Der Fehler ist möglicherweise auf eine beschädigte Installation zurückzuführen, die nach dem Zurücksetzen der Anwendung behoben wird. So geht's:
- Drücken Sie Winkey + I. öffnen die Einstellungen .
- Navigieren Sie zu Apps .
- In dem Apps und Funktionen Fenster, suchen nach Netflix aus der Liste und wählen Sie Erweiterte Optionen .
- Scrollen Sie nach unten, um zu suchen Zurücksetzen und dann klicken Zurücksetzen .
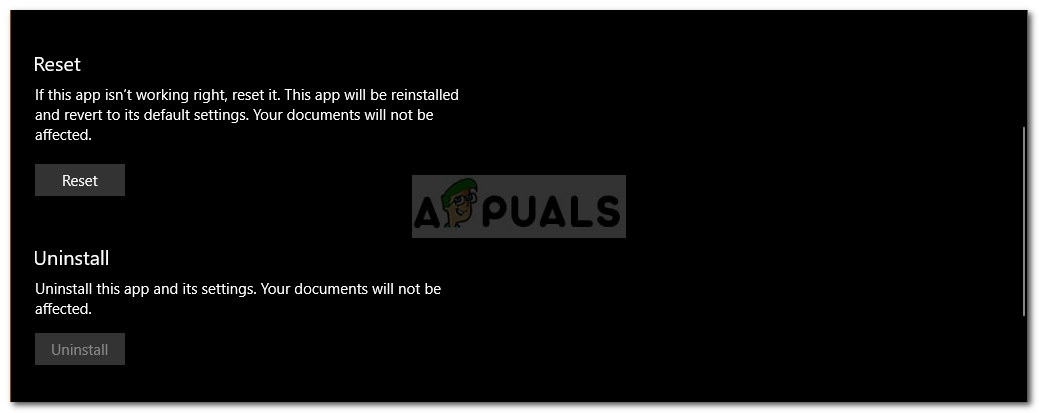
Netflix zurücksetzen
- Starten Sie Ihr System neu, sobald es abgeschlossen ist.
Lösung 4: Löschen Sie mspr.hds
Netflix nutzt die PlayReady-Technologie von Microsoft, um Digital Right Management- oder DRM-geschützte Inhalte zu streamen. In einigen Fällen kann die Datei mspr.hds solche Probleme verursachen. In diesem Fall müssen Sie sie löschen. Ihr Windows erstellt automatisch ein neues, wenn Sie das alte gelöscht haben, sodass Sie sich keine Sorgen machen müssen. So geht's:
- Öffne das Windows Explorer und navigieren Sie zu Ihrem Systemlaufwerk (das Laufwerk, auf dem Windows installiert ist).
- Geben Sie in der Suchleiste ' mspr.hds '.
- Wählen Sie alle Dateien aus und klicken Sie auf Strg + Entf e um die Dateien zu löschen.
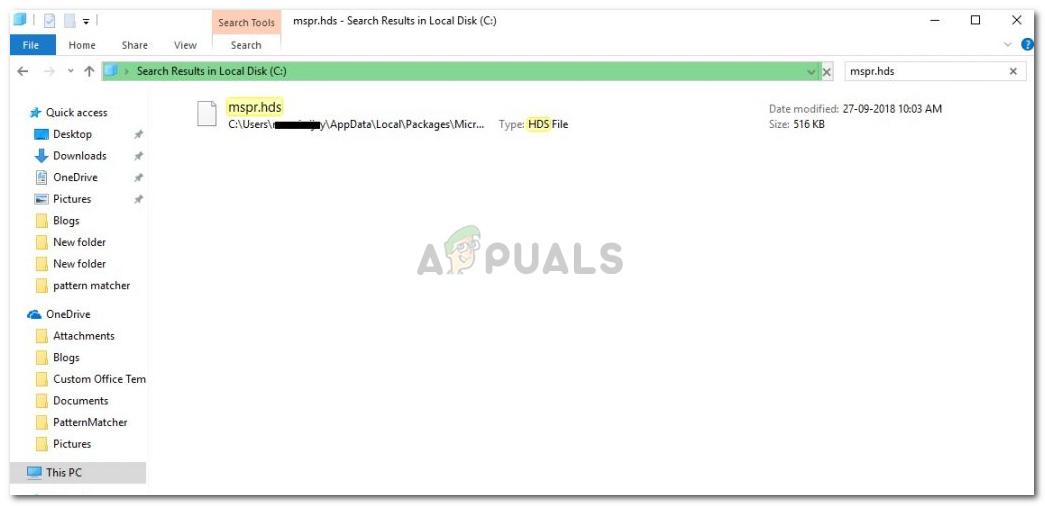
Suchergebnisse für mspr.hds
- Starten Sie Ihren Computer neu und öffnen Sie ihn Netflix .
Lösung 5: Aktualisieren Sie die Displayadaptertreiber
Schließlich kann das Problem auf Ihre veralteten Displayadaptertreiber zurückzuführen sein. In einem solchen Szenario wird Ihr Problem durch Aktualisieren Ihrer Treiber behoben. So aktualisieren Sie Ihre Treiber:
- Gehe zum Startmenü , eintippen Gerätemanager und öffne es.
- Erweitern Sie die Adapter anzeigen Liste.
- Klicken Sie mit der rechten Maustaste auf Ihre GPU und wählen Sie Treiber aktualisieren .
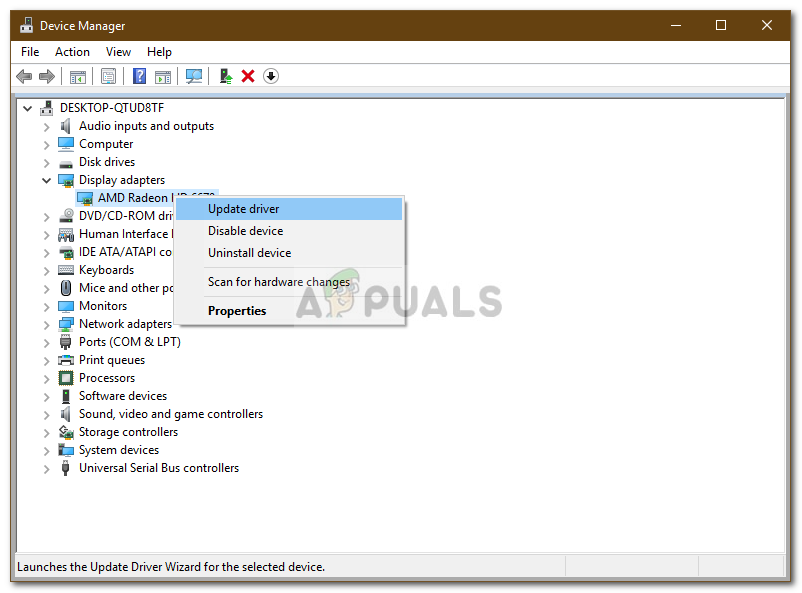
Aktualisieren des Displayadapter-Treibers
- Wählen ' Suchen Sie automatisch nach aktualisierter Treibersoftware '.
- Starten Sie anschließend Ihr System neu und starten Sie Netflix.