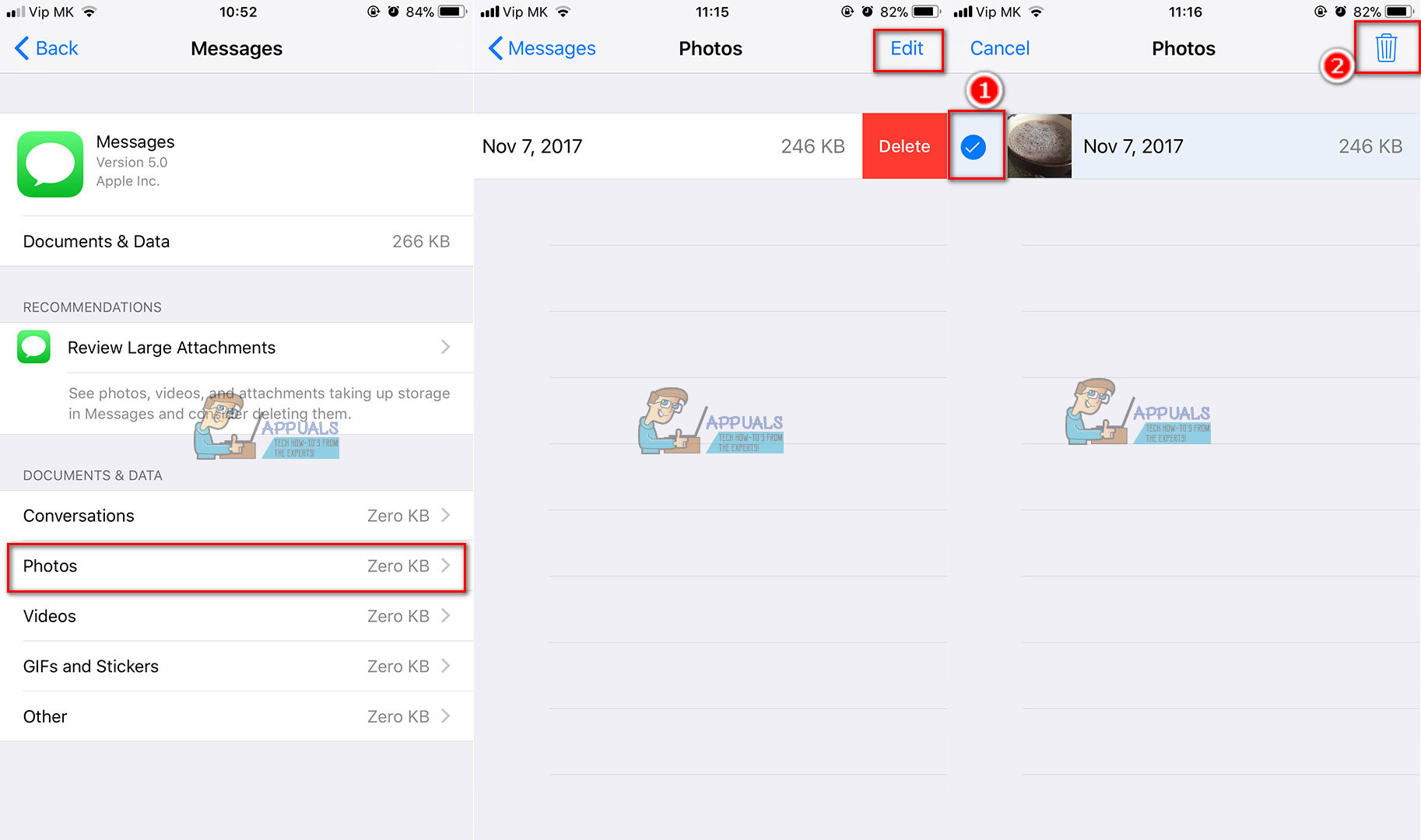Möchte löschen Dokumente und Daten von Ihren iPhone-Nachrichten und kostenlos oben Raum , ohne die gesamten Textkonversationen zu löschen? Nun, viele von uns wollen. Und jetzt, da iOS 11 offiziell verfügbar ist, haben wir endlich gute Nachrichten für Sie als Textliebhaber. Wenn Sie Text schreiben, Dokumente und Daten über Textnachrichten senden und gleichzeitig Speicherplatz sparen möchten, können Sie dies mit einfachen Schritten tun, die in diesem Artikel erläutert werden.
Ansonsten verwenden wir unsere iPhones zum Senden aller Arten von vertraulichen Nachrichten. Einige Daten (Dokumente, Bilder, Stimmen, Videos), die Sie über iMessage gesendet haben, sind möglicherweise Privat und Geheimnis . Und das möchten Sie wahrscheinlich schützen Ihre Privatsphäre vor Lecks und löschen Sie diese Nachrichten, solange es nicht zu spät ist. Hier erfahren Sie jedoch, wie Sie nur die gewünschten Dokumente und Daten löschen können, ohne die gesamten Konversationen aus Ihren iPhone-Nachrichten zu löschen.
iOS 11 bietet eine nützliche Funktion zum individuellen Löschen von Anhängen aus Ihren iPhone-Nachrichten. Verwenden wir es also.
Kleine iOS 11-Funktionen mit einem großen Einfluss auf die Benutzerfreundlichkeit des iPhones
Wenn Sie Ihre iDevices auf das neueste iOS 11 von Apple aktualisiert haben und keine wesentlichen visuellen Änderungen festgestellt haben, wäre ich überhaupt nicht überrascht. Wenn Sie jedoch noch nicht auf die Schaltfläche 'Aktualisieren' geklickt haben, kann ich dies nur empfehlen, da Sie mit a viele Funktionen verpassen würden groß Einschlag auf die Benutzerfreundlichkeit Ihres iPhones. Eine dieser Funktionen, die die höchsten Belohnungen erhalten sollten, ist die aktualisierte iOS 11-Nachrichten-App. Jetzt können Sie Ihre Nachrichtendokumente und -daten verwalten. Vielleicht haben Sie es bis jetzt nicht bemerkt, aber sobald Sie es verwenden, wird es für Sie zu einem großen Spielveränderer. Dies ist besonders praktisch für diejenigen unter Ihnen, die über ein iPhone mit geringer Speicherkapazität verfügen. Dieses iOS-Update kann ernsthaften Speicherplatz sparen.
Speicherfunktionen für iOS 11
iOS 11 enthält verschiedene Tricks zum Verwalten des Speichers Ihres iDevice. Sie können die neuen platzsparenden Bild- und Videodateiformate sowie intelligente Speicherverwaltungstools verwenden. Diese Funktionen wollten wir schon lange. Jetzt sind sie endlich da und wir können sie genießen.
Wenn Sie noch einige der älteren Versionen von iOS (iOS 9 oder iOS 10) verwenden und Speicherplatz auf Ihrem iPhone oder iPad freigeben möchten, müssen Sie ohne Zweifel auf iOS 11 aktualisieren, sofern Ihr Gerät dies unterstützt. Sie erhalten erstaunliche Ergebnisse.
Haben Sie riesige Dokumente und Daten auf Ihrem iPhone?
Mit iOS 11 können Sie einfach die Dokumente und Daten Ihrer Nachrichten-App löschen. Es ist eine übersehene, aber fantastische Funktion. Darüber hinaus können Sie sogar auswählen, was in den Dokumenten und Daten Ihrer Nachrichten-App enthalten sein soll und was nicht.
Wenn Sie Ihr iPhone für Nachrichten verwenden und ich bin sicher, dass Sie es sind, wissen Sie, wie schnell Nachrichtendaten enorm werden können. Für die meisten iDevice-Benutzer benötigen Nachrichtendaten normalerweise 2 bis 8 GB Speicherplatz auf ihren Geräten. Wenn Sie ein iPhone, iPad oder einen iPod Touch mit viel Speicherplatz besitzen, ist dies möglicherweise keine große Sache für Sie. Die meisten von uns, einschließlich mir, besitzen jedoch iPhones mit 16 oder 32 GB Speicherkapazität. Also das ENORM FETT Mitteilungen App Daten braucht eine richtige Diät . Und hier finden Sie das Rezept.
So löschen Sie Dokumente und Daten der Nachrichten-App
Wenn die Meldung, dass der Speicher Ihres iPhones voll ist, auf Ihrem Bildschirm angezeigt wird, Sie keine Fotos aufnehmen können oder wenn Sie Ihr iOS aufgrund des geringen Speichers nicht einmal auf die neueste Version aktualisieren können, ist es höchste Zeit, dies zu organisieren und zu bereinigen all diese Unordnung.
Folgendes sollten Sie tun, um Dokumente und Daten auf Ihrem iPhone zu löschen, ohne den Text aus Ihren Nachrichten zu entfernen.
Dies ist sehr praktisch, wenn Sie Texter sind, die gerne Nachrichten mit vielen Aufklebern, Bildern, Videos und anderen Schnickschnack senden und empfangen. Zuerst müssen Sie zu Ihrem gehen Mitteilungen App und werfen Sie einen Blick auf die Dokumente & Daten Sektion.
- Gehe zu die Einstellungen , tippen Sie auf Allgemeines und öffnen iPhone Speicher . (Für iOS-Versionen älter als iOS 11 gehe zu Speicher- und iCloud-Nutzung und dann öffnen Speicher verwalten )
- Schauen Sie sich das an gesamt Menge von Erinnerung Das Mitteilungen derzeit verbraucht.

Jetzt können Sie ein wenig graben Tiefer in Mitteilungen und sehen Sie sich Ihre Texte an heruntergeladen Videos , Bilder , und alle anderen empfangenen und gesendeten Dateien . In älteren Versionen von iOS gab es keine Möglichkeit, Nachrichtendaten und -dokumente zu löschen, außer in jede Konversation einzusteigen und die angehängten Dateien manuell zu bereinigen.
iOS 11 ändert die Dinge besser
Mit iOS 11 können Sie tatsächlich löschen etwas oder alle von diesen Botschaft Anhänge . Das neue und ausgefeilte Speicherverwaltungssystem ermöglicht das gleichzeitige Löschen von Fotos, Videos, Aufklebern, GIFs und anderen Inhalten aus allen Gesprächen. Hier erfahren Sie, wie das geht.
Löschen Sie unerwünschte Nachrichtenanhänge nach Kategorie
- Während du drin bist die Einstellungen > Allgemeines > iPhone Lager , tippen Sie auf Mitteilungen . Jetzt können Sie sehen, wie viel Speicherplatz alle Mediendateien Ihrer Nachrichten belegen. Das Beste ist, dass alle Mediendateien in Kategorien wie Videos, Fotos, GIFs und andere unterteilt sind.
- Zapfhahn auf der Gruppe Sie möchten verwalten.
- Wischen Sie links auf eine bestimmte Datei und tippen Sie auf Löschen . Du kannst auch klicken Bearbeiten in der oberen rechten Ecke und tippen Sie auf Kontrollkästchen vor den Dateien, die Sie möchten löschen . Dann Zapfhahn auf der Müll Symbol .
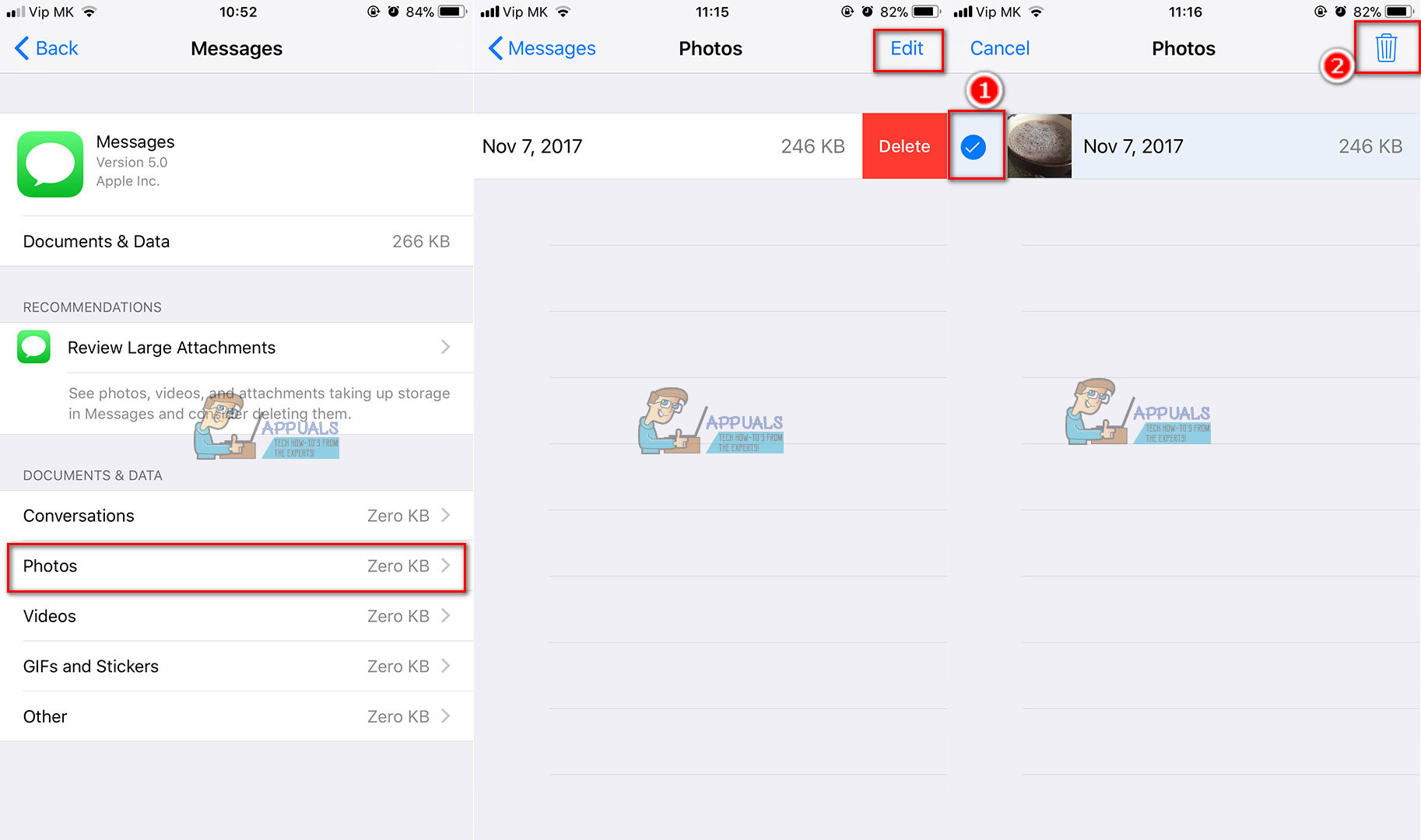
Sie können diesen Vorgang für alle Mediendateien ausführen, die Sie löschen möchten. Wählen Sie einfach die Kategorie aus und führen Sie die gleichen Schritte aus.
Alle unerwünschten Nachrichtenanhänge automatisch löschen
Sie können nicht nur unerwünschte Dokumente und Daten nach Kategorien manuell aus Ihren Nachrichten löschen Apfel Empfehlungen und räume dein Gedächtnis auf automatisch . Dies ist eine weitere praktische Funktion der Nachrichtenspeichereinstellungen, die Ihnen spezifische Empfehlungen für die Verwaltung des Speichers Ihres Geräts enthält. Diese Empfehlungen basieren auf Ihrem persönlichen Gebrauch. Es gibt einige Optionen, die für Benutzer schwerer Nachrichten geeignet sind, z. B. 'Große Anhänge überprüfen' und 'Alte Gespräche automatisch löschen'.
- Gehe zu die Einstellungen , tippen Sie auf Allgemeines dann öffnen iPhone Speicher .
- Aussehen für die engagierten “ Empfehlungen ' Sektion. (Sie können auch einige Empfehlungen finden, während Sie in sind Mitteilungen die Einstellungen , über Unterlagen & Daten )
Dieser Abschnitt enthält Tools, mit denen automatisch Speicherkapazität auf Ihrem iPhone gespeichert wird. Eines der Merkmale ist Ausladen Ungebraucht Apps . Dadurch werden selten verwendete Apps automatisch ausgelagert, wenn auf Ihrem Gerät nur noch wenig Speicherplatz vorhanden ist.

Einpacken
SMS mit Ihrer Familie und Freunden macht immer Spaß. Es macht das Teilen aller Inhalte aus dem Internet einfach und unkompliziert. Alle Videos, Fotos, Aufkleber und anderen Dateien summieren sich jedoch schnell. Dies kann einen erheblichen Teil des Speichers Ihres iPhones beanspruchen. Mit iOS 11 verfügen Sie über hervorragende Speicherfunktionen, einschließlich der Möglichkeit, Dokumente und Daten aus den Nachrichten Ihres iPhones zu löschen. Darüber hinaus bietet iOS 11 Methoden zum automatischen Löschen aller unerwünschten Nachrichten- und Textanhänge. Alles, was Sie tun müssen, ist die oben erläuterten Schritte zu befolgen. Jetzt wissen Sie, wie Sie Speicherplatz auf Ihrem iPhone freigeben können.
5 Minuten gelesen