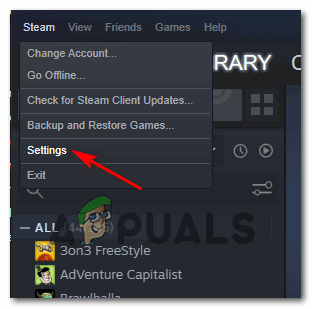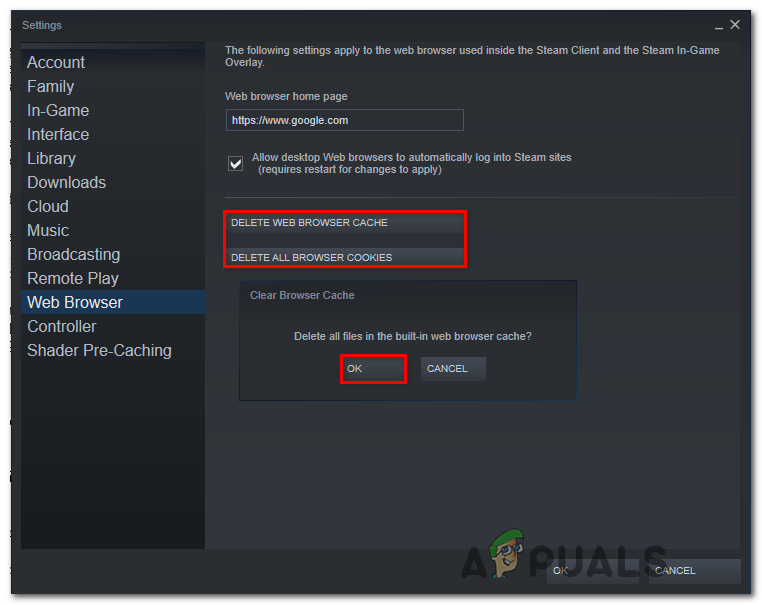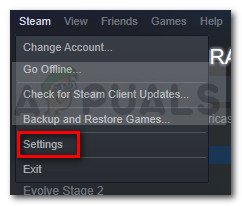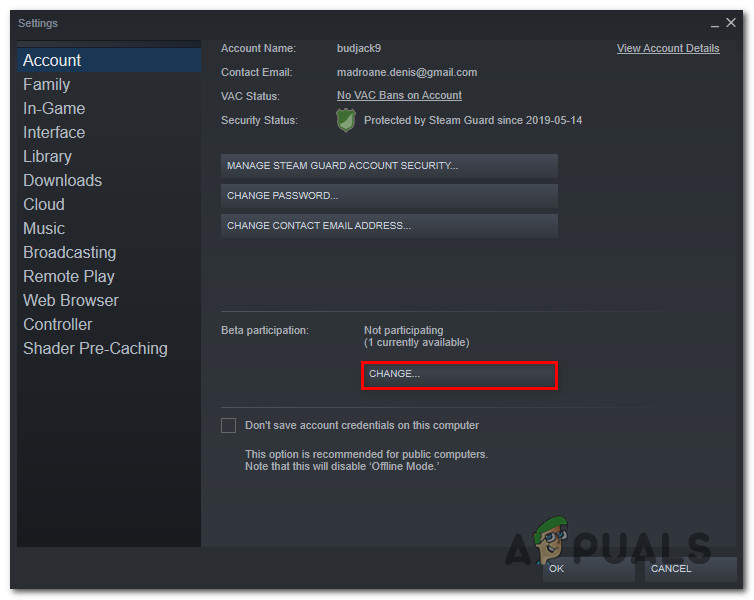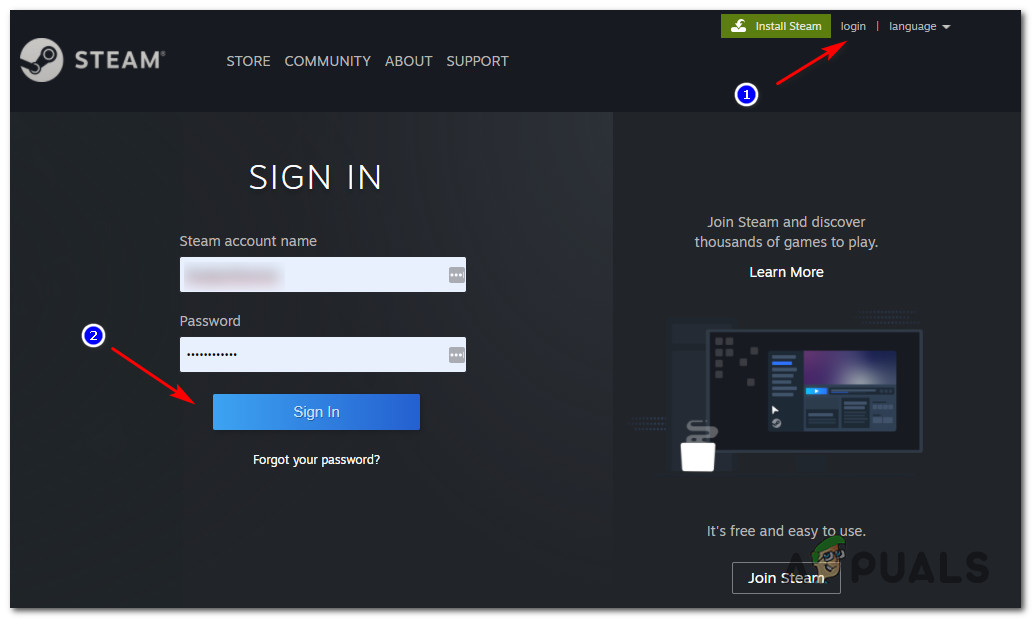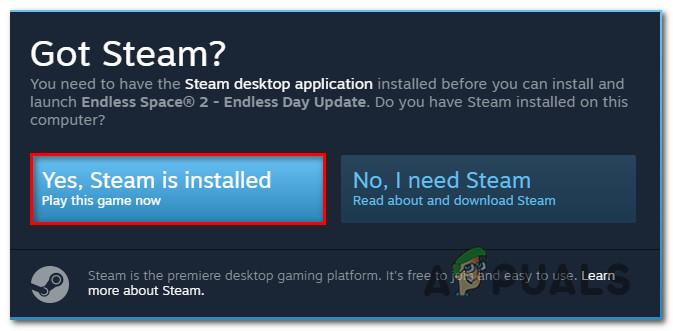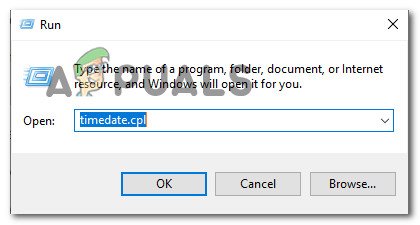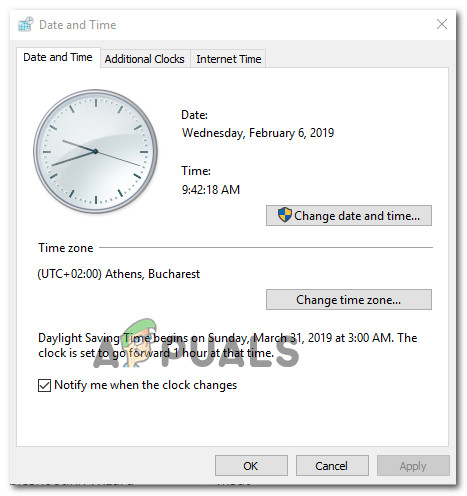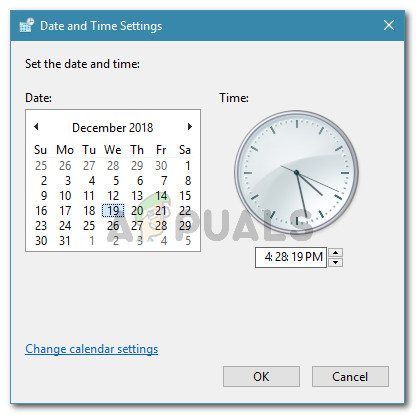Einige Steam-Benutzer sehen das Fehlercode -310 Wenn Sie versuchen, auf den Store zuzugreifen, oder wenn Sie versuchen, Steam VR zu starten. Dieses Problem ist nicht spezifisch für eine bestimmte Windows-Version, da es unter Windows 7, Windows 8.1 und Windows 10 auftritt.

Fehlercode 310 in Steam
Nach eingehender Untersuchung dieses speziellen Problems stellt sich heraus, dass es verschiedene Ursachen gibt, die diesen bestimmten Fehlercode verursachen können. Hier ist eine kurze Liste potenzieller Schuldiger, die dieses Problem verursachen könnten:
- Beschädigter integrierter Webbrowser-Cache - Wie sich herausstellt, ist eine der häufigsten Instanzen, die diesen Fehler verursachen, die Beschädigung des integrierten Steam-Browsers. Wenn dieses Szenario zutrifft, sollten Sie in der Lage sein, das Problem zu beheben, indem Sie das Einstellungsmenü von Steam verwenden, um das integrierte Cookie und den Cache zu bereinigen.
- Beschädigter Browser-Cache eines Drittanbieters - Wenn Sie dieses Problem haben, wenn Sie versuchen, über einen Browser eines Drittanbieters auf den Steam-Store zuzugreifen, können Sie das Problem beheben, indem Sie den Cache und die Cookies Ihres Browsers löschen.
- Fehlende Steam VR Beta-Abhängigkeit - Falls bei der Verwendung von SteamVR dieser Fehler auftritt, fehlt Ihrer Steam-Installation möglicherweise eine VR-Abhängigkeit, die nur installiert wird, wenn Sie Teil von SteamVR sind BETA-Programm . Falls dieses Szenario anwendbar ist, sollten Sie in der Lage sein, das Problem zu beheben, indem Sie sich für das SteamVR-Beta-Programm entscheiden.
- Es gibt eine netzwerkweite Einschränkung, die Steam betrifft - Wenn Sie mit einem eingeschränkten Netzwerk (Schule, Arbeit, Hotel oder öffentliches Netzwerk) verbunden sind, wird dieser Fehler höchstwahrscheinlich aufgrund einer von Ihrem Netzwerkadministrator auferlegten Einschränkung angezeigt. In diesem Fall können Sie die Einschränkungen möglicherweise umgehen, indem Sie eine VPN-App verwenden, um den Eindruck zu erwecken, dass Sie von einem anderen Ort aus auf den Steam-Client zugreifen.
- Problem mit dem eingebauten Laden - Dieses Problem kann auch auftreten, wenn ein Problem mit der integrierten Store-Komponente vorliegt. In diesem Fall können Sie den Fehlercode möglicherweise umgehen, indem Sie die Webbrowser-Version des Stire von einem Browser eines Drittanbieters verwenden.
- Inkonsistentes Datum und Zeitzone - Wie sich herausstellt, kann Steam aus Sicherheitsgründen entscheiden, Ihre Verbindung abzulehnen, wenn Datum und Uhrzeit nicht mit den vom Server respektierten Werten übereinstimmen. Wenn dieses Szenario zutrifft, sollten Sie in der Lage sein, das Problem durch Anpassen von zu beheben Zeitzone aus dem Windows-Menü.
Nachdem Sie alle potenziellen Schuldigen kennen, finden Sie hier die Anweisungen, mit denen Sie das Problem beheben können:
Methode 1: Bereinigen des Webbrowser-Cache in Steam
Einer der häufigsten Schuldigen, von denen bekannt ist, dass sie dieses Problem verursachen, sind schlecht zwischengespeicherte Daten des integrierten Steam-Browsers. Wenn dieses Szenario zutrifft, sollten Sie in der Lage sein, das Problem durch Zugriff auf das zu beheben Steam Web Browse r Einstellungen und Löschen des Browser-Cache und der Cookies, um das Problem zu beheben.
Diese Methode wurde von vielen betroffenen Benutzern als erfolgreich bestätigt, die beim Öffnen des Steam-Stores den Fehlercode -310 sahen.
Wenn dieser Fehlercode aufgrund beschädigter zwischengespeicherter Daten angezeigt wird, befolgen Sie die nachstehenden Anweisungen, um Ihre Browserdaten aus dem Steam-Menü zu löschen:
- Öffnen Sie zunächst Steam und melden Sie sich mit demselben Konto an, bei dem beim Öffnen von Steam's Store Probleme auftreten.
- Wenn Sie das Haupt-Dashboard erreicht haben, klicken Sie auf Dampf Klicken Sie in der Multifunktionsleiste oben auf die Einstellungen aus dem gerade erschienenen Kontextmenü.
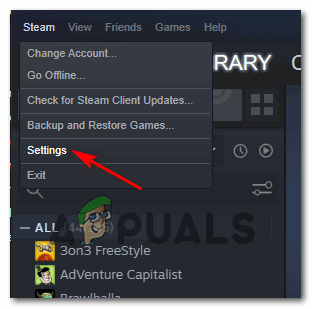
Zugriff auf das Steam-Einstellungsmenü
- Sobald Sie endlich in der die Einstellungen Menü, fahren Sie fort und wählen Sie Webbrowser-Cache aus dem vertikalen Menü auf der linken Seite.
- Gehen Sie als nächstes zur rechten Seite und klicken Sie auf Browser-Cache löschen,
- Nachdem der Webbrowser-Cache geleert wurde, klicken Sie auf Alle Browser-Cookies löschen und klicken Sie auf In Ordnung um den Vorgang zu bestätigen.
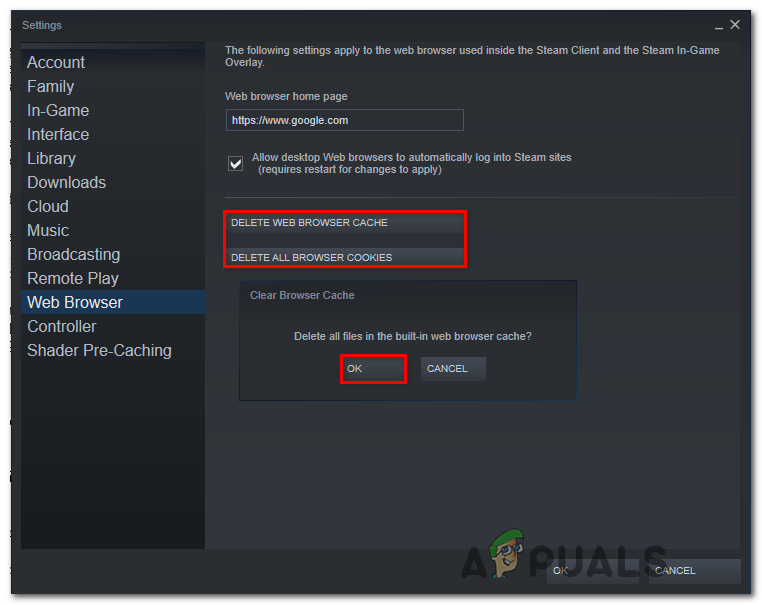
Löschen des Webbrowser-Cache und der Cookies von Steam
- Starten Sie nach Abschluss des Vorgangs Ihren Computer neu und starten Sie Steam, sobald der nächste Start abgeschlossen ist, und prüfen Sie, ob das Problem jetzt behoben ist.
Falls beim Öffnen der Store-Komponente oder der Steam VR immer noch der Fehler -310 auftritt, fahren Sie mit dem nächsten möglichen Fix fort.
Methode 2: Bereinigen von Steam-Cookies und -Cache über den Browser eines Drittanbieters
Wenn Sie den Steam-Store mit einem Browser eines Drittanbieters verwenden, macht das Bereinigen des integrierten Cookie-Cache (Methode oben) keinen Unterschied, da die beschädigten Cookies von einem anderen Browser gespeichert werden.
Wenn dieses Szenario möglicherweise anwendbar ist, können Sie das Problem beheben, indem Sie eine browserweite Cookie-Bereinigung durchführen oder nur auf die für Steam spezifischen Cookies abzielen (es liegt an Ihnen).
Beachten Sie jedoch, dass die Anweisungen zum Bereinigen der Cookies und des Caches Ihres Browsers je nach verwendetem Browser unterschiedlich sind. Um Ihnen die Arbeit zu erleichtern, haben wir einen Leitfaden zusammengestellt, der Ihnen zeigt So bereinigen Sie Ihren Browser-Cache und Cookies in den gängigsten Browsern .

Cache und Cookie löschen
Nachdem Sie die Browser-Cookies erfolgreich bereinigt haben, öffnen Sie Steam erneut und wiederholen Sie die Aktion, die zuvor den Fehlercode -310 verursacht hat, und prüfen Sie, ob das Problem jetzt behoben ist.
Falls das gleiche Problem weiterhin auftritt, fahren Sie mit dem nächsten möglichen Fix fort.
Methode 3: Aktivieren Sie Steam VR Beta
Wie sich herausstellt, fehlt Ihnen möglicherweise eine Schlüsselabhängigkeit, die für die Aktion, die Sie ausführen möchten, erforderlich ist, wenn Sie diesen Fehler beim Versuch sehen, Steam VR oder eine zugehörige Komponente zu verwenden.
Mehrere betroffene Benutzer haben gemeldet, dass sie das Problem behoben haben, indem sie auf die Registerkarte BETA in Ihrem Steam-Einstellungsmenü zugegriffen und sich für SteamVR Beta angemeldet haben. - Dieser Vorgang wurde für viele Benutzer als erfolgreich bestätigt, bei denen der Fehler -310 auftritt versuchen, Funktionen zu verwenden, die derzeit nur BETA-Mitgliedern zur Verfügung stehen.
Wenn dieses Szenario zutrifft, sollten Sie in der Lage sein, das Problem zu beheben, indem Sie sich für anmelden SteamVR Beta mit dem Konto Registerkarte der die Einstellungen Speisekarte.
Hier ist eine Kurzanleitung zur Anmeldung bei SteamVR Beta:
- Öffnen Sie Steam und melden Sie sich mit Ihrem Konto an.
- Wenn Sie sich erfolgreich angemeldet haben, klicken Sie auf Dampf Klicken Sie in der Multifunktionsleiste oben auf die Einstellungen aus dem gerade erschienenen Kontextmenü.
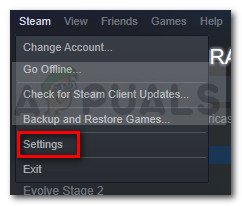
Gehen Sie zu Steam und klicken Sie auf Einstellungen
- Sobald Sie in der die Einstellungen Menü von Dampf, klicke auf Konto Klicken Sie im vertikalen Menü links auf Veränderung Schaltfläche zugeordnet mit Beta Beteiligung.
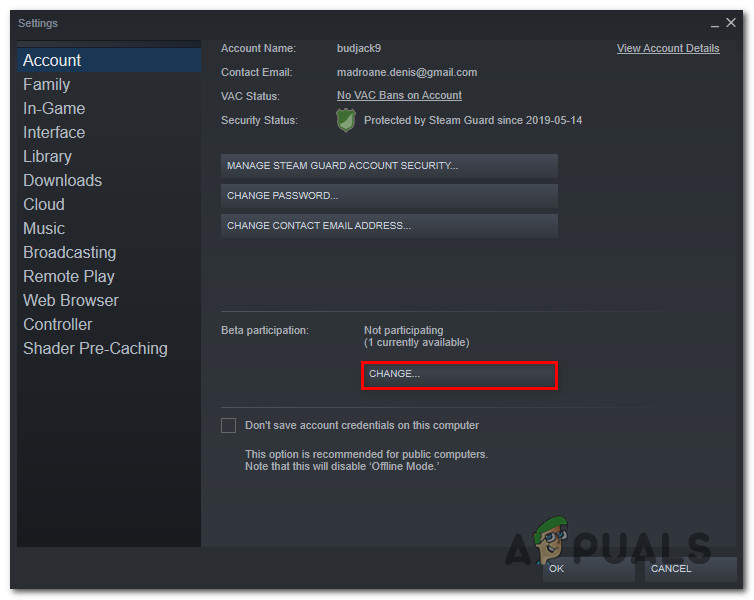
Zugriff auf das Beta-Teilnahmemenü
- Erweitern Sie als Nächstes das Dropdown-Menü für Beta Partici [nation und wählen Sie Beta - SteamVR Beta Update bevor Sie die Änderung speichern.
- Klicken In Ordnung Um die Änderungen zu speichern, warten Sie auf die Dampf Client zum Herunterladen der Beta Aktualisieren Sie, bevor Sie versuchen, die Aktion zu wiederholen, die zuvor den Fehlercode -310 verursacht hat.
Wenn das gleiche Problem weiterhin auftritt, fahren Sie mit dem nächsten möglichen Fix fort.
Methode 4: Verwenden einer VPN-App
Wie sich herausstellt, können Sie auch in Fällen, in denen Sie derzeit mit einem gefilterten Netzwerk verbunden sind, das Verbindungen zu Steam, Origin, Battle.net und anderen Spielplattformen wie dieser blockiert, mit dem Fehlercode -310 rechnen.
Dies wird normalerweise von Netzwerkadministratoren auf Plattformen für Schule, Arbeit, Hotel oder andere öffentliche Netzwerke erzwungen, um die begrenzte verfügbare Bandbreite zu schützen.
Wenn sein Szenario anwendbar ist, sollten Sie in der Lage sein, die Einschränkung mithilfe von a zu umgehen VPN-Client damit es so aussieht, als würden Sie von einem anderen Ort als tatsächlich auf Steam zugreifen.
Falls Sie nicht wissen, welchen VPN-Client Sie verwenden sollen, haben wir eine Liste von VPN-Clients erstellt, die einen kostenlosen Plan enthalten:
- Windscribe
- ExpressVPN
- NordVPN
- ProtonVPN
Wenn Sie die Installation und Konfiguration Ihres VPN erfolgreich abgeschlossen haben, öffnen Sie Steam erneut und wiederholen Sie die Aktion, die zuvor das Problem verursacht hat, um festzustellen, ob das Problem endgültig behoben ist.
Falls immer noch der gleiche -310-Fehlercode auftritt, fahren Sie mit der nächsten möglichen Korrektur fort
Methode 5: Verwenden der Webversion des Steam Store
Wenn keine der oben genannten Methoden für Sie funktioniert hat und Sie die Fehlerbehebung bei verschiedenen Komponenten satt haben, können Sie das Auftreten des Fehlercodes -310 höchstwahrscheinlich vermeiden, indem Sie direkt von Ihrem Browser aus auf den Steam-Speicher zugreifen, anstatt sich darauf zu verlassen auf dem Store-Äquivalent, das in Steam eingebaut ist.
Mehrere betroffene Benutzer haben bestätigt, dass sie es endlich geschafft haben, den Fehler zu umgehen, indem sie Steam in einem Browser eines Drittanbieters besucht und das Spiel von dort gekauft / heruntergeladen haben. Dadurch wird der Desktop-Client von Steam gezwungen, das Spiel herunterzuladen.
Wenn Sie diese Problemumgehung ausprobieren möchten, befolgen Sie die folgenden Anweisungen:
- Öffnen Sie Ihren Browser und navigieren Sie zu Web Store-Version von Steam . Sobald Sie drinnen sind, klicken Sie auf Anmeldung und geben Sie Ihre Benutzeranmeldeinformationen ein, bevor Sie auf klicken Anmelden Taste.
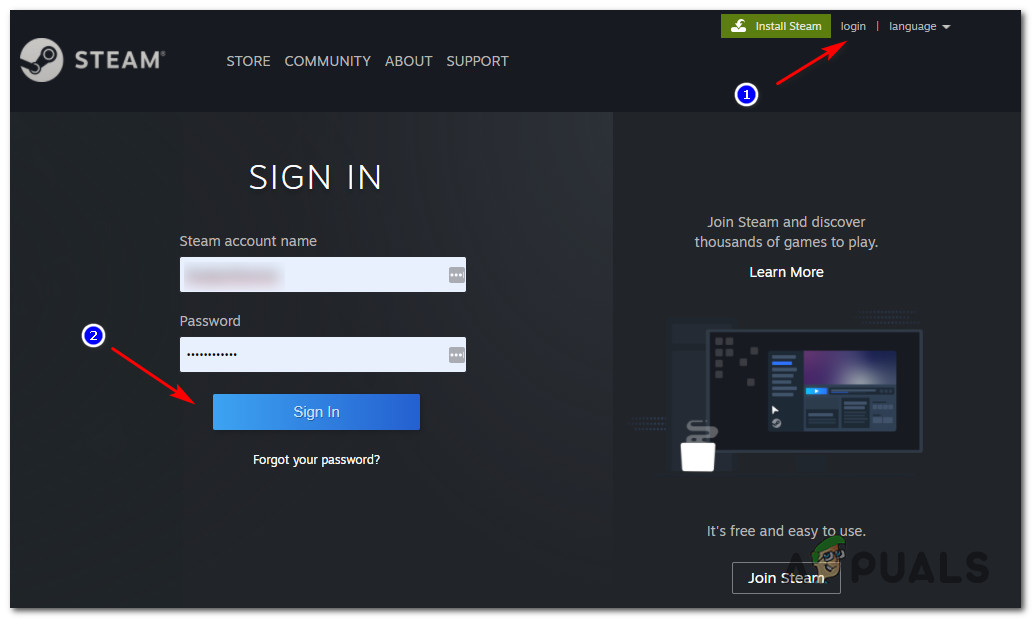
Melden Sie sich mit Ihrem Steam-Konto in der Webbrowser-Version des Stores an
- Wenn Sie sich erfolgreich bei der Webversion von Steam angemeldet haben, klicken Sie auf Spielen oder Kaufen (je nachdem, was Sie tun möchten).
- Wenn Sie im nächsten Popup-Fenster aufgefordert werden, klicken Sie auf ' Ja, ich habe Steam installiert Um die Aktion auszuführen, die Sie gerade unternommen haben, um sie in Ihrer lokalen Steam-Installation widerzuspiegeln.
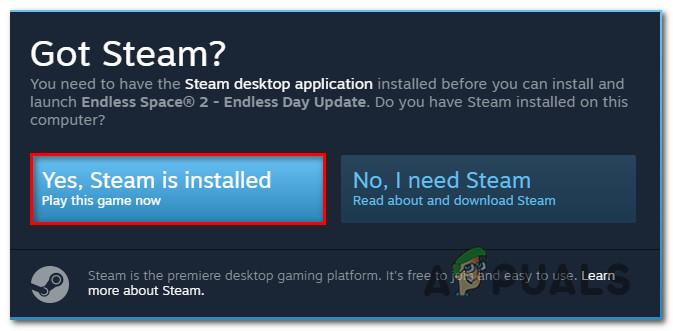
Die Aktion auf Steam reflektieren
- Warten Sie, bis das Spiel in Steam installiert oder geöffnet ist, und prüfen Sie, ob Sie das Auftreten des Fehlers -310 erfolgreich vermieden haben.
Falls das gleiche Problem immer noch nicht behoben ist, fahren Sie mit dem nächsten möglichen Fix fort.
Methode 6: Anpassen der Zeitzone
Vielen betroffenen Benutzern zufolge können Sie auch erwarten, dass dieser Fehlercode angezeigt wird. Das Datum und die Uhrzeit, die Ihr Steam-Client respektiert, unterscheiden sich von den tatsächlichen Projektionen Ihrer Windows-Installation. Wenn dieses Szenario zutrifft, sollten Sie in der Lage sein, das Problem durch Ändern des Stroms zu beheben Terminzeit Werte aus Ihren Windows-Einstellungen.
Wie sich herausstellt, kann Steam die Verbindung aus Sicherheitsgründen ablehnen, wenn Ihre Einstellungen für Datum und Uhrzeit veraltet sind.
Wenn dieses Szenario anwendbar ist, befolgen Sie die folgenden Anweisungen, um sicherzustellen, dass Ihr Computer die richtigen Datums- und Uhrzeiteinstellungen verwendet:
- Öffnen Sie a Lauf Dialogfeld durch Drücken von Windows-Taste + R. . Geben Sie als Nächstes ‘ timedate.cpl ' und drücke Eingeben das öffnen Datum (und Uhrzeit Fenster.
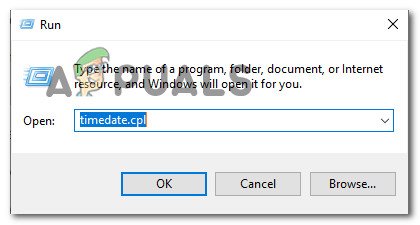
Zugriff auf das Zeit- und Datumsfenster über ein Feld Ausführen
- Sobald Sie in der Terminzeit Fenster, wählen Sie die Terminzeit Tab und klicken Sie auf Datum und Uhrzeit ändern.
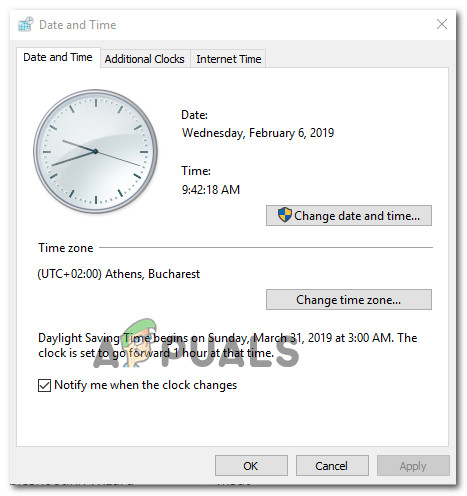
Einstellen des richtigen Datums und der richtigen Uhrzeit
- Wenn Sie von der aufgefordert werden UAC (Benutzerkontensteuerung) Fenster, klicken Sie auf Ja Administratorzugriff gewähren.
- In der Datums- und Uhrzeiteinstellungen, Verwenden Sie den Kalender unter Datum, um das richtige Datum einzustellen, und verwenden Sie dann das Zeitfeld links, um dasselbe zu tun.
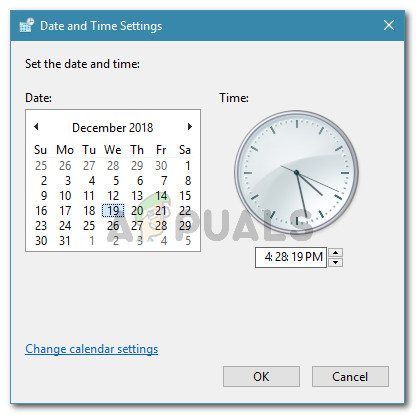
Uhrzeit und Datum ändern
- Nachdem beide Werte korrekt angepasst wurden, speichern Sie die Änderungen und starten Sie Ihren Computer neu, um festzustellen, ob das Problem beim nächsten Start behoben ist.