Es gab Berichte über das Einfrieren von Windows 11 beim Start und manchmal, nachdem sich der Benutzer bei Windows angemeldet und begonnen hat, es zu verwenden. Wenn der Benutzer den Computer neu startet, tritt das Einfrierproblem erneut auf.

Problem mit dem Einfrieren von Windows 11
Im Folgenden werfen wir einen Blick auf die Methoden zur Fehlerbehebung, um zu versuchen, ob Sie auf ein ähnliches Problem stoßen. Fahren Sie mit der Methode fort, die am besten zu Ihrer Situation passt.
1. Entfernen Sie USB-Peripheriegeräte
Bevor Sie beginnen, vergewissern Sie sich, dass Ihr PC nicht mit USB-Peripheriegeräten verbunden ist. Wenn die von Ihnen verwendeten Hardwaregeräte (z. B. Tastatur, Maus) beschädigt sind, treten Probleme bei der Verwendung des Systems auf.
Nachdem Sie alle Peripheriegeräte entfernt haben, überprüfen Sie nach einigen Minuten, ob sich etwas geändert hat. Fahren Sie mit der nächsten Methode fort, wenn dies nicht funktioniert.
2. Führen Sie Systemscans durch
Einer der häufigsten Gründe für das Einfrieren des Systems beim Start sind Korruptionsfehler und Fehler im System. Viele verschiedene Faktoren können Korruption verursachen, aber glücklicherweise kann sie recht einfach behoben und identifiziert werden.
Der beste Weg, diese Probleme zu identifizieren und zu beheben, ist die Verwendung der beiden in Windows integrierten Dienstprogramme zur Fehlerbehebung. SFC und DISM. Sie können über die Eingabeaufforderung ausgeführt werden.
Das erste Tool, DISM, ist für die Reparatur eines beschädigten Systemabbilds verantwortlich. Statt Windows neu zu installieren, wird das Original-Image aus dem Internet heruntergeladen. Das Verfahren kann verwendet werden, um Fehler zu beheben, die auf herkömmliche Weise nicht behoben werden können.
Auf der anderen Seite scannt der File Checker die geschützten Systemdateien und ersetzt die beschädigten durch ihre gesünderen Gegenstücke. Im Wesentlichen lösen beide Tools Fehler, die auf Ihrem Windows-PC auftreten, indem sie zusammenarbeiten.
So können Sie beide Dienstprogramme ausführen:
- Drücken Sie die Gewinnen + R Tasten zusammen, um ein Dialogfeld „Ausführen“ zu öffnen.
- Geben Sie cmd in das Textfeld des Dialogfelds ein und drücken Sie Strg + Wechsel + Eintreten um die Eingabeaufforderung mit Administratorrechten zu starten.
- Alternativ können Sie cmd in den Suchbereich der Windows-Taskleiste eingeben und auf klicken Als Administrator ausführen .
- Geben Sie im Eingabeaufforderungsfenster den unten genannten Befehl ein und drücken Sie Eintreten .
DISM.exe /Online /Cleanup-image /Restorehealth
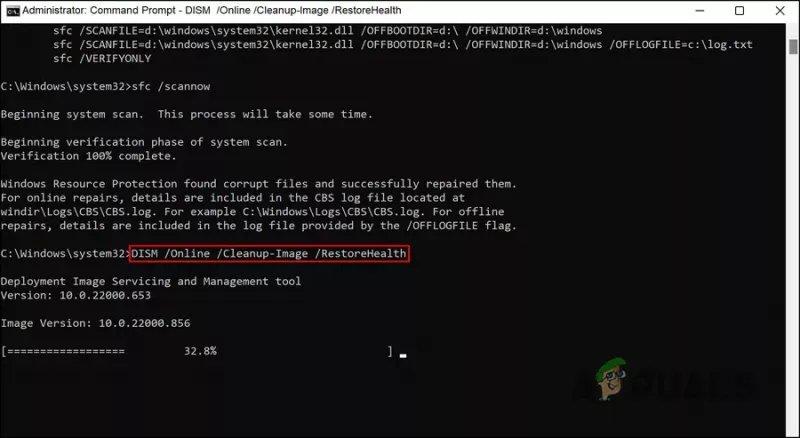
Führen Sie den DISM-Befehl aus
- Es kann bis zu einer halben Stunde dauern, bis der Befehl erfolgreich ausgeführt wird. Führen Sie anschließend den folgenden Befehl im selben Fenster aus.
sfc /scannow
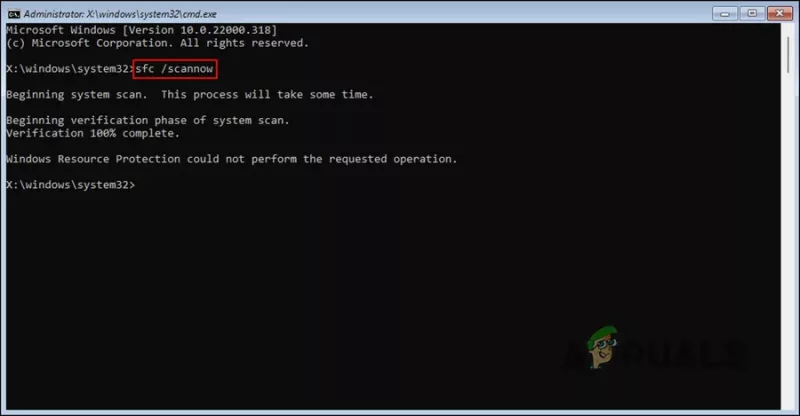
Führen Sie den DISM-Befehl aus
Starten Sie nach der Ausführung Ihren PC neu und prüfen Sie, ob der Fehler behoben ist.
3. Aktualisieren Sie den Treiber
Ein weiterer Fix, der für Benutzer funktionierte, war die Aktualisierung ihrer veralteten Treiber. Zwei Treiber, die sich in den meisten Fällen als Schuldige herausstellten, waren die Netzwerktreiber und die Grafiktreiber.
Der beste Weg, um Problemen mit diesen Treibern entgegenzuwirken, besteht darin, sie auf den neuesten Build zu aktualisieren. Der Treiber kann auf zwei Arten aktualisiert werden – entweder über den Geräte-Manager oder indem Sie die Website des Herstellers besuchen und den Treiber von dort herunterladen.
Der Treiber kann auch heruntergestuft werden, wenn die Aktualisierung fehlschlägt. Ein Downgrade versetzt den Treiber in den vorherigen Funktionszustand zurück, sodass Sie das System normal verwenden können.
Wenn Sie den Geräte-Manager für diesen Vorgang verwenden möchten, gehen Sie folgendermaßen vor:
- Geben Sie Geräte-Manager in die Windows-Suche ein und klicken Sie darauf Offen .
- Erweitern Sie im folgenden Fenster den Abschnitt Netzwerkadapter und klicken Sie mit der rechten Maustaste auf den Netzwerktreiber.
- Wählen Treiber aktualisieren aus dem Kontextmenü.
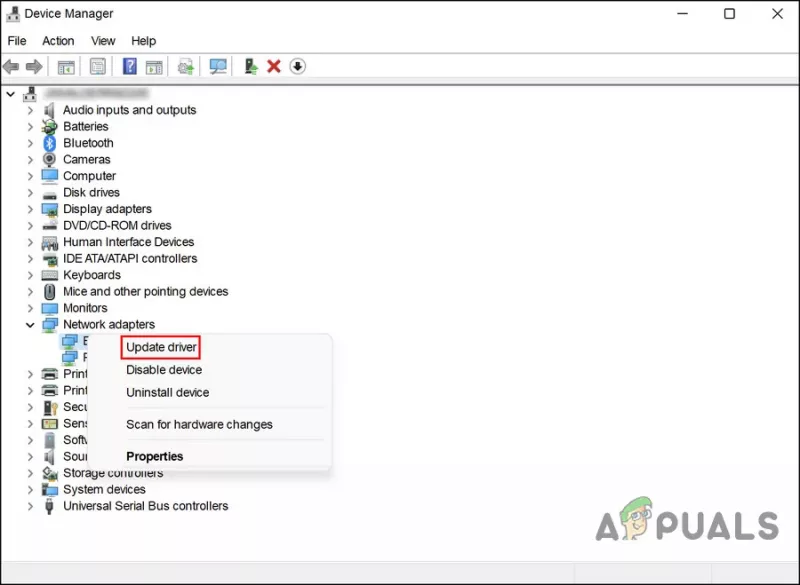
Wählen Sie im Kontextmenü die Option Treiber aktualisieren
- Danach klicken Sie auf Automatisch nach Treibern suchen und warten Sie, bis das System den richtigen Treiber gefunden hat.
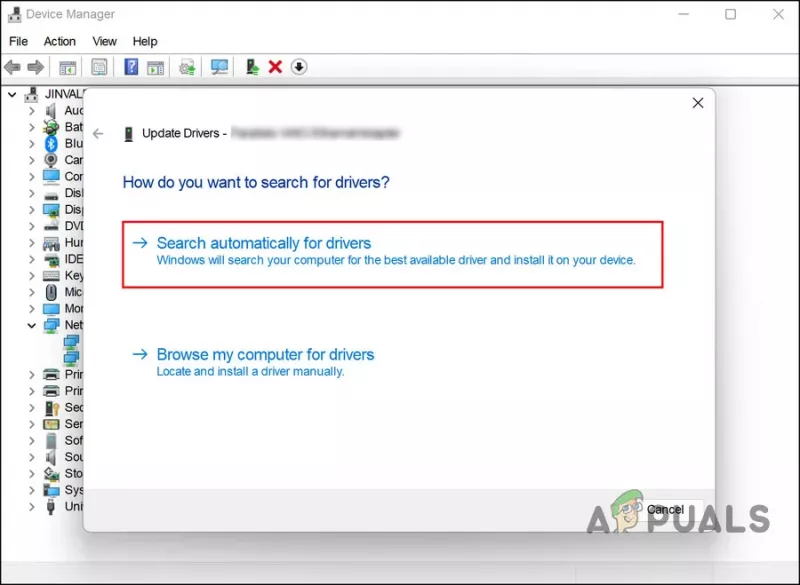
Durchsuchen Sie das System nach Treibern
- Sobald Sie sie gefunden haben, folgen Sie den Anweisungen auf dem Bildschirm, um fortzufahren.
Führen Sie die gleichen Schritte auch durch, um Ihren Grafiktreiber zu aktualisieren.
Falls Sie den Treiber auf einen früheren Betriebszustand zurücksetzen möchten, gehen Sie folgendermaßen vor:
- Befolgen Sie die obigen Schritte, um die zu erweitern Netzwerkadapter Abschnitt im Geräte-Manager.
- Klicken Sie mit der rechten Maustaste auf den Netzwerktreiber und wählen Sie Eigenschaften aus dem Kontextmenü.
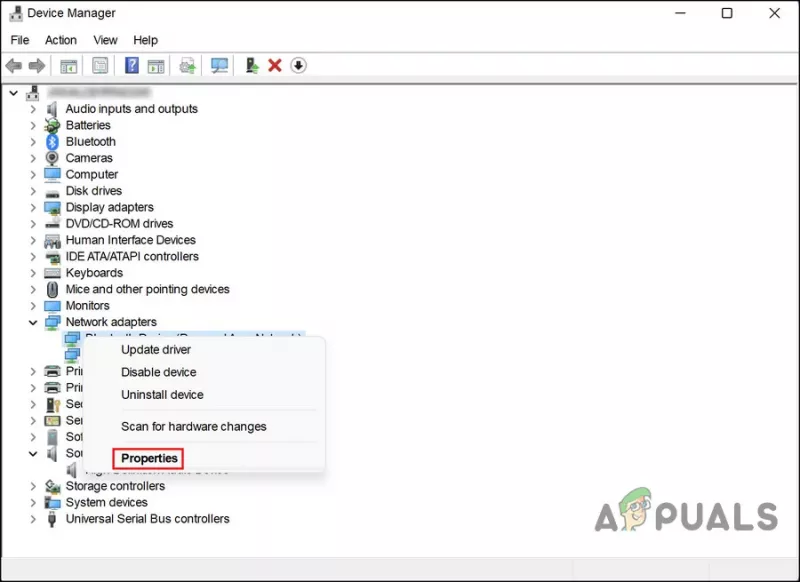
Wählen Sie Eigenschaften aus dem Kontextmenü
- Klicken Sie auf der Registerkarte Treiber des Dialogfelds Eigenschaften auf die Rollen Sie zurück Treiber Taste.
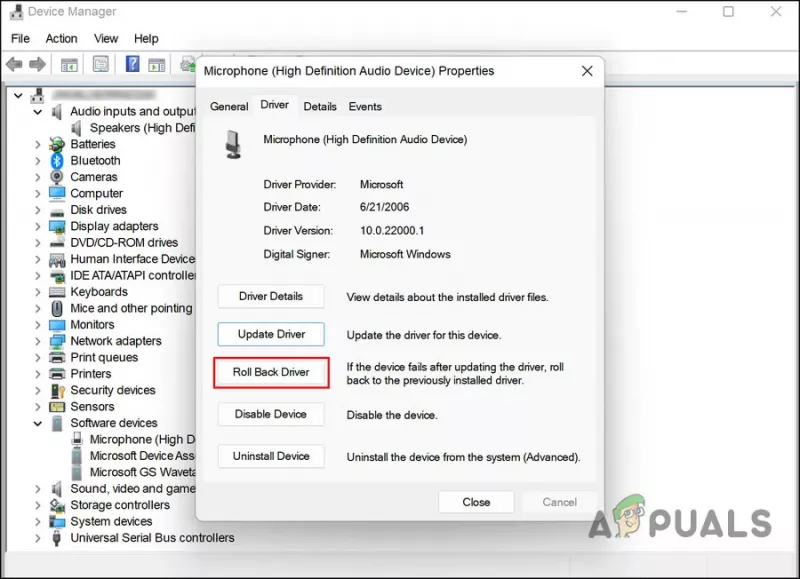
Klicken Sie auf die Option Treiber zurücksetzen
- Befolgen Sie die Anweisungen auf dem Bildschirm, um fortzufahren, und prüfen Sie dann, ob das Problem behoben ist.
Alternativ können Sie den neuesten Treiber von der offiziellen Website des Herstellers herunterladen, wenn Sie den Geräte-Manager nicht verwenden möchten.
4. Deaktivieren Sie den Schnellstart
Sie können die Schnellstartfunktion von Windows 11 verwenden, um Ihren Computer nach dem Herunterfahren schneller neu zu starten. Standardmäßig versetzt Fast Boot Ihren Computer in den Ruhezustand, anstatt ihn vollständig herunterzufahren. Standardmäßig ist Fast Boot auf Computern aktiviert, die in den Ruhezustand versetzt werden können.
Ein schneller Start kann zwar die Startgeschwindigkeit von PCs mit Festplatten (HDDs) erhöhen, aber auch Probleme wie das hier diskutierte verursachen. Wenn dieses Szenario zutrifft, ist die Lösung ganz einfach, da Sie nur die Schnellstartfunktion deaktivieren müssen, um das Problem zu beheben.
Wenn dieses Szenario zutrifft, können Sie Fast Boot folgendermaßen deaktivieren:
- Geben Sie Systemsteuerung in den Suchbereich Ihrer Taskleiste ein und klicken Sie auf Offen .
- Klicken Energieoptionen in der Systemsteuerung. Falls Sie diese Option nicht finden können, wählen Sie im Menü Anzeigen nach die Option Große Symbole aus.
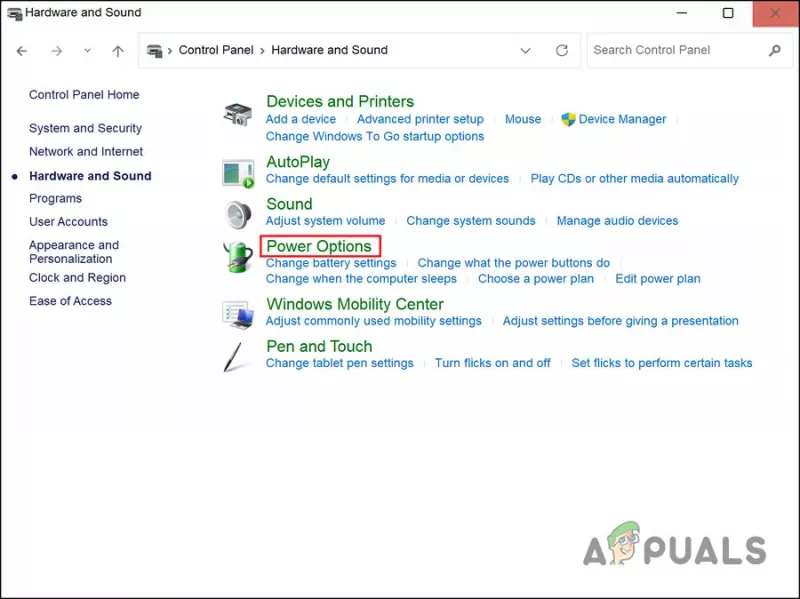
Klicken Sie auf die Schaltfläche Energieoptionen
- Wählen Sie nun aus Wählen Sie, was die Power-Tasten tun und deaktivieren Schalten Sie den Schnellstart ein . Die Option ist möglicherweise ausgegraut, klicken Sie in diesem Fall Ändern Sie Einstellungen, die derzeit nicht verfügbar sind und führen Sie den obigen Schritt aus.
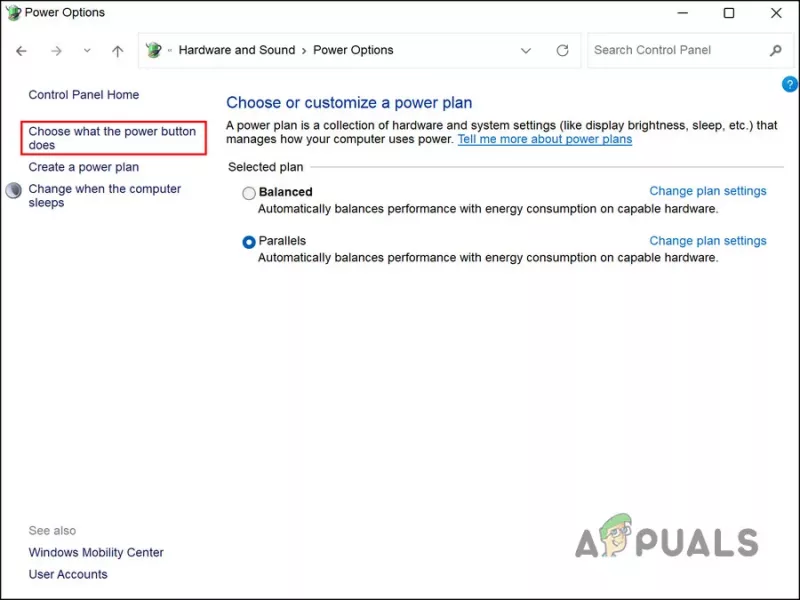
Ändern Sie die Energieoptionen
5. Führen Sie einen sauberen Neustart durch
Es besteht auch die Möglichkeit, dass Anwendungen von Drittanbietern in die Prozesse des Systems eingreifen. Der erste Schritt in diesem Szenario besteht darin, alle kürzlich installierten Anwendungen zu deinstallieren, von denen Sie vermuten, dass sie das Problem verursachen.
Alternativ können Sie Ihren PC auch in einem ausführen sauberer Boot-Zustand um den Übeltäter zu identifizieren, wenn Sie nicht sicher sind, welche App das Problem verursacht. Wenn das System in diesem Zustand startet, sind nur die wesentlichen Treiber und Programme installiert. Wenn der Fehler nach dem Start des Systems in einem sauberen Startzustand nicht erneut auftritt, bedeutet dies, dass tatsächlich ein Hintergrundprozess verantwortlich ist.
So können Sie einen sauberen Neustart in Windows durchführen. Mit dieser Methode sollten Sie in der Lage sein, die Drittanbieter-App zu identifizieren und zu entfernen, die das Problem verursacht.























