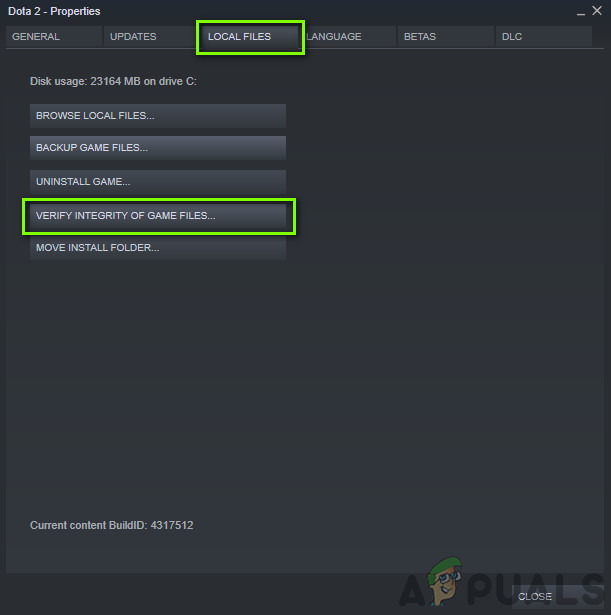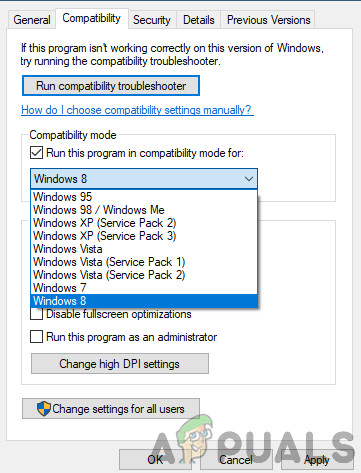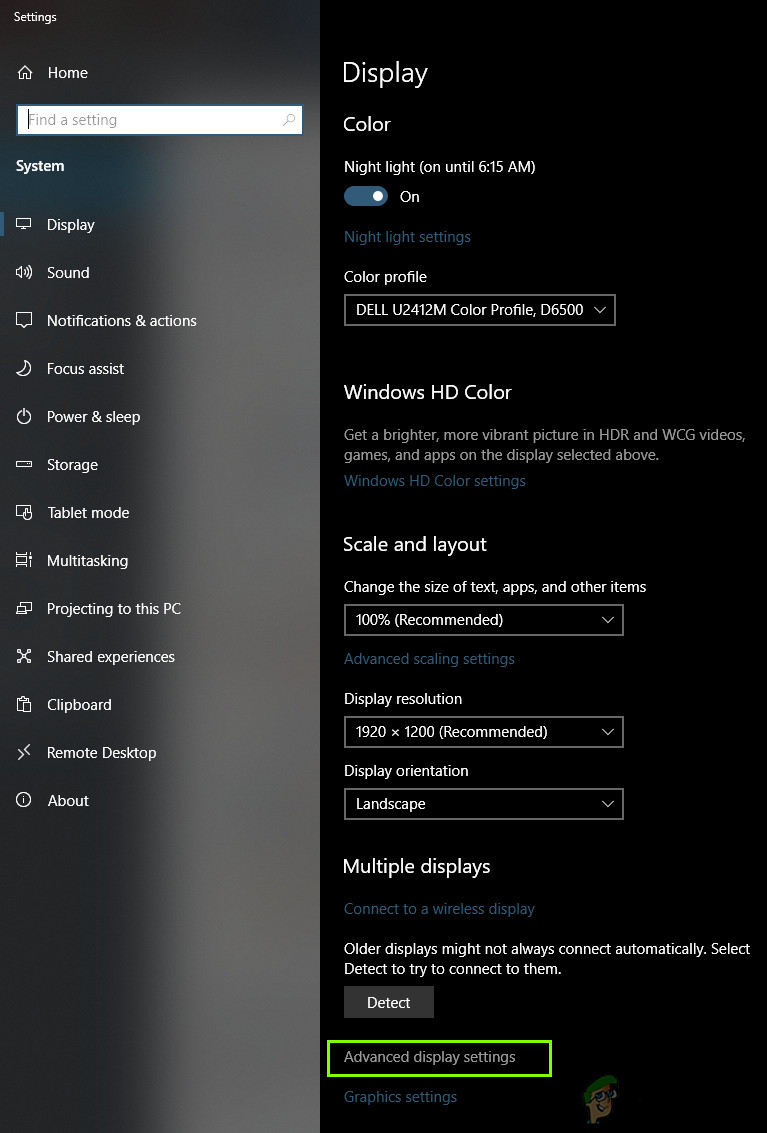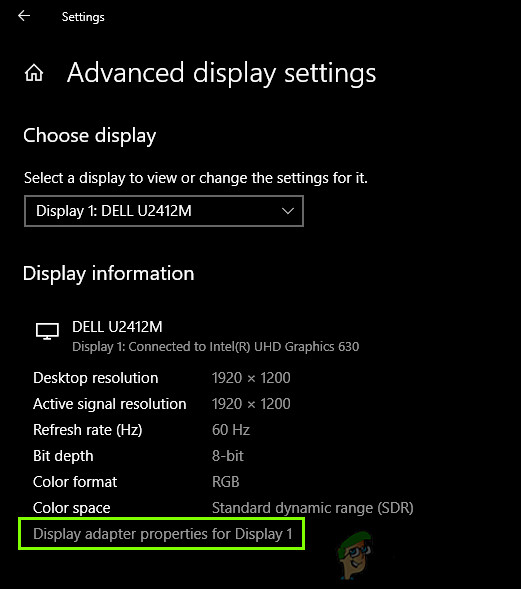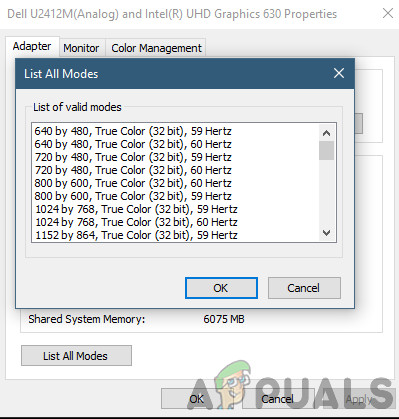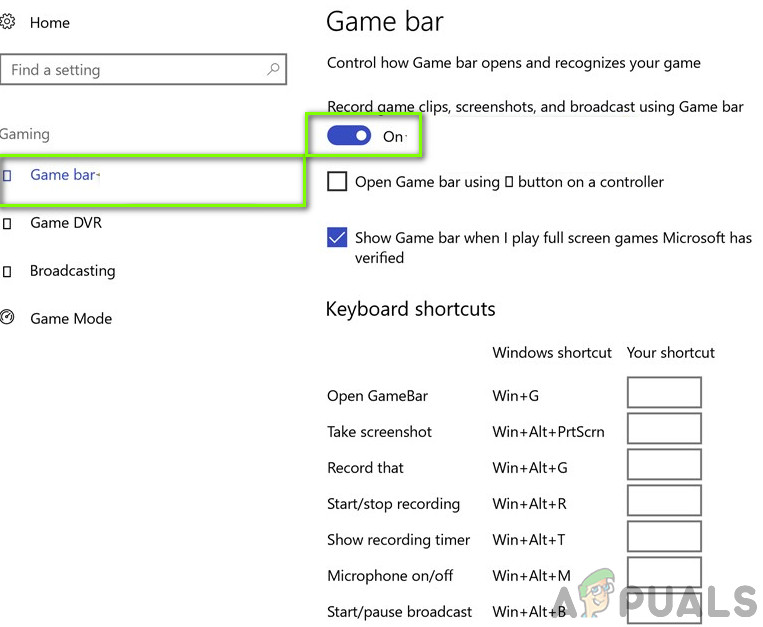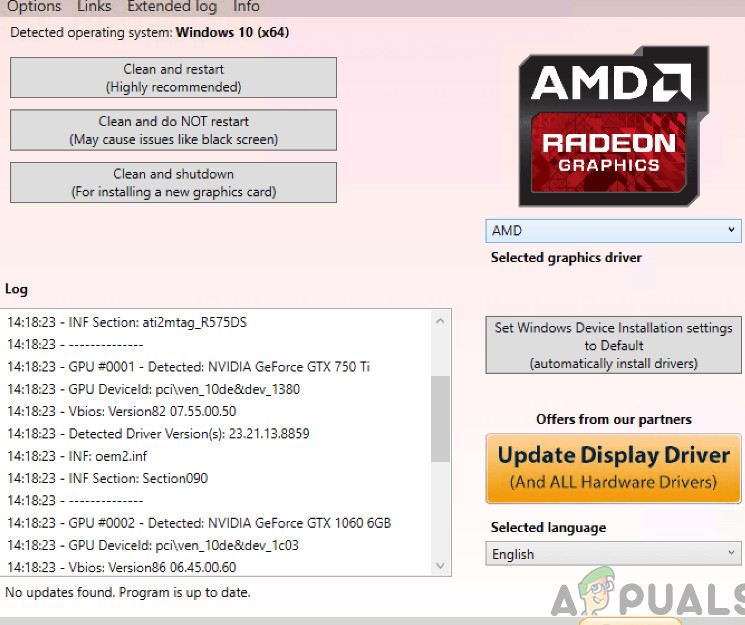Rage 2 ist ein ziemlich neuer Eintrag in der Gaming-Arena, der erst im Januar von Bethesda Softworks veröffentlicht wurde. Es ist ein Ego-Shooter-Videospiel und eine Fortsetzung von Rage, das 2011 veröffentlicht wurde. Das Spiel hat gemischte Kritiken von Nutzern, von denen einige behaupten, dass die Geschichte nicht viele Handlungsstränge hat, während andere die intensiven Grafiken ergänzen.

Wut 2 stürzt ab
Obwohl es eines der beliebtesten Spiele auf Steam ist, stießen wir auf zahlreiche Fälle, in denen Rage 2 für Benutzer immer wieder abstürzte. Dieses Abstürzen war sehr unterschiedlich und reichte von Abstürzen in grafikintensiven Szenarien bis hin zu zufälligen Abstürzen zu Beginn des Spiels. In diesem Artikel werden alle Gründe erläutert, warum dies auftritt und welche Problemumgehungen zur Behebung des Problems möglich sind.
Was bringt Rage 2 zum Absturz?
Nachdem wir zahlreiche Berichte von Benutzern erhalten hatten, beschlossen wir, mit unserer Untersuchung zu beginnen und unsere Ergebnisse zu notieren. Wir sind zu dem Schluss gekommen, dass der Absturz nicht nur aufgrund eines bestimmten Problems aufgetreten ist, sondern auch aufgrund verschiedener Fälle, die sich auf jedes Szenario beziehen. Hier sind einige davon:
- Veraltetes Spiel: Es gibt auch eine Option, um Rage 2 offline zu spielen. In der Vergangenheit gab es zahlreiche Fälle, in denen das Spiel veraltet war und abstürzte. Als die Entwickler dies bemerkten, veröffentlichten sie Updates, um das Problem zu beheben.
- Kompatibilitätsmodus: Im Kompatibilitätsmodus können Benutzer jede Anwendung starten, deren Parameter für einige ältere Windows-Konfigurationen festgelegt wurden. Das Überraschende ist, dass der Kompatibilitätsmodus einer anderen Windows-Version auf neueren Versionen zu funktionieren scheint.
- Laufen in nativer Auflösung: In einem anderen Fall, in dem Probleme wie Abstürze auftreten, wird die auf Ihrem Monitor festgelegte Auflösung als native Auflösung festgelegt. Die native Auflösung ist die Standardauflösung, für deren Ausführung der Monitor programmiert ist.
- Spiel DVR: Der Spiel-DVR ist eine der beliebtesten Funktionen von Windows, bei der eine Überlagerung möglich ist, wenn Sie ein Spiel spielen, um das Gameplay aufzuzeichnen und es auch direkt zu streamen. Obwohl die Funktion sehr beliebt ist, ist bekannt, dass sie Probleme mit Rage 2 verursacht.
- System Anforderungen: Wenn die Systemanforderungen Ihres Computers nicht mit den Anforderungen des Spiels übereinstimmen, stürzt das Spiel ab, da keine Hardware zur Unterstützung des Spiels vorhanden ist.
- Vsync: Vertical Sync ist eine raffinierte Funktion, die nur wenige Spiele bieten. Es ermöglicht dem Benutzer, die Aktualisierungsrate des Spiels mit der des Monitors zu synchronisieren. Obwohl es äußerst nützlich ist, ist bekannt, dass es bei einigen Spielen Probleme verursacht.
- Grafiktreiber: Last but not least können die auf Ihrem Computer ausgeführten Grafiktreiber zu Abstürzen führen, wenn sie nicht auf den neuesten Stand aktualisiert werden.
Nachdem Sie alle möglichen Ursachen kennen, werden wir nacheinander die Fehlerbehebung durchführen und feststellen, wo das Problem liegt. Stellen Sie sicher, dass Sie als Administrator angemeldet sind und Zugriff auf eine stabile Internetverbindung haben.
Voraussetzung: Systemanforderungen
Bevor wir uns auf eine Lösung einlassen, sollten Sie überprüfen, ob unser Computer alle Systemanforderungen des Spiels erfüllt. Obwohl das Spiel unter den Mindestanforderungen ausgeführt wird, empfehlen wir, dass Sie mindestens die empfohlenen Anforderungen erfüllen.
Minimale Systemvoraussetzungen Betriebssystem : Windows 7 / 8.1 / 10 Die Architektur : 64 Bit Systemspeicher : 8 GB Prozessor : Intel Core i5-3570 oder AMD Ryzen 3 1300X Grafikkarte : Nvidia GTX 780 3 GB oder AMD R9 280 3 GB Festplattenspeicher : 50 GB
Empfohlene Systemanforderungen Betriebssystem : Windows 7 / 8.1 / 10 Die Architektur : 64 Bit Systemspeicher : 8 GB Prozessor : Intel Core i7-4770 oder AMD Ryzen 5 1600X Grafikkarte : Nvidia GTX 1070 8 GB oder AMD Vega 56 8 GB Festplattenspeicher : 50 GB
Sobald Sie festgestellt haben, dass Sie die Mindestanforderungen haben, können Sie fortfahren.
Lösung 1: Überprüfen der Spiel- und Cache-Dateien
Das erste, was wir bei der Fehlerbehebung überprüfen werden, ist festzustellen, ob die Spieledateien korrekt, aktualisiert und vollständig sind. Wenn die Spieledateien etwas fehlen oder wichtige Module fehlen, treten zahlreiche Probleme auf, einschließlich des Absturzes.
Wenn wir die Integrität von Spieledateien mit Steam überprüfen, prüft das Spiel auf Unstimmigkeiten, indem die lokale Version mit einer Version verglichen wird, die remote gespeichert wird. Wenn eines gefunden wird, wird es automatisch heruntergeladen und ersetzt. Diese Methode stellt auch sicher, dass Ihr Spiel auf die neuesten Updates aktualisiert wird.
- Starten Dampf und klicken Sie auf Bibliothek Schaltfläche auf der oberen Registerkarte vorhanden.
- Suchen Sie nun Rage 2 im linken Navigationsbereich. Klicken Sie mit der rechten Maustaste darauf und wählen Sie Eigenschaften .
- Klicken Sie in den Eigenschaften des Spiels auf Lokale Dateien Registerkarte und wählen Sie Überprüfen Sie die Integrität der Spieledateien .
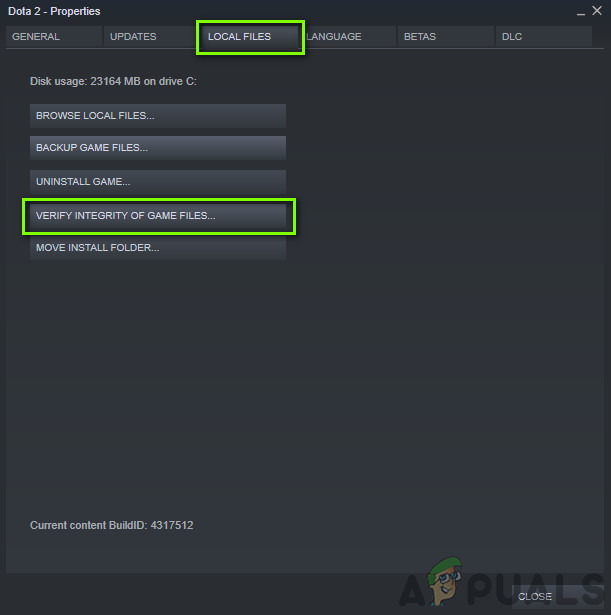
Überprüfen der Spiel- und Cache-Dateien
- Lassen Sie den Vorgang abschließen. Starten Sie anschließend Ihren Computer vollständig neu und prüfen Sie, ob das Problem endgültig behoben ist.
Lösung 2: Ausführen im Kompatibilitätsmodus
Jedes Spiel wurde unter Berücksichtigung des Hosting-Betriebssystems entwickelt, wobei das neueste Spiel die erste Wahl ist. In zahlreichen Fällen haben wir jedoch Fälle gesehen, in denen das Festlegen des Kompatibilitätsmodus eines älteren Betriebssystems das Problem sofort behoben hat. Dies kann daran liegen, dass einige Windows 10-Module das laufende Spiel möglicherweise nicht unterstützen. Wenn Sie den Kompatibilitätsmodus ändern, werden die älteren Konfigurationen geladen und es läuft reibungslos und fehlerfrei. Hier ist die Methode zum Ausführen des Spiels im Kompatibilitätsmodus.
Jede Version von Sims 4 wird unter Berücksichtigung des Gastbetriebssystems veröffentlicht. Wenn die auf Ihrem Computer installierten Sims für eine neuere Windows-Version vorgesehen sind und Sie eine ältere verwenden, tritt der Grafikkartenfehler auf. Hier können wir versuchen, Sims 4 im Kompatibilitätsmodus zu starten und zu sehen, wohin uns das führt. Wenn die Kompatibilität das Problem ist, wird diese Lösung es lösen.
- Navigieren Sie zu folgendem Verzeichnis:
Steam steamapps common Rage 2 game bin win32 (oder 64)
- Suchen Sie mit der rechten Maustaste auf die Sims 4-Anwendung und wählen Sie „ Eigenschaften ”.
- Wählen Sie in den Eigenschaften die Option aus Kompatibilität Prüfen die Option Starte dieses Programm im Kompatibilitätsmodus für: und wählen Sie ein anderes Betriebssystem. Gehen Sie vorzugsweise mit Windows 8 oder 7.
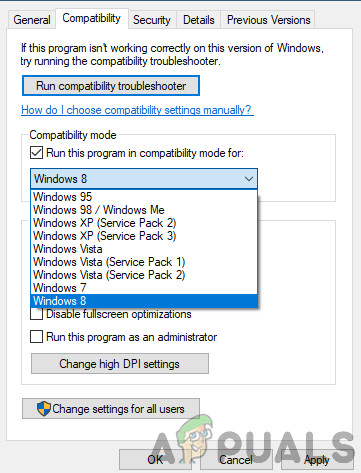
Rage im Kompatibilitätsmodus ausführen
- Drücken Sie Übernehmen, um die Änderungen zu speichern und zu beenden. Starten Sie nun Ihren Computer vollständig neu und prüfen Sie, ob das Problem behoben wurde.
Lösung 3: Auflösung ändern
Eine andere Sache, die uns aufgefallen ist, war, die Auflösung des Spiels auf etwas zu ändern andere als die native Lösung das Problem sofort ohne irgendwelche Probleme behoben. Dies scheint ein bizarrer Fall zu sein, da die native Auflösung die Auflösung ist, die vom Monitor und der Hardware unterstützt wird. Im Fall von Rage 2 ist dies jedoch das Gegenteil. Zuerst ändern wir die Auflösung anhand Ihrer Systemeinstellungen und dann innerhalb der Spieleinstellungen.
- Art ' Auflösung ”Nach Drücken von Windows + S im Dialogfeld und Öffnen der daraufhin angewendeten Anwendung.
- Navigieren Sie in den Einstellungen zum Ende der Seite und wählen Sie „ Erweiterte Anzeigeeinstellungen ”.
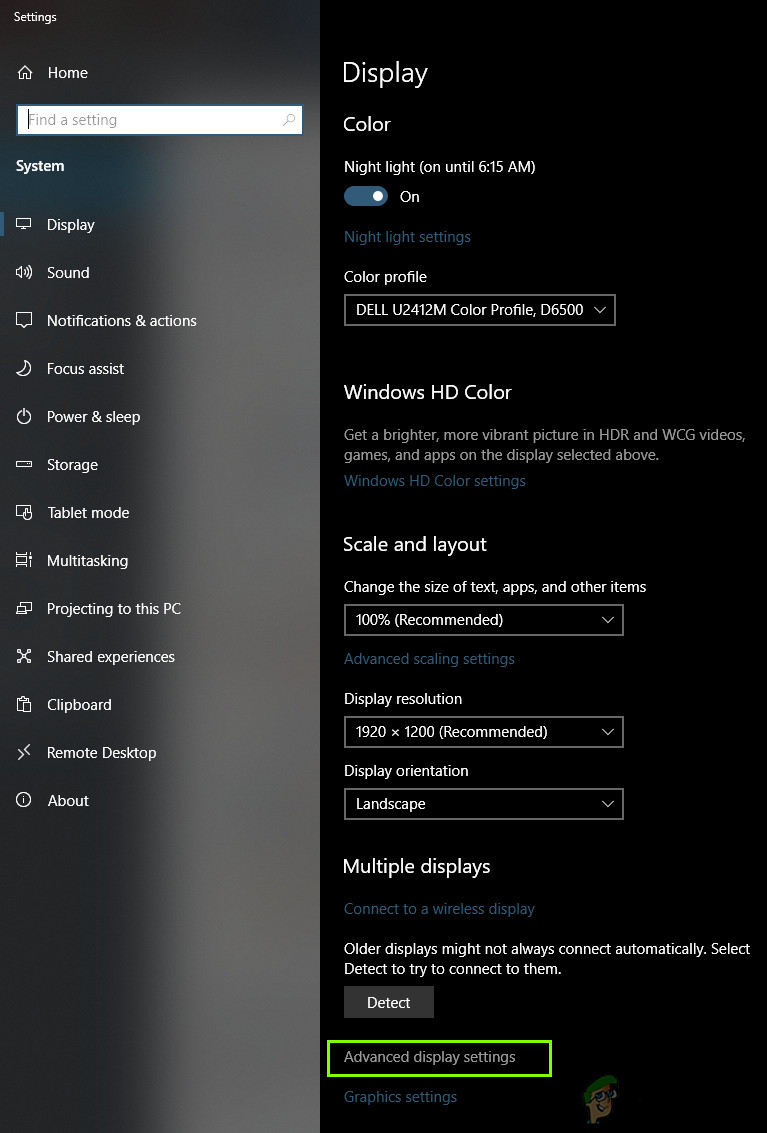
Rage im Kompatibilitätsmodus ausführen
- Ein weiteres Fenster mit allen Details Ihrer Anzeige wird angezeigt. Wählen Sie die Option Adaptereigenschaften für Anzeige 1 anzeigen .
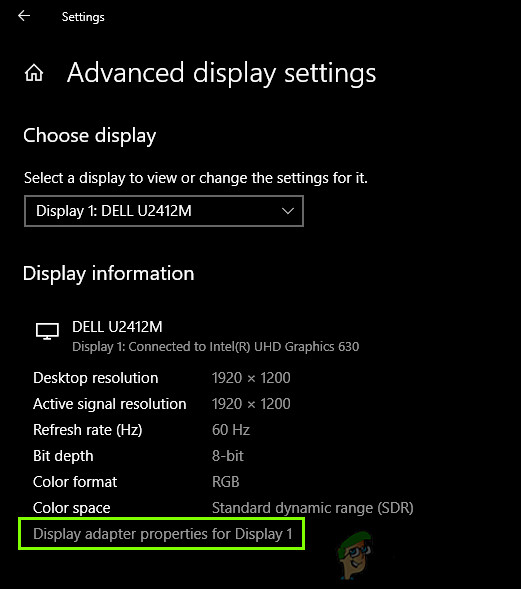
Adaptereigenschaften anzeigen
- Sobald Sie in Ihren Hardware-Eigenschaften sind, wählen Sie Listen Sie alle Modi auf in der Registerkarte von Adapter
- Auf dem Bildschirm wird eine Liste mit verschiedenen Auflösungen angezeigt. Ändern Sie die Auflösung gemäß Ihren Computerspezifikationen. Sie können jedes Mal andere Auflösungen ausprobieren.
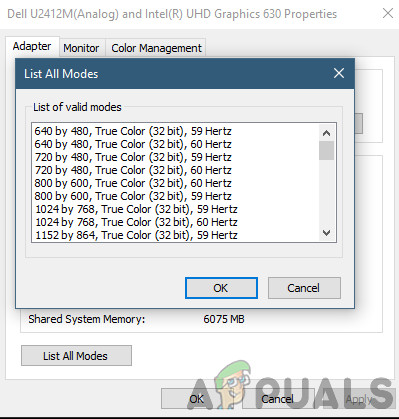
Anzeigemodi ändern
- Starten Sie jetzt Wut 2 . Navigiere zu den Einstellungen im Spiel und ändere die Auflösung auf die zuvor festgelegte. Starten Sie Ihren Computer neu, nachdem Sie die Aktionen ausgeführt haben, damit alles aktualisiert wird.
Lösung 4: Deaktivieren des Spiel-DVR
Game DVR ist eine Option in den Xbox-Einstellungen, mit der Benutzer ihr Gameplay zusammen mit dem Audio aufzeichnen können, ohne eine andere Drittanbieteranwendung zu installieren. Es ist ein ziemlich raffiniertes Feature, aber es ist bekannt, dass es mit mehreren verschiedenen Spielen in Konflikt steht. Hier ist die Methode zum Deaktivieren des Spiel-DVR in der Xbox-Anwendung.
- Drücken Sie Windows + S und geben Sie „ Xbox ”Im Dialogfeld und öffnen Sie die Anwendung.
- Klicken Sie auf das Symbol Einstellungen unten links auf dem Bildschirm. Wählen Sie in den Einstellungen Spiel DVR und dann Deaktivieren Sie die folgende Option:
Nehmen Sie Spielclips und Screenshots mit dem Game DVR auf
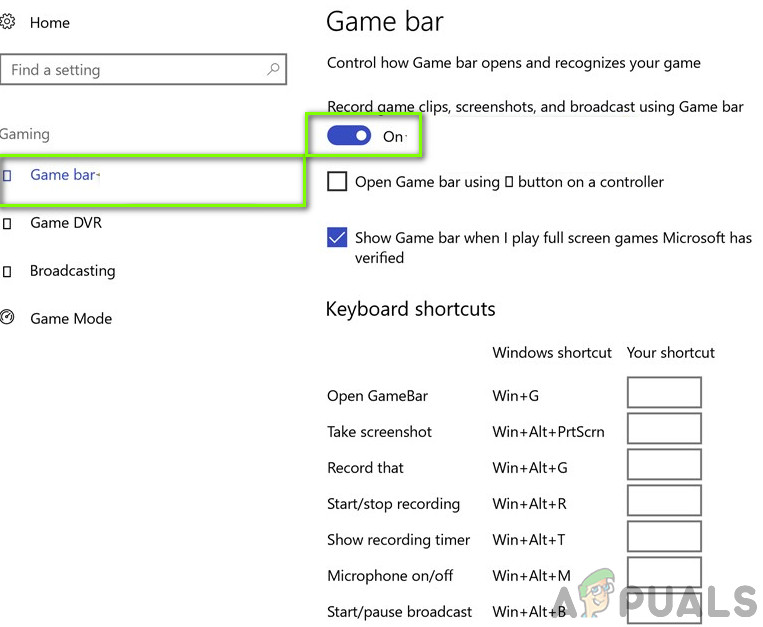
Spielleiste deaktivieren
- Starten Sie Ihren Computer neu, damit die Änderungen vorgenommen werden, und prüfen Sie, ob das vorliegende Problem behoben wurde.
Wenn Sie eine neuere Version von Windows verwenden, verfügt die Xbox-Anwendung nicht über diese Funktion. Befolgen Sie stattdessen die aufgeführten Schritte.
- Drücken Sie Windows + I, um zu starten die Einstellungen . Klicken Sie nun auf Spielen aus dem Menü und klicken Sie auf Erfasst von der linken Navigationsleiste.
- Deaktivieren Sie die folgenden Optionen:
Nehmen Sie im Hintergrund auf, während ich ein Spiel spiele. Nehmen Sie Audio auf, wenn ich ein Spiel aufnehme.

Deaktivieren von Game Captures
- Starten Sie Ihren Computer neu und starten Sie Rage 2 erneut.
Lösung 5: Deaktivieren von VSync
Mit Vertical Sync (Vsync) können Benutzer ihre Framerate, mit der das Spiel ausgeführt wird, mit der Aktualisierungsrate des Monitors synchronisieren. Dies führt zu einer verbesserten Stabilität und Grafik im Spiel. Diese Funktion ist bereits in die Spieleinstellungen von Rage 2 integriert. Auch wenn dies cool und hilfreich klingt, ist bekannt, dass es mehrere Probleme verursacht. Wir werden Vsync deaktivieren und prüfen, ob dies einen Unterschied macht.
In dieser Lösung navigieren wir zu den Einstellungen des Spiels und deaktivieren die Option.
- Starten Wut 2 und klicken Sie auf Optionen aus dem Hauptmenü.

Deaktivieren von Vsync - Rage 2
- Klicken Sie nun auf Video und Umschalten das Vsync
- Änderungen sichern und beenden. Starten Sie Rage 2 neu und prüfen Sie, ob das Problem behoben ist.
Lösung 6: Aktualisieren der Grafiktreiber
Wenn keine der oben genannten Methoden funktioniert, werden die Grafiktreiber auf Ihrem Computer aktualisiert. Die Treiber sind die Hauptakteure, die eine große Rolle bei der Kommunikation von Informationen zwischen dem Spiel und der Display-Hardware spielen. Wenn die Grafiktreiber selbst veraltet oder beschädigt sind, besteht eine sehr hohe Wahrscheinlichkeit, dass Rage 2 abstürzt, wenn eine Grafikintensität auftritt.
In dieser Lösung laden wir ein Tool mit dem Namen herunter GOTT Deinstallieren Sie anschließend die aktuellen Grafiktreiber im abgesicherten Modus. Laden Sie zunächst DDU herunter und installieren Sie es auf Ihrem Computer, bevor Sie fortfahren.
- Nach der Installation Display Driver Uninstaller (DDU) Starten Sie Ihren Computer in Sicherheitsmodus . Sie können unseren Artikel darüber lesen, wie es geht Starten Sie Ihren Computer im abgesicherten Modus .
- Wählen Sie nach dem Starten der DDU die erste Option aus. Reinigen und neu starten ”. Sobald Sie dies tun, werden alle aktuellen Treiber vom Computer entfernt.
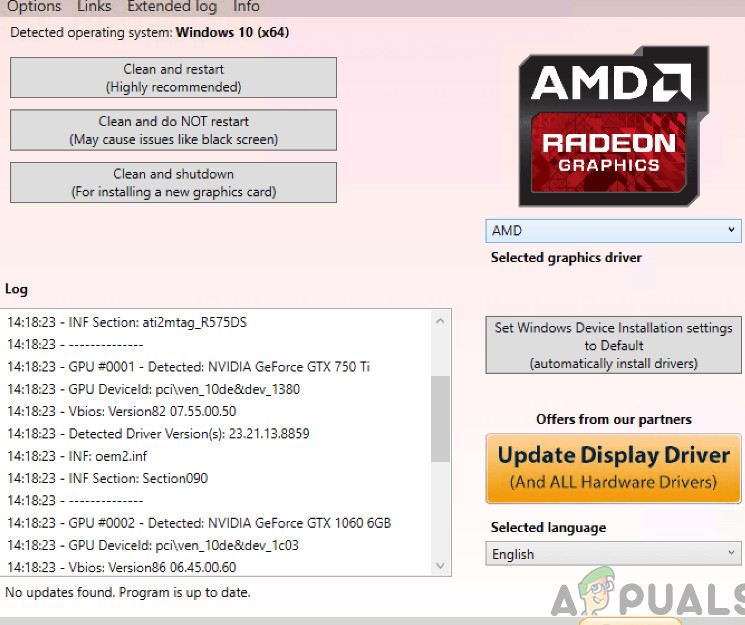
Reinigen und neu starten - DDU
- Starten Sie Ihren Computer nach der Deinstallation normal ohne abgesicherten Modus. Art devmgmt. msc im Dialogfeld nach Drücken der Eingabetaste. Wenn Sie sich im Geräte-Manager befinden, klicken Sie mit der rechten Maustaste auf eine beliebige Stelle und klicken Sie auf Suchen Sie nach Hardwareänderungen .
- In den meisten Fällen funktionieren die Standardtreiber nicht für Sie, sodass Sie entweder die neuesten Treiber über das Windows-Update installieren oder zur Website Ihres Herstellers navigieren und die neuesten herunterladen können.
Suchen Sie die Grafiktreiber, klicken Sie mit der rechten Maustaste darauf und klicken Sie auf Treiber aktualisieren . - Nachdem Sie die Treiber installiert haben, starten Sie Ihren Computer neu und prüfen Sie, ob das Problem behoben ist.