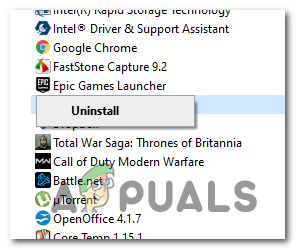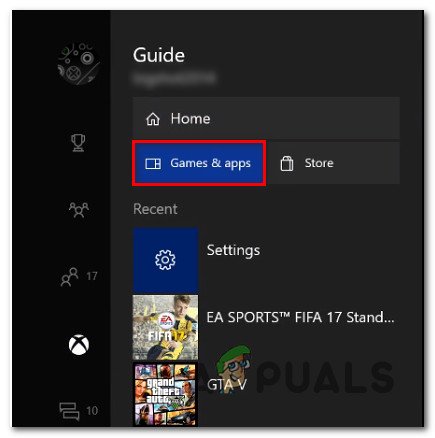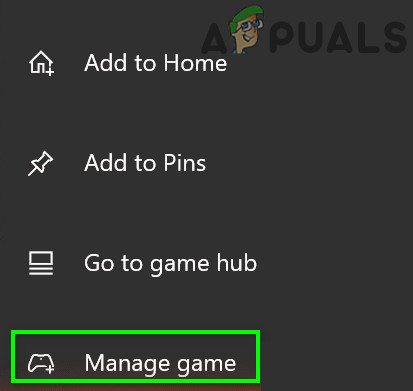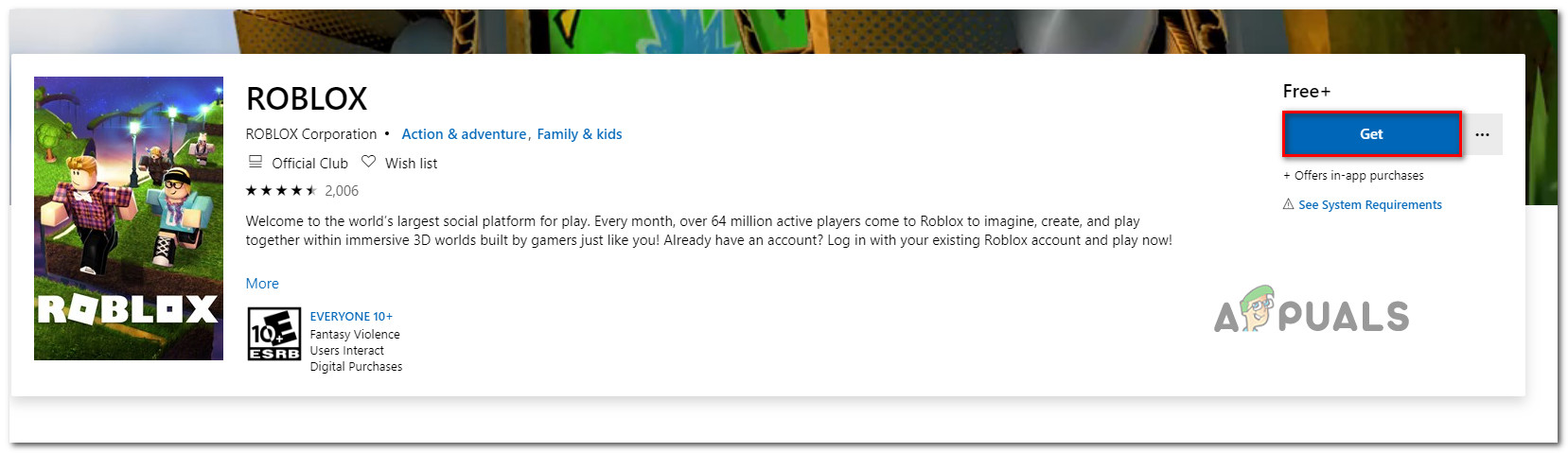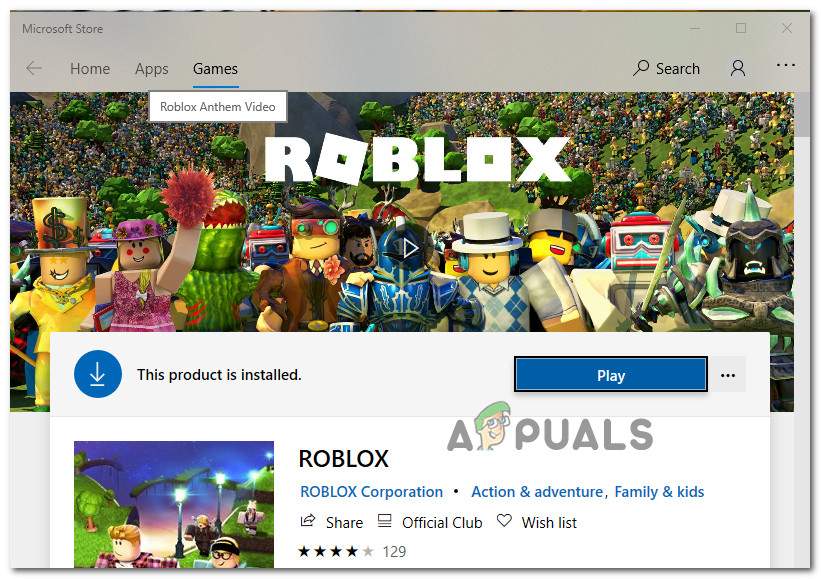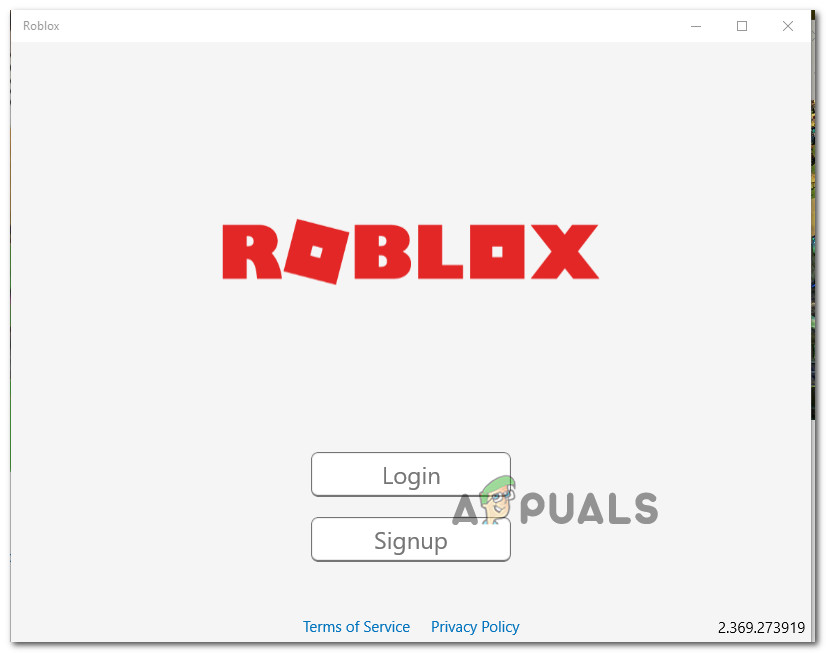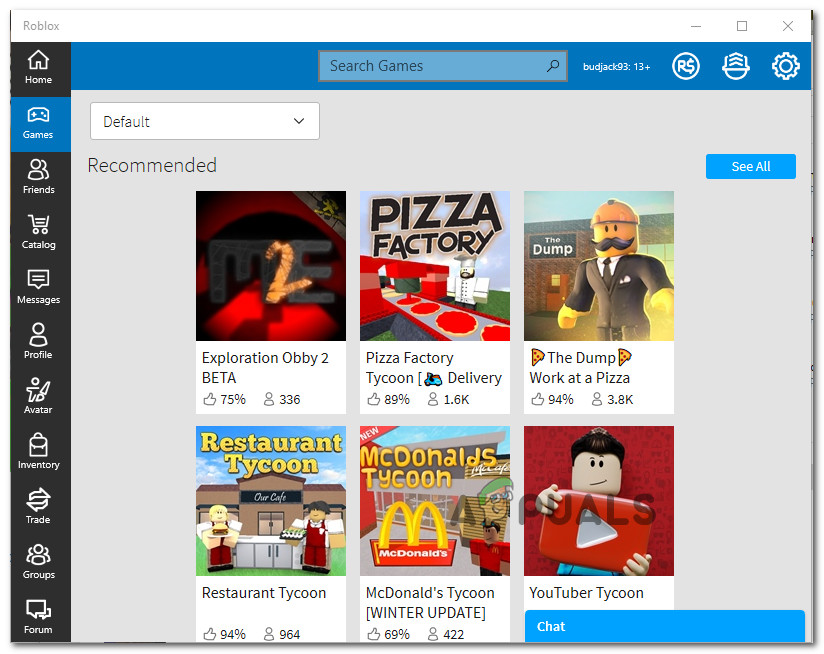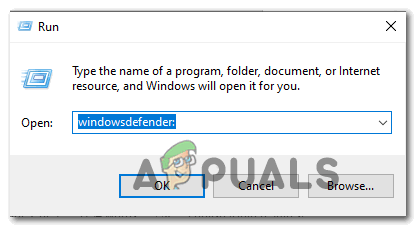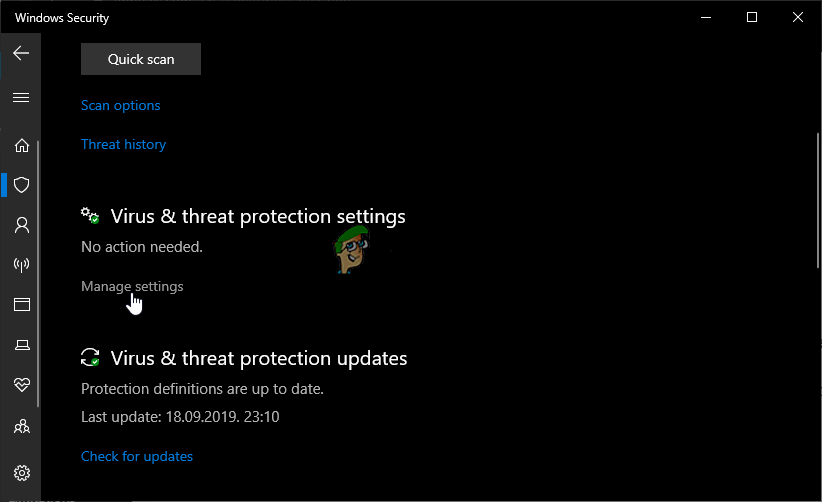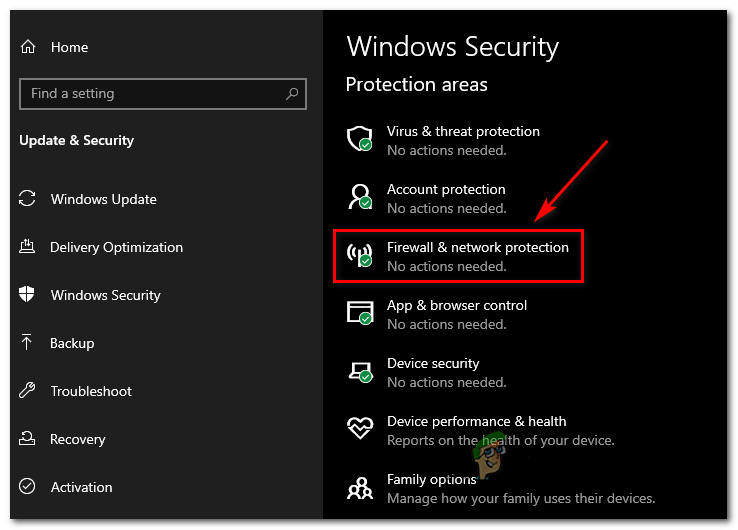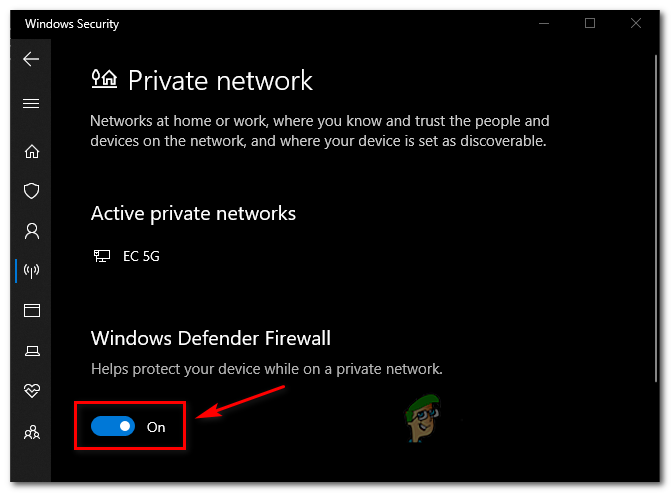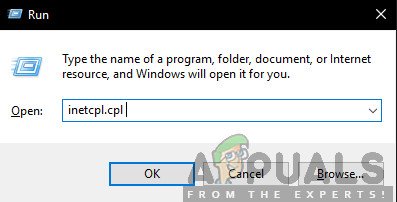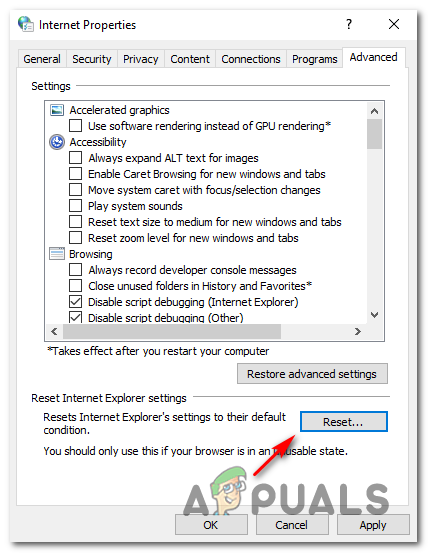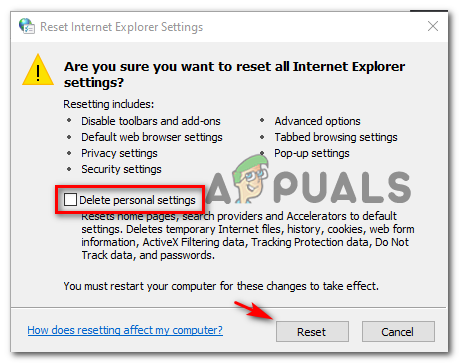Einige Roblox-Benutzer werden ständig aus den Spielen mit dem geworfen Fehlercode 268 (Sie wurden aufgrund eines unerwarteten Client-Verhaltens gekickt.) . Es wird berichtet, dass dieses Problem sowohl unter Windows als auch unter Xbox One auftritt.

Roblox-Fehlercode 268
Wie sich herausstellt, gibt es verschiedene Ursachen, die für das Auftreten dieses bestimmten Fehlercodes verantwortlich sein können. Hier ist eine kurze Liste von Tätern, die den Fehlercode 268 in Roblox verursachen könnten:
- Serverproblem - Möglicherweise wird dieser spezielle Fehlercode angezeigt, wenn sich die Entwickler mitten in einem Wartungszeitraum befinden oder wenn ein unerwarteter Serverausfall auftritt. In diesem Fall können Sie nur darauf warten, dass die beteiligten Parteien das Problem beheben.
- Störende Cheat Engine / Exploit-Software - Möglicherweise wird dieser Fehler auch angezeigt, wenn Sie zuvor versucht haben, eine Cheat-Engine für Roblox zu verwenden (oder aktiv zu verwenden). Wenn Sie das getan haben, besteht die Möglichkeit, dass ein kürzlich veröffentlichtes Update Ihr Spiel grundlegend verändert hat. Wenn dieses Szenario zutrifft, sollten Sie in der Lage sein, dieses Problem zu beheben, indem Sie die Cheat-Software deinstallieren und Roblox neu installieren.
- Beschädigte Spieledateien - Wenn dieses Problem auf Xbox One auftritt, tritt der angezeigte Fehler möglicherweise aufgrund eines Problems mit der Dateiintegrität auf. Um das Problem in diesem Fall zu beheben, müssen Sie das Spiel konventionell neu installieren.
- Browser-Problem - Falls die Fehlermeldung nur während der Wiedergabe in Ihrem Browser angezeigt wird, sollten Sie den Fehler umgehen können, indem Sie stattdessen die UWP Roblox-App verwenden. Im Allgemeinen wird dieser Ansatz als stabiler angesehen als das Spielen des Spiels über Ihren Browser.
- Eingriffe Dritter - Wie sich herausstellt, kann eine überprotektive Suite auch für das Auftreten dieses bestimmten Fehlercodes verantwortlich sein. Wenn dieses Szenario möglicherweise anwendbar ist, deaktivieren Sie Ihre Antivirensuite oder deinstallieren Sie sie vollständig und prüfen Sie, ob das Problem behoben ist.
- Widersprüchliche persönliche Einstellungen in den Internetoptionen - Unter bestimmten Umständen können Sie erwarten, dass dieser Fehlercode in Situationen angezeigt wird, in denen Ihre Internet Explorer Am Ende werden schlecht zwischengespeicherte Daten gespeichert, die die Stabilität des Spiels beeinträchtigen könnten. Um das Problem in diesem Fall zu beheben, müssen Sie die persönlichen Einstellungen für Internetoptionen löschen.
Methode 1: Überprüfen auf ein Serverproblem
Bevor Sie eine der anderen möglichen Korrekturen versuchen, sollten Sie mit diesem Fehlerbehebungsversuch beginnen, indem Sie überprüfen, ob sich das Spiel derzeit mitten in einem Serverproblem befindet.
Sie können den Status der Roblox-Server überprüfen, indem Sie Dienste wie verwenden IsTheServiceDown oder DownDetector . Greifen Sie einfach auf die entsprechende Seite zu und prüfen Sie, ob andere Benutzer das Spiel auf derselben Plattform spielen, auf der Sie derzeit denselben Fehlercode sehen.

Überprüfen des Status von Roblox-Servern
Wenn Ihre Untersuchung ergeben hat, dass die Spieleentwickler derzeit Serverprobleme abschwächen, warten Sie ein paar Stunden, bevor Sie versuchen, Roblox erneut zu starten.
Falls dies kein zugrunde liegendes Serverproblem mit dem Spiel aufgedeckt hat, fahren Sie mit der folgenden Methode fort.
Methode 2: Deinstallation der Cheat / Exploit-Software (falls zutreffend)
Wie sich herausstellt, kann dieses Problem auch in Fällen auftreten, in denen Sie versuchen, eine Art Exploit- oder Cheat-Engine zu verwenden (oder zuvor verwendet haben), wenn Sie Roblox spielen. Die Entwickler von Roblox patchen normalerweise neue Exploits über Patches, ohne speziell Fehlercodes dafür zu erstellen.
Wenn dies bei Ihrer speziellen Roblox-Installation der Fall ist, sollten Sie in der Lage sein, das Problem zu beheben, indem Sie den Roblox-Cheat deinstallieren oder ausnutzen und das Spiel erneut starten.
Hinweis: Falls der Exploit, den Sie zuvor verwendet haben, einige Spieledateien geändert hat, müssen Sie das Spiel wahrscheinlich auch neu installieren, bevor Sie das Problem beheben können.
Hier ist eine kurze Schritt-für-Schritt-Anleitung zum Deinstallieren des Roblox-Cheats oder zur Exploit-Software:
- Drücken Sie Windows-Taste + R. öffnen a Lauf Dialogbox. Geben Sie als Nächstes ein ‘Appwiz.cpl’ in das Textfeld und drücken Sie Eingeben das öffnen Programme und Funktionen Speisekarte.

Geben Sie appwiz.cpl ein und drücken Sie die Eingabetaste, um die Liste der installierten Programme zu öffnen
- Sobald Sie in der Programme und Funktionen Scrollen Sie im Menü durch die Liste der installierten Programme und suchen Sie den Software-Exploit, den Sie für Roblox verwenden. Wenn Sie es sehen, klicken Sie mit der rechten Maustaste darauf und wählen Sie Deinstallieren aus dem neu erscheinenden Kontextmenü.
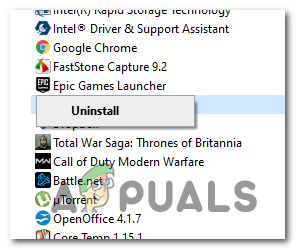
Deinstallieren Sie ein Programm in Programme und Funktionen
- Befolgen Sie im Deinstallationsbildschirm die Anweisungen auf dem Bildschirm, um die Deinstallation abzuschließen, und starten Sie den Computer neu.
- Starten Sie Roblox nach Abschluss des nächsten Startvorgangs erneut und prüfen Sie, ob Sie immer noch mit dem Fehlercode 268 aus dem Spiel geworfen werden.
Hinweis: Wenn Sie zuvor eine Exploit-Software oder eine Cheat-Engine verwendet haben, die über Ihre Spieledateien installiert werden musste, wiederholen Sie die Schritte 1 bis 3 mit der Hauptanwendung von Roblox, um sie vollständig zu deinstallieren. Installieren Sie das Spiel dann über die offiziellen Kanäle neu.
Wenn dies weiterhin der Fall ist oder diese Methode für Ihr bestimmtes Szenario nicht anwendbar war, fahren Sie mit dem nächsten potenziellen Fix fort.
Methode 3: Neuinstallation des Spiels (nur Xbox One)
Wenn dieses Problem auf einer Xbox Live-Konsole auftritt, ist es sehr wahrscheinlich, dass Sie mit einer Art von Inkonsistenz zu tun haben, die durch eine fehlerhafte Installation verursacht wurde. In den meisten Fällen werden Instanzen dieser Art gemeldet, nachdem die Xbox One-Konsole während der Aktualisierung des Spiels mit einer neu verfügbaren Software gewaltsam heruntergefahren wurde.
Wenn dieses spezielle Szenario auf Ihre aktuelle Situation anwendbar ist, wird höchstwahrscheinlich der Fehler 268 aufgrund einer Art von Beschädigung der Spieldaten angezeigt.
Befolgen Sie die nachstehenden Anweisungen, um das Problem in diesem Fall zu beheben:
- Drücken Sie die Xbox One-Taste auf Ihrem Controller, um das Führungsmenü zu öffnen.
- Verwenden Sie als Nächstes das Führungsmenü, um auf das zuzugreifen Meine Spiele & Apps Speisekarte.
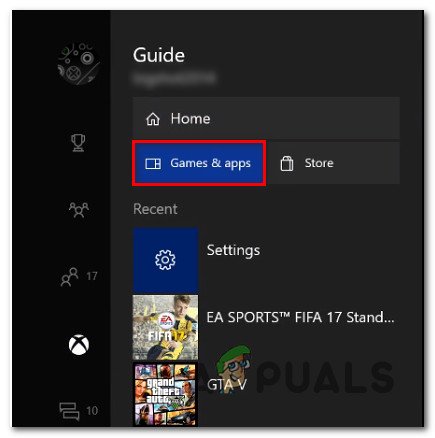
Zugriff auf das Menü 'Spiel & Apps'
- Von dem Spiele & Apps Scrollen Sie im Menü durch die Liste der installierten Anwendungen und Spiele und suchen Sie die Roblox-Installation.
- Wenn Sie es sehen, wählen Sie es mit Ihrem Controller aus und drücken Sie die Start-Taste, um auf das zuzugreifen Spiel verwalten Menü aus dem gerade angezeigten Kontextmenü.
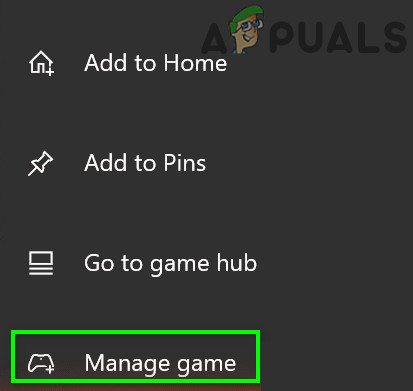
Roblox-Spiel verwalten
- Wenn Sie das Menü 'Spiel verwalten' erreicht haben, wählen Sie es über das Menü rechts aus Deinstallieren Sie alle. Durch dieses Verfahren wird sichergestellt, dass Sie das Basisspiel zusammen mit den installierten Updates oder Add-Ins deinstallieren, die das Problem verursachen könnten.
- Nachdem das Spiel vollständig deinstalliert wurde, starten Sie Ihre Konsole neu und folgen Sie den offiziellen Kanälen, um Roblox zusammen mit jedem Update neu zu installieren, sobald der nächste Start abgeschlossen ist.
Falls das gleiche Problem weiterhin auftritt, fahren Sie mit dem nächsten möglichen Fix fort.
Methode 4: Verwenden der UWP Roblox-App (nur Windows 10)
Wenn keine der möglichen Korrekturen für Sie funktioniert hat und Sie diesen Fehler auf einem Windows 10-Computer sehen, können Sie möglicherweise den 269-Fehlercode vollständig umgehen, wenn ich auf die Roblox UWP-App (Universal Windows Platform) migriere.
Diese Problemumgehung wurde von mehreren betroffenen Benutzern bestätigt, die zuvor erfolgreich waren zufällige Unterbrechungen mit dem 268 Fehlercode beim Spielen von ihrem Browser.
Hier ist eine Kurzanleitung zur Installation und Verwendung der offiziellen UWP-App von Roblox auf einem Windows 10-Computer:
- Greife auf ... zu offizielle Auflistung von Roblox UWP und klicken Sie auf die Bekommen Klicken Sie auf die Schaltfläche, um den Download auf Ihrem Computer zu starten.
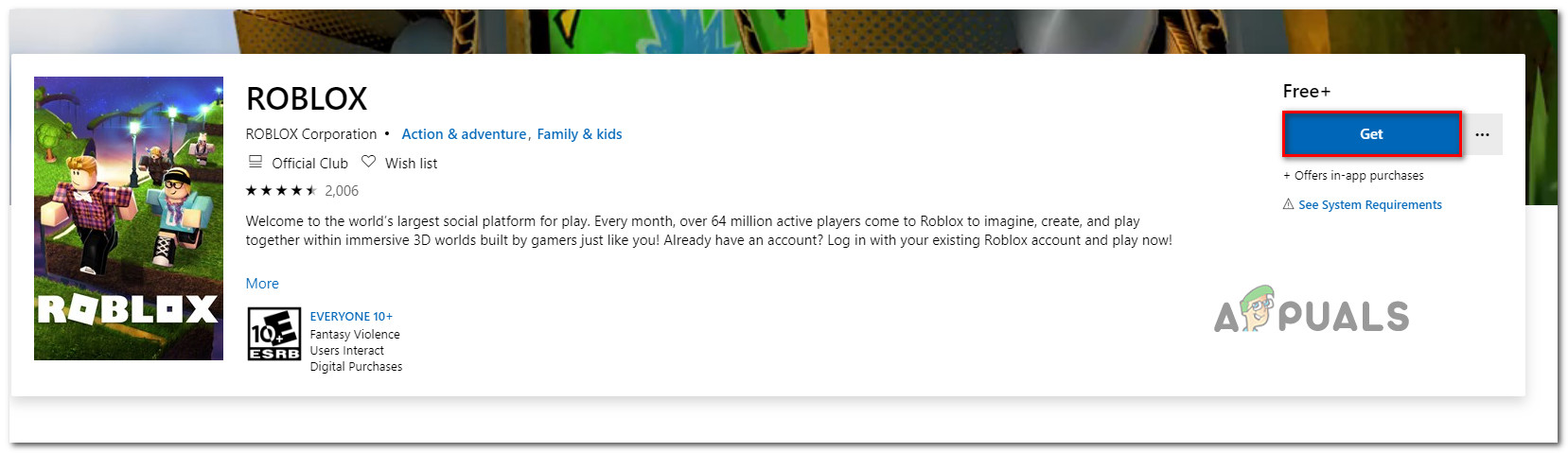
Roblox herunterladen
Hinweis: Alternativ können Sie dies tun, indem Sie den Windows Store lokal öffnen und nach suchen 'Roblox' über die integrierte Suchfunktion.
- Sobald der Download abgeschlossen ist, werden Sie zum Microsoft Store-Fenster weitergeleitet. Wenn Sie dort ankommen, drücken Sie einfach die abspielen Schaltfläche, um die UWP-Version des Spiels zu starten.
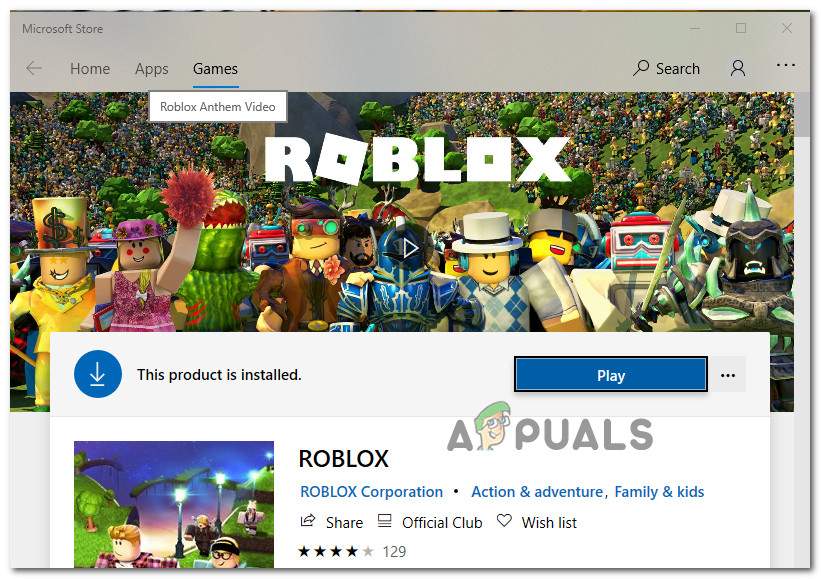
Roblox starten
- Melden Sie sich anschließend mit Ihren Anmeldeinformationen an, um sich mit Ihrem Konto anzumelden.
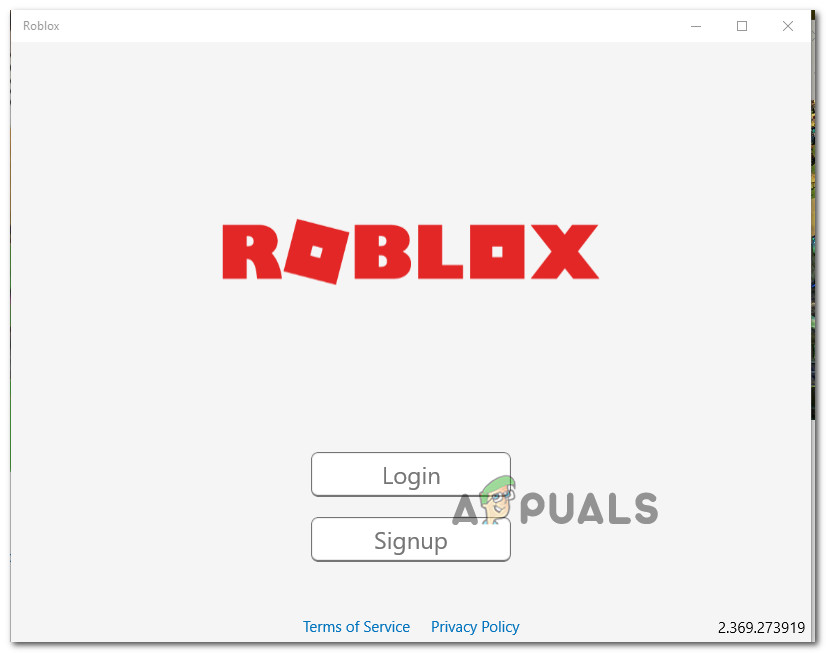
Melden Sie sich mit der Desktop-App an
- Gehen Sie als Nächstes zur Registerkarte Spiel und starten Sie einen beliebigen Modus, um festzustellen, ob der Fehlercode behoben wurde.
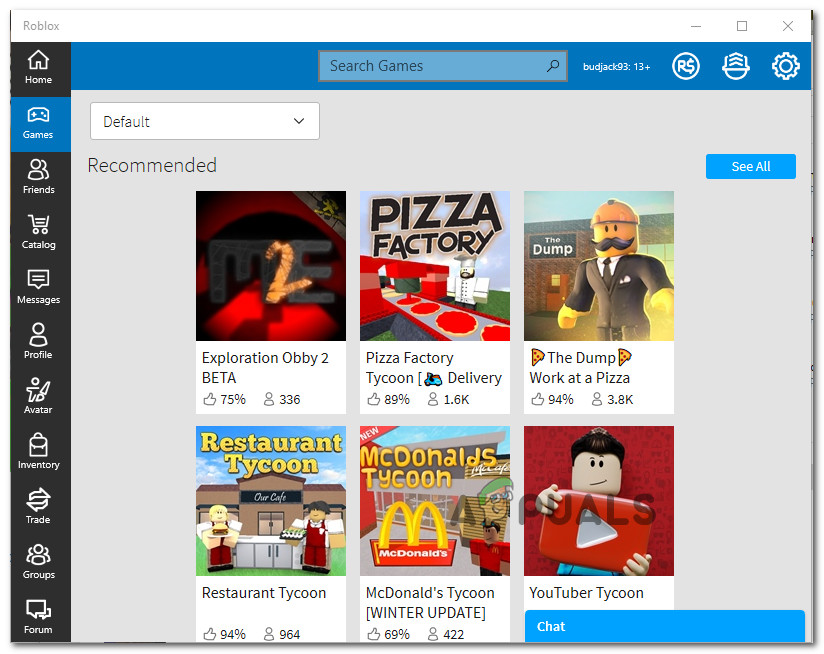
Starten eines Modus in der Desktop-App
Wenn dieses Problem immer noch nicht behoben ist, fahren Sie mit der nächsten möglichen Lösung fort.
Methode 5: Deaktivieren der Antivirus Suite (falls zutreffend)
Laut einigen betroffenen Benutzern kann dieses Problem auch durch eine Art von Antiviren-Interferenz verursacht werden, die verhindert, dass Ihr Endbenutzergerät mit den Roblox-Servern kommuniziert, wodurch der Server möglicherweise gezwungen wird, Sie aus dem Spiel zu werfen und den 268-Fehlercode auszulösen.
Es wird hauptsächlich berichtet, dass dieses Problem bei AVs von Drittanbietern unter Windows 10 (AVG, Avira und Kaspersky) auftritt. Wenn dieses Szenario zutrifft, sollten Sie dieses Problem durch beheben können Deaktivieren des Echtzeitschutzes . In den meisten Sicherheitssuiten können Sie dies direkt über das Taskleistensymbol tun. Klicken Sie einfach mit der rechten Maustaste auf Ihr Antivirensymbol und suchen Sie nach einer Option, mit der Sie den Echtzeitschutz deaktivieren können.

Klicken Sie in der Taskleiste auf Antivirensymbol und wählen Sie Deaktivieren
Falls dies nicht zutrifft und Sie die native Sicherheitssuite verwenden, befolgen Sie die nachstehenden Anweisungen, um Windows Defender vorübergehend zu deaktivieren und zu verhindern, dass es Roblox stört:
- Drücken Sie Windows-Taste + R. öffnen a Lauf Dialogbox. Geben Sie als Nächstes ein 'Windows Defender' im Textfeld und drücken Sie Eingeben das öffnen Windows-Sicherheit Speisekarte.
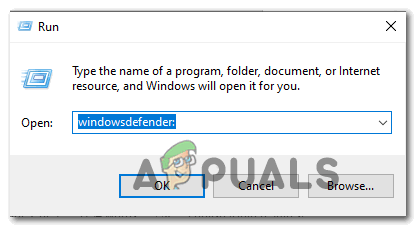
Öffnen von Windows Defender
- Sobald Sie in der Windows-Sicherheit Menü, klicken Sie auf die Viren- und Bedrohungsschutz Klicken Sie auf die Registerkarte Einstellungen verwalten Hyperlink (unter Einstellungen für Viren- und Bedrohungsschutz ).
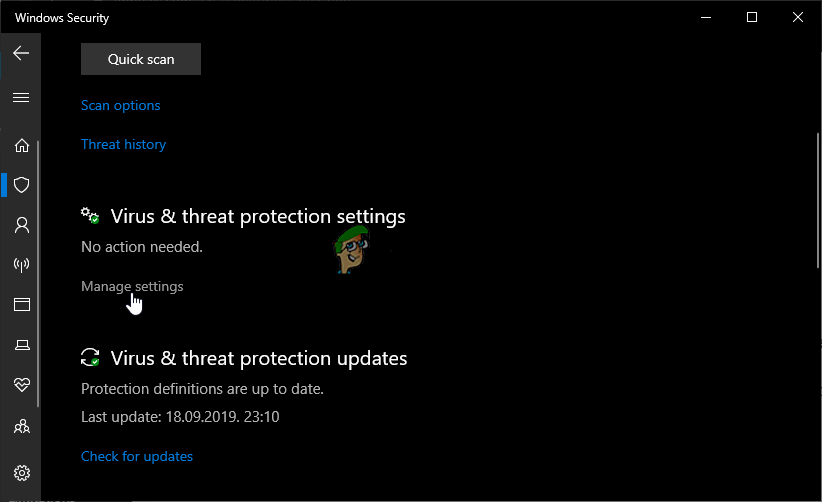
Verwalten Sie die Einstellungen für den Viren- und Bedrohungsschutz
- Deaktivieren Sie im nächsten Bildschirm den zugeordneten Umschalter Firewall- und Netzwerkschutz.
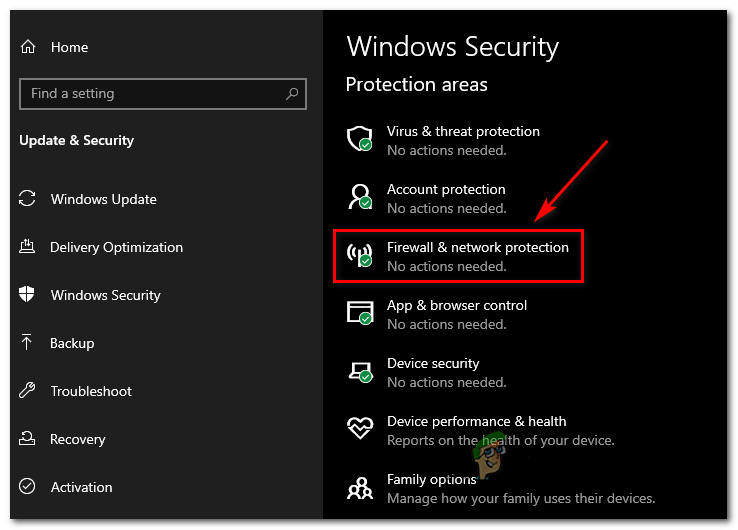
Zugriff auf das Menü Firewall und Netzwerkschutz
- Gehe den ganzen Weg zurück zum ersten Windows-Sicherheit Fenster, dann klicken Sie auf Firewall- und Netzwerkschutz .
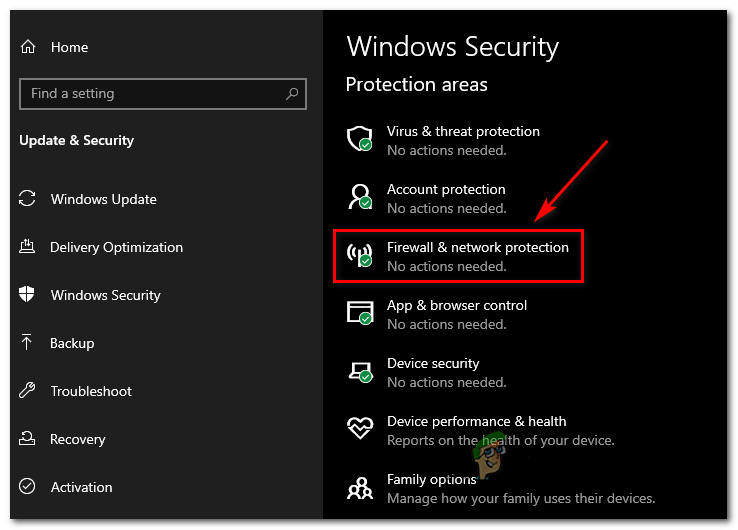
Zugriff auf das Menü Firewall und Netzwerkschutz
- Wenn Sie zum nächsten Bildschirm gelangen, klicken Sie auf das aktuell aktive Netzwerk und deaktivieren Sie den zugeordneten Schalter Windows Defender-Firewall .
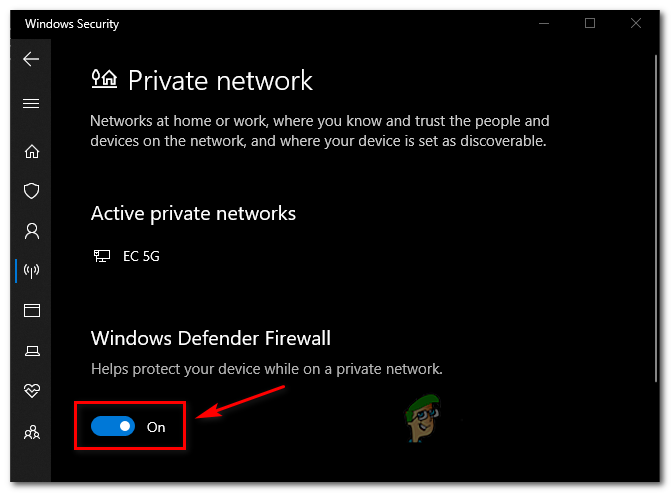
Deaktivieren der Firewall-Komponente von Windows Defender
- Starten Sie anschließend Ihren Computer neu und starten Sie das Spiel erneut, sobald der nächste Start abgeschlossen ist, um festzustellen, ob das Problem jetzt behoben ist.
Methode 6: Persönliche Einstellungen aus den Internetoptionen löschen
Wenn Sie diese Methode erreicht haben, nachdem Sie alle oben genannten potenziellen Korrekturen befolgt haben, ist es sehr wahrscheinlich, dass Sie auf Netzwerkprobleme stoßen, die durch eine Netzwerkinkonsistenz verursacht werden.
Einige Benutzer mit demselben Problem haben bestätigt, dass sie dieses Problem behoben haben, indem sie auf das Menü Internetoptionen zugegriffen und das Menü deaktiviert haben Persönliche Einstellungen von dem Erweitertes Menü. Durch diesen Vorgang wird die Einstellung des Internet Explorers auf die Standardwerte zurückgesetzt. Wenn Sie das Tool jedoch nicht aktiv verwenden, sollte dies kein Problem sein.
Hier ist eine Kurzanleitung zum Löschen der persönlichen Einstellungen aus den Internetoptionen:
- Drücken Sie Windows-Taste + R. öffnen a Lauf Dialogbox. Geben Sie als Nächstes ein 'Inetcpl.cpl' in das Textfeld und drücken Sie Eingeben das öffnen Internet Optionen Speisekarte.
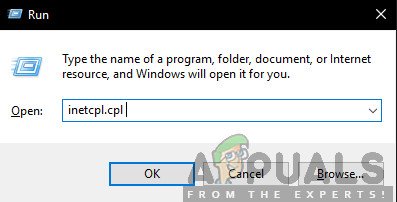
Führen Sie / inetcpl.cpl aus
- In der Internet-Eigenschaften Menü, fahren Sie fort und wählen Sie die Fortgeschrittene Tab. Klicken Sie anschließend auf Zurücksetzen Taste (unter Internet Explorer-Einstellungen zurücksetzen)
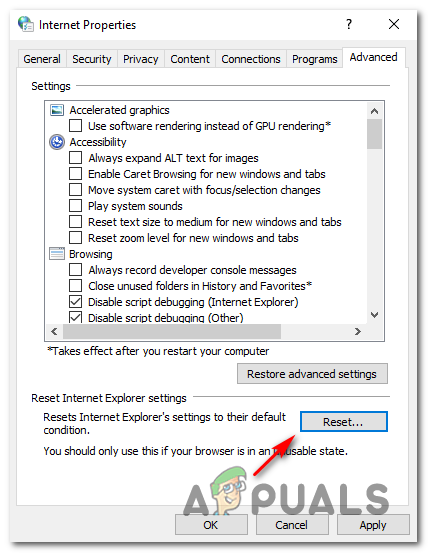
Zurücksetzen der Interneteinstellungen
- Aktivieren Sie im nächsten Bildschirm das Kontrollkästchen für Persönliche Einstellungen löschen vor dem Klicken Zurücksetzen um den Prozess zu starten.
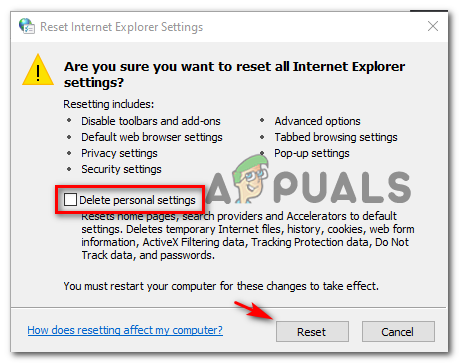
Interneteinstellungen zurücksetzen
- Starten Sie Roblox nach Abschluss dieses Vorgangs erneut und prüfen Sie, ob das Problem jetzt behoben ist.