Vegas Pro ist ein von Sony Creative Software veröffentlichtes Videobearbeitungssoftwarepaket, das für die nichtlineare Bearbeitung (NLE) entwickelt wurde. Diese Software wird sowohl für Windows- als auch für Mac OS X-Betriebssysteme unterstützt.

Vegas Pro 12 Startbildschirm
Sony Vegas Preview Lag wurde mehrfach in Online-Support-Foren gemeldet. Preview ist eine von der Vegas Pro-Software bereitgestellte Videoschnittstelle, über die die Redakteure ihre Videos ansehen und bearbeiten können. Das Problem tritt auf, wenn das Video in der Vorschau-Oberfläche zu verzögern beginnt, d. H. Bilder pro Sekunde oder fps auf den Minimalwert abfallen. Dies schafft eine unangenehme Umgebung für die Redakteure, um ihre Videos richtig zu bearbeiten.
Was verursacht Sony Vegas Preview Lag?
Wir haben die Ursachen für dieses Problem aufgelistet, nachdem wir das Feedback des Benutzers und die technischen Autoritäten im Detail geprüft haben. Dieses Problem kann aus einem der folgenden Gründe auftreten:
- Schlechte CPU-Leistung: Dieses Problem begann wirklich, als die Leute begannen, ihre Standard Definition-Kameras auf AVCHD-Videokameras zu aktualisieren, aber ihre Computer immer noch auf der Duo Core Central Processing Unit oder CPU ausführten. Standard Definition-Videos sind bis zu sechsmal kleiner als Full 1080p HD-Videos. Daher muss dieselbe CPU beim Bearbeiten mit Vegas jetzt sechsmal mehr arbeiten, was zu Verzögerungen führt.
- Video-Codec: Der AVCHD H.264-Videocodec wird von der überwiegenden Mehrheit verwendet, die sich auf das Speichern von Videodateien nach deren starker Komprimierung spezialisiert hat. Dies bedeutet, dass Vegas Pro viel Arbeit leisten muss dekodieren Das Video wird während der Wiedergabe in Echtzeit wiedergegeben.
- GPU-Bandbreite: Wie bereits erläutert, verbessern die Benutzer ihre Kameratechnologie ständig, während sie ihre Computerspezifikationen ignorieren. Die meisten Menschen, die unter diesem Problem leiden, verfügen über eine Grafikverarbeitungseinheit oder GPU von geringer Qualität, die nicht über die Grafikverarbeitungsleistung verfügt, um Vegas Processing zu unterstützen.
- RAM und Festplatte: Wir alle kennen diese; Ein Computer benötigt zufälligen Arbeitsspeicher oder RAM, um verschiedene Prozesse auszuführen, und ein Computer benötigt eine Festplatte, um Daten zu speichern. Daher kann ein niedriger Arbeitsspeicher dieses Problem verursachen. Darüber hinaus kann ein Festplattenlaufwerk mit einer niedrigen Übertragungsrate (auf dem Vegas Pro installiert ist) dieses Problem verursachen.
Lösung 1: Ändern der Vorschaueinstellung
Manchmal kann eine festgelegte Vorschaueinstellung zu viel sein, als dass Ihr Computer sie rechtzeitig verarbeiten könnte. Daher ist es immer ideal, eine Vorschaueinstellung auszuwählen, die Ihren PC nicht belastet und für die Bearbeitung geeignet ist. Folge diesen Schritten:
- Klicken Start , Suche Vegas Pro und starte es.
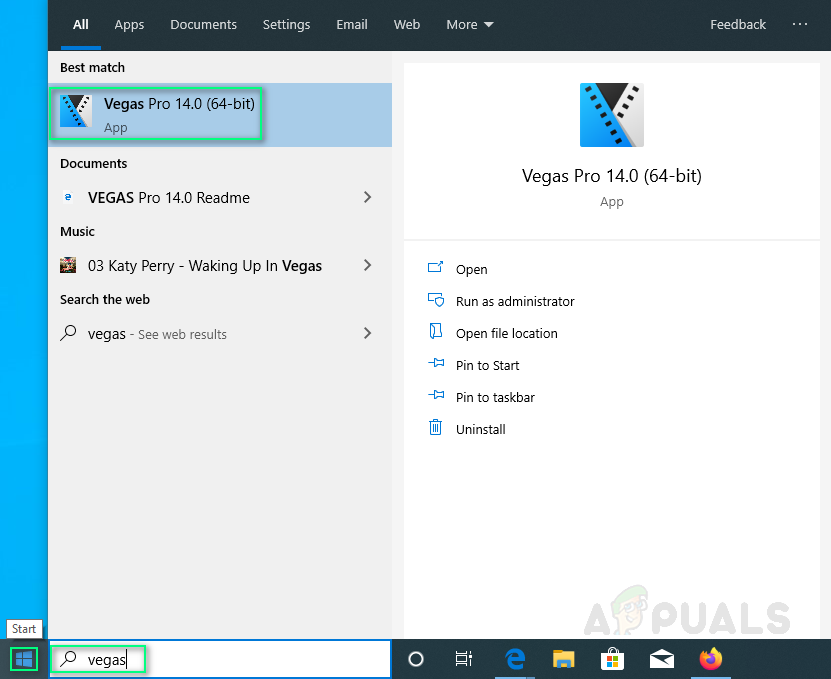
Vegas Pro öffnen
- Importieren Sie eine Videodatei, indem Sie auf klicken Datei > Importieren > Halb .
Wählen Sie eine Videodatei aus, die Sie bearbeiten möchten.
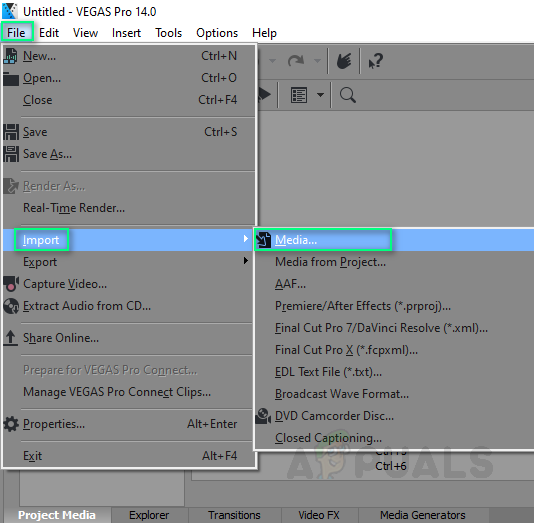
Medien auswählen
- Ziehen die Videodatei auf der Videospur.
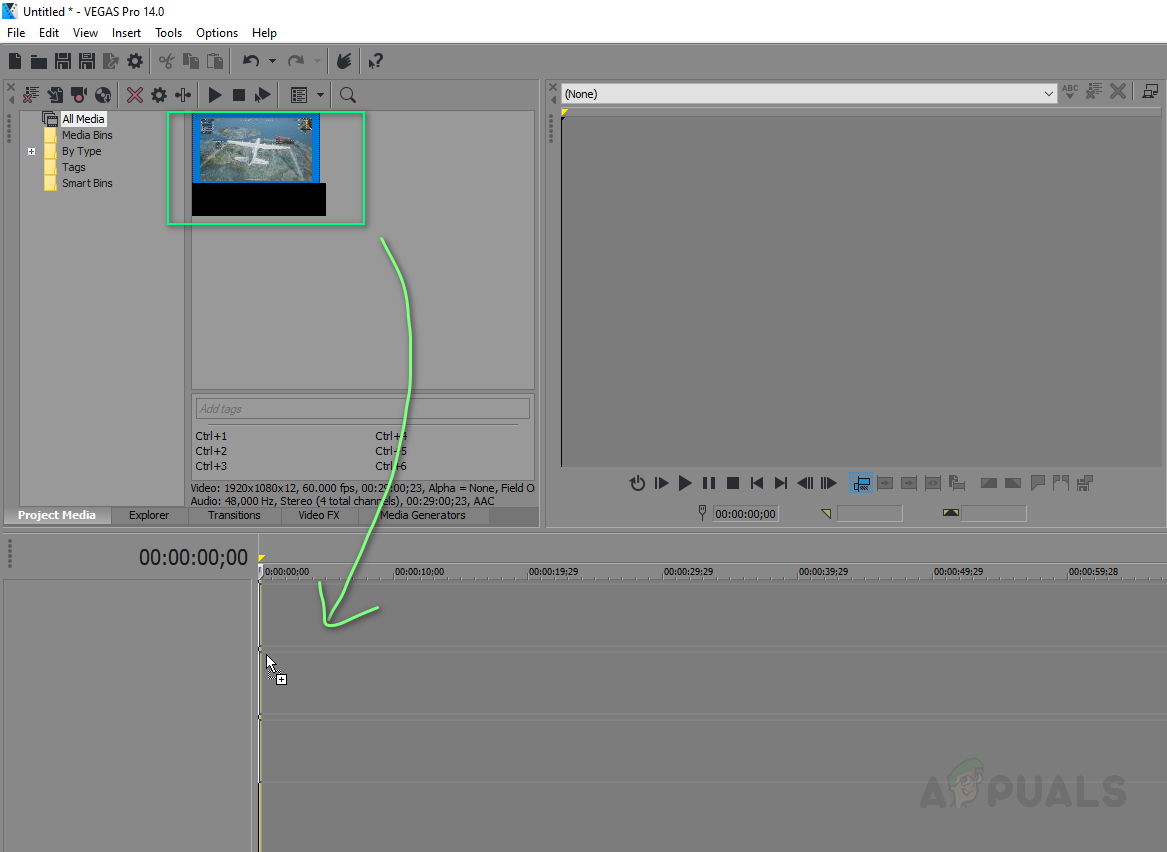
Medien auf Videospur ziehen
- Klicken Vorschau / Best / Good > Vorschau > Quartal .
Hinweis: Normalerweise wird es als Vorschau (Auto) eingestellt.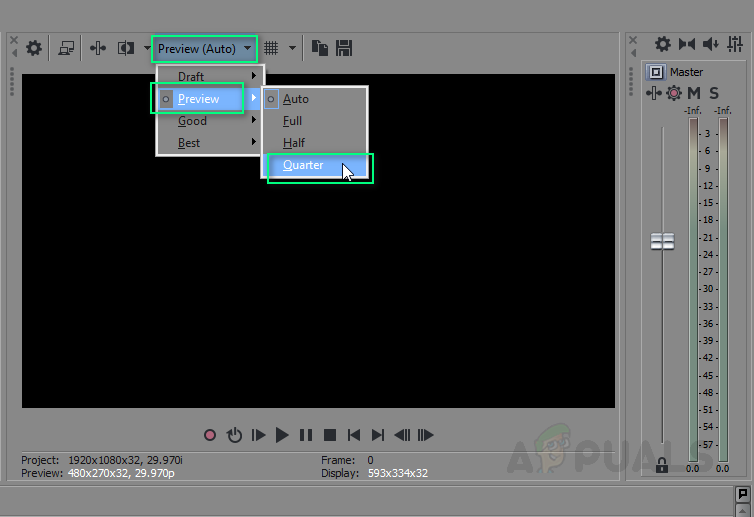
Vorschau auf Viertel einstellen
- abspielen das Video.
Dies kann Ihr Problem beheben. Wenn dies nicht der Fall ist, fahren Sie mit den anderen Lösungen fort.
Lösung 2: Ändern des Vorschauwerts für das dynamische RAM
Aus irgendeinem Grund passt die RAM-Vorschau-Konfiguration möglicherweise nicht zu Ihrem Projektmedium, was diesen Fehler verursachen könnte. Führen Sie die folgenden Schritte aus, um das Problem zu beheben:
- Klicken Start , Suche Vegas Pro und starte es.
- Importieren Sie eine Videodatei, indem Sie auf klicken Datei > Importieren > Halb .
Wählen Sie eine Videodatei aus, die Sie bearbeiten möchten. - Ziehen die Videodatei auf der Videospur.
- Klicken Optionen > Einstellungen .
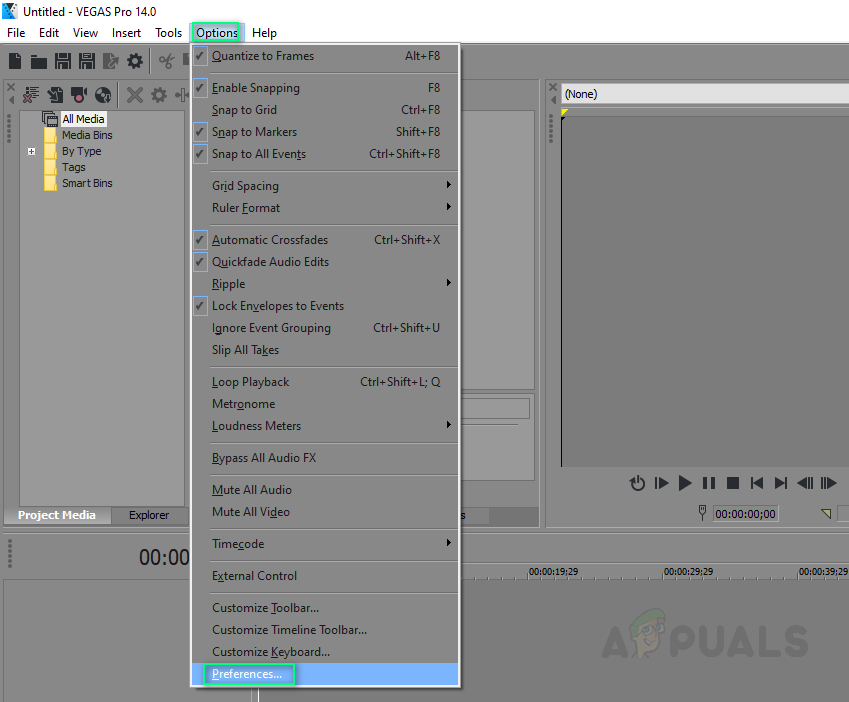
Öffnungseinstellungen
- Wähle aus Registerkarte Video .
- Ändern Sie den Wert von Dynamische RAM-Vorschau max (MB) zu 0 (Null) .
Hinweis: Normalerweise ist es auf 200 eingestellt. - Klicken Anwenden und IN ORDNUNG.

RAM-Wert auf Null setzen
- abspielen das Video. Dies kann Ihr Problem beheben.
Lösung 3: Aktivieren des Multi-Stream-Renderings
Das Problem kann auftreten, weil Vegas Pro nur einen Kern des Prozessors verbraucht. Daher werden die verbleibenden Kerne von Vegas Pro nicht verwendet, um Videos schnell zu verarbeiten, wodurch das Vorschau-Video reibungslos wird. Folge diesen Schritten:
- Klicken Start , Suche Vegas Pro und starte es.
- Importieren Sie eine Videodatei, indem Sie auf klicken Datei > Importieren > Halb .
Wählen Sie eine Videodatei aus, die Sie bearbeiten möchten. - Ziehen die Videodatei auf der Videospur.
- Klicken Optionen und während Halten Sie Strg + Umschalt gedrückt , klicken Einstellungen .
Dadurch wird eine neue Registerkarte mit dem Namen aktiviert Interne Registerkarte in den Optionen.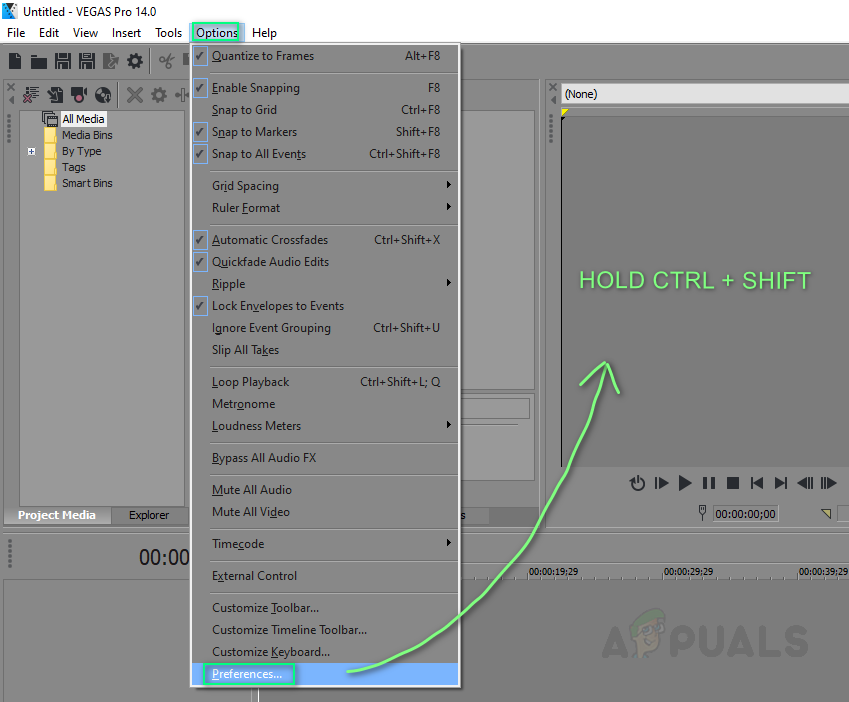
Aktivieren der internen Option für Einstellungen
- Wählen Interne Registerkarte .
- Art aktivieren multi in dem Nur Einstellungen anzeigen, die Balken enthalten .
- Geben Sie den Wert ein, der sein soll Wahr . Klicken Anwenden > in Ordnung .
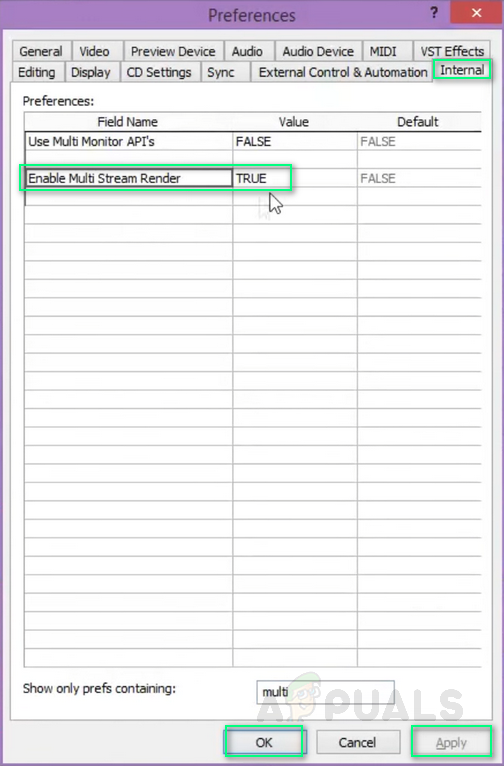
Multi-Rendering aktivieren
- abspielen das Video. Dies kann Ihr Problem beheben.
Lösung 4: Installieren Sie Vegas Pro neu
Wenn keine der oben genannten Lösungen für Sie funktioniert hat, ist der Grund für dieses Problem möglicherweise willkürlich. Befolgen Sie daher diese Schritte, um Vegas Pro perfekt neu zu installieren.
- Klicken Start , Suche Schalttafel und starte es.
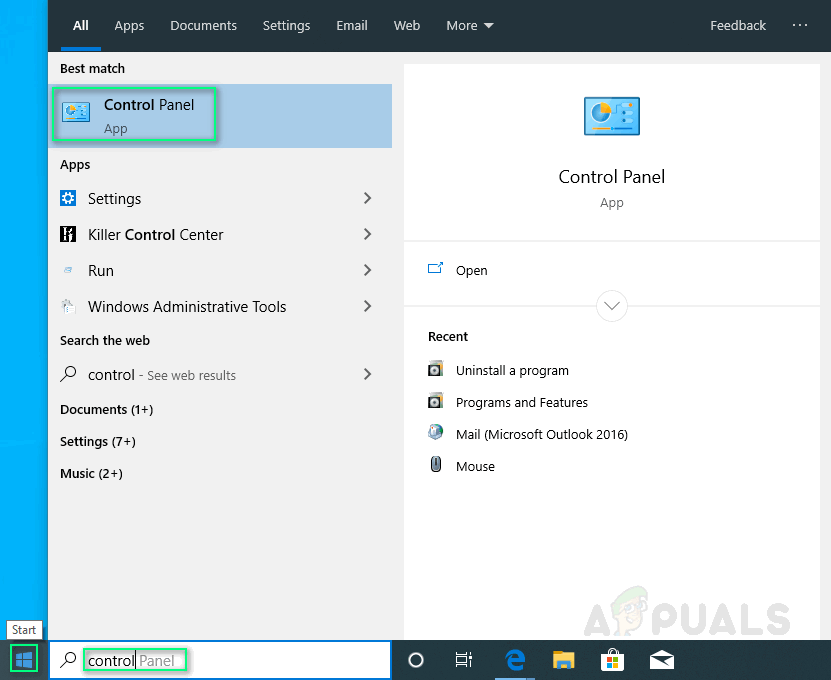
Systemsteuerung öffnen
- Klicken Ein Programm deinstallieren unter Programme.
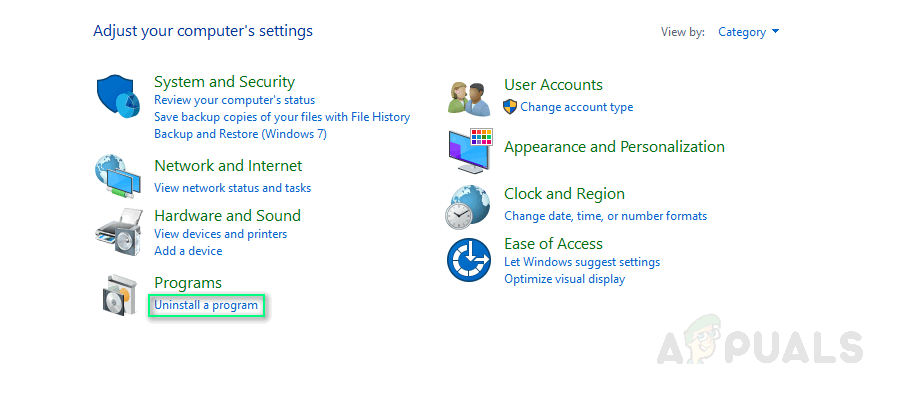
Programme und Funktionen öffnen
- Suche Vegas in der Suchleiste. Doppelklick und deinstallieren es.
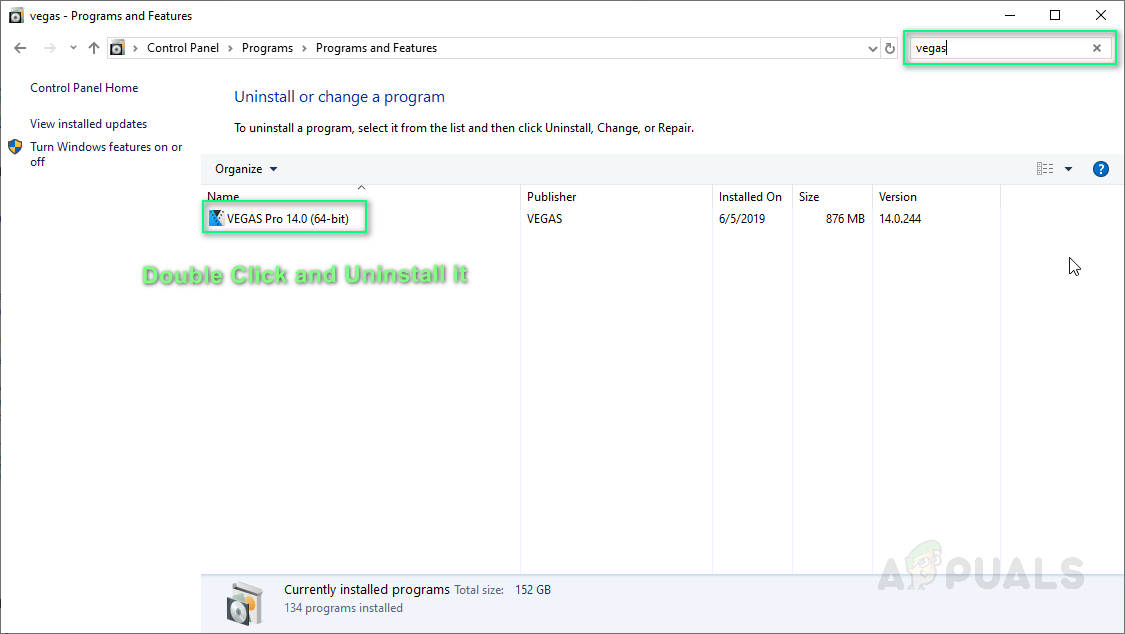
Vegas Pro deinstallieren
- Neu installieren Vegas Pro, wie Sie es zum ersten Mal installiert haben.
- Lauf Vegas Pro und spielen Sie ein beliebiges Video in Ihrem Vegas-Projekt ab. Dies sollte endlich Ihr Problem beheben.
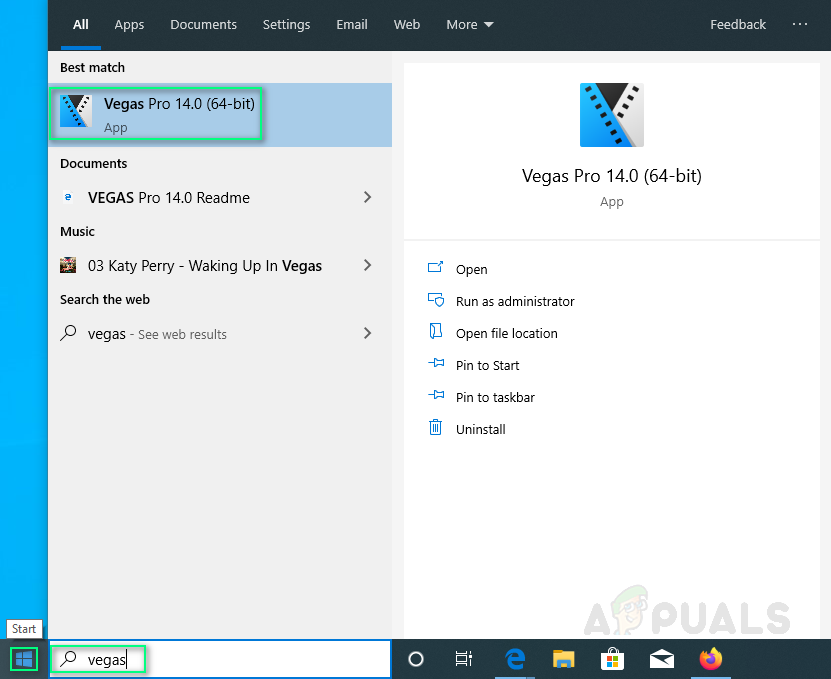
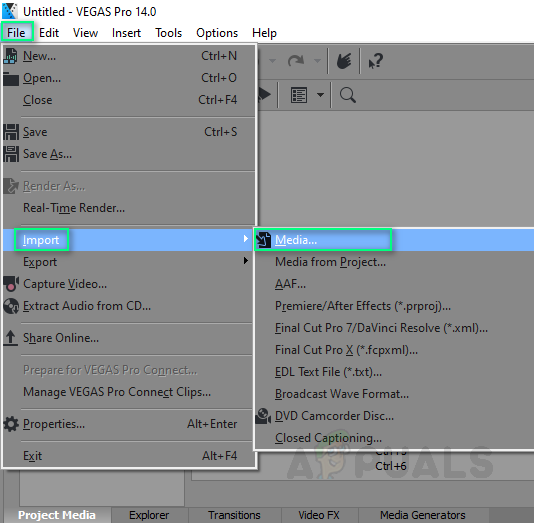
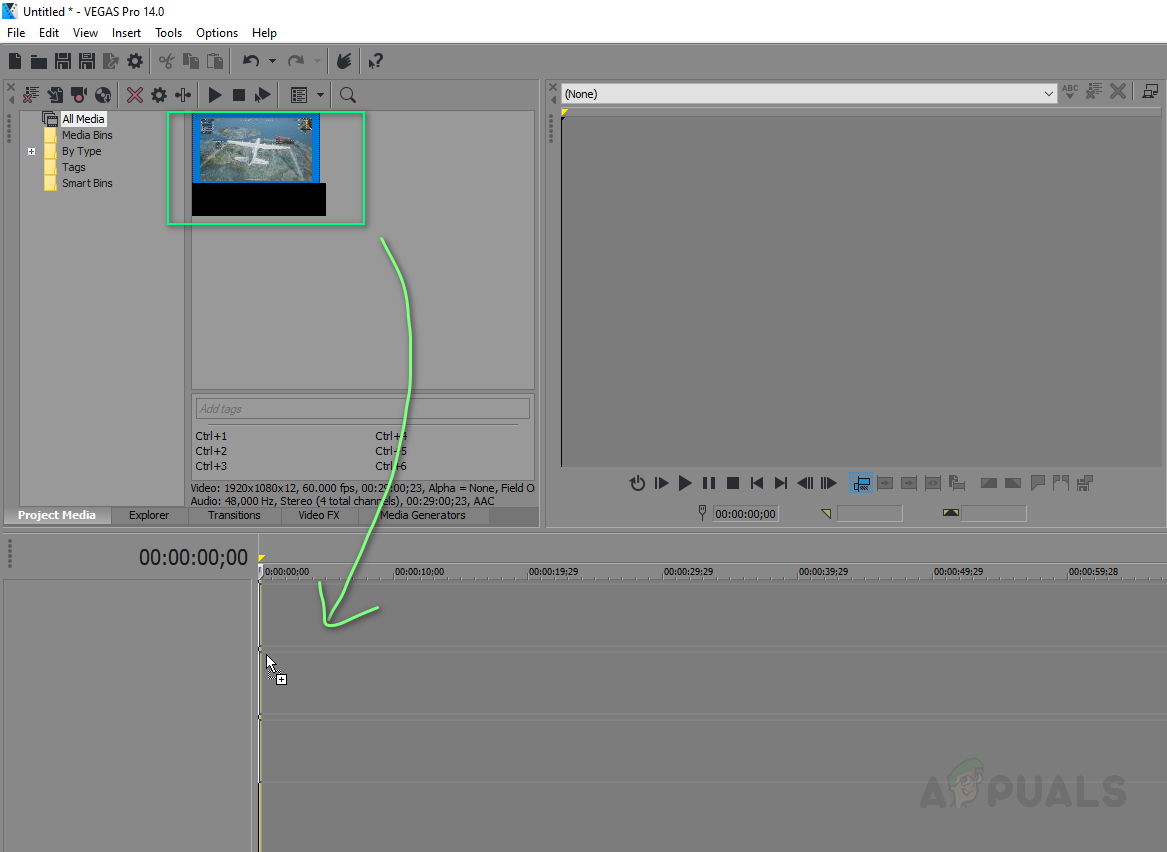
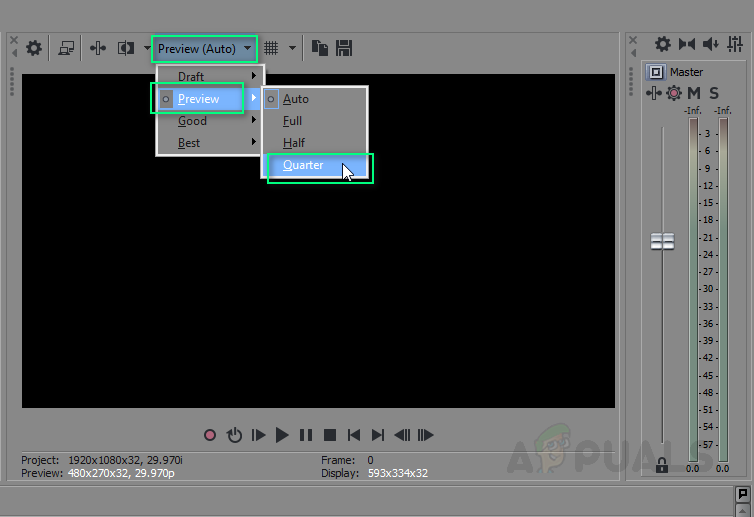
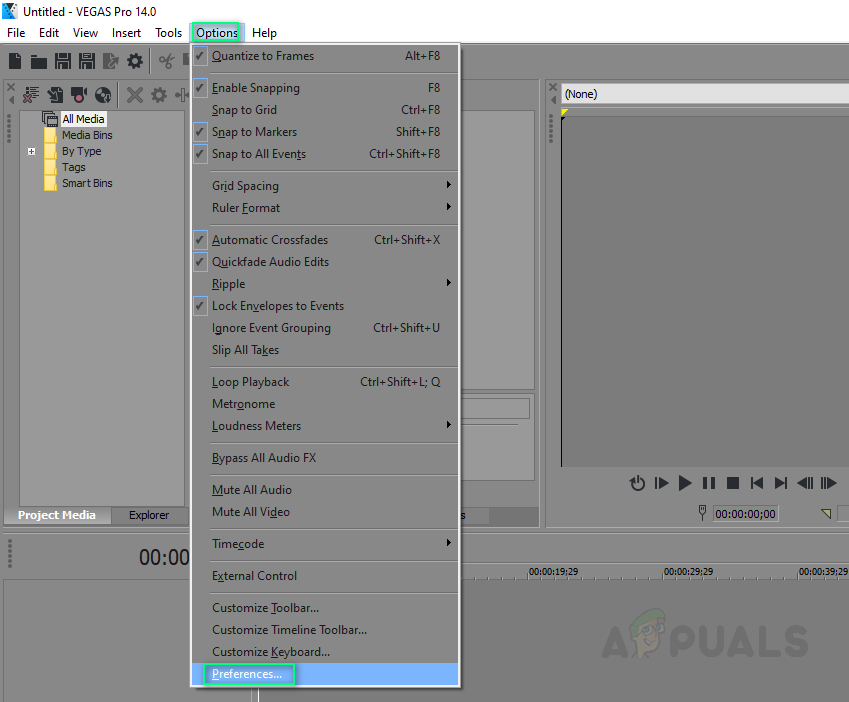

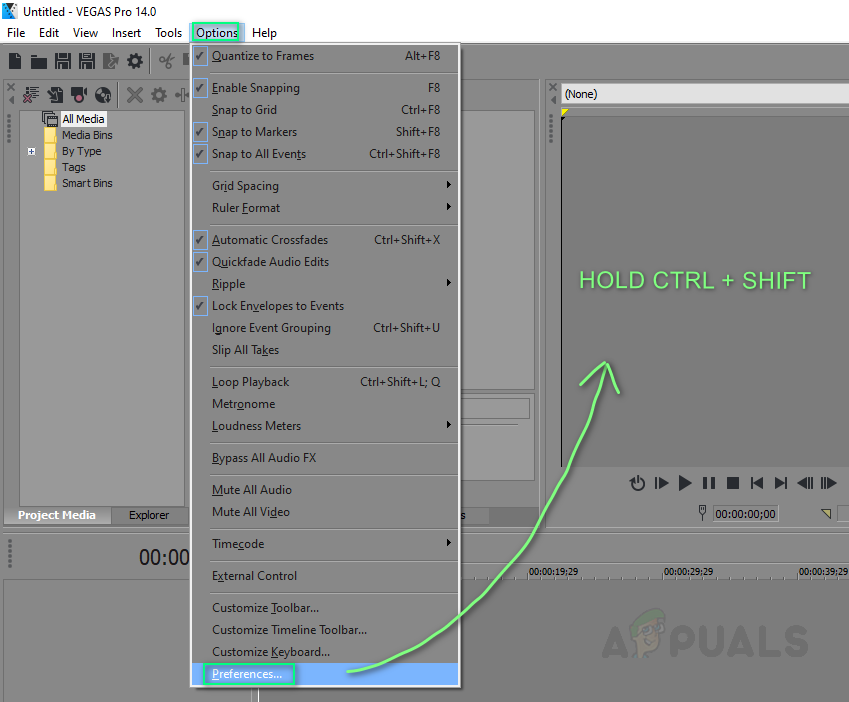
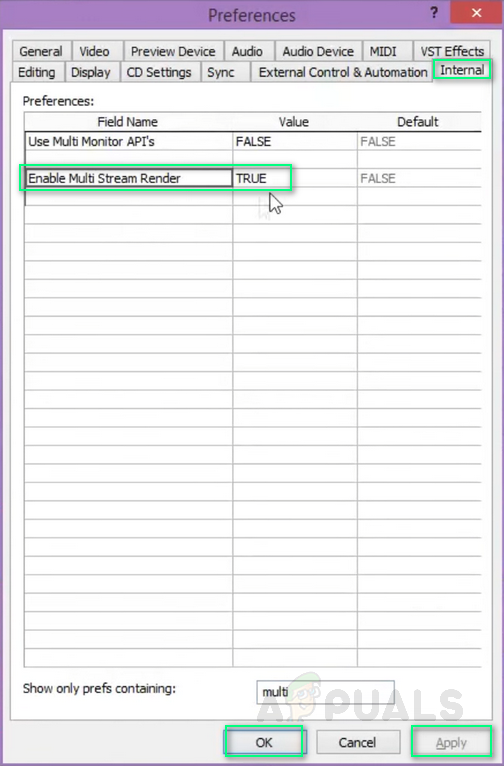
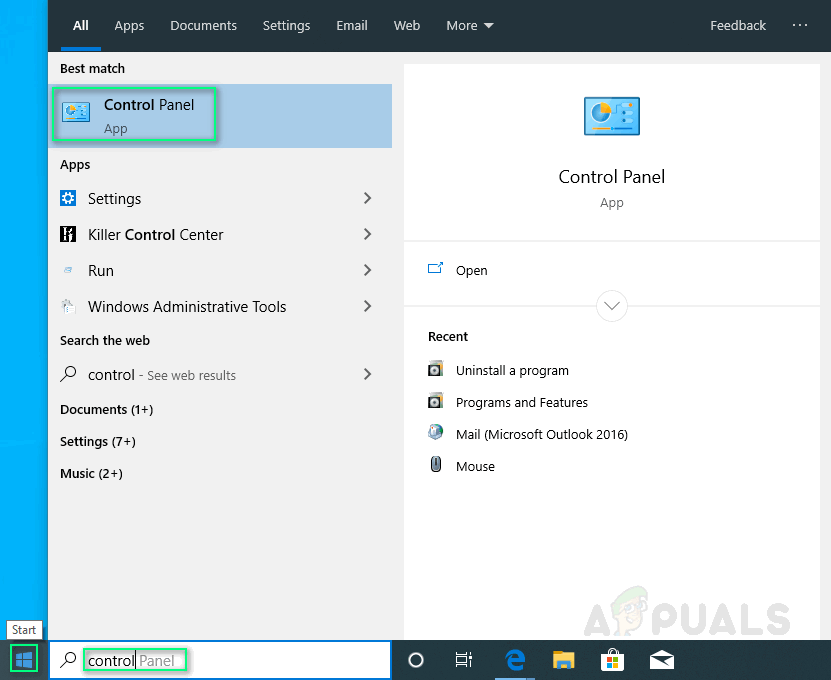
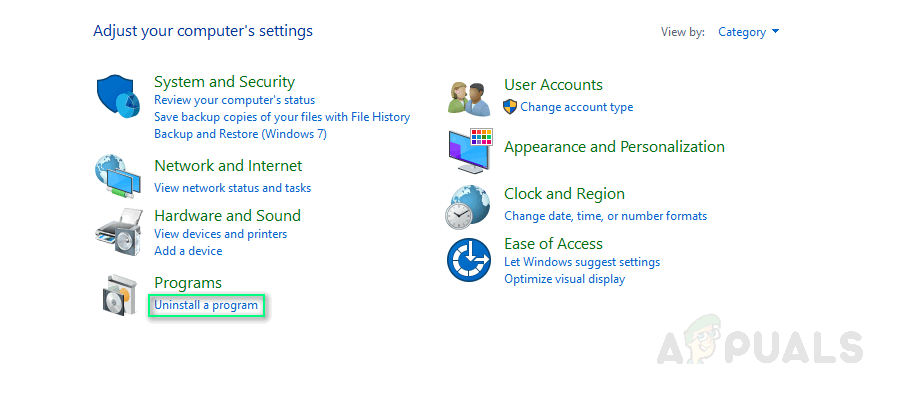
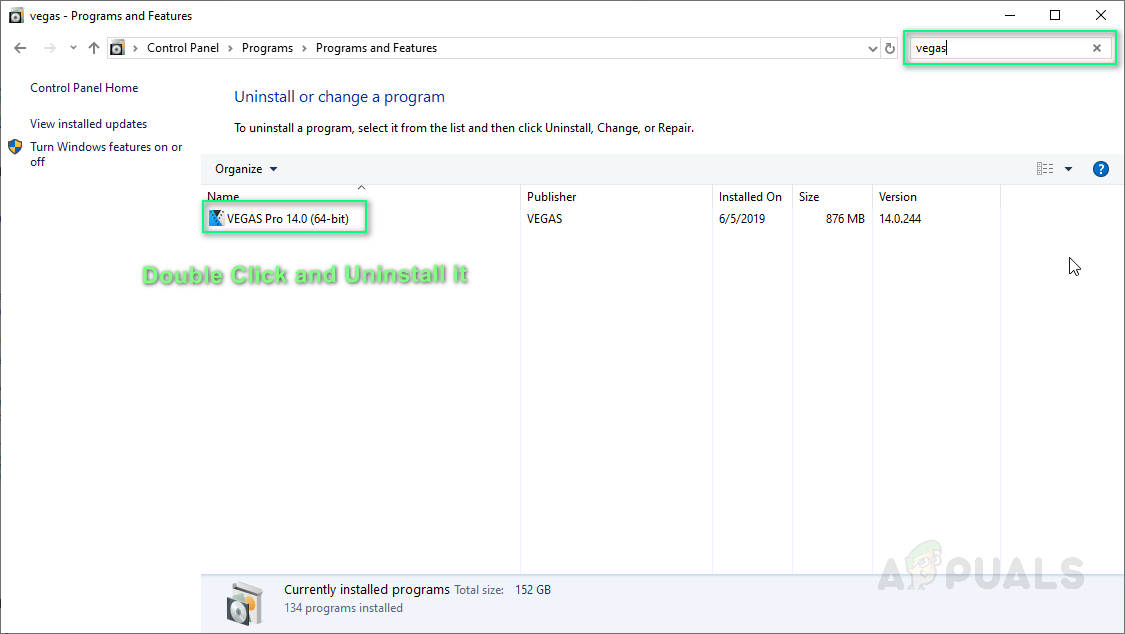

![[FIXED] Behauptung fehlgeschlagen: Array_Count in Ark](https://jf-balio.pt/img/how-tos/47/assertion-failed.png)





















