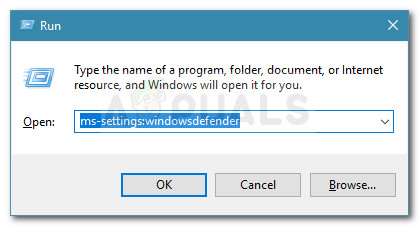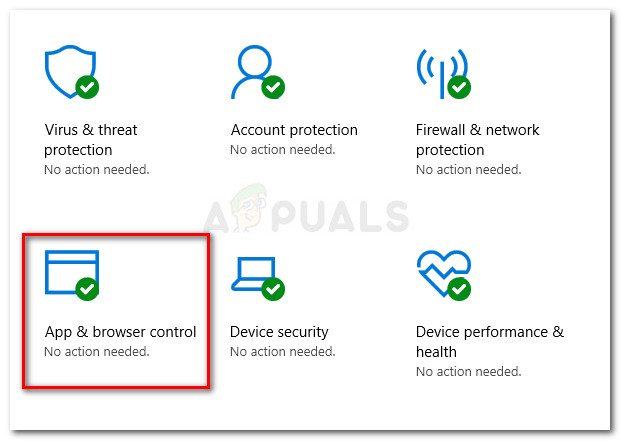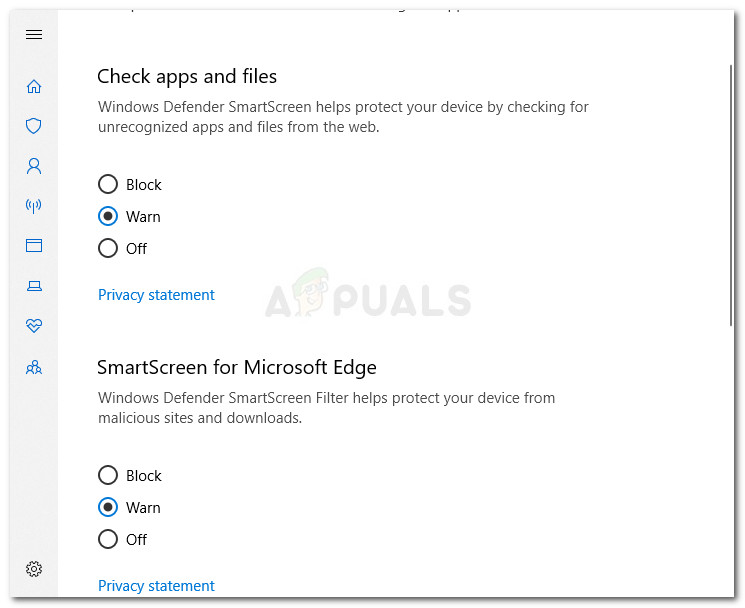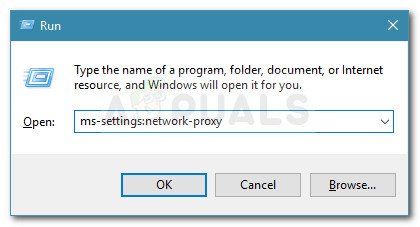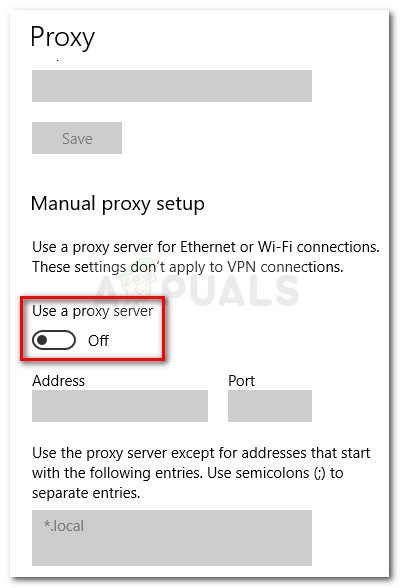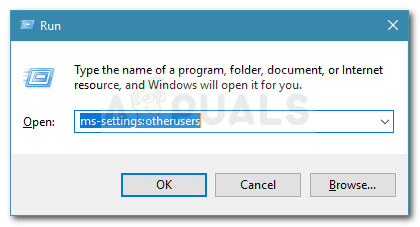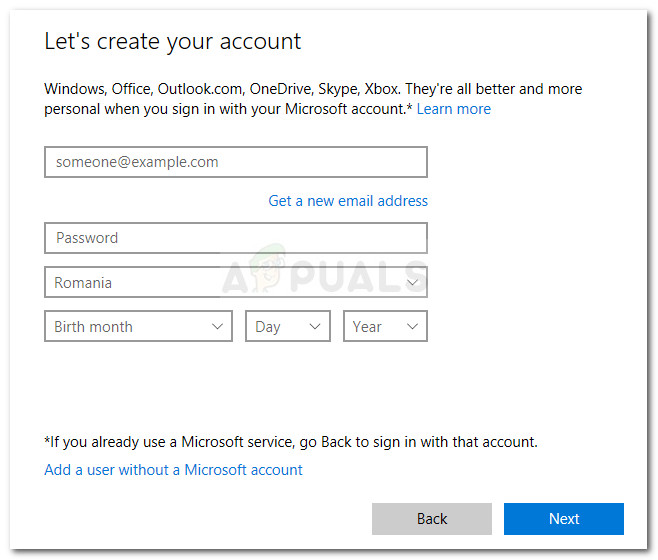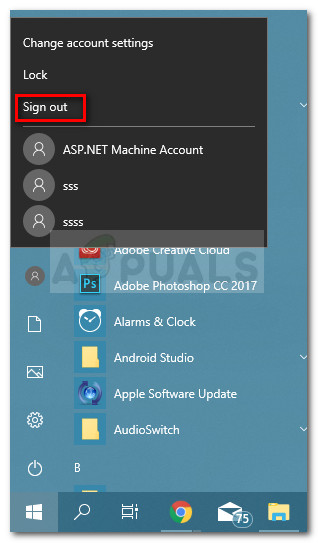Einige Windows-Benutzer haben uns um Rat gefragt, nachdem die Windows SmartScreen-Funktion anscheinend das Öffnen von Microsoft-eigenen Apps blockiert hat. Betroffene Benutzer berichten, dass die Windows SmartScreen ist derzeit nicht erreichbar Ein Fehler tritt auf, wenn versucht wird, Apps aus der integrierten Windows-Suite (Karten, Alarme, Fotos, E-Mails usw.) zu öffnen.

SmartScreen ist derzeit nicht erreichbar
Was ist Windows Smart Screen?
SmartScreen ist eine Cloud-basierte Anti-Phishing- und Anti-Malware-Komponente, die in allen Windows 8 (8.1) - und Windows 10-Versionen enthalten ist. Diese Sicherheitskomponente wird auch mit Internet Explorer, Microsoft Edge und Outlook.com verwendet.
Immer wenn SmartScreen auf einem Endbenutzer-PC nicht verfügbar oder nicht erreichbar ist, kann das Gerät über offizielle und inoffizielle Kanäle nichts herunterladen.
Was den Windows SmartScreen verursacht, kann nicht erreicht werden
Nachdem wir das Problem untersucht und verschiedene Benutzerberichte betrachtet hatten, erhielten wir eine ziemlich gute Vorstellung davon, welche Faktoren zur Entstehung dieses Problems führen könnten. Unten finden Sie eine Liste der Schuldigen, die höchstwahrscheinlich für den Windows SmartScreen verantwortlich sind. Fehler kann nicht erreicht werden:
- Beschädigtes Windows-Konto - Bestimmte Inkonsistenzen mit Ihrem Windows-Konto können dieses Problem auslösen. Benutzer in einer ähnlichen Situation haben das Problem durch Erstellen eines neuen Windows-Kontos behoben
- SmartScreen ist im Windows Defender Security Center deaktiviert - Dieser spezielle Fehler kann auftreten, wenn der Benutzer oder eine Drittanbieteranwendung den SmartScreen-Filter deaktiviert hat.
- SmartScreen ist aufgrund eines MS-Problems ausgefallen - Da SmartScreen eine Cloud-Komponente ist, gab es in der Vergangenheit Fälle, in denen diese Sicherheitskomponente für einige Benutzer einige Stunden lang nicht verfügbar war, bis die Wartung abgeschlossen war.
- Der Fehler wird durch einen Proxy-Eintrag verursacht - Mehrere Benutzer haben gemeldet, dass das Problem behoben wurde, sobald sie ihren Proxy im Netzwerk-Setup deaktiviert haben.
Fehlerbehebung beim Beheben des Windows SmartScreen kann nicht erreicht werden
Wenn Sie derzeit Probleme haben, dasselbe Problem zu beheben, finden Sie in diesem Artikel einige überprüfte Schritte zur Fehlerbehebung. Im Folgenden finden Sie eine Sammlung von Methoden, mit denen andere Benutzer in einer ähnlichen Situation das Problem behoben haben Windows SmartScreen ist derzeit nicht erreichbar Error.
Um die besten Ergebnisse zu erzielen, befolgen Sie die Methoden in der angegebenen Reihenfolge, bis Sie einen Fix finden, der das Problem für Ihr bestimmtes Szenario erfolgreich behebt. Lass uns anfangen!
Methode 1: Stellen Sie sicher, dass SmartScreen aktiviert ist
Bevor wir weitere Reparaturstrategien untersuchen, stellen wir sicher, dass der SmartScreen-Filter auf Ihrem Computer aktiviert ist. Sie können dies einfach überprüfen, indem Sie auf das integrierte Windows Defender-Sicherheitscenter zugreifen.
Hier ist eine Kurzanleitung, um sicherzustellen, dass SmartScreen auf Ihrem Computer aktiviert ist:
- Drücken Sie Windows-Taste + R. öffnen a Lauf Dialogbox. Geben Sie als Nächstes „ ms-einstellungen: windowsdefender ' und drücke Eingeben zu öffnen Windows-Sicherheit Registerkarte der die Einstellungen App.
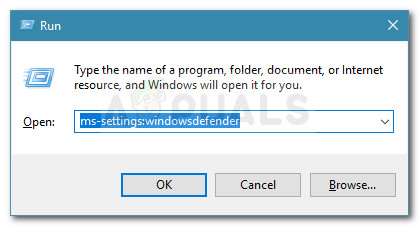
Dialog ausführen: ms-settings: windowsdefender
- Klick auf das Öffnen Sie das Windows Defender-Sicherheitscenter Schaltfläche unter Windows-Sicherheit .
- Klicken Sie im Windows Defender Security Center auf App- und Browsersteuerung .
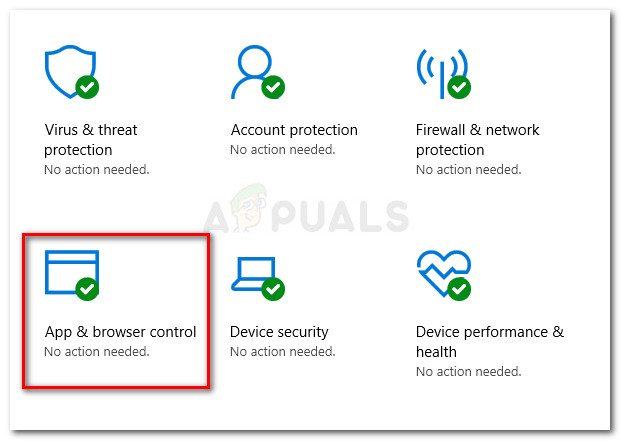
Wählen Sie App & Browser-Steuerung
- Stellen Sie sicher, dass die Überprüfen Sie, ob Apps und Dateien umgeschaltet sind ist auf Warnen eingestellt. Überprüfen Sie dann, ob dies auch für gilt SmartScreen für Microsoft Edge und SmartScreen für Microsoft Store Apps.
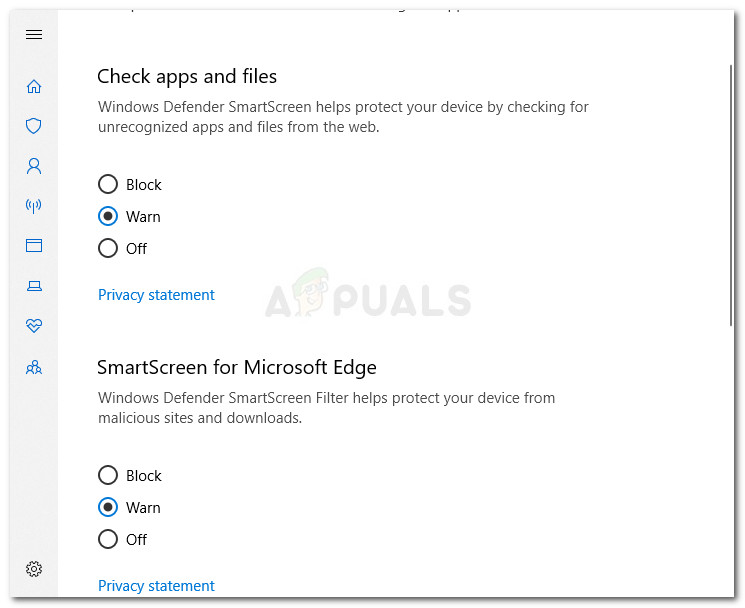
Stellen Sie den Schalter auf Warnen
- Wenn SmartScreen deaktiviert wurde, starten Sie Ihren Computer nach dem Ausführen der Änderungen neu und prüfen Sie, ob der Fehler beim nächsten Start behoben ist.
Wenn die Windows SmartScreen ist derzeit nicht erreichbar Es tritt immer noch ein Fehler auf. Fahren Sie mit der folgenden Methode fort.
Methode 2: Überprüfen Sie, ob SmartScreen wegen Wartungsarbeiten nicht verfügbar ist
Ein weiteres mögliches Szenario besteht darin, dass die SmartScreen-Komponente für die Wartung geplant ist. Wann immer dies passiert, wird die Intelligenter Bildschirm Die Komponente wird für viele Benutzer gleichzeitig nicht mehr erreichbar sein.
Bevor Sie einige möglicherweise unnötige Schritte ausführen, nehmen Sie sich etwas Zeit, um in den Kommunikationskanälen oder Foren von Microsoft nach einer Ankündigung einer geplanten (oder unerwarteten) Wartungssitzung zu suchen. Gute Startpunkte sind die Microsoft-Antworten Forum oder die Windows Twitter-Konto. Sie können auch eine Online-Suche durchführen, um festzustellen, ob aktuelle Themen zu SmartScreen aufgetaucht sind.
Wenn Sie bestätigen, dass SmartScreen aus Wartungsgründen nicht heruntergefahren ist, fahren Sie mit der folgenden Methode fort.
Methode 3: Proxyserver deaktivieren (falls zutreffend)
Mehrere Benutzer haben berichtet, dass das Problem behoben wurde, sobald sie die Verwendung eines Proxyservers über die integrierte Methode deaktiviert haben. Anscheinend können bestimmte Proxyserver die SmartScreen-Komponente stören und dazu führen, dass sie unbrauchbar wird.
Hinweis: Wenn Sie keinen Proxyserver verwenden, ignorieren Sie diese Methode und fahren Sie mit der nächsten fort.
Befolgen Sie die nachstehenden Anweisungen, um den Proxyservereintrag auf Ihrem Computer zu deaktivieren:
- Drücken Sie Windows-Taste + R. um ein Dialogfeld Ausführen zu öffnen. Sie, tippen oder einfügen “ ms-settings: Netzwerk-Proxy Und getroffen Eingeben zu öffnen Proxy Registerkarte der die Einstellungen Anwendung.
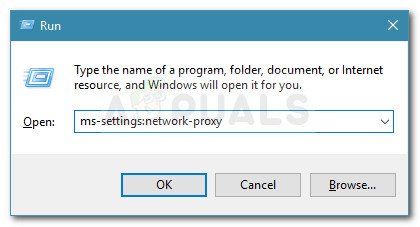
Dialogfeld ausführen: ms-settings: network-proxy
- In der Proxy Scrollen Sie nach unten zu Manueller Proxy einrichten und stellen Sie sicher, dass der Umschalter zugeordnet ist Verwenden Sie einen Proxyserver Wird gedreht aus .
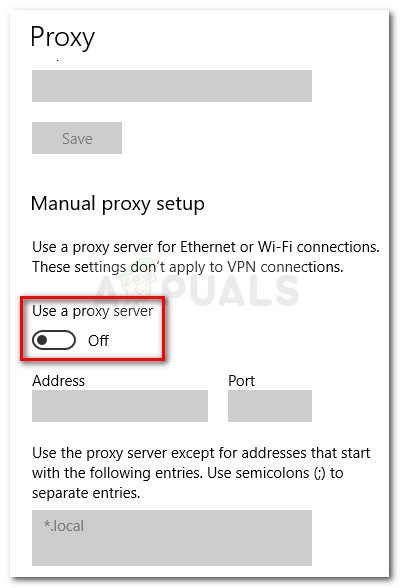
- Starten Sie Ihren Computer neu und prüfen Sie, ob das Problem beim nächsten Start behoben wurde.
Wenn das Problem immer noch nicht behoben ist, fahren Sie mit der folgenden Methode fort.
Methode 4: Erstellen eines neuen Windows-Benutzerkontos
Einige betroffene Benutzer haben gemeldet, dass das Problem behoben wurde, nachdem sie ein neues Windows-Benutzerkonto erstellt haben. Während dieses Verfahren dazu führt, dass Sie einige Einstellungen verlieren, die über Ihr Benutzerkonto erzwungen wurden, ist es normalerweise effektiv, um das zu umgehen Windows SmartScreen ist derzeit nicht erreichbar Error.
Wenn Sie ein neues Windows-Benutzerkonto erstellen möchten, befolgen Sie die folgenden Anweisungen:
- Drücken Sie Windows-Taste + R. um ein Dialogfeld Ausführen zu öffnen. Als nächstes tippen oder einfügen “ ms-settings: otherusers Und getroffen Eingeben zu öffnen Familie & andere Leute Registerkarte der Konten Speisekarte.
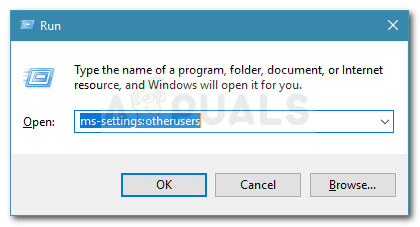
Dialog ausführen: ms-settings: otherusers
- Klicken Sie anschließend auf Fügen Sie diesem PC eine andere Person hinzu. Klicken Sie dann auf 'Ich habe keine Anmeldeinformationen für diese Person'.
- Geben Sie die Benutzeranmeldeinformationen (E-Mail, Passwort, Land und Geburtsdatum) ein und klicken Sie auf Nächster erneut drücken.
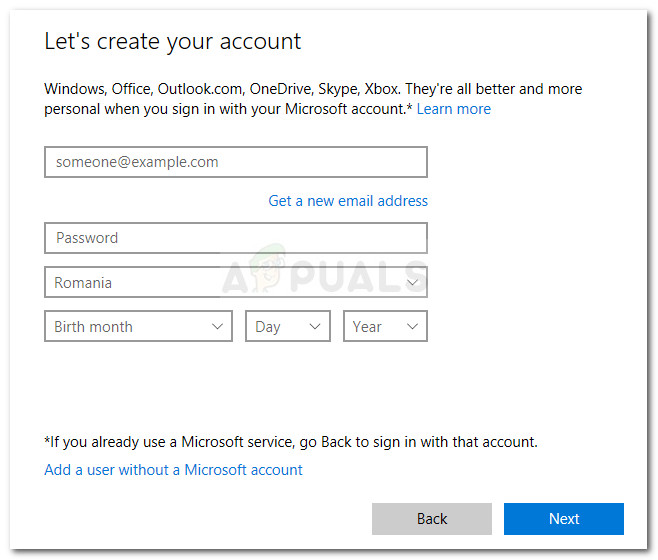
Benutzeranmeldeinformationen einfügen
Hinweis: Wenn Sie ein neues lokales Benutzerkonto erstellen möchten, klicken Sie auf Fügen Sie einen Benutzer ohne Microsoft-Konto hinzu .
- Wenn Sie mit der Erstellung Ihres neuen Windows-Kontos fertig sind, klicken Sie auf das Startsymbol, klicken Sie auf das Kontosymbol und wählen Sie 'Aus' Ausloggen .
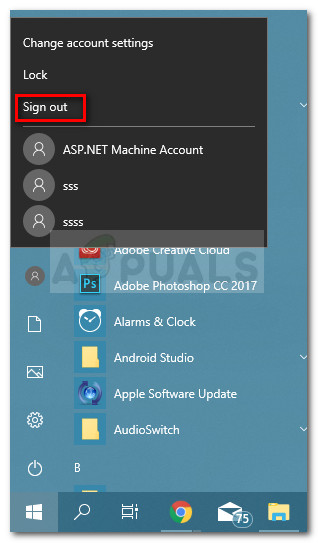
- Wählen Sie nun im Anmeldebildschirm Ihr neu erstelltes Konto aus, um sich damit anzumelden.
- Überprüfen Sie nach dem Anmelden, ob das Problem behoben wurde, indem Sie versuchen, eine native Windows-App zu öffnen.