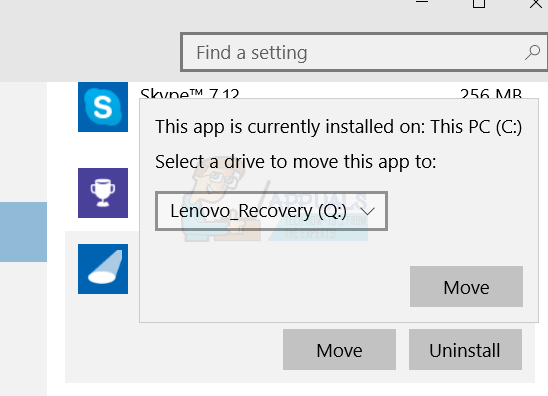Die Möglichkeit, eine Anwendung aus ihrem Standardinstallationsordner auf ein neues Laufwerk zu verschieben, war für Windows-PC-Benutzer schon immer ein Problem. Wie kann man die Anwendung verschieben, ohne die Dateien mit der Registrierung, der Firewall und allen Verknüpfungen falsch auszurichten, und trotzdem die App nahtlos zum Laufen bringen? Dies ist ein Problem, das Windows 10 beheben konnte.
Benutzer, die erstmals in der Windows 10-Jubiläumsversion zu sehen waren, haben jetzt die Möglichkeit, ihre Apps an einen neuen Speicherort zu verschieben. Dies scheint jedoch nur für Apps zu gelten, die aus dem Store installiert wurden. Wenn Sie der Meinung sind, dass die Microsoft-Apps und -Spiele, die Sie aus dem Store heruntergeladen haben, Ihr primäres Laufwerk verstopfen, können Sie sie problemlos auf ein neues Laufwerk verschieben, um Speicherplatz freizugeben.
Darüber hinaus können Sie den Standardinstallationsort für zukünftige Geschäftsanwendungen ändern. In diesem Beitrag erfahren Sie, wie Sie installierte Windows Store-Apps auf ein anderes Laufwerk in Windows 10 verschieben.
Verschieben von Apps aus den Windows 10-Einstellungen
Windows 10 bietet in seinen Einstellungen eine schnelle und einfache Möglichkeit, Store-Apps an einen neuen Speicherort zu verschieben. Denken Sie daran, dass sich das Verschieben von Apps vom Festlegen eines Standardspeicherorts unterscheidet und der neue Speicherort nicht als Standardinstallationsspeicherort festgelegt wird. So verschieben Sie Ihre Apps:
- Drücken Sie Sieg + ich zu öffnen die Einstellungen Panel. Klicken Sie in der angezeigten Liste auf Apps.

- Als nächstes gehen Sie zu Apps & Funktionen Warten Sie, bis Windows Daten erfasst und die App-Größe ermittelt hat.
- Suchen Sie nun die App, die Sie auf ein anderes Laufwerk verschieben möchten, und klicken Sie dann auf die App, um die Option zum Verschieben und Deinstallieren anzuzeigen. Wählen Sie Verschieben.
- Wählen Sie als Nächstes ein Laufwerk aus und klicken Sie auf Bewegung .
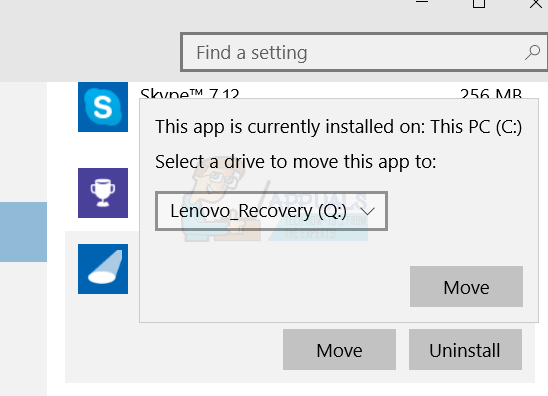
- Je nach Größe der App, die Sie verschieben, dauert der Vorgang einige Momente.
- Sobald der Vorgang abgeschlossen ist, wird die Windows Store-App an den neuen Speicherort verschoben.
Der einzige Nachteil dieser Funktion ist, dass Sie herkömmliche Desktop-Programme wie TeamViewer oder Microsoft Office nicht verschieben können. Um diese Desktop-Programme zu verschieben, müssen Sie Software von Drittanbietern verwenden. Hier finden Sie unsere Anleitung dazu Hier .
1 Minute gelesen