Wenn der Hotspot Ihres iPhones immer wieder die Verbindung trennt, kann dies normalerweise mit einer Reihe von Dingen in Verbindung gebracht werden. Dies kann einen Low-Data-Modus beinhalten, eine Funktion, mit der Sie die Nutzung Ihrer mobilen Daten reduzieren können, indem Sie bestimmte Hintergrundaufgaben deaktivieren. Darüber hinaus kann in solchen Szenarien manchmal auch Ihr Spediteurdienst der Übeltäter sein. Unabhängig davon werden wir Ihnen in diesem Artikel zeigen, wie Sie das betreffende Problem mit einigen Methoden lösen können, also folgen Sie einfach den Anweisungen.

iPhone-Hotspot
Wie sich herausstellt, Aktivierung eines Hotspots auf Ihrem Gerät ermöglicht es, ein Modem für andere Internetgeräte in der Nähe zu werden, die sich mit Ihrem Telefon verbinden können, um auf das Internet zuzugreifen. Dies bleibt so lange bestehen, wie der Hotspot aktiviert ist, da das Deaktivieren diese Funktionalität wegnimmt. Wenn Sie nun Probleme bei der Nutzung des gemeinsam genutzten Internets haben, kann dies auf ein Problem mit dem Hotspot des Telefons oder sogar dem Gerät hinweisen, das in einigen Szenarien damit verbunden ist.
Um die Grundursache des betreffenden Problems herauszufinden, sollten Sie daher eine Reihe von Schritten unternehmen, bevor Sie mit den verschiedenen Methoden fortfahren, die wir später erwähnen werden. Lassen Sie uns damit beginnen.
1. Deaktivieren Sie den Low-Data-Modus
Wenn dieses Problem auftritt, müssen Sie als Erstes den Low-Data-Modus auf Ihrem iPhone deaktivieren. Wenn Sie sich dessen nicht bewusst sind, ist der Low Data Mode eine Funktion, mit der Sie Ihre mobile Datennutzung einschränken können, indem Sie Hintergrundaufgaben eliminieren, zu denen Hotspots, im Hintergrund laufende Apps und mehr gehören können.
Das Deaktivieren des Low-Data-Modus ist ziemlich einfach und unkompliziert. Befolgen Sie dazu die nachstehenden Anweisungen:
- Öffnen Sie zunächst die Einstellungen App auf Ihrem iPhone.
- Gehen Sie im Einstellungsmenü zu Mobile Daten und dann Wählen Sie Ihre SIM-Karte aus mit Datentarif.
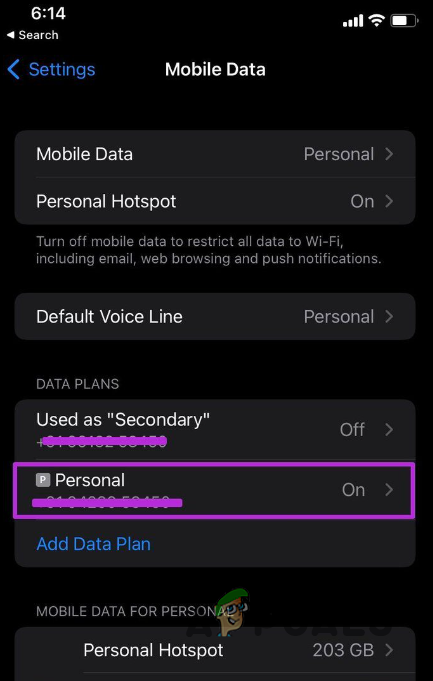
Navigieren Sie zu den SIM-Einstellungen
- Wenn Sie das getan haben, gehen Sie ein wenig nach unten, um die zu finden Niedriger Datenmodus Möglichkeit.
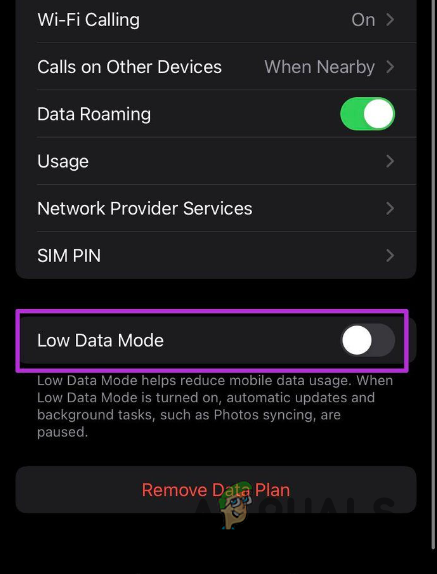
Low-Data-Modus deaktivieren
- Tippen Sie auf den Schieberegler daneben, um ihn zu deaktivieren.
- Starten Sie anschließend Ihren Hotspot neu und prüfen Sie, ob das Problem weiterhin besteht.
2. Aktualisieren Sie den Netzbetreiberdienst
Falls Sie es noch nicht wissen, ein Hotspot ist im Wesentlichen ein Dienst Ihres Netzbetreibers. Fast alle Fluggesellschaften da draußen erlauben diesen Service, aber es kann auch von dem Plan abhängen, den Sie verwenden. Wenn all dies in Ordnung ist, können Sie versuchen, Ihren Mobilfunkanbieter zu aktualisieren, um festzustellen, ob das Problem dadurch behoben wird. Ein solches Problem kann durch ein Problem mit dem Trägerdienst verursacht werden, das möglicherweise in einem von ihm bereitgestellten Update behoben wurde.
Befolgen Sie die nachstehenden Anweisungen, um Ihren Netzbetreiberdienst zu aktualisieren:
- Beginnen Sie mit dem Öffnen der Einstellungen App auf Ihrem Gerät.
- Sobald die Einstellungen-App geöffnet ist, tippen Sie auf Allgemein Möglichkeit vorgesehen.
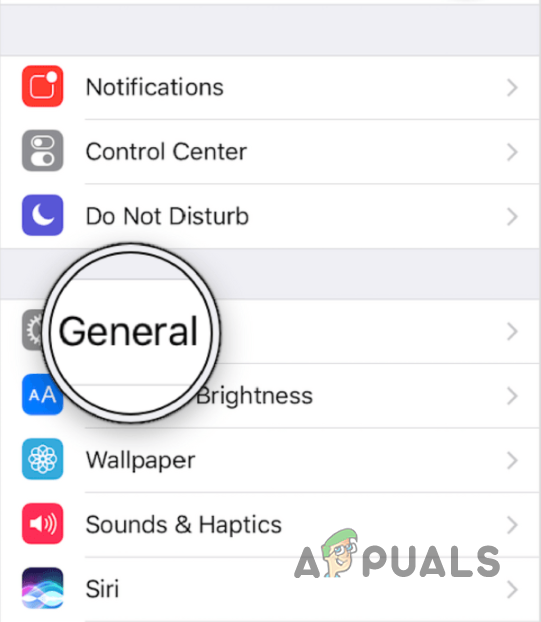
Navigieren Sie zu den allgemeinen Einstellungen
- Dann machen Sie sich auf den Weg zum Um Abschnitt, indem Sie auf die genannte Option tippen.
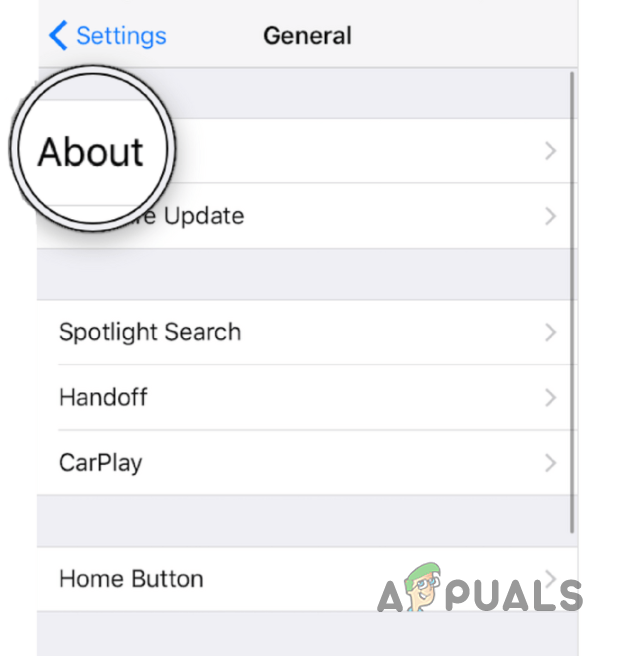
Navigieren Sie zu Info
- Dort erscheint, falls ein Update verfügbar ist, ein Popup auf Ihrem Bildschirm. Tippen Sie einfach darauf und folgen Sie den Anweisungen auf dem Bildschirm.
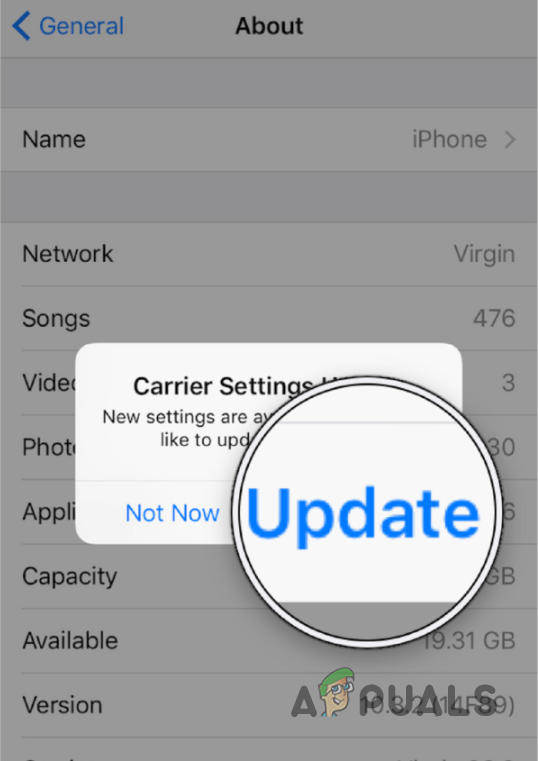
Aktualisierung des Mobilfunkanbieters
- Sobald Sie dies getan haben, müssen Sie Ihr Gerät neu starten.
- Prüfen Sie nach dem Hochfahren Ihres Geräts, ob das Problem behoben ist.
3. Netzwerkeinstellungen zurücksetzen
Falls bisher nichts funktioniert hat, können Sie versuchen, die Netzwerkeinstellungen auf Ihrem Gerät zurückzusetzen, um zu sehen, ob das Problem dadurch behoben wird. Zurücksetzen Ihrer Netzwerkeinstellungen entfernt alle WLAN-Netzwerke, mit denen Sie verbunden waren, und Sie müssen erneut ein Passwort eingeben, um sich mit diesen Netzwerken zu verbinden. Darüber hinaus werden Ihre VPN-, Proxy- oder andere netzwerkbezogenen Einstellungen zurückgesetzt. Dazu gehören natürlich auch Hotspots.
Dies kann in solchen Situationen sehr hilfreich sein und löst das Problem oft. Das Verfahren ist auch ziemlich einfach. Befolgen Sie die nachstehenden Anweisungen, um Ihre Netzwerkeinstellungen zurückzusetzen:
- Öffnen Sie zunächst die Einstellungen App.
- Sobald Sie dort sind, machen Sie sich auf den Weg Allgemein.
- Tippen Sie im Menü „Allgemein“ auf Zurücksetzen Möglichkeit vorgesehen.
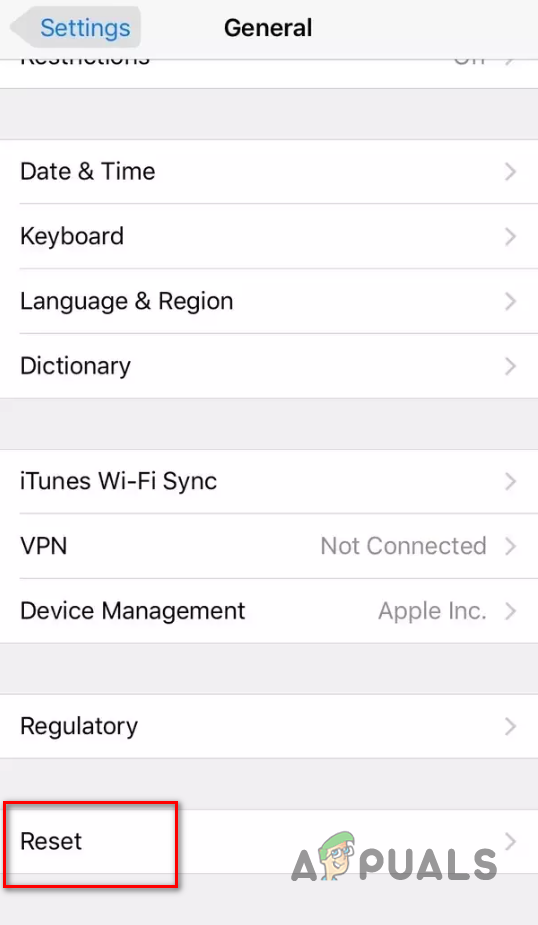
Navigieren zum Reset-Menü
- Tippen Sie dort auf die Netzwerkeinstellungen zurücksetzen Option und bestätigen Sie dann die Aktion in der Folgeaufforderung.
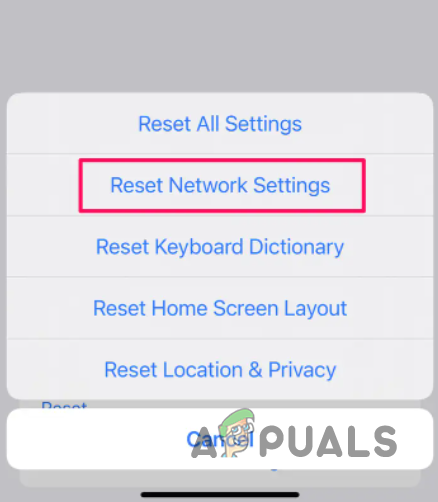
Netzwerkeinstellungen zurücksetzen
- Wenn Sie damit fertig sind, warten Sie, bis es abgeschlossen ist. Danach sollte Ihr Problem verschwunden sein.





![[Gewusst wie] Leeren Sie Ihren Cache in einem beliebigen Windows-Browser](https://jf-balio.pt/img/how-tos/54/clear-your-cache-any-windows-browser.png)

















