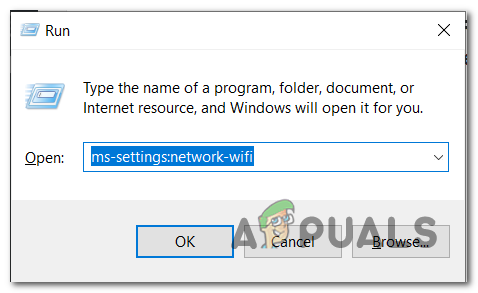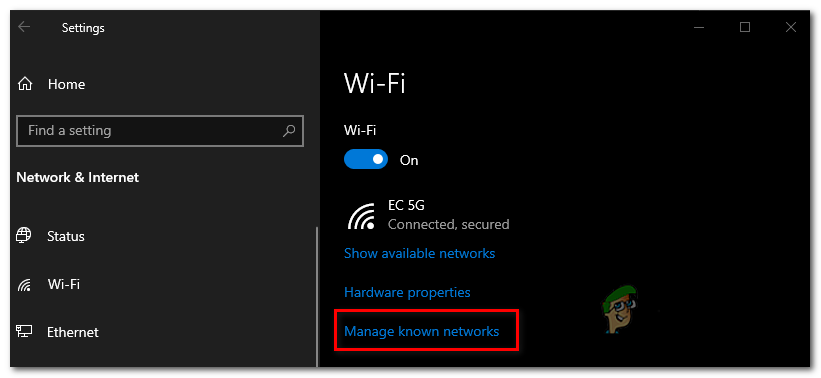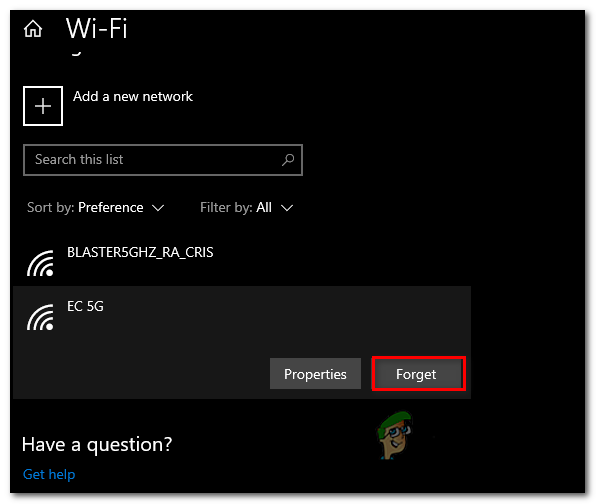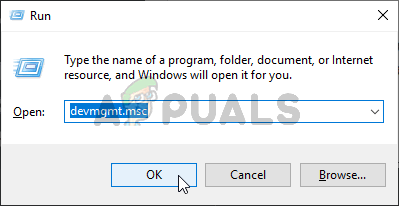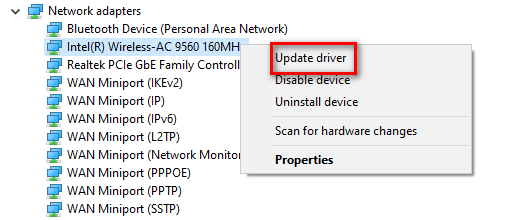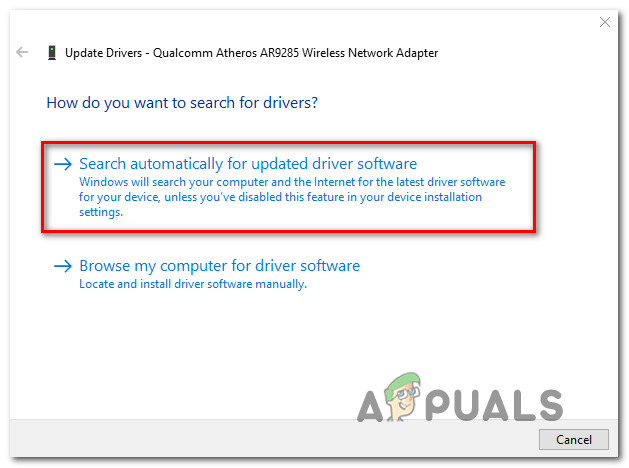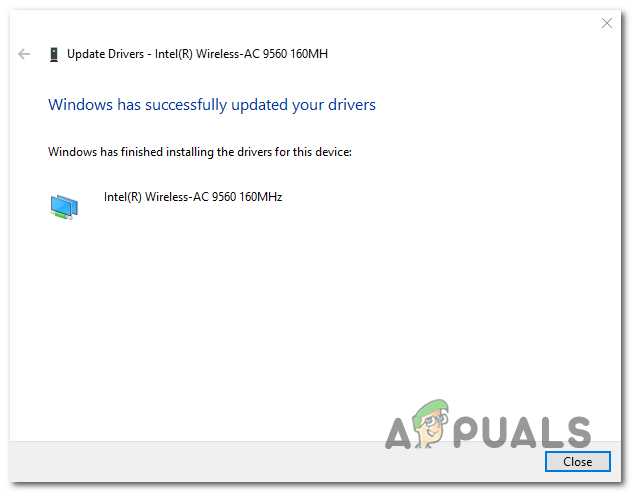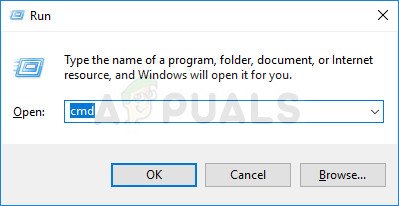Das 0x00028002 Ein Fehler tritt auf, wenn eine Netzwerkinkonsistenz vorliegt, die verhindert, dass der betroffene PC mit einem lokalen Netzwerk verbunden bleibt. Dieser Fehlercode wird angezeigt, wenn der Benutzer versucht, das Problem durch Ausführen von zu identifizieren Windows-Netzwerkdiagnose Werkzeug.

Netzwerkfehlercode 0x00028002
Was verursacht den 0x00028002-Netzwerkfehler?
- Generischer Netzwerktreiberfehler - Wie sich herausstellt, kann dieses Problem unter Windows 10 aufgrund eines häufigen Fehlers auftreten, wenn Sie sich daran gewöhnen, Ihren Computer ohne regelmäßige Starts in den Ruhezustand zu versetzen. Um dies zu beheben, müssen Sie auf das Menü 'Netzwerk' zugreifen und das Betriebssystem zwingen, das Netzwerk zu vergessen, mit dem Sie gerade verbunden sind. Dadurch werden temporäre Daten gelöscht, sodass Sie die Verbindung von Grund auf neu herstellen können.
- Beschädigter / veralteter WLAN-Adaptertreiber - Wenn Sie Ihren WLAN-Adaptertreiber längere Zeit nicht aktualisiert haben, ist die aktuelle Version, die Sie verwenden, möglicherweise nicht vollständig ausgestattet IPV6 Dies kann zu Netzwerkunterbrechungen führen, die zu diesem Fehler führen. Wenn dieses Szenario zutrifft, können Sie das Problem beheben, indem Sie den WLAN-Adaptertreiber über den Geräte-Manager aktualisieren.
- Netzwerkinkonsistenz - Es gibt viele verschiedene Abhängigkeiten, die Probleme mit Ihrer Netzwerkkomponente verursachen können. Ein Allheilmittel, das die meisten Probleme behandelt, ist eine vollständige Lösung TCP / IP-Reset . Mit diesem Verfahren werden die meisten Firmware- und Softwareprobleme behoben, die diesen Fehlercode auslösen.
- Router defekt - In seltenen Fällen handelt es sich möglicherweise auch um einen fehlerhaften Router, der keine zuverlässige Verbindung zu dem Gerät herstellen kann, das eine Verbindung zu ihm herstellt. In diesem Fall haben Sie keine andere Wahl, als diese Theorie zu überprüfen und nach einer Alternative zu suchen, wenn sich der Verdacht bestätigt.
Methode 1: Vergessen des drahtlosen Netzwerks (falls zutreffend)
Wie sich herausstellt, kann dieses Problem sehr wohl durch einen einfachen Netzwerkfehler verursacht werden, der Ihren Computer daran hindert, eine stabile Verbindung mit Ihrem Router aufrechtzuerhalten. Normalerweise wird dieses Problem beim nächsten Neustart des Computers schnell behoben. Wenn Sie jedoch nur die Ruhezustandsfunktion verwenden, besteht das Problem möglicherweise noch lange.
In diesem Fall sollten Sie zunächst auf Ihre WLAN-Einstellungen zugreifen und die drahtlose Verbindung vergessen, mit der Sie derzeit verbunden sind. Wenn Sie die Verbindung wieder herstellen, sollten die temporären Dateien, die diesen Fehler verursachen, gelöscht werden und dieses Problem sollte nicht mehr auftreten.
Hier ist eine Kurzanleitung zum Vergessen des drahtlosen Netzwerks, um das 0x00028002 zu beheben:
- Drücken Sie Windows-Taste + R. öffnen a Lauf Dialog Box. Geben Sie als Nächstes ein 'Ms-settings: network-wifi' und drücke Eingeben um die Registerkarte Wi-Fi des zu öffnen Netzwerk & Internet .
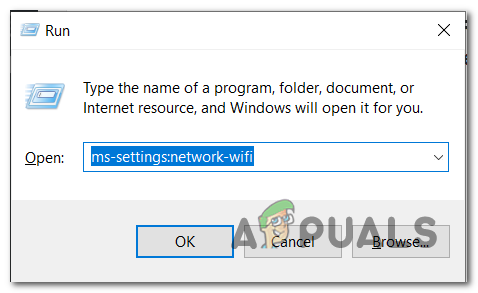
Öffnen der Registerkarte Wi-Fi der App Einstellungen
- Wenn Sie dort angekommen sind, gehen Sie zur rechten Seite und klicken Sie auf Bekannte Netzwerke verwalten .
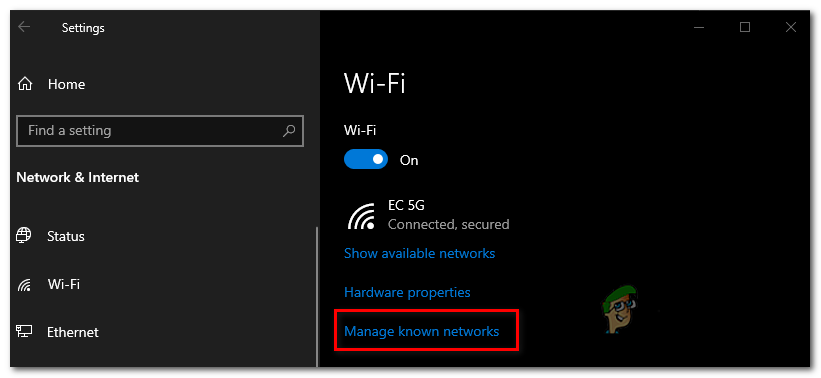
Zugriff auf das Menü Bekannte Netzwerke verwalten
- Wenn Sie zum nächsten Menü gelangen, klicken Sie einfach auf das Netzwerk, mit dem Sie Probleme haben, und klicken Sie auf Vergessen .
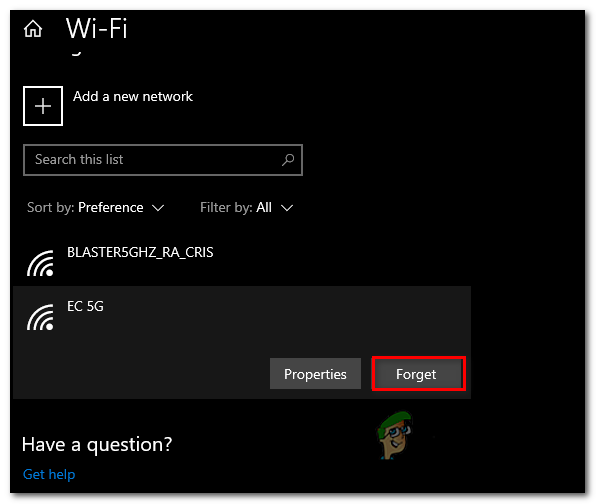
Vergessen Sie das Netzwerk, das Probleme verursacht
- Sobald Sie Ihren PC gezwungen haben, das Netzwerk zu vergessen, stellen Sie einfach erneut eine Verbindung her und geben Sie den Sicherheitsschlüssel erneut ein.
- Überwachen Sie die Situation und prüfen Sie, ob Ihre Netzwerkverbindung mit dem erneut fehlschlägt 0x00028002 Error.
Wenn das gleiche Problem weiterhin auftritt, fahren Sie mit der folgenden Methode fort.
Methode 2: Aktualisieren des WLAN-Adaptertreibers
Wie sich herausstellt, kann das Problem auch durch einen falschen, veralteten oder fehlerhaften WLAN-Adaptertreiber verursacht werden. Höchstwahrscheinlich kann Ihre Treiberversion die IPV6-Verbindung nicht ordnungsgemäß verarbeiten. Glücklicherweise haben die meisten Hersteller von Netzwerkgeräten IPV6-Probleme mit Treiberaktualisierungen behoben. Wenn das Problem also durch einen WLAN-Adaptertreiber verursacht wird, ist das Update so einfach wie das Aktualisieren des Treibers auf die neueste Version.
Hier finden Sie eine Kurzanleitung zum Aktualisieren des WLAN-Adaptertreibers über den Geräte-Manager, um das Problem zu beheben 0x00028002:
- Drücken Sie Windows-Taste + R. öffnen a Lauf Dialog Box. Geben Sie in das neu geöffnete Fenster ein ‘Devmgmt.msc’ und drücke Eingeben öffnen Gerätemanager. Wenn Sie von der UAC ( Benutzerkontensteuerung ) , klicken Ja Administratorrechte zu gewähren.
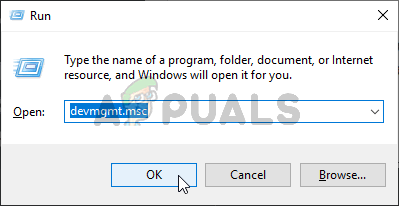
Geräte-Manager ausführen
- Sobald Sie es schaffen, hineinzukommen Gerätemanager Scrollen Sie durch die Liste der installierten Anwendungen und erweitern Sie das zugehörige Dropdown-Menü Netzwerkadapter .
- Nachdem Sie das Untermenü Netzwerkadapter aufgerufen haben, klicken Sie mit der rechten Maustaste auf Ihren WLAN-Adaptertreiber und wählen Sie Treiber aktualisieren .
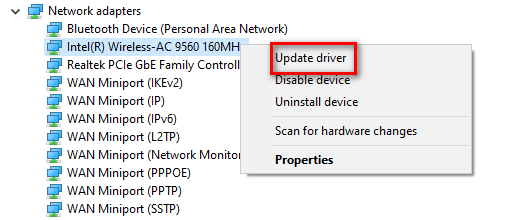
Aktualisieren des drahtlosen Treibers
- Wenn Sie zum nächsten Bildschirm gelangen, klicken Sie auf Suchen Sie automatisch nach aktualisierter Treibersoftware .
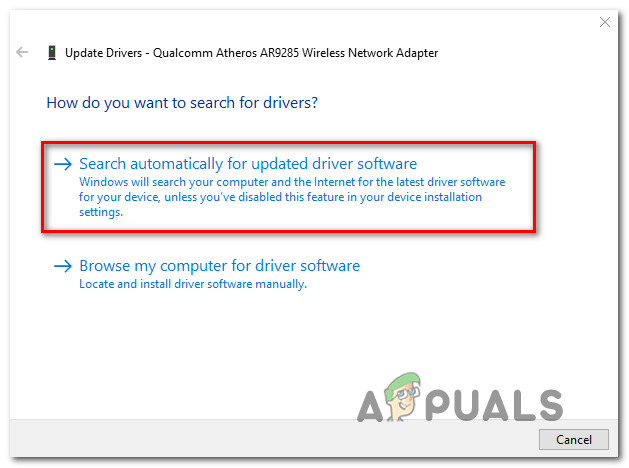
Zwingen der WU, nach aktualisierter Treibersoftware zu suchen
- Wenn eine neue Treiberversion gefunden wird, befolgen Sie die Anweisungen auf dem Bildschirm, um den Vorgang abzuschließen und die neue Treiberversion zu installieren.
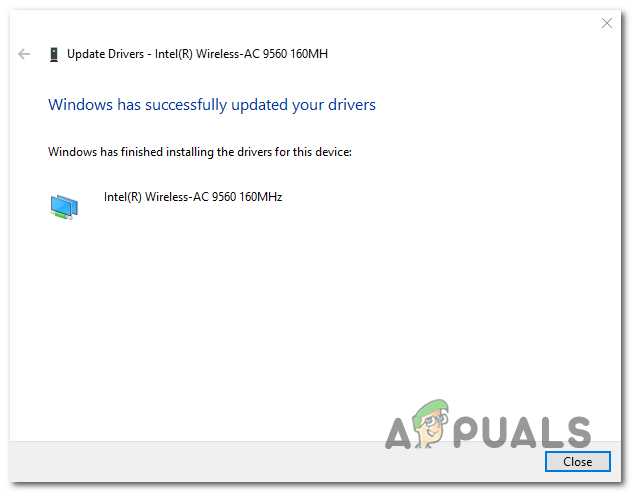
Treiberversion aktualisieren
- Starten Sie Ihren Computer nach Abschluss des Vorgangs neu und prüfen Sie, ob das Problem beim nächsten Systemstart behoben ist.
Wenn das gleiche Problem weiterhin auftritt und Sie immer noch auf das Problem stoßen 0x00028002 Fehler nach dem Ausführen der Diagnose, nachdem Sie die Verbindung zu Ihrem lokalen Netzwerk verloren haben, fahren Sie mit dem nächsten möglichen Fix fort.
Methode 3: Führen Sie einen vollständigen TCP / IP-Reset durch
Wie sich herausstellt, kann dieses spezielle Problem auch durch eine generische Netzwerkinkonsistenz in Bezug auf Ihr TCP / verursacht werden IP-Konfiguration . Mehrere betroffene Benutzer haben bestätigt, dass sie dieses Problem gelöst haben, indem sie die Verbindung von Grund auf neu erstellt haben.
HINWEIS : Einige Benutzer, die dieses Update bereitgestellt haben, haben gemeldet, dass das Problem nach einiger Zeit erneut aufgetreten ist. In diesem Sinne sollten Sie diese Methode als vorübergehende Problemumgehung und nicht als vollwertige Lösung betrachten.
In diesem Fall besteht die effizienteste Methode darin, eine Reihe von Befehlen in einer Eingabeaufforderung für erhöhte Befehle auszuführen. Hier ist eine kurze Schritt-für-Schritt-Anleitung, was Sie tun müssen, um einen vollständigen TCP / IP-Reset durchzuführen:
- Drücken Sie Windows-Taste + R. öffnen a Lauf Dialog Box. Geben Sie als Nächstes ein 'Cmd' in das neu erschienene Textfeld und drücken Sie Strg + Umschalt + Eingabetaste um eine erhöhte CMD-Eingabeaufforderung zu öffnen. Wenn Sie das sehen UAC (User Account Control), klicken Ja Administratorzugriff gewähren.
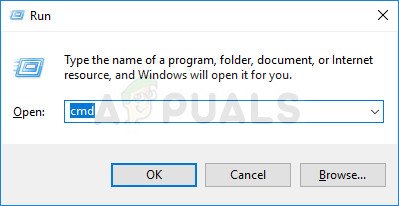
Ausführen der administrativen Eingabeaufforderung im Dialogfeld Ausführen
- Geben Sie die folgenden Befehle (in der angegebenen Reihenfolge) ein und drücken Sie, sobald Sie sich in der Eingabeaufforderung für erhöhte CMD befinden Eingeben nach jedem Befehl:
Art 'ipconfig / Flushdns ' und drücke Eingeben Art ' Netsh Winsock zurücksetzen ' und drücke Eingeben . Art ' Netsh int ip zurücksetzen ' und drücke Eingeben. Art ' ipconfig / release ' und drücke Eingeben. Art ' ipconfig / erneuern ' und drücke Eingeben.
- Nachdem Sie alle oben genannten Befehle ausgeführt haben, haben Sie effektiv einen vollständigen TCP / IP-Reset durchgeführt. Schließen Sie anschließend die Eingabeaufforderung mit erhöhten Rechten und prüfen Sie, ob das Problem weiterhin behoben ist.
Wenn Sie immer noch auf die 0x00028002 Nachdem Sie die Verbindung zu Ihrem lokalen Server gelöst haben, fahren Sie mit der folgenden Methode fort.
Methode 4: Ersetzen des Routers
Wenn Sie mit keiner der folgenden möglichen Korrekturen das Problem beheben konnten, liegt möglicherweise ein fehlerhafter Router vor. Mehrere betroffene Benutzer haben berichtet, dass sie genau dieses Problem mit einem 5268ac AT & T-Router haben.
Um die Möglichkeit zu testen, dass Sie möglicherweise mit einem Hardware-Router-Problem zu tun haben, sollten Sie versuchen, das Ethernet-Kabel direkt an den betroffenen Computer anzuschließen und festzustellen, ob das Problem weiterhin besteht.
Falls sich das Problem nicht wiederholt, können Sie daraus schließen, dass Ihr Router das Problem zuvor verursacht hat, und nach einem Ersatz suchen.
4 Minuten gelesen