Wenn der Benutzer nicht aktiviert hat Maustasten Dann bewegt sich der Mauszeiger mit den Richtungstasten der Tastatur, hauptsächlich aufgrund eines Softwarefehlers in Microsoft Paint oder aufgrund der integrierten Einstellungen. Auch Anwendungen von Drittanbietern wie Neat Mouse können diese Art von Verhalten für den Cursor verursachen.
Tastatur und Maus sind die am häufigsten verwendeten Eingabegeräte. Beide Geräte haben ihre spezifische Verwendung. Wenn ein Benutzer versucht, eine der Richtungstasten der Tastatur zu verwenden, um eine bestimmte Operation auszuführen, aber die Taste anstelle dieser Operation beginnt, den Cursor zu bewegen. Dies macht die Benutzererfahrung ziemlich frustrierend und nervig.
Stellen Sie vor dem Ausprobieren einer der Lösungen sicher, dass die Option „ Maustasten ”Ist in Einfacher Zugriff in den Einstellungen deaktiviert. Diese Einstellungen sind in Windows vorhanden, um Benutzern zu helfen, die keine Maus haben oder deren Maus nicht richtig funktioniert. Diese Option ist normalerweise standardmäßig deaktiviert, kann jedoch versehentlich aktiviert werden. Führen Sie die folgenden Schritte aus, um dies zu überprüfen:
- Drücken Sie Windows + R, geben Sie 'Maustasten' in das Dialogfeld ein und öffnen Sie die Einstellung von ‘Schalten Sie die Maustasten ein oder aus' .
- Jetzt, Deaktivieren Sie das Kontrollkästchen die Option von Steuern Sie Ihre Maus mit einer Tastatur . Änderungen sichern und beenden.

Schalten Sie die Maustasten ein oder aus
- Starten Sie Ihren Computer neu und prüfen Sie, ob das Problem behoben ist.
Sie können sich auch über anmelden Ein weiterer Administratorkonto um zu überprüfen, ob das Problem ein Benutzerkonto betrifft.
Verhindern Sie, dass sich der Cursor unter Windows 10 von selbst bewegt
Im Folgenden sind zwei Methoden aufgeführt, mit denen das Problem behoben werden soll.
1. Erzwingen Sie das Schließen des MS-Malprozesses
Mit Microsoft Paint kann ein Benutzer den Cursor mit den Pfeiltasten bewegen. Das Problem tritt jedoch auf, wenn MS Paint aufgrund eines Softwarefehlers nicht „erkennt“, dass es den Fokus verloren hat und im Hintergrund ausgeführt wird, und somit das Verhalten der Steuerung des Cursors mit den Pfeiltasten beibehält. In diesem Fall kann das Problem möglicherweise behoben werden, indem alle MS Paint-Prozesse im Hintergrund abgebrochen werden.
- Klicken Sie nun mit der rechten Maustaste auf Taskleiste und klicken Sie im daraufhin angezeigten Menü auf „ Taskmanager' .
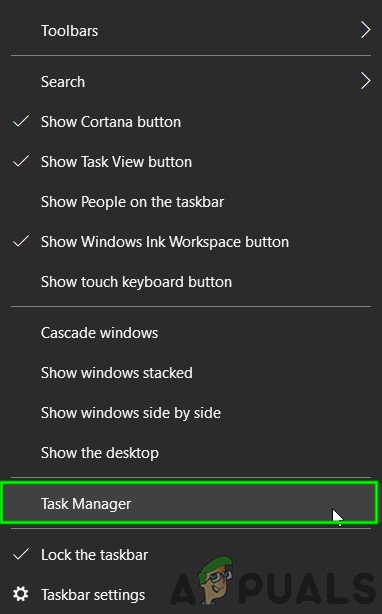
Öffnen Sie den Task-Manager
- In dem Prozesse Klicken Sie mit der rechten Maustaste auf Farbe und dann auswählen Task beenden .
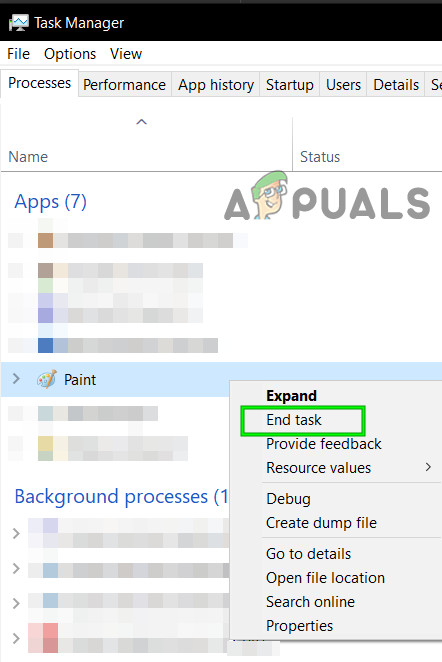
Aufgabe beenden “MS Paint”
- Beenden Sie außerdem die Aufgaben aller damit verbundenen Prozesse Farbe und prüfen Sie, ob der Cursor normal funktioniert.
2. Verwalten Sie widersprüchliche Anwendungen
Es gibt 3rdParty-Anwendungen wie Ordentliche Maus Hiermit können Richtungstasten die Cursorbewegung steuern. Um dies auszuschließen, starten Sie Windows sauber oder verwenden Sie den abgesicherten Modus.
- Bereinigen Sie das Startfenster oder Verwenden Sie den abgesicherten Modus .
- Jetzt prüfen wenn der Cursor normal funktioniert.
- Wenn die Maus einwandfrei funktioniert, bedeutet dies, dass eine Drittanbieteranwendung das Problem verursacht hat. Versuchen Sie in diesem Fall, die Dienste / Anwendungen einzeln zu aktivieren, und ermitteln Sie erneut, welche das Problem verursacht.
- Wenn Sie die Anwendung identifiziert haben, drücken Sie Windows + R und geben Sie ein 'Appwiz.cpl' im Dialogfeld und drücken Sie die Eingabetaste.
- Suchen Sie im Anwendungsmanager nach der Anwendung, klicken Sie mit der rechten Maustaste darauf und wählen Sie Deinstallieren .
- Starten Sie Ihren Computer neu und prüfen Sie, ob das Problem behoben ist.
Berücksichtigen Sie auch Ausstecken Alle Ihre Peripheriegeräte sind an Ihren Computer angeschlossen. Manchmal können Peripheriegeräte wie Mäuse, Gaming-Controller oder andere HCI-Geräte von Ihrem Computer verwendet werden. Dann Aus- und Wiedereinschalten Ihr Gerät vollständig. Sie können auch die BIOS-Einstellungen überprüfen, um sicherzustellen, dass die Standard-Mauseinstellungen gespeichert sind.
2 Minuten gelesen
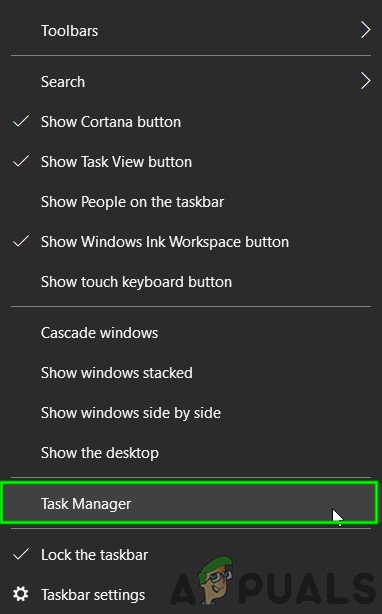
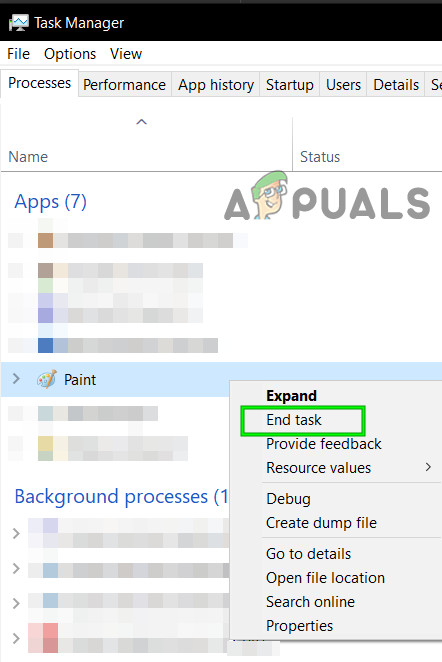




![[FIX] Das System konnte die eingegebene Umgebungsoption nicht finden](https://jf-balio.pt/img/how-tos/87/system-could-not-find-environment-option-that-was-entered.png)


















