Der DEV-Fehler 11642 tritt meistens auf, wenn Sie versuchen, in einer benutzerdefinierten Lobby zu spielen oder mit Bots zu üben. In einigen Szenarien wird möglicherweise der DEV-Fehler 292 anstelle von 11642 angezeigt. Dies kann häufig durch Ihre FPS-Einstellungen im Spiel oder durch eine Inkonsistenz in Ihrer Internetverbindung verursacht werden.

Call of Duty Modern Warfare 2 DEV-Fehler 11642
Beim Versuch, ein privates Match zu starten, können Sie auch auf den DEV-Fehler 401 stoßen. Diese Fehlermeldungen hängen zusammen und können oft über die genauen Lösungen behoben werden. Wir haben eine Liste verschiedener Methoden zusammengestellt, die Sie implementieren können, um solche Probleme zu beseitigen. Lassen Sie uns anfangen.
1. FPS im Spiel ändern
Sie können den Fehlercode beheben, indem Sie Ihre FPS-Einstellungen von unbegrenzt auf eine benutzerdefinierte Menge ändern, wenn dies auf Sie zutrifft. Frames über einem bestimmten Limit spielen keine Rolle; Das Spiel nutzt einfach Ihre Grafikkarte aus.
Wir haben auch festgestellt, dass das Problem auftreten kann, wenn Ihr FPS auf einigen Systemen auf einen benutzerdefinierten Wert eingestellt ist. In einem solchen Szenario müssen Sie Ihr FPS-Limit auf unbegrenzt ändern, und das Problem sollte verschwinden. Befolgen Sie dazu die nachstehenden Anweisungen:
- Zuerst öffnen Call of Duty MW2 auf deinem Computer.
- Öffnen Sie die Grafikeinstellungen, indem Sie zu gehen Einstellungen > Grafik .
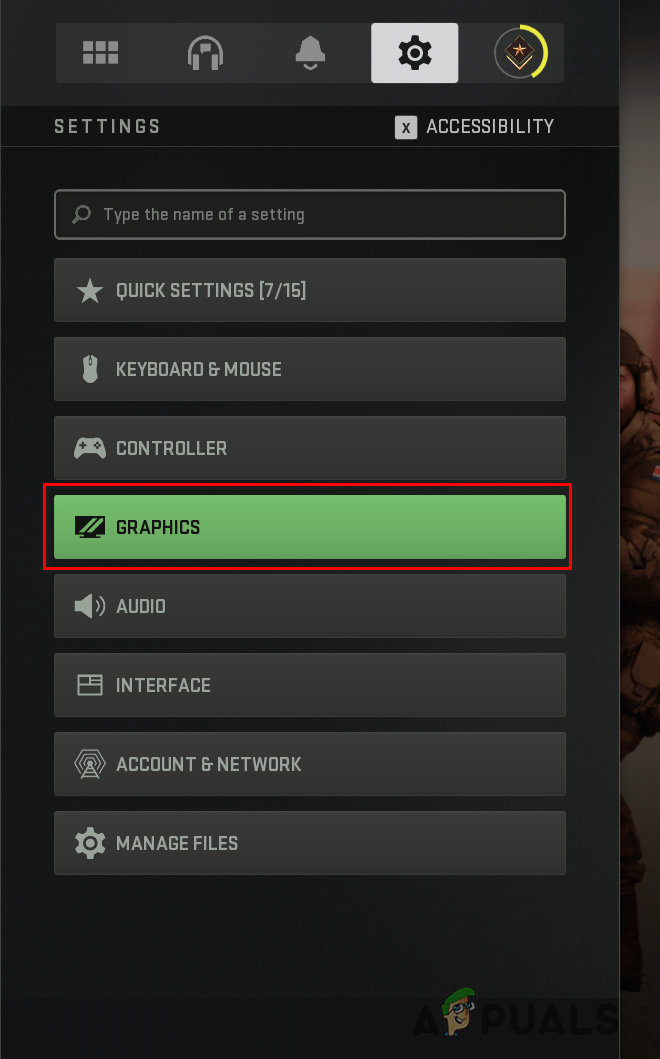
Navigieren Sie zu den Grafikeinstellungen
- Suchen Sie die Benutzerdefinierte Framerate-Grenze im Menü Anzeigeeinstellungen.
- Ändern Sie das benutzerdefinierte Framerate-Limit von Unbegrenzt zu Brauch oder umgekehrt über das Dropdown-Menü daneben.
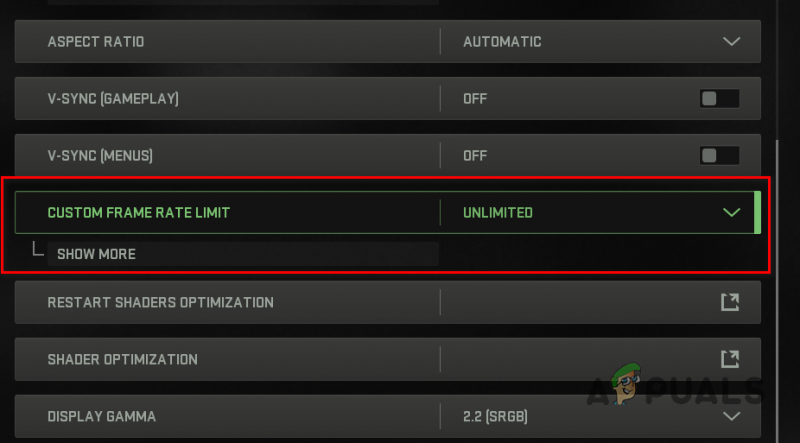
Ändern des benutzerdefinierten Frameratenlimits
- Klicken Sie anschließend auf die Einstellungen übernehmen Option und prüfen Sie, ob der Fehlercode weiterhin auftritt.
2. Anzeigemodus ändern
In einigen Szenarien kann der Fehler 11642 in Modern Warfare 2 auch aufgrund des von Ihnen verwendeten Anzeigemodus auftreten. Dies kann passieren, wenn Sie Windowed oder Fullscreen Exclusive als Anzeigemodus verwenden.
Sie können das Problem lösen, indem Sie Ihren Anzeigemodus auf Vollbild ohne Rand ändern, wenn dieses Szenario auf Sie zutrifft. Dies ist zufällig ein Fehler im Spiel, und Sie müssen warten, bis er gepatcht ist, bevor Sie Ihren Anzeigemodus erneut ändern.
Fullscreen Borderless ist zu einem Standard für moderne neue Spiele geworden, und der Leistungsunterschied ist auch nicht wirklich spürbar. Darüber hinaus können Sie mit Borderless zu einem anderen Fenster wechseln, ohne die Tabulatortaste verlassen zu müssen, was bedeutet, dass Sie das Beste aus beiden Welten erhalten. Befolgen Sie die nachstehenden Anweisungen, um Ihren Anzeigemodus zu ändern:
- Offen Call of Duty Modern Warfare 2 auf deinem Computer.
- Öffnen Sie danach die Grafikeinstellungen Menü durch Navigieren zu Einstellungen > Grafik .
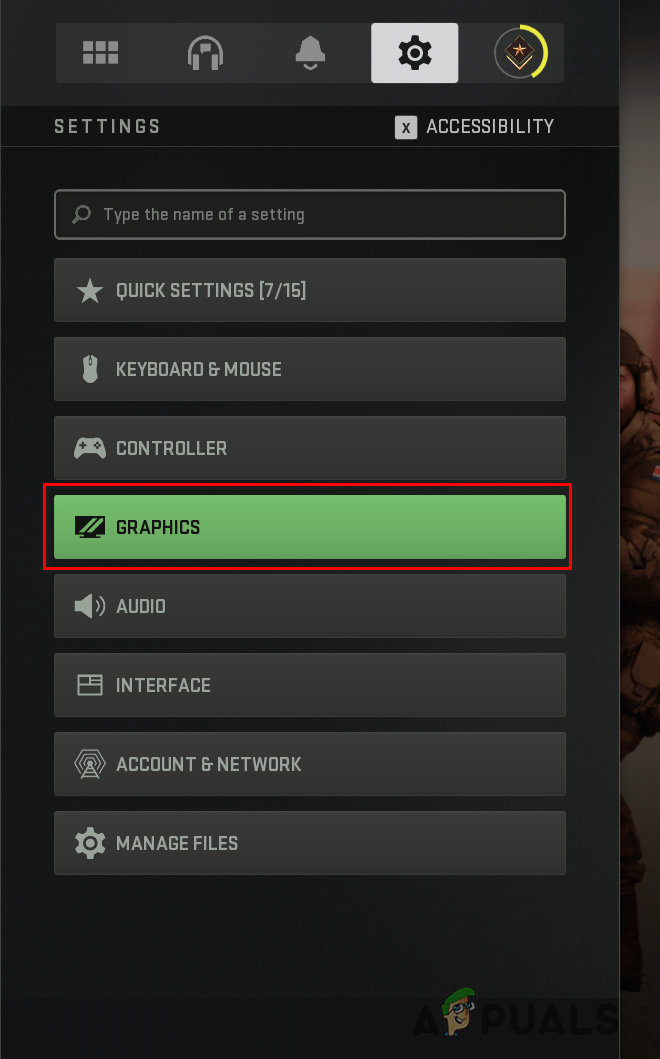
Navigieren Sie zu den Grafikeinstellungen
- Ändere dein Anzeigemodus zu Vollbild ohne Rand über das Dropdown-Menü, sobald Sie sich in den Grafikeinstellungen befinden.
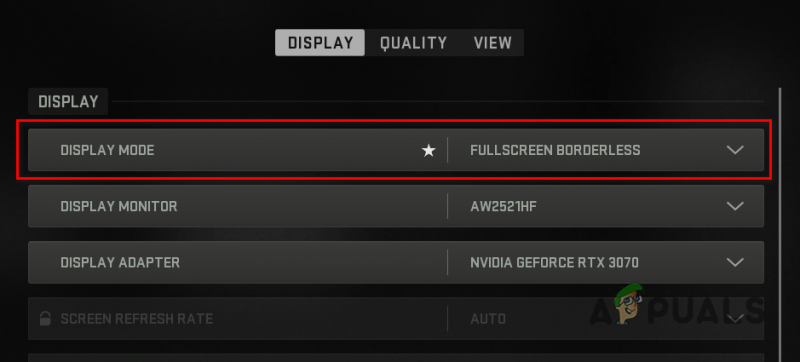
Ändern des Anzeigemodus in Vollbild ohne Rand
- Versuchen Sie danach, ein benutzerdefiniertes Spiel zu spielen, um festzustellen, ob das Problem weiterhin auftritt.
3. Deaktivieren Sie Drittanbieter-VPN
Wenn Sie ein VPN eines Drittanbieters verwenden, kann dies in einigen Szenarien auch den Fehlercode 11642 auslösen. Dies kann passieren, wenn Ihr Spiel eine Anfrage nicht korrekt an die Server senden kann, weil das VPN die Internetverbindung verhindert.
In einem solchen Szenario müssen Sie das Drittanbieter-VPN entfernen oder deaktivieren, um das Problem zu beheben. Wenn Sie Ihren Windows-Interneteinstellungen eine VPN-Verbindung hinzugefügt haben, befolgen Sie die nachstehenden Anweisungen, um sie zu entfernen:
- Öffnen Sie zunächst die Einstellungen App durch Drücken der Sieg + ich Tasten auf Ihren Tastaturen.
- Navigieren Sie zu den VPN-Einstellungen, indem Sie zu gehen Netzwerk & Internet > VPN .
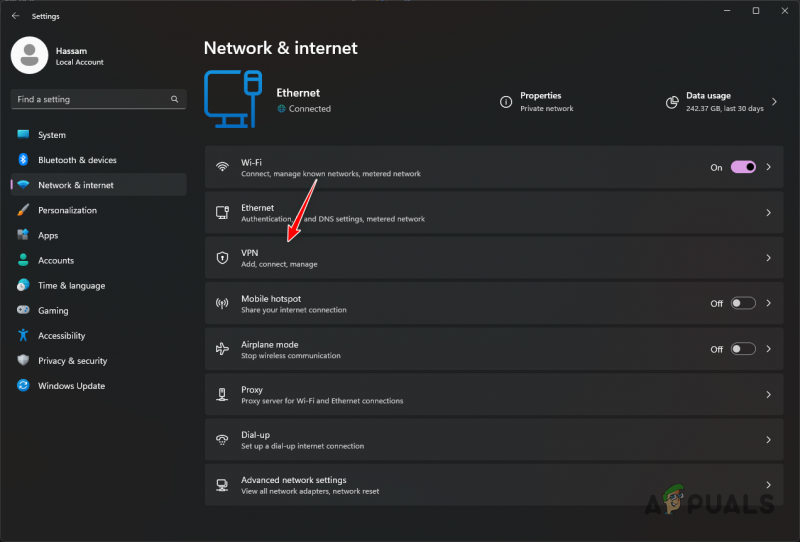
Navigieren Sie zu den VPN-Einstellungen
- Zeigen Sie zusätzliche VPN-Verbindungsoptionen an, indem Sie auf klicken Abwärtspfeil-Symbol neben Ihrer VPN-Verbindung.
- Entfernen Sie schließlich das VPN, indem Sie auf klicken Entfernen Schaltfläche, die angezeigt wird.
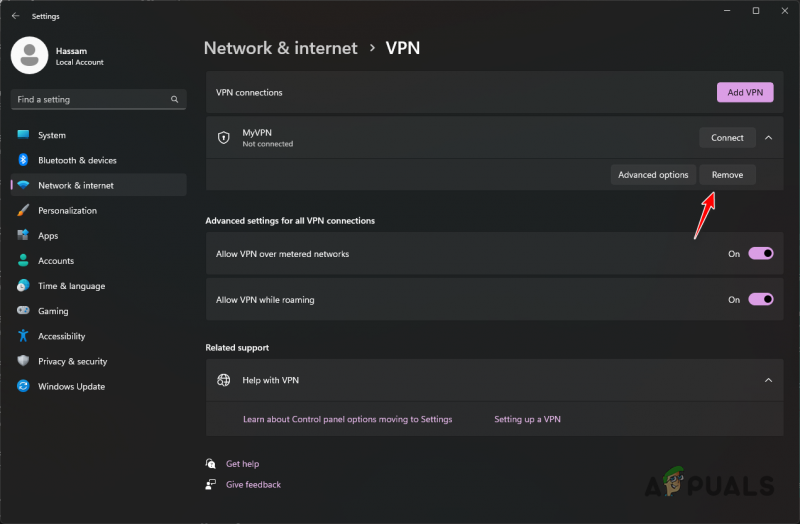
Entfernen der VPN-Verbindung unter Windows
- Starten Sie danach das Spiel neu, um zu sehen, ob das Problem weiterhin besteht.
4. Rollback-Grafiktreiber
In einigen Szenarien können bestimmte Grafiktreiber aufgrund der Kompatibilität bestimmte Probleme verursachen, die verhindern, dass das Spiel ordnungsgemäß funktioniert.
Wenn das Problem vor kurzem aufgetreten ist, liegt es möglicherweise an einem automatischen Update Ihrer Grafiktreiber. Sie können das Problem beheben, indem Sie Ihre Grafiktreiber in einem solchen Szenario zurücksetzen.
Sie müssen Ihre aktuellen Grafiktreiber deinstallieren und dann eine ältere Version der Treiber herunterladen, die zur Installation auf Ihrem Computer verfügbar sind. Wir verwenden ein Dienstprogramm eines Drittanbieters namens Display Driver Uninstaller (DDU), um Ihre Grafiktreiber zu deinstallieren, da es keine Spuren der alten Treiber hinterlässt. Wenn Sie eine AMD-Grafikkarte haben, können Sie dies tun Verwenden Sie das Dienstprogramm AMD Clean Uninstall, um Ihre Grafiktreiber zu entfernen .
Befolgen Sie dazu die nachstehenden Anweisungen:
- Laden Sie zunächst die Anzeigetreiber-Deinstallationsprogramm Dienstprogramm von der offiziellen Website hier .
- Öffnen Sie die heruntergeladene Datei und extrahieren Sie sie an einen beliebigen Ort.
- Öffnen Sie danach die Display Driver Uninstaller.exe Datei, indem Sie zum extrahierten Ordner navigieren.
- EIN Allgemeine Optionen Fenster erscheint, wenn DDU startet. Drücke den Nah dran Schaltfläche, um fortzufahren.
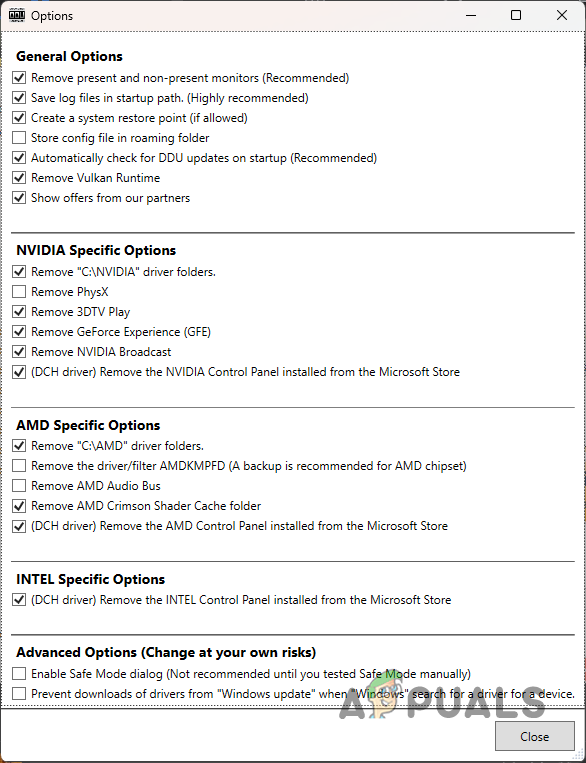
Allgemeine DDU-Optionen
- Wählen Grafikkarte von dem Gerätetyp auswählen Dropdown-Menü im DDU-Fenster.
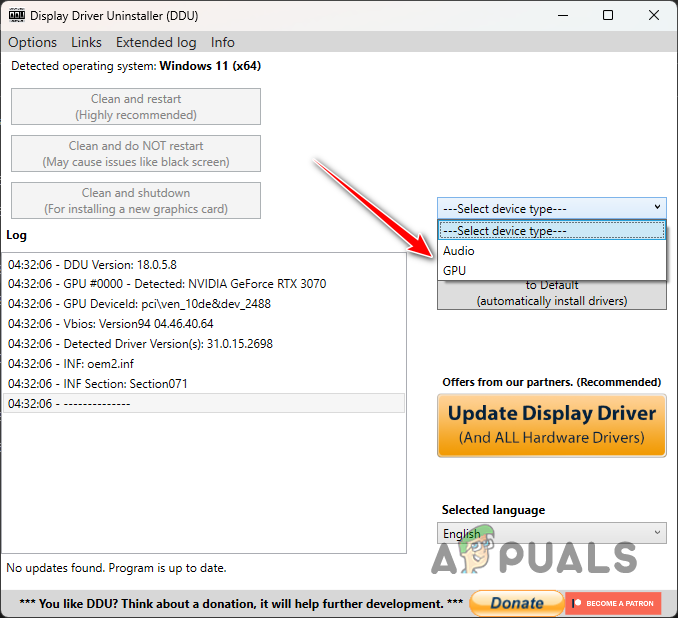
Auswählen des Gerätetyps
- Wählen Sie anschließend Ihre aus Hersteller der Grafikkarte von dem Gerät auswählen Dropdown-Menü.
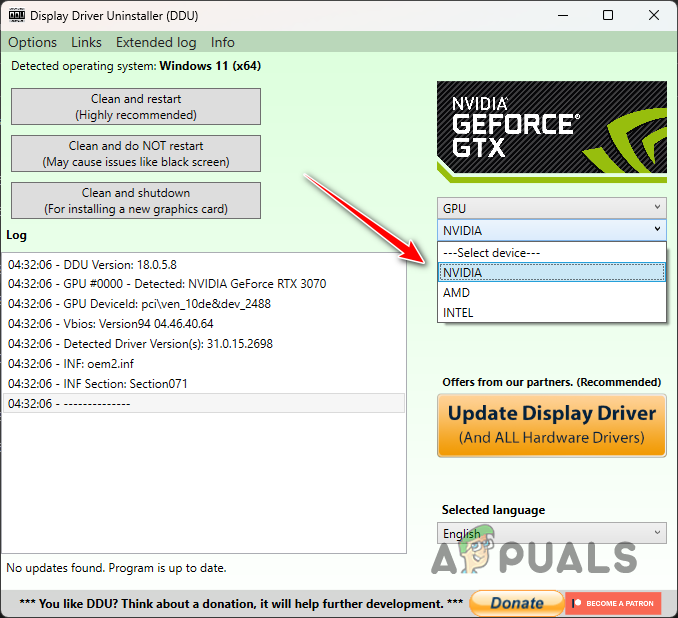
Auswahl des Herstellers der Grafikkarte
- Deinstallieren Sie schließlich Ihre Grafiktreiber, indem Sie auf klicken Reinigen und neu starten Taste.
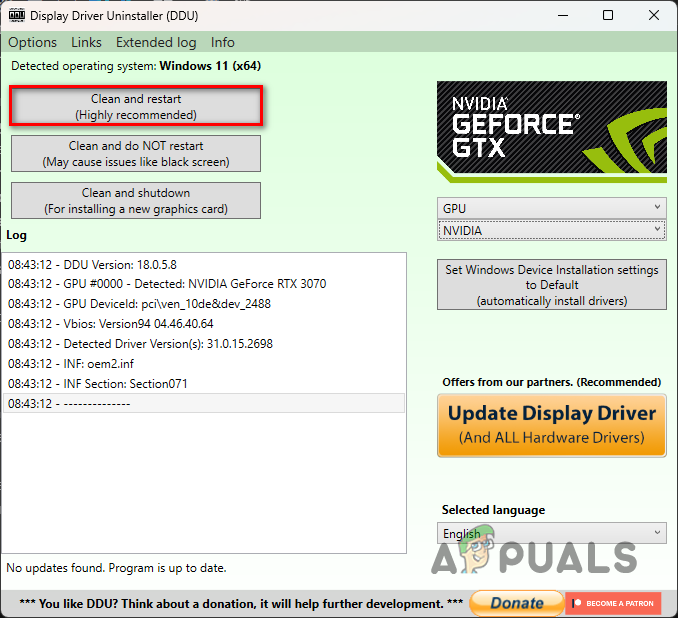
Grafiktreiber deinstallieren
- Rufen Sie nach der Deinstallation Ihrer Treiber die Website Ihres Herstellers auf und laden Sie eine ältere Version der für Ihre Grafikkarte verfügbaren Treiber herunter.
- Installieren Sie die Treiber auf Ihrem Computer und öffnen Sie das Spiel, um zu sehen, ob das Problem weiterhin auftritt.
5. Spieldateien reparieren
Ihre Spieledateien könnten den DEV-Fehlercode auf Ihrem Computer verursachen. Dies kann passieren, wenn entweder bestimmte Dateien fehlen oder einige der Spieldateien beschädigt und beschädigt sind.
Wenn dieses Szenario zutrifft, können Sie das Problem beheben, indem Sie Überprüfung der Integrität Ihrer Spieldateien . Dies lädt die beschädigten oder fehlenden Dateien auf deinen Computer herunter und ersetzt sie. Dies kann sowohl auf Steam als auch auf Battle.net ziemlich schnell erledigt werden. Befolgen Sie die nachstehenden Anweisungen für Ihren jeweiligen Kunden.
Für Dampf
- Öffne das Dampf Client auf Ihrem Computer und navigieren Sie zu Bibliothek.
- Öffnen Sie dann die Eigenschaften Fenster per Rechtsklick Call of Duty Modern Warfare 2 und wählen Eigenschaften aus dem Dropdown-Menü.
- Wechseln Sie zu Lokale Dateien Registerkarte auf der Eigenschaften Fenster.
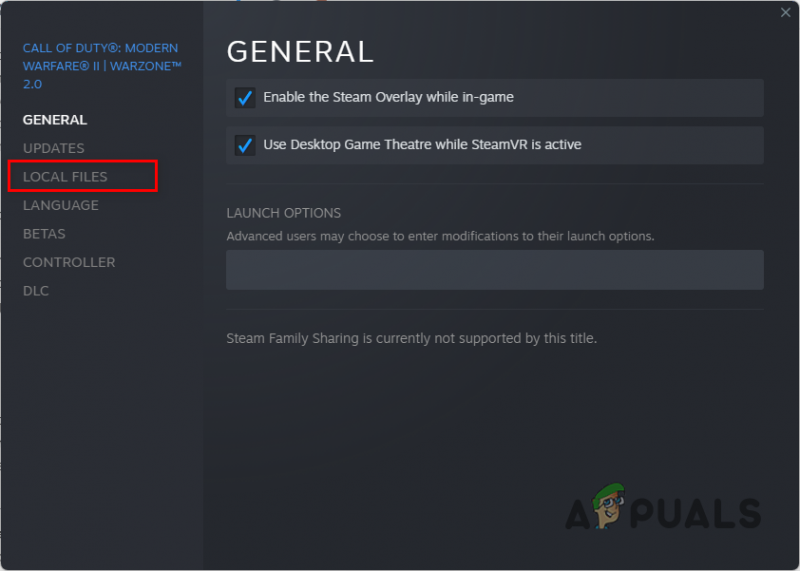
Navigieren Sie zur Registerkarte Lokale Dateien
- Reparieren Sie Ihre Spieldateien, indem Sie auf klicken Überprüfen Sie die Integrität der Spieldateien Möglichkeit.
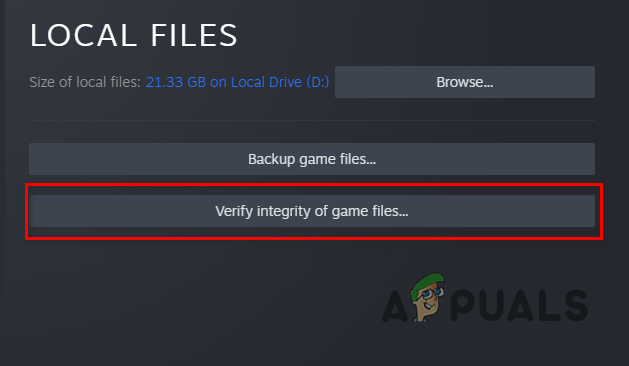
Überprüfung der Integrität von Spieldateien
- Warten Sie, bis der Scan abgeschlossen ist, und prüfen Sie, ob der DEV-Fehlercode weiterhin angezeigt wird.
Für Battle.net
- Öffnen Sie zunächst die Battle.net Client auf Ihrem Computer.
- Klicke auf Call of Duty Modern Kriegsführung 2 sobald Battle.net geöffnet ist.
- Reparieren Sie Ihre Spieldateien, indem Sie auf klicken Zahnrad-Symbol neben der Play-Taste und wählen Sie Scan und Reparatur aus dem erscheinenden Menü.
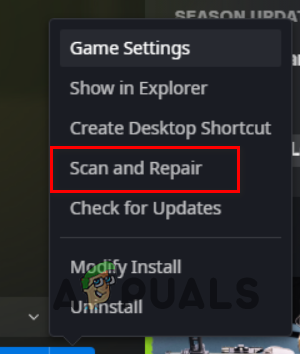
Spieldateien von Call of Duty Modern Warfare 2 reparieren
- Warten Sie, bis der Scan abgeschlossen ist, und prüfen Sie, ob der Fehler weiterhin auftritt.
6. Installieren Sie Call of Duty Modern Warfare 2 neu
Wenn keine der oben genannten Methoden das Problem für Sie gelöst hat, ist es sehr wahrscheinlich, dass das Problem durch Ihre Spieldateien verursacht wird, die nicht durch Reparieren der Spieldateien behoben werden können.
Wenn dieses Szenario zutrifft, besteht Ihre einzige Möglichkeit darin, das Spiel von Ihrem Computer zu deinstallieren und dann neu zu installieren. Dadurch wird eine neue Kopie der aktualisierten Spieldateien von den Servern heruntergeladen und das Problem sollte für Sie behoben sein. Um das Spiel zu deinstallieren, befolgen Sie die Anweisungen für Ihren jeweiligen Client.
Für Dampf
- Öffnen Sie zunächst die Dampf Client und navigieren Sie zu Bibliothek.
- Deinstallieren Sie das Spiel, indem Sie mit der rechten Maustaste auf klicken Call of Duty Modern Warfare 2 und wählen Verwalten > Deinstallieren aus dem Dropdown-Menü.
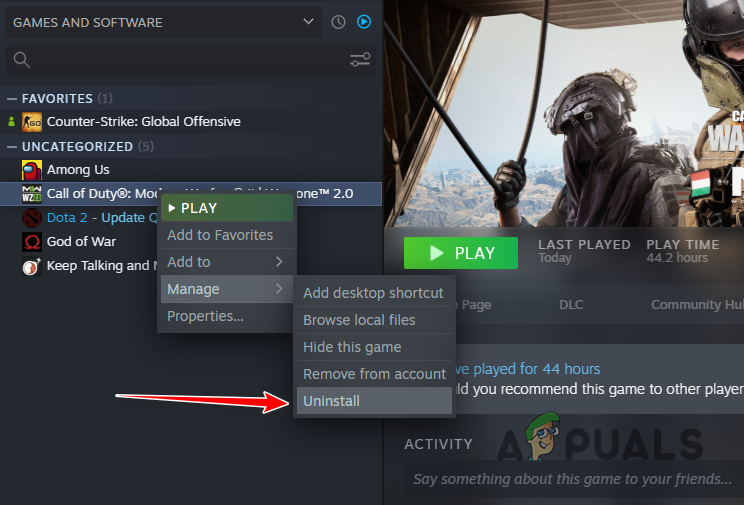
Call of Duty Modern Warfare 2 auf Steam deinstallieren
- Installieren Sie danach das Spiel auf Ihrem Computer neu.
Für Battle.net
- Öffne das Battle.net Client auf Ihrem Computer.
- Klicke auf Call of Duty Modern Warfare 2 .
- Deinstallieren Sie das Spiel, indem Sie auf klicken Zahnrad-Symbol neben der Wiedergabetaste und auswählen Deinstallieren aus dem erscheinenden Menü.
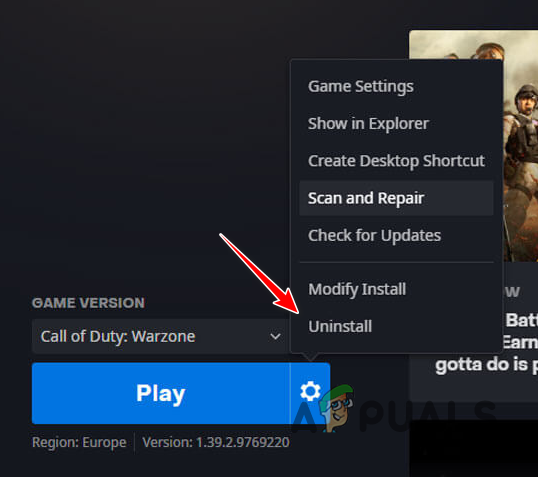
Deinstallieren von Call of Duty Modern Warfare 2 auf Battle.net
- Nachdem Sie das Spiel deinstalliert haben, starten Sie den Download erneut und warten Sie, bis es abgeschlossen ist. Das Problem sollte nicht mehr bestehen.























