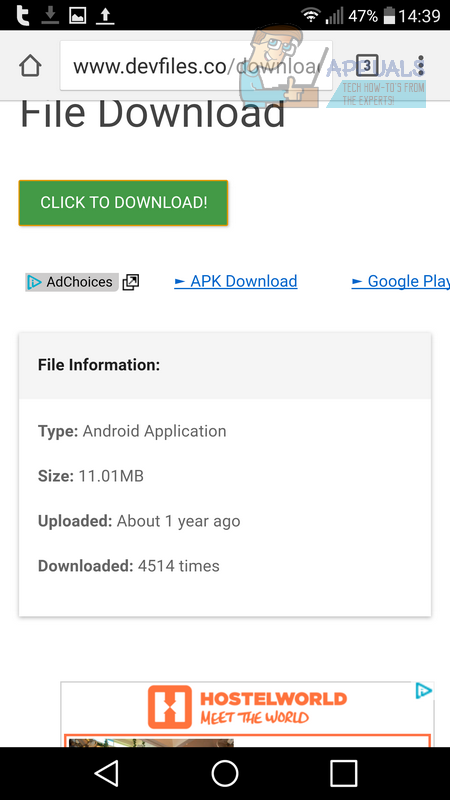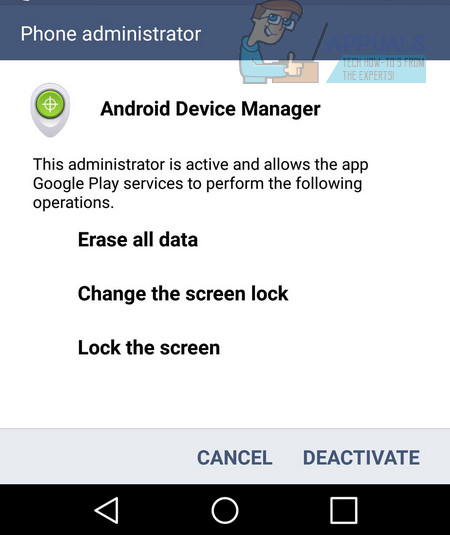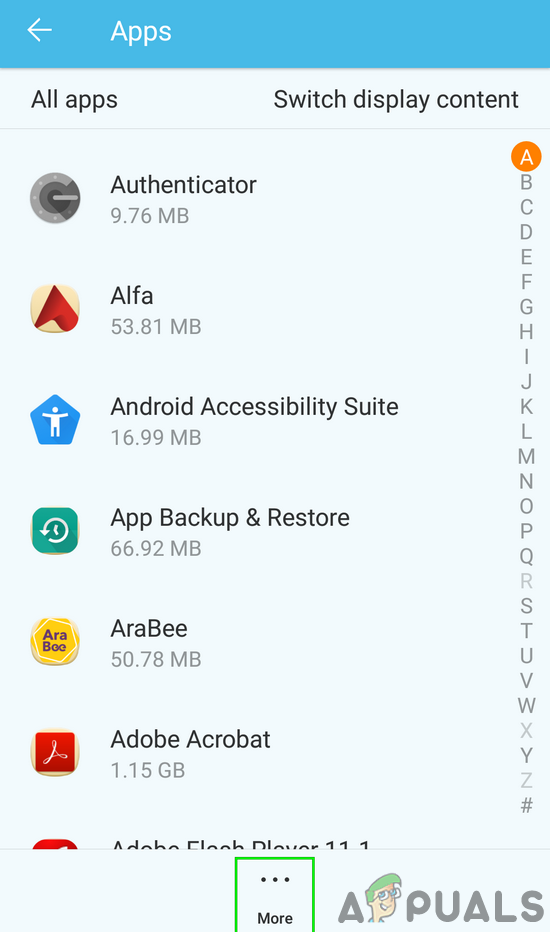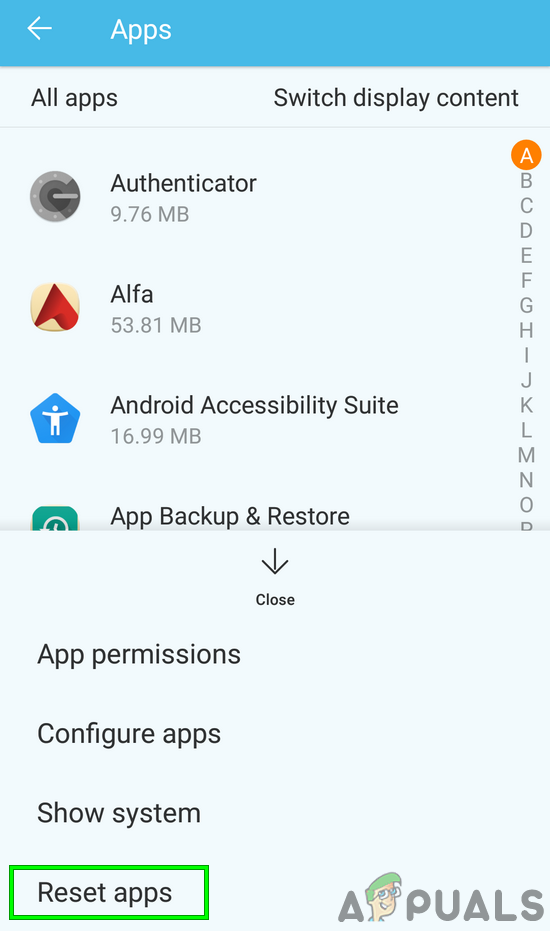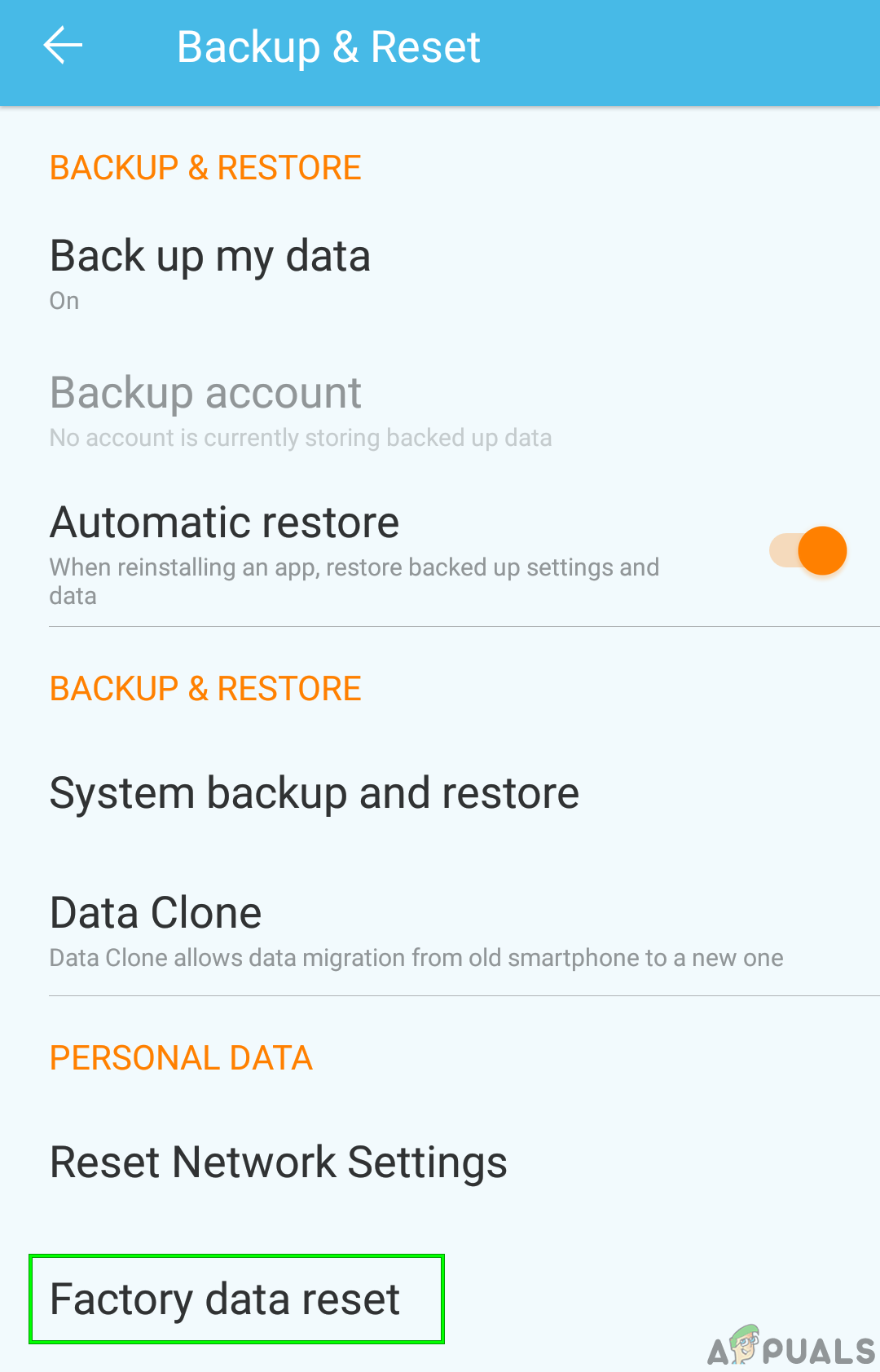Wenn Google Play fehlerhaft funktioniert oder einen Fehler empfängt, wird die Play Store-App geschlossen und auf Ihrem Bildschirm wird die Meldung 'Leider wurden die Google Play-Dienste gestoppt' angezeigt. Dieser Fehler kann Sie daran hindern, neue Apps herunterzuladen oder den App Store zu verwenden Ihr Android-Gerät. So frustrierend es auch sein mag, es kann relativ einfach sein, das Problem zu beheben. In diesem Artikel werden die Schritte ausgeführt, die zur Behebung der Play Store-Probleme erforderlich sind.

Leider wurden die Google Play-Dienste eingestellt
Wir empfehlen, zuerst Methode 1 auszuprobieren. Wenn dies nicht funktioniert, fahren Sie mit Methode 2 fort. Wir haben auch weitere Methoden zur weiteren Fehlerbehebung. Bevor Sie fortfahren, schalten Sie Ihr Telefon aus, laden Sie es zu 100% auf und schalten Sie es wieder ein. Deaktivieren Sie während der Fehlerbehebung alle Apps, die die Privatsphäre schützen und die Akkuleistung optimieren (obwohl eine Deinstallation besser ist).
Methode 1: Cache löschen
Die erste Methode zum Beheben des Fehlers für den Google Play Services-Fehler besteht darin, den Cache beider zu löschen Google Play Store und Google Play Services. Führen Sie die folgenden Schritte aus, um Ihren Cache für Google Play Services zu leeren.

Cache leeren
- Öffne das die Einstellungen App auf Ihrem Gerät
- Scrollen Sie zu 'Apps'
- Scrollen Sie nach unten und finden Sie Google Play-Dienste Tippen Sie dann darauf
- Zapfhahn ' Lager '
- Zapfhahn ' Cache leeren '
- Zapfhahn ' Speicherplatz verwalten '
- Zapfhahn ' Alle Daten löschen

Alle Daten löschen
Als Nächstes müssen Sie dieselben Schritte ausführen, um den Cache für die Google Play App zu leeren. Tippen Sie auf Ihrem Gerät auf die Schaltfläche für den Startbildschirm und befolgen Sie die nächsten Schritte.
- Öffnen Sie die Einstellungen-App auf Ihrem Gerät
- Scrollen Sie zu 'Apps'
- Scrollen Sie nach unten und finden Sie Google Play Store Tippen Sie dann darauf
- Zapfhahn ' Lager '
- Zapfhahn ' Cache leeren '
- Zapfhahn ' Daten löschen'
Starten Sie Ihr Gerät neu, nachdem Sie den Cache geleert haben, und versuchen Sie, den Google Play Store zu verwenden. Hoffentlich wurde das Problem behoben und die Meldung 'Leider wurden die Google Play-Dienste eingestellt.' Wird nicht mehr angezeigt.
Wenn das Problem dadurch nicht behoben wird, können Sie die folgende Methode 2 versuchen.
Methode 2: Laden Sie die neuesten .apk-Dateien des Play Store herunter
Es kann sein, dass Sie die neueste Version herunterladen Spielladen .apks kann das Problem für Sie vollständig beheben. Sie können neue APK-Dateien für Google Play Services und den unten aufgeführten Google Play Store herunterladen.
Google Play Services herunterladen
Google Play Store herunterladen

APK herunterladen
Führen Sie zum Herunterladen die folgenden Schritte von Ihrem Android-Gerät aus:
- Tippen Sie auf die neueste verfügbare Version
- Zapfhahn APK herunterladen
- Tippen Sie auf die Blaue Download-Schaltfläche auf der nächsten Seite und warten Sie auf den Countdown
- Tippen Sie auf die Grün Zum Herunterladen klicken! Taste.
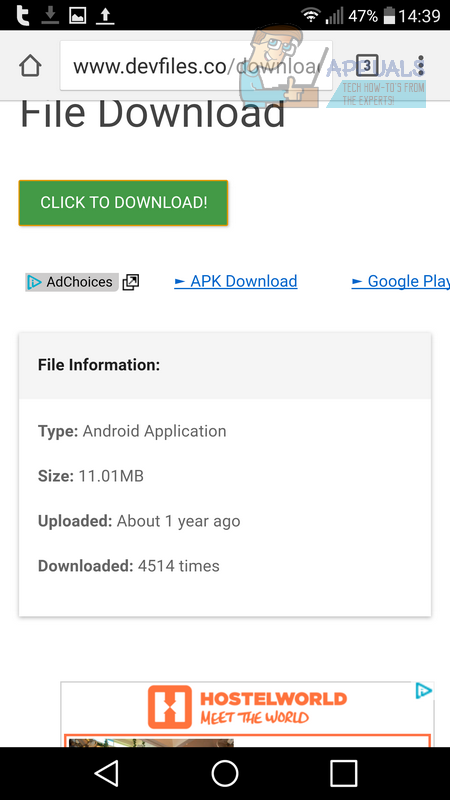
Klicken Sie hier zum Herunterladen
- Nach dem Herunterladen besuchen Sie diedie Einstellungen App auf Ihrem Gerät
- Scrollen Sie nach unten und tippen Sie auf Sicherheit
- Klicke um Aktivieren Sie das Kontrollkästchen neben unbekannten Quellen .
- Ziehen Sie die Benachrichtigungsleiste herunter und tippen Sie auf die heruntergeladene Datei
- Führen Sie den Installationsprozess durch
Starten Sie als Nächstes Ihr Android-Gerät neu. Hoffentlich sollte dies das Problem beheben.
Methode 3: Updates deinstallieren
Manchmal kann es einen Fehler mit der Version von geben Google Play Services auf Ihrem Gerät. Wir empfehlen, die folgenden Schritte auszuführen, wenn die oben genannten Methoden Ihnen bei der Lösung des Problems nicht geholfen haben. Mit dieser Methode können Sie Updates für die Google Play Services-App deinstallieren und neu installieren.
- Öffne das die Einstellungen App auf Ihrem Gerät
- Suchen und öffnen Sicherheit '
- Zapfhahn ' Telefonadministratoren ' oder ' Geräteadministratoren „.
- Tippen Sie anschließend auf Android-Geräte-Manager
- Eine neue Seite, wie unten gezeigt, wird angezeigt
- Tippen Sie auf dieser Seite auf ' Deaktivieren „.
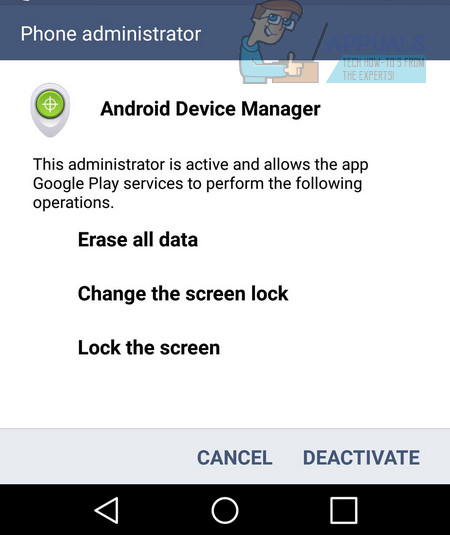
Deaktivieren Sie diesen Geräteadministrator
- Als nächstes gehen Sie zurück zumdie Einstellungen App auf Ihrem Gerät.
- Zapfhahn ' Apps „.
- Zapfhahn ' Google Play Services „.
- Tippen Sie auf die Dreipunkt-Menütaste oben rechts.
- Zapfhahn Updates deinstallieren.
- Zapfhahn in Ordnung im Popup.
- Zapfhahn in Ordnung bei Bedarf erneut.

Deinstallieren Sie Updates von Google Play Services
Als Nächstes müssen Sie den Android-Geräte-Manager erneut aktivieren
- Öffne das die Einstellungen App auf Ihrem Gerät.
- Suchen und öffnen Sicherheit „.
- Zapfhahn ' Telefonadministratoren ' oder ' Geräteadministratoren „.
- Tippen Sie auf Android-Geräte-Manager.
- Tippen Sie auf der nächsten Seite auf ' aktivieren Sie „.
- Auf Ihrem Gerät wird eine Benachrichtigung angezeigt, in der Sie aufgefordert werden, die Google Play-Dienste zu aktualisieren. Tippen Sie auf die Benachrichtigung und installieren Sie das Update .
Starten Sie als Nächstes Ihr Gerät neu - hoffentlich ist der Fehler verschwunden.
Methode 4: Apps-Einstellungen zurücksetzen
Wenn Ihnen bisher nichts geholfen hat, kann das Problem möglicherweise durch Zurücksetzen der Standardeinstellungen von Apps behoben werden. Wenn diese Anwendungen Einschränkungen für Google Play-Dienste auferlegen, werden diese möglicherweise durch diesen Vorgang entfernt und lösen das Problem. Die unten genannten Schritte können je nach Gerätetyp etwas unterschiedlich sein.
- Gehe zum Die Einstellungen.
- Gehe zu Apps (Anwendungsmanager).
- Klicke auf Mehr .
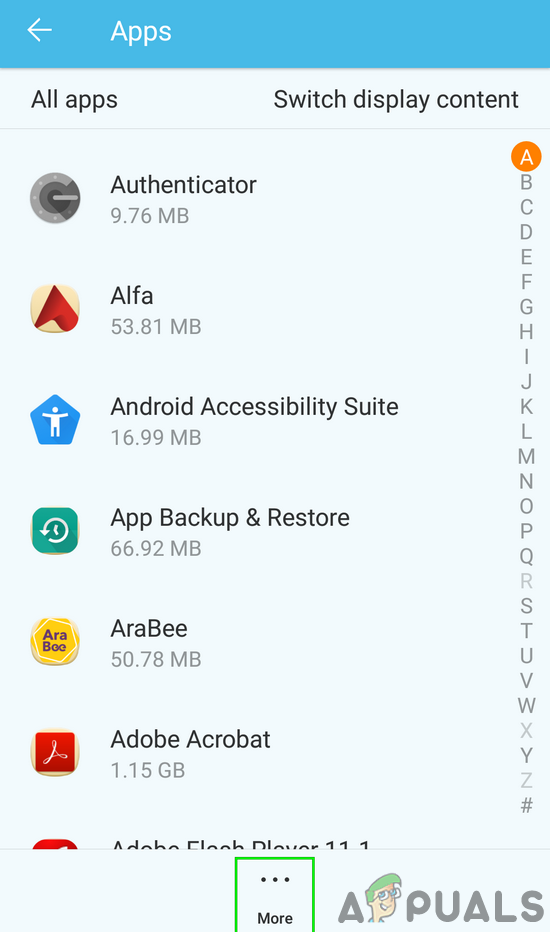
Öffnen Sie Mehr im Anwendungsmanager
- Gehe zu App zurücksetzen .
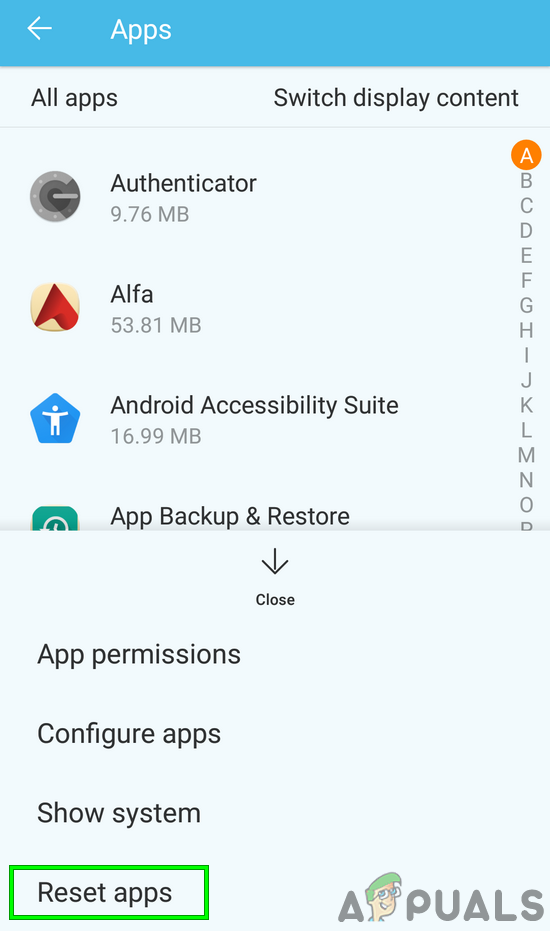
Tippen Sie auf Apps zurücksetzen
- Ein Popup mit der Bestätigung zum Zurücksetzen von Apps und was nach dem Zurücksetzen der Apps geschieht, wird angezeigt. Tippen Sie auf Apps zurücksetzen, um das Zurücksetzen der Apps zu bestätigen.
- Starten Sie nun Ihr Gerät neu und prüfen Sie, ob das aktuelle Problem behoben ist.
Methode 5: Werksreset
Wenn auf Ihrem Gerät nach Befolgung aller drei Methoden weiterhin die Meldung 'Leider wurden die Google Play-Dienste gestoppt' angezeigt wird, können Sie das Gerät möglicherweise nur auf zurücksetzen Werkseinstellungen . Es wird empfohlen, vorher eine Sicherungskopie aller Ihrer Dateien zu erstellen.
Nachdem Sie Ihre Daten gesichert haben, können Sie die folgenden Schritte ausführen, um Ihr Gerät zurückzusetzen. Dadurch wird Ihr Gerät in den Zustand zurückgesetzt, in dem Sie es zum ersten Mal gekauft haben.
- Besuchen Sie die Einstellungen-App auf Ihrem Gerät
- Finden und öffnen sichern und zurücksetzen
- Tippen Sie auf Factory Daten zurücksetzen .
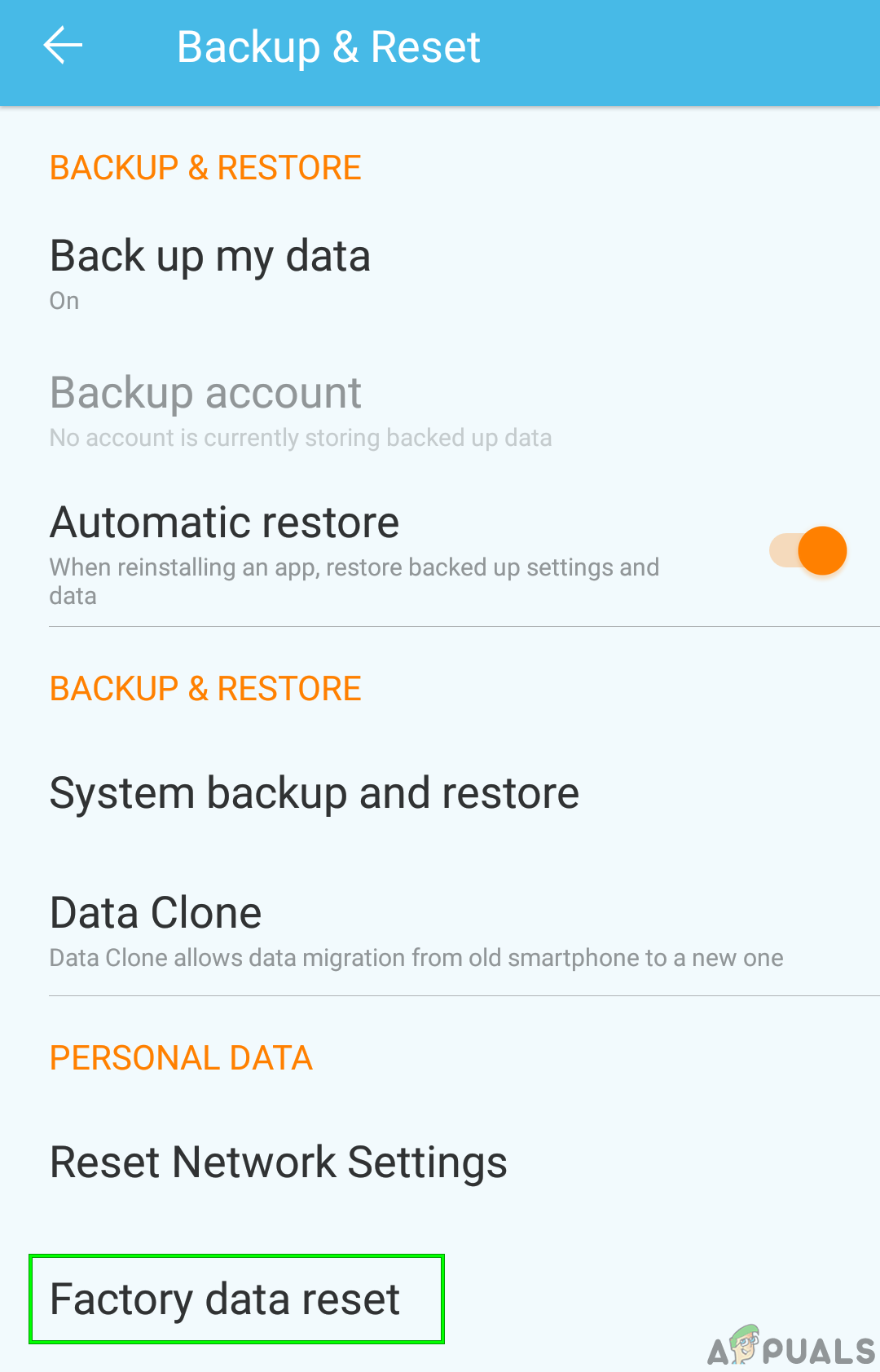
Zurücksetzen auf Fabrikeinstellungen
Lassen Sie uns wissen, ob es Ihnen gelungen ist, den Google Play Services-Fehler durch Hinterlassen eines Kommentars zu beheben.
Stichworte Android Google Play Services Google Play Services-Fehler 4 Minuten gelesen