Wir haben in letzter Zeit eine zunehmend größere Anzahl von Valorant-Spielern gesehen, die berichten, dass sie häufig das „ VAL 19 ‘Fehlercode, wenn das Spiel abstürzt. Die Fehlermeldung, die den Fehler begleitet, lautet „ Beim Verbinden mit der Plattform ist ein Fehler aufgetreten. Bitte starten Sie Ihren Spielclient neu . Dieser Fehler tritt normalerweise auf, wenn Spieler versuchen, eine Verbindung mit einem Riot-Client herzustellen.

Valorant Error Code 19 „Beim Verbinden mit der Plattform ist ein Fehler aufgetreten. Bitte starte deinen Spielclient neu.“
Nachdem wir dieses Problem gründlich untersucht hatten, stellten wir fest, dass mehrere häufige Fälle diesen Fehler direkt oder indirekt hervorrufen würden. Hier ist eine Liste möglicher Szenarien, die dieses Problem verursachen könnten:
- Zugrunde liegendes Serverproblem – Sie haben keinen Einfluss auf den serverseitigen Fehler, der dieses Problem verursachen könnte. Überlegen Sie, ob die Ursache des Problems ein Serverproblem ist, das jetzt Spieler in Ihrer Nähe betrifft, bevor Sie weitere Maßnahmen ergreifen.
- Glitch im Zusammenhang mit Patch 3.12 – Seit Patch 3.12 haben viele Spieler den Valorant-Fehlercode 19 gesehen. Wenn der Fehlercode angezeigt wird, funktioniert der Riot-Client nicht richtig und Valorant lässt Sie kein Spiel laden. In dieser Situation löst ein Neustart aller RIOT-Prozesse das Problem.
- Beschädigte Spielinstallation – Wie sich herausstellt, kann dieses spezielle Problem aufgrund einer Beschädigung auftreten, die derzeit die Spielinstallation betrifft. Sie können dieses Problem beheben, indem Sie Valorant und den Riot-Client neu installieren. Es wird empfohlen, Valorant zuerst zu deinstallieren und dann den Riot Client schnell zu löschen.
- Netzwerkbezogenes Problem – Sie sollten damit rechnen, dieses Verhalten aufgrund einer Netzwerkanomalie zu beobachten, da mehrere Valorous-Spieler angegeben haben, dass dieses Problem auch bei uns auftritt. Setzen Sie alle entsprechenden Netzwerkkomponenten zurück, um dieses Problem zu beheben. Unter anderen Umständen sollten Sie das Problem beheben können, indem Sie einen Netzwerk-Reset durchführen.
- 3rd-Party-Programm oder Antivirus-Interferenz – Insbesondere wenn sie das IPV6-Protokoll verwenden, ist bekannt, dass einige Dienste von Drittanbietern dieses Problem verursachen. Rufen Sie einen sauberen Neustartstatus ab und prüfen Sie, ob das Problem jetzt behoben ist, um die Ursache zu identifizieren. Wenn Sie ein Antivirenprogramm verwenden, deaktivieren Sie es vorübergehend oder deinstallieren Sie es, bevor Sie erneut versuchen, Valorant zu starten.
Nachdem wir nun alle möglichen Ursachen durchgegangen sind, die diesen Fehler auslösen könnten, gehen wir eine Reihe bestätigter Korrekturen durch, die andere betroffene Benutzer erfolgreich verwendet haben, um diesem Problem auf den Grund zu gehen.
1. Suchen Sie nach einem Serverproblem
Es stellt sich heraus, dass dieses Problem durch einen serverseitigen Fehler verursacht werden könnte, der völlig außerhalb Ihrer Kontrolle liegt. Bevor Sie weitere Maßnahmen ergreifen, nehmen Sie sich etwas Zeit, um festzustellen, ob die Ursache des Problems ein Serverproblem ist, das jetzt Spieler in Ihrer Nähe betrifft.
Da Fehlernummer 9 am deutlichsten auf ein weit verbreitetes Serverproblem hindeutet, sollten Sie diesen Fehlerbehebungsprozess beginnen, indem Sie sicherstellen, dass die Server von Valoran derzeit nicht ausgefallen sind oder gewartet werden.
Um festzustellen, ob der Fehler jetzt auf allen Valorant-Servern auftritt oder nur Ihren PC betrifft, führt Riot ein Verzeichnis, in dem Sie den Status jedes Servers überprüfen können.
Wenn Sie glauben, dass ein Serverproblem Ihr Valorant-Problem verursachen könnte, öffnen Sie Ihren bevorzugten Browser und Gehen Sie zur Statusseite von Riot Games .
Wählen Sie nach der Eingabe Ihre bevorzugte Sprache und dann Valorant aus der Liste der Riot-Spiele aus.
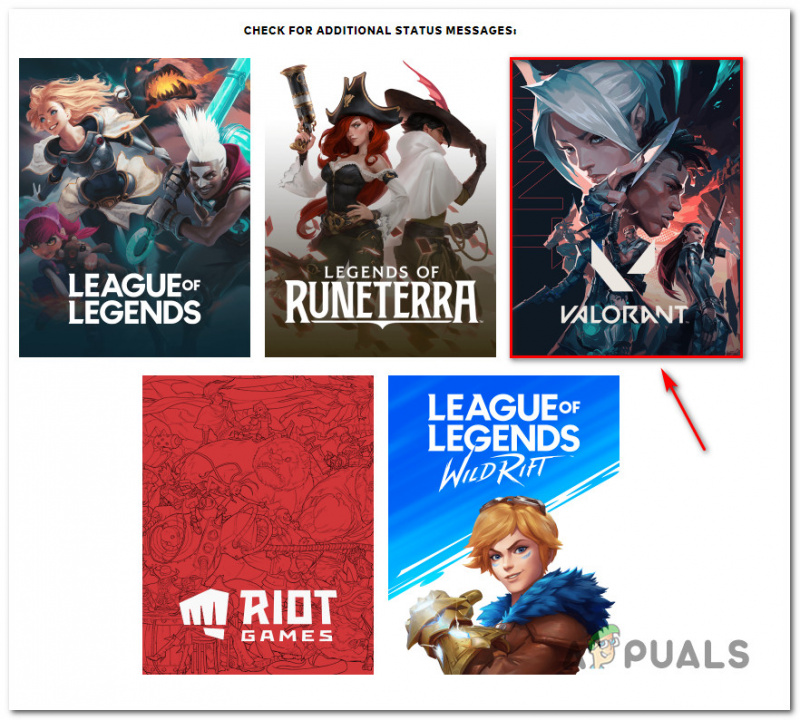
Überprüfen Sie den Status der Valorant-Server.
Wählen Sie auf dem Statusbildschirm von Valorant Fortsetzen bevor Sie den Standort und die Sprache Ihrer Verbindung auswählen.
Der Server sollte dann eine Liste aller seiner aktuellen Probleme anzeigen. Wenn es Anzeichen für ein Verbindungsproblem gibt, müssen Sie den Server ändern, von dem aus Sie sich verbinden.
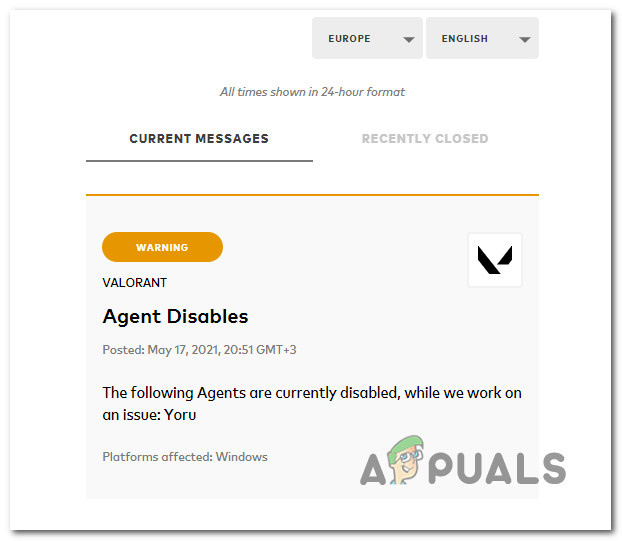
Suchen Sie nach Valorant-Problemen.
Wenn jeder Server, mit dem Sie versuchen, eine Verbindung herzustellen, denselben Fehlercode zurückgibt, besteht die einzige praktikable Option darin, zu warten, bis die Entwickler das Problem auf ihrer Seite behoben haben.
Wenn die oben erwähnte Untersuchung andererseits keine zugrunde liegenden Serverprobleme ergeben hat, fahren Sie mit der nächsten Option unten fort.
2. Starten Sie alle Riot-Prozesse neu
Viele Spieler haben mit Patch 3.12 Valorant Error Code 19 erlebt. Der Riot-Client funktioniert nicht richtig und Valorant lässt Sie kein Spiel laden, wenn der Problemcode auftritt. Die Fehlernummer 19 von Valorant wird normalerweise vom Riot-Client ausgelöst, nicht vom Spiel selbst.
Der Riot-Client sollte neu gestartet werden, um die meisten Probleme zu lösen. Valorant reagiert häufig und zeigt den Fehlercode an, wenn auf Upgrades für den Riot-Client gewartet wird.
Befolgen Sie die nachstehenden Anweisungen für spezifische Schritte zum Neustarten aller RIOT-Prozesse:
- Drücken Sie zuerst Strg + Umschalt + Esc öffnen Taskmanager.
- Wenn Sie dazu aufgefordert werden Benutzerkontensteuerung (UAC), klicken Ja Administratorzugriff zu gewähren.
Notiz: Wenn Taskmanager öffnet sich mit dem einfachen Taskmanager Schnittstelle, klicken Sie auf Zeigen mehr Details um die Expertenschnittstelle zu erweitern.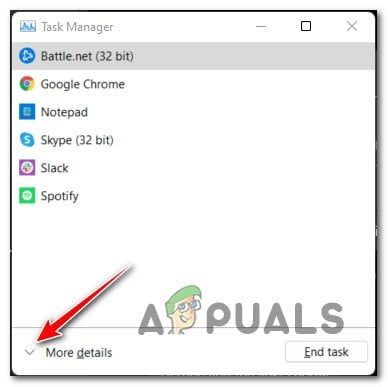
Greifen Sie auf das Menü Weitere Details zu
- Sobald Sie im Experten sind Taskmanager Schnittstelle, gehen Sie zu Prozesse Tab und fahren Sie fort und schließen Sie alle Prozesse im Zusammenhang mit Riot Games oder Valorant.
Notiz: Um eine Aufgabe zu beenden, klicken Sie mit der rechten Maustaste auf jeden Prozess und wählen Sie Task beenden aus dem gerade erschienenen Kontextmenü.
Wenn Sie die obigen Anweisungen bereits befolgt haben und immer noch mit demselben Problem zu tun haben, fahren Sie mit der folgenden Methode fort.
3. Installieren Sie Valorant und den Riot-Client neu
Der Riot-Client ist mit Ihrem Spiel verbunden und kann nicht separat heruntergeladen werden. Sie können es jedoch löschen, und wenn Sie das nächste Mal versuchen, Valorant zu starten, wird es automatisch neu installiert.
Mehrere betroffene Benutzer haben bestätigt, dass sie das Problem behoben haben, indem sie zuerst Valorant und dann den Riot Client neu installiert haben, bevor sie beide erneut installiert haben.
Notiz: Unsere Empfehlung ist, mit der Deinstallation von Valorant zu beginnen und dann den Riot Client in schneller Folge zu deinstallieren.
Wenn Sie diese Methode noch nicht ausprobiert haben, befolgen Sie die nachstehenden Anweisungen:
- Drücken Sie Windows-Taste + R öffnen a Laufen Dialogbox. Geben Sie als Nächstes ein „appwiz. kpl’ und drücke Strg + Umschalt + Eingabe die zu öffnen Programme und Funktionen Menü mit Admin-Zugriff.
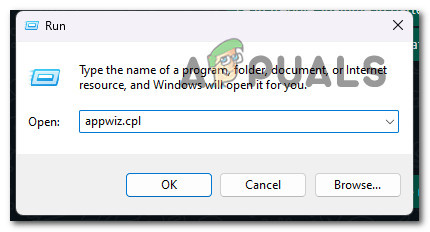
Öffnen Sie das Menü Programme und Funktionen.
- Klicken Sie auf Ja, um Administratorzugriff zu gewähren Benutzerkontensteuerung (UAC) .
- Einmal drinnen Programme und Funktionen Scrollen Sie im Menü nach unten durch die Liste der installierten Programme und suchen Sie Ihr Wertschätzung Installation.
- Nachdem Sie die gefunden haben Wertschätzung Installation, klicken Sie mit der rechten Maustaste darauf und wählen Sie Deinstallieren aus dem Kontextmenü.
- Nachdem Valorant deinstalliert wurde, verwenden Sie dasselbe Programme und Funktionen Menü, um die zu finden Aufstand Klient Installation. Sobald Sie es sehen, klicken Sie mit der rechten Maustaste darauf und wählen Sie es aus Deinstallieren aus dem Kontextmenü.
- Nachdem Valorant und der Riot Client Launcher deinstalliert wurden, starten Sie Ihren PC neu und warten Sie, bis der nächste Start abgeschlossen ist.
- Installieren Sie Valorant neu von der offizielle Website und sehen, ob das Problem jetzt behoben ist.
Wenn Sie beim Öffnen des Spiels immer noch mit demselben Val 19-Fehlercode zu tun haben, fahren Sie mit der folgenden Methode fort.
4. Löschen Sie den DNS-Cache und die temporären ISP-Daten
Viele Valorant-Spieler haben angegeben, dass wir dieses Problem ebenfalls sehen. Daher sollten Sie damit rechnen, dieses Verhalten aufgrund einer Netzwerkanomalie zu beobachten.
Diese Situation erfordert die Verwendung einer Reihe von Powershell-Befehlen, um Winsock, die IP-Daten, die DNS-Daten und den Firewall-Cache zu aktualisieren.
Öffnen Sie einen Powershell-Befehl mit erhöhten Rechten, führen Sie eine Folge von Befehlen aus und drücken Sie die Eingabetaste, um zu sehen, ob dieses Szenario richtig ist.
Wie es geht, ist wie folgt:
- Um die zu erziehen Laufen Dialogfeld, drücken Sie Fenster Taste + R . Um eine erhöhte zu öffnen Power Shell Fenster mit Admin-Zugriff, setzen 'Power Shell' in das Textfeld ein und drücken Sie dann Strg + Umschalt + Eingabe .
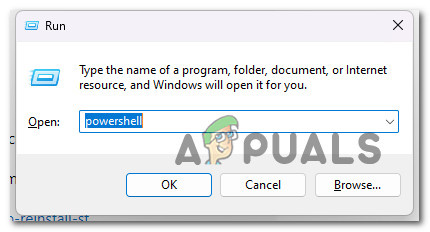
Greifen Sie auf das PowerShell-Menü zu
- Klicken Ja um den Administratorzugriff zu aktivieren, wenn dies von der angefordert wird Benutzerkontensteuerung (UAC).
- Um Winsock, die IP-Daten, die DNS-Daten und den Firewall-Cache auf Ihrem Windows-PC erfolgreich zu aktualisieren, geben Sie die folgenden Anweisungen in die erhöhte CMD-Eingabeaufforderung ein und klicken Sie Eintreten nach jedem Befehl:
netsh winsock reset netsh int ip reset netsh advfirewall reset ipconfig /flushdns ipconfig /release
- Starten Sie Ihren Computer neu, nachdem Sie die obigen Befehle ordnungsgemäß ausgeführt haben, um festzustellen, ob das Problem behoben wurde.
Fahren Sie mit der nächsten Technik unten fort, wenn das Problem immer noch nicht behoben ist oder wenn Sie eine Firewall eines Drittanbieters verwenden.
5. Erreichen Sie einen sauberen Boot-Zustand
Denken Sie daran, dass bei Verwendung eines Low-End-PCs dieses Problem möglicherweise auftritt, da dem Spiel nicht genügend freie Systemressourcen zum Rendern des Spiels zur Verfügung stehen.
Neben unzureichenden Systemressourcen ist ein Szenario, in dem ein Systemressourcen-Optimierungsprogramm oder sogar ein optisches Brennprogramm in Konflikt mit der Riot-Installation steht, ein weiteres potenzielles Problem, das den korrekten Start von Valorant verhindern könnte.
Die beste Vorgehensweise wäre zu Führen Sie einen sauberen Neustart durch da zahlreiche potenzielle Angreifer (Prozesse und Startelemente) für dieses Problem verantwortlich sein könnten.
Wenn Sie einen sauberen Neustart durchführen, wird Ihr Windows gezwungen, ohne Eingreifen Dritter zu starten (nur wichtige Startdienste und -prozesse dürfen ausgeführt werden).
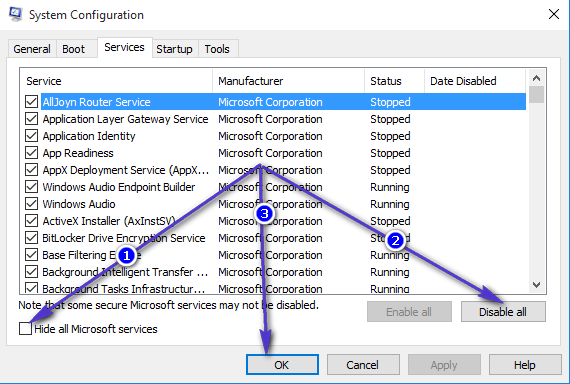
Clean-Boot-Installation
Wenn das Problem durch das Erreichen eines sauberen Startzustands nicht behoben wird, fahren Sie mit der vorgeschlagenen Lösung unten fort.
6. Starten Sie den Router neu oder setzen Sie ihn zurück
Mehrere Valorant-Spieler haben berichtet, dass dieses Problem auch durch eine Situation verursacht werden kann, in der fehlerhafte DNS- und IP-Informationen die Installation verhindern.
Die meisten betroffenen Benutzer, die sich mit diesem Problem befasst haben, haben angegeben, dass das Problem behoben wurde und sie endlich Valorant spielen konnten, normalerweise nach dem Neustart oder Zurücksetzen ihres Routers.
Beginnen Sie einfach mit einem unkomplizierten Neustart. Ohne die zuvor erstellten benutzerdefinierten Einstellungen zu ändern, aktualisiert diese Aktion die IP- und DNS-Adresse, die der PC jetzt verwendet.
Schalten Sie Ihren Router aus, ziehen Sie den Stecker aus der Steckdose und warten Sie mindestens 30 Sekunden um sicherzustellen, dass die Leistungskondensatoren entladen sind, bevor Sie einen Reset versuchen.
Der nächste Schritt besteht darin, Ihren Router wieder anzuschließen, auf die Wiederherstellung des Internetzugangs zu warten und dann zu prüfen, ob Valorant wieder problemlos gestartet werden kann.

Setzen Sie den Router zurück oder starten Sie ihn neu
Halten Sie dazu die spezielle Taste auf der Rückseite mindestens 10 Sekunden lang gedrückt oder bis Sie bemerken, dass die vorderen LEDs gleichzeitig blinken.
Notwendig: Dieser Vorgang kann einige benutzerdefinierte Einstellungen zurücksetzen, die Sie zuvor festgelegt haben, z. B. weitergeleitete Ports oder personalisierte Router-Anmeldeinformationen.
Fahren Sie mit der nächsten möglichen Lösung unten fort, wenn Sie versucht haben, Ihren Router neu zu starten und zurückzusetzen, aber immer noch nicht in der Lage sind, Valorant zu spielen.
7. Deaktivieren Sie den Virenschutz
In einigen Fällen können Sie diesen Fehler auch erwarten, wenn Ihr AV-Programm die Datenübertragung behindert und der Riot-Installationsagent keinen Administratorzugriff erhalten kann.
Sie sollten in der Lage sein, das Problem zu beheben, indem Sie den Echtzeitschutz deaktivieren, bevor Sie Valorant starten und versuchen, das ausstehende Update erneut zu installieren, wenn Sie eine Suite eines Drittanbieters verwenden und sicher sind, dass die Anwendung, die Sie öffnen möchten, oder install stellt kein Sicherheitsrisiko dar.
Wichtig: Abhängig von der von Ihnen verwendeten Drittanbieter-Suite variieren die Verfahren, aber die meisten Antivirenanwendungen ermöglichen es Ihnen, den Echtzeitschutz über das Taskleistenmenü zu deaktivieren.
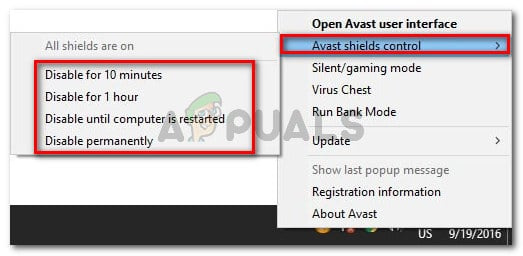
Deaktivieren des Echtzeitschutzes
Starten Sie Ihren Computer neu und wiederholen Sie die Installation, nachdem Sie den Echtzeitschutz deaktiviert haben.
Wenn Sie eine Drittanbieterlösung verwenden und das Problem weiterhin besteht, sollten Sie erwägen, die Sicherheitssuite zu entfernen.
Entfernen Sie alle übrig gebliebenen Dateien, die möglicherweise weiterhin dieselben Sicherheitsregeln auferlegen nach der Deinstallation des Sicherheitsprogramms.
Fahren Sie mit dem nächsten Lösungsvorschlag unten fort, wenn das Problem weiterhin besteht.
8. Installieren Sie ausstehende Windows-Updates (falls zutreffend)
Wenn Sie Ihren Windows-Build seit einiger Zeit nicht aktualisiert haben, kann das Windows-Update die Ursache dieses Problems sein.
Um dieses Problem zu beheben, öffnen Sie die Windows Update Komponente und installieren Sie jedes ausstehende Windows-Update, bis Ihr System auf dem neuesten Stand ist.
Installieren Sie zuerst alle ausstehenden Updates und prüfen Sie, ob das Problem von selbst verschwindet, bevor Sie eine der anderen wahrscheinlichen Lösungen unten versuchen.
Wenn das Problem von einem bekannten Fehler herrührt, sollten die unten aufgeführten Schritte es beheben, da Microsoft bereits eine Abhilfe für jede Version von Windows 11 bereitgestellt hat. (einschließlich der N-Version).
Führen Sie die folgenden Schritte aus, um alle anstehenden Windows-Updates zu installieren:
- Windows Update kann mit gestartet werden Laufen Dialogbox. Drücken Sie Windows+R auf Ihrer Tastatur gleichzeitig, um dies zu tun. Und so kam es dass der Laufen Dialogfeld wird angezeigt.
- Als nächstes geben Sie den Text ein „ms-einstellungen:windowsupdate“ In der Box. Das Windows Update Bereich der Einstellungen App wird Ihnen dann angezeigt.
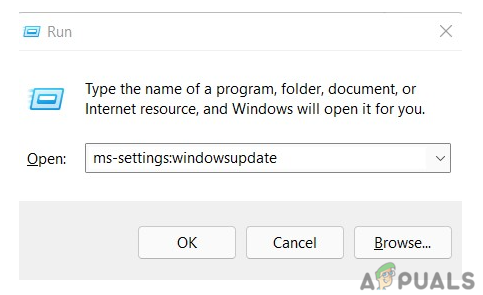
Greifen Sie auf die Windows Update-Komponente zu
Notiz: Wenn Sie die nicht geändert haben Benutzerkontensteuerung Einstellungen erhalten Sie möglicherweise eine Eingabeaufforderung, in der Sie um Erlaubnis zum Fortfahren gebeten werden. Klicken Ja wird Ihr Einverständnis damit signalisieren.
- Auswählen Auf Updates prüfen aus der Option auf der rechten Seite nach dem Start der Windows Update es gibt.
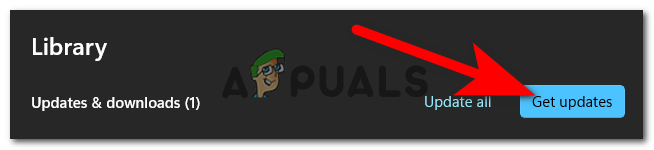
Suche nach Updates
- Auswählen Jetzt installieren um nach dem Herunterladen des Updates eine lokale Installation zu starten.
- Überprüfen Sie, ob das Problem behoben wurde, indem Sie Ihren Computer neu starten.






















