Adobe CEF Helper ist ein Hintergrundprozess zum Rendern von Komponenten von Adobe Creative Cloud. Der Adobe CEF Helper könnte jedoch aufgrund der fehlenden Dateien der Adobe Creative Cloud-Komponenten, der Interferenz mit Software von Drittanbietern und anderem viele CPU- oder Arbeitsspeicherressourcen verbrauchen. Auch wenn es möglicherweise nicht aus der Adobe Creative Cloud stammt, können mehrere andere Dinge dieses Problem verursachen.

Wie behebt man die hohe Speicher- oder CPU-Auslastung von Adobe CEF Helper?
Auch wenn die Adobe Creative Cloud nicht im Hintergrund ausgeführt wird, kann das Problem dennoch ausgelöst werden, da der Adobe CEF-Hilfsdienst in einer Leerlaufposition ausgeführt werden kann, um Komponenten auf dem neuesten Stand zu halten.
Bevor Sie sich der Lösung zuwenden, empfehlen wir Ihnen, einen Blick auf die Ursachen zu werfen. Nachfolgend haben wir einige Ursachen aufgelistet:
- Beschädigte Systemdateien- Die beschädigten Systemdateien können zu diesem Problem führen, da dieses Problem möglicherweise nicht speziell von der Adobe Creative Cloud stammt. Eventuell hilft das Reparieren der Systemdateien.
- Adobe Creative Cloud ist möglicherweise beschädigt- Es besteht die Möglichkeit, dass Ihre Adobe Creative Cloud defekt oder beschädigt ist, da einige Benutzer behauptet haben, dass eine defekte Creative Cloud dieses Problem verursacht. Um dies zu vermeiden, reparieren Sie die Creative Cloud oder installieren Sie sie neu.
- Störung von Antivirus- Eine hohe Speicherauslastung aufgrund von Adobe CEF Helper kann auch durch unnötige Eingriffe durch die Antivirensoftware von Drittanbietern verursacht werden. Sie können versuchen, das Antivirenprogramm zu deaktivieren, um dieses Problem zu beheben.
1. Adobe Creative Cloud reparieren
Das Problem tritt am wahrscheinlichsten auf, wenn die Adobe Creative Cloud-Dateien beschädigt oder durch Programme von Drittanbietern beschädigt wurden. Versuchen Sie daher, Adobe Creative Cloud zu reparieren, indem Sie die folgenden Anweisungen befolgen, um dieses Problem zu beheben:
- Laden Sie die herunter Creative Cloud-Deinstallationsprogramm aus dem Link nach der Windows-Version
- Klicken Sie mit der rechten Maustaste auf den heruntergeladenen ZIP-Ordner und klicken Sie auf Extrahieren Sie nach „Creative_Cluoud_Uninstallerwin“
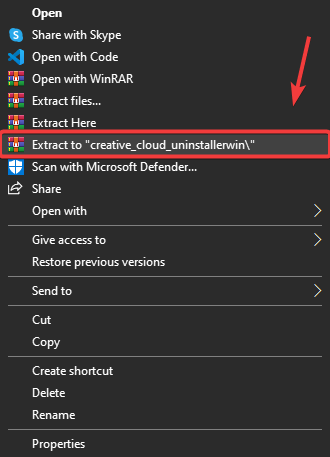
Extrahieren des Creative Cloud-Deinstallationsprogramms
- Navigieren Sie zu ENTPACKEN Ordner und führen Sie die Creative Cloud-Deinstallationsprogramm
- Ein kurzes Fenster erscheint; klicken Reparatur
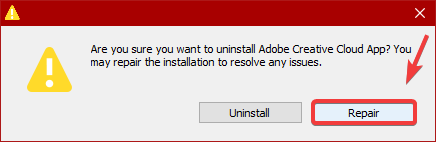
Adobe Creative Cloud reparieren
- Überprüfen Sie anschließend, ob der Adobe CEF Helper immer noch eine hohe Speicherauslastung verbraucht.
2. Beenden Sie die Aufgabe aus der PowerShell
Sie können dieses Problem möglicherweise nicht beheben, indem Sie Adobe CEF Helper einfach beenden, da dieser Prozess automatisch ausgeführt wird, selbst wenn Sie den Prozess beenden. Sobald Sie jedoch die Adobe Creative Cloud repariert haben, können Sie den Vorgang über Powershell beenden. Folge den Schritten:
- Drücken Sie die Windows-Taste und Typ PowerShell‘
- Klicken Sie mit der rechten Maustaste auf die PowerShell und klicken Sie auf Als Administrator ausführen
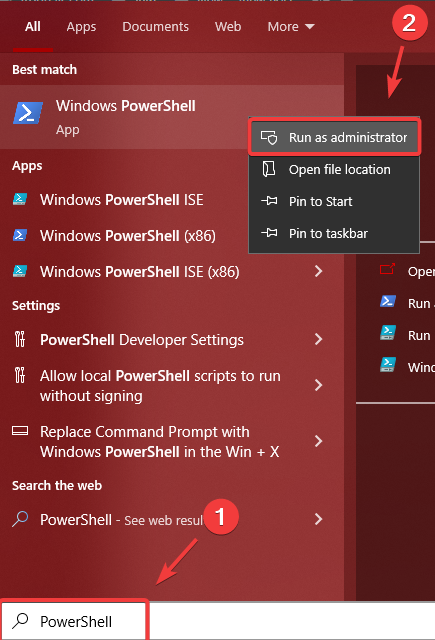
Öffnen von Windows PowerShell
- Kopieren Sie nun die folgende Befehlszeile und fügen Sie sie in die Power Shell Klemme
taskkill /t /f /im "Creative Cloud Helper.exe"
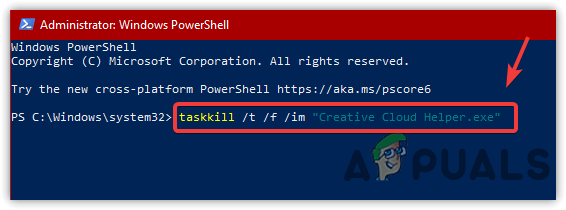
Tasking Creative Cloud Helper beenden
- Danach wird Ihre CPU- oder Speicherauslastung nicht mehr vom Adobe CEF Helper verwendet.
3. Deaktivieren Sie „Creative Cloud bei der Anmeldung starten“.
Wenn das Problem nicht behoben wurde, können Sie die Option „Creative Cloud bei der Anmeldung starten“ deaktivieren, wodurch verhindert wird, dass die Creative Cloud beim Start geöffnet wird. Die Prozesse, die von der Creative Cloud benötigt werden, werden jedoch nicht deaktiviert. Laut den betroffenen Benutzern hat das Deaktivieren der Creative Cloud bei der Anmeldung ihr Problem behoben. Befolgen Sie dazu die folgenden Schritte:
- Drücke den Einstellungen von oben rechts
- Gehe zu Präferenz und klicken Sie auf die Allgemein
- Deaktivieren Starten Sie Creative Cloud bei der Anmeldung
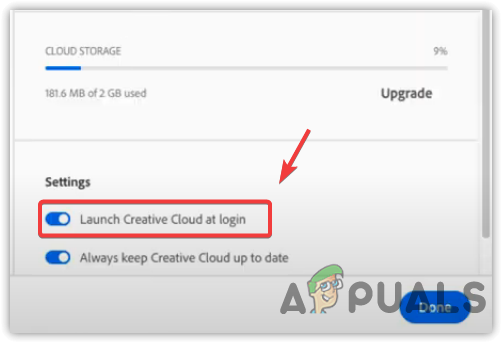
Creative Cloud beim Starten starten deaktivieren
- Starten Sie Ihren Computer neu, um zu prüfen, ob das Problem weiterhin besteht.
Sie können auch verhindern, dass Adobe CEF Helper ausgeführt wird, indem Sie den Adobe Creative Cloud-Prozess beim Start deaktivieren. Nach dem Deaktivieren von Creative Cloud wird der Adobe CEF Helper nicht im Task-Manager angezeigt, es sei denn, Sie starten die Creative Cloud oder ihre Komponenten. Im Folgenden finden Sie die Schritte zum Deaktivieren des Startvorgangs von Adobe CEF Helper.
- Offen Taskmanager durch Drücken Strg + Wechsel + Esc
- Gehe zu Anlaufen von oben
- Wählen Sie Adobe Creative Cloud und klicken Sie auf Deaktivieren
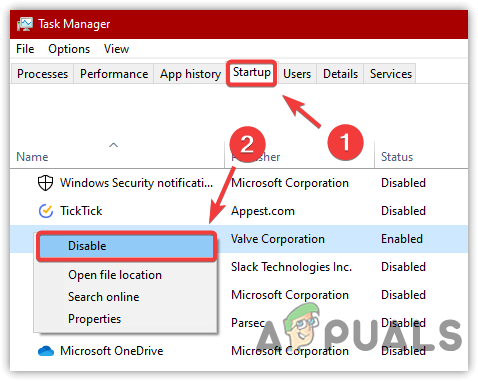
Start-Apps deaktivieren
- Starten Sie jetzt Ihren Computer neu, um zu prüfen, ob das Problem behoben ist.
4. Führen Sie einen sauberen Neustart durch
Wenn die obige Methode nicht geholfen hat, dieses Problem zu beheben, versuchen Sie, alle unnötigen Dienste zusammen mit den Anwendungen von Drittanbietern zu deaktivieren Ausführen eines sauberen Neustarts . Ein Prozess, der verwendet wird, um zu diagnostizieren, welche Anwendungen von Drittanbietern das Problem verursachen. In diesem Fall müssen wir keine Anwendung diagnostizieren. Wir müssen jedoch alle Programme deaktivieren, die zum Booten von Windows nicht erforderlich sind, einschließlich Adobe Creative Cloud und seiner Prozesse.
- Um einen sauberen Neustart durchzuführen, drücken Sie die Gewinnen + R starten Programm ausführen
- Geben Sie in das Suchfeld ein msconfig in die Box und schlagen Eintreten
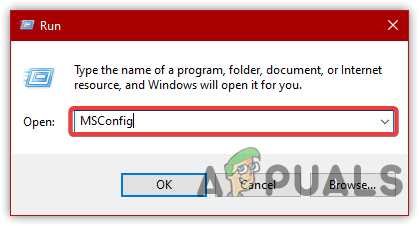
MS-Konfiguration öffnen
- Wähle aus Selektiver Start , dann geh zu Dienstleistungen
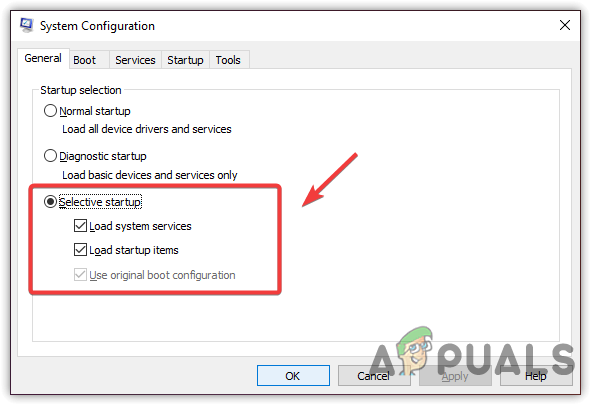
Klicken Sie auf Selektiver Start
- Überprüf den Verstecke alle Microsoft-Dienste und klicken Alle deaktivieren
- Dann klick Sich bewerben und klicken OK
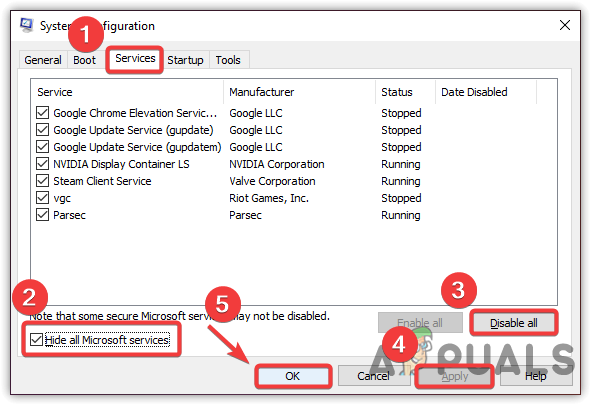
Deaktivieren irrelevanter Anwendungen und Dienste
- Starten Sie Ihren Computer neu, um zu prüfen, ob das Problem behoben ist.
6. Deaktivieren Sie Antivirus von Drittanbietern
Das Problem kann entweder durch die Antivirensoftware eines Drittanbieters verursacht werden, da es zu Konflikten mit dem Adobe CEF Helper kommen kann, was zu einer hohen Speicher- oder CPU-Auslastung führen kann. Daher versuchen Deaktivieren des Antivirenprogramms eines Drittanbieters vorübergehend. Im Folgenden finden Sie die Schritte zum Deaktivieren von Antivirenprogrammen von Drittanbietern:
- Klicken Sie mit der rechten Maustaste auf Ihr Antivirenprogramm in der unteren rechten Taskleiste
- Bewegen Sie die Maus auf Avast Shields-Steuerung
- Klicken Deaktivieren Sie für 10 Minuten
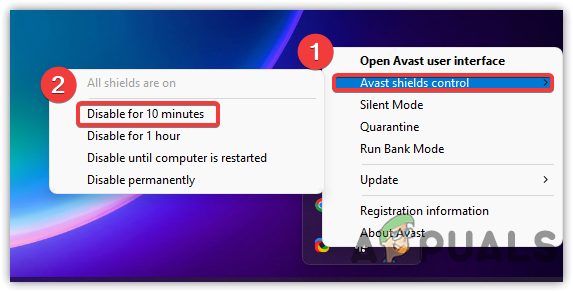
Deaktivieren des Drittanbieter-Antivirus
- Überprüfen Sie anschließend, ob das Problem behoben ist.
7. Installieren Sie die Adobe Creative Cloud-App neu
Wenn keine der Lösungen funktioniert hat, können Sie als letzte Option versuchen, Adobe Creative Cloud neu zu installieren, da dieses Problem möglicherweise behoben wird. Laut mehreren Benutzern kann die Neuinstallation von Adobe Creative Cloud helfen. Befolgen Sie die Schritte zur Neuinstallation von Adobe Creative Cloud: Um Adobe Creative Cloud zu deinstallieren, müssen Sie zuerst die gesamte Adobe-Software deinstallieren. Das zu tun:
- Öffnen Sie die Adobe Creative Cloud und unterinstalliert
- Klicken Sie auf die drei Punkte auf der rechten Seite der Anwendung
- Dann klick Deinstallieren , dann klick Entfernen
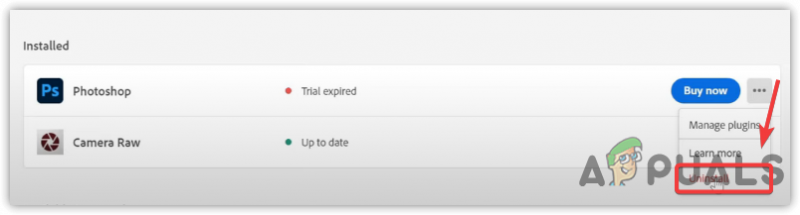
Adobe Photoshop deinstallieren
- Wenn Sie fertig sind, gehen Sie zu Einstellungen > Anwendungen
- Lokalisieren Adobe Creative Cloud, Klicken Sie dann auf Deinstallieren
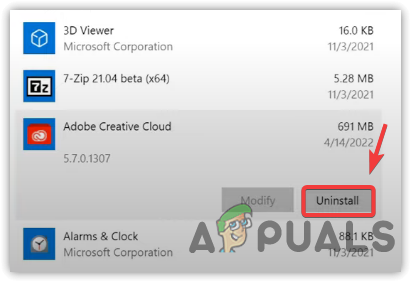
Adobe Creative Cloud deinstallieren
- Klicken Sie erneut Deinstallieren bestätigen
- Laden Sie anschließend Adobe Creative Cloud von der offiziellen Website herunter und installieren Sie es.























