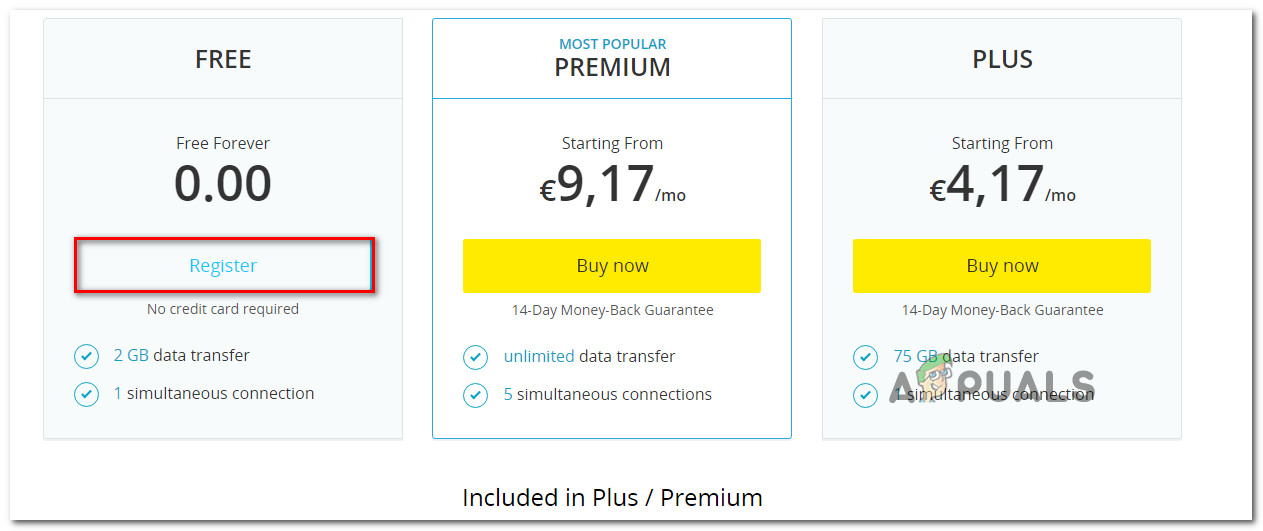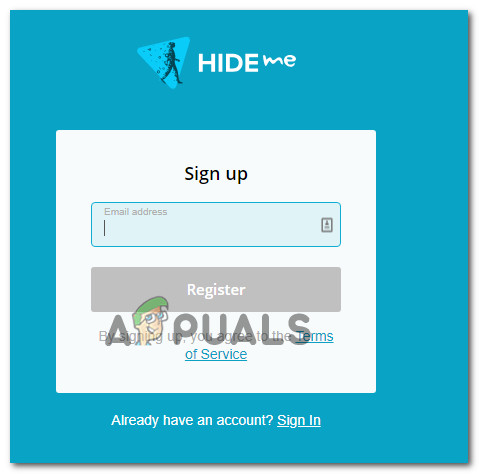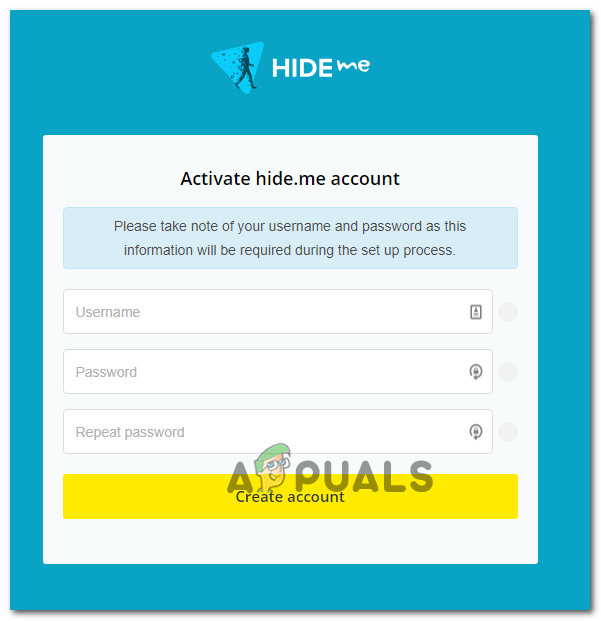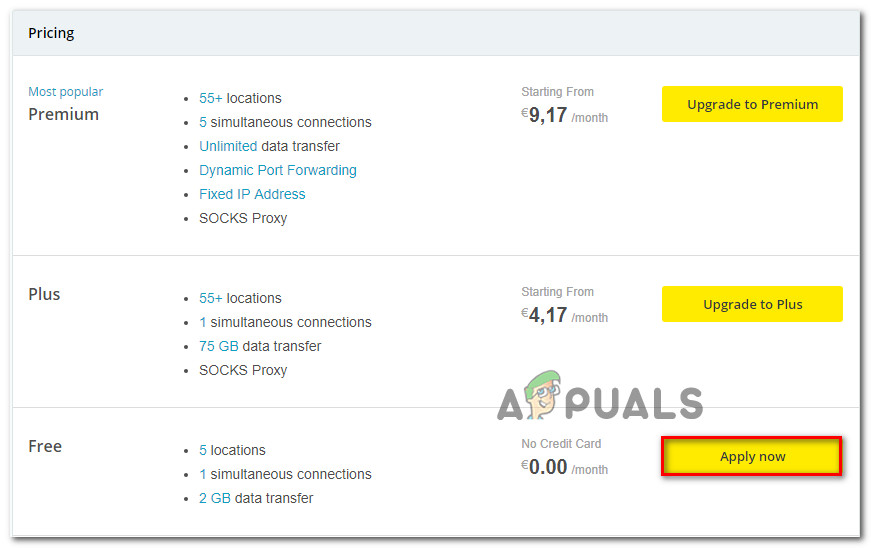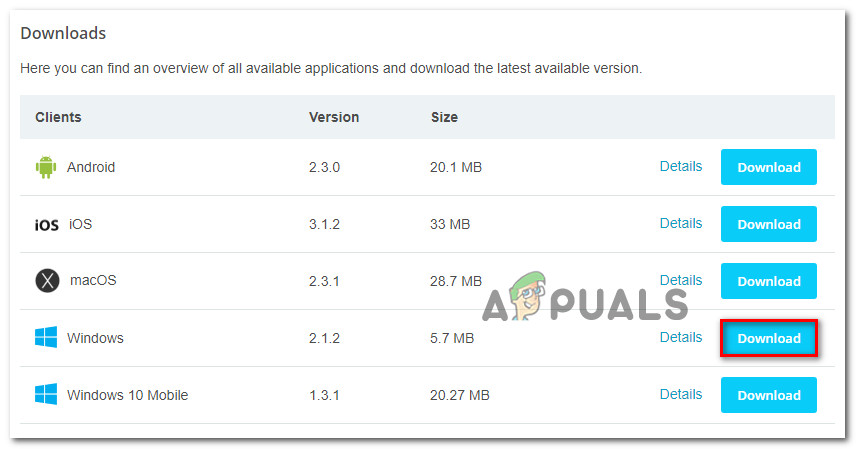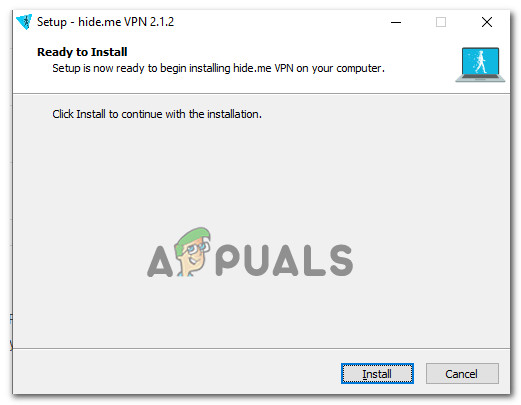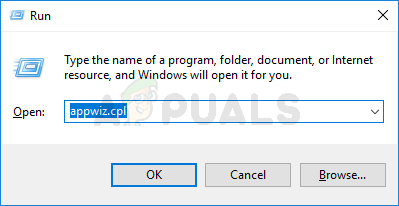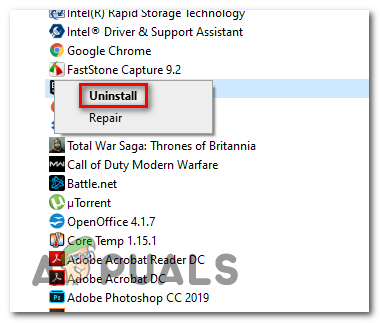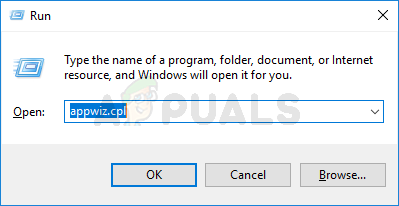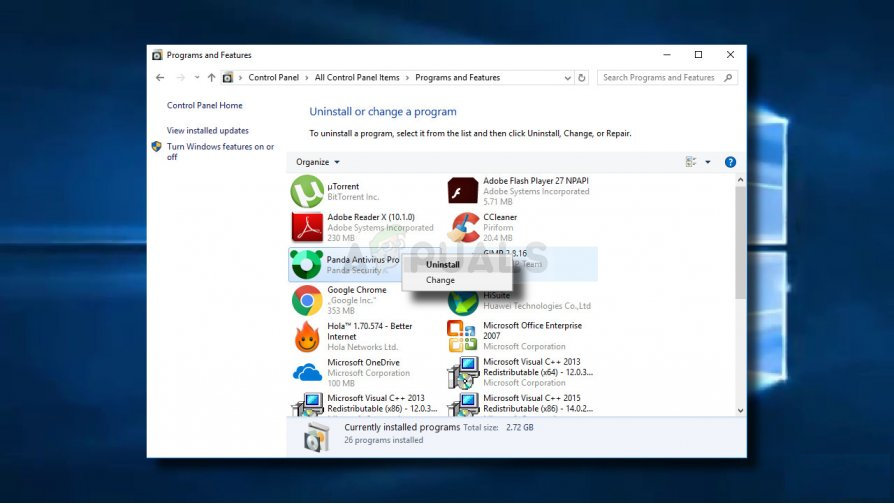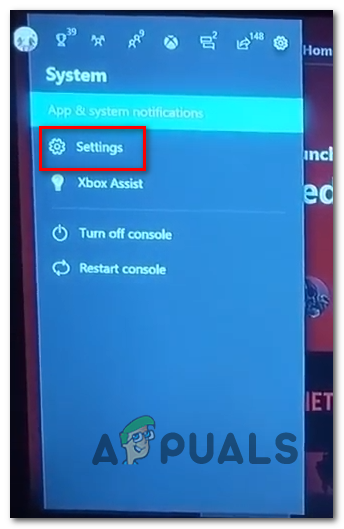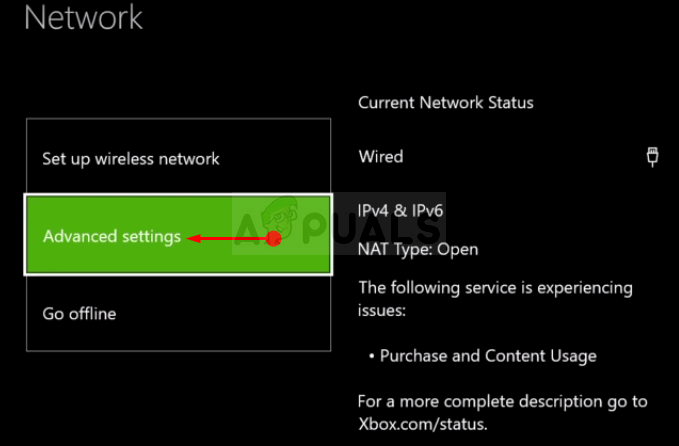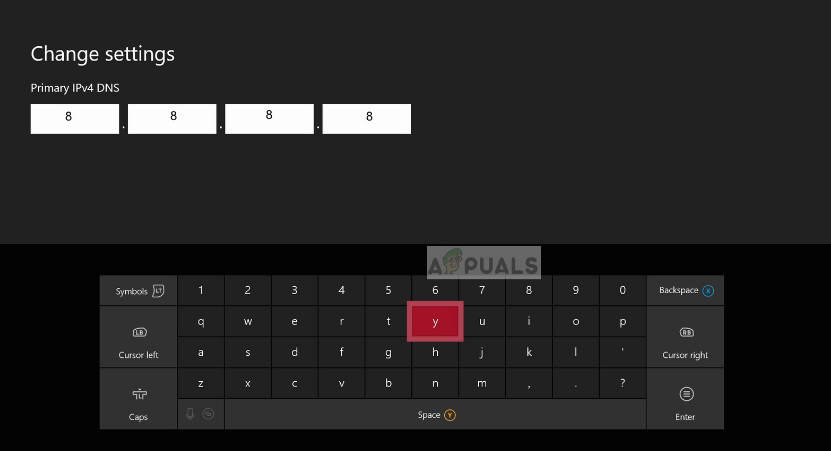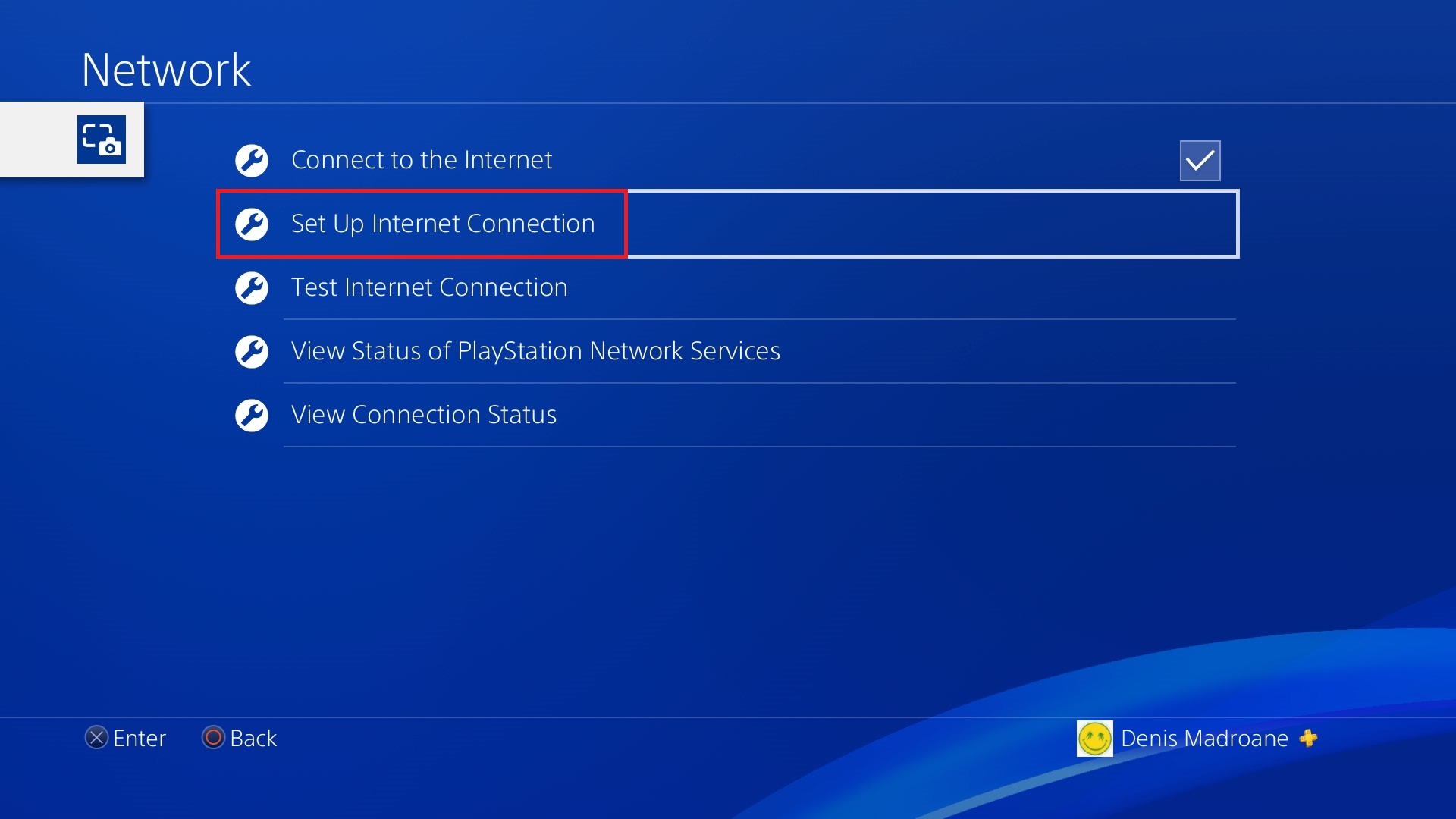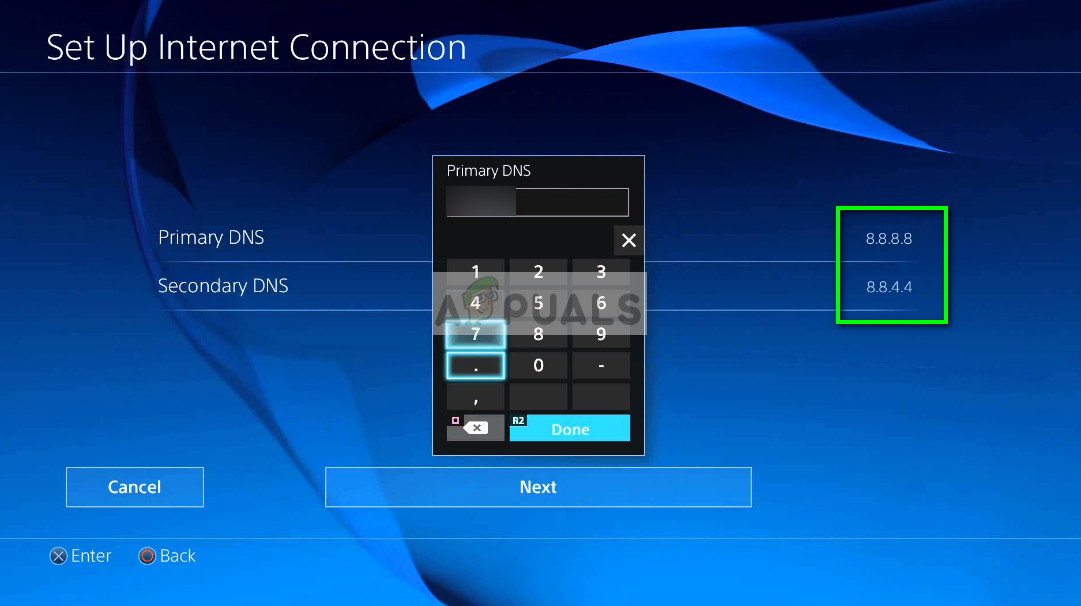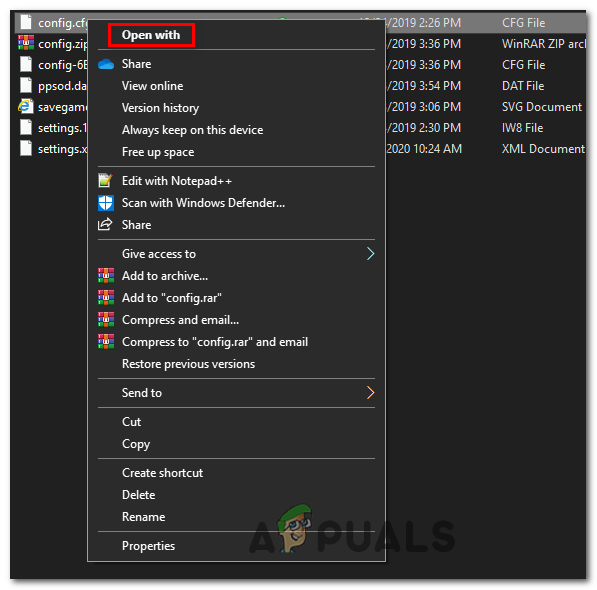Das 90002 Fehler Code (Verbindung zum Server wurde unterbrochen) Es wird berichtet, dass es in Final Fantasy XIV auftritt, während einige Benutzer das Spiel aktiv spielen (in zufälligen Intervallen). Die meisten betroffenen Benutzer melden, dass der Fehler nicht auf dem Startbildschirm oder während des Menüs zur Charaktererstellung auftritt.

So beheben Sie den FFXIV-Fehlercode 90002
Wie sich herausstellt, gibt es mehrere verschiedene Ursachen, die diesen bestimmten Fehlercode verursachen können:
- Häufige IP / TCP-Inkonsistenz - Eines der häufigsten Probleme, die dieses Problem verursachen können, ist ein Problem mit Ihrer aktuell zugewiesenen IP-Adresse oder eine Inkonsistenz mit dem Übertragungssteuerungsprotokoll. Wenn dieses Szenario zutrifft, sollten Sie in der Lage sein, das Problem durch Neustart oder Zurücksetzen Ihres Routers zu beheben.
- Level 3 ISP Hinweis - Wenn Sie einen weniger bekannten ISP verwenden, besteht die Möglichkeit, dass die Drop-In-Verbindung, die Sie derzeit mit Final Fantasy haben, auf eine erhebliche Verzögerung oder einen Paketverlust zwischen Ihnen und dem Server zurückzuführen ist. In diesem Fall sollte die Verwendung eines VPN es Ihnen ermöglichen, diese Symptome zu lindern.
- Large Send Offload ist aktiviert - Wie sich herausstellt, kann diese Netzwerkadapter-Einstellung, die verhindern soll, dass übergeordnete Protokolle wie TCP große Pakete in kleinere Pakete einzelner Header aufteilen, die Stabilität von Final Fantasy XVI beeinträchtigen. In diesem Fall sollten Sie in der Lage sein, dieses Problem zu beheben, indem Sie auf Ihre Netzwerkadaptereinstellungen zugreifen und die Funktion 'Großer Sende-Offload' deaktivieren.
- Beschädigte Spieledateien - Es ist auch möglich, dass Sie diesen Fehlercode aufgrund eines fehlerhaften oder fehlerhaften Pakets sehen, das gesendet wird. Dies kann dazu führen, dass die Verbindung zum Spieleserver unterbrochen wird, wenn der Spieleserver diese ablehnt. Wenn dieses Szenario anwendbar ist, sollten Sie in der Lage sein, dieses Problem zu beheben, indem Sie das Spiel und alle zugehörigen Komponenten neu installieren.
- Avast Firewall deaktivieren - Wenn Sie Avast Firewall oder Avast AV als Schutzsuite eines Drittanbieters verwenden, wird dieser Fehler möglicherweise aufgrund eines Konflikts zwischen der Sicherheitssuite und dem Square Enix-Megaserver angezeigt. In diesem Fall sollten Sie in der Lage sein, das Problem zu beheben, indem Sie entweder den Echtzeitschutz deaktivieren oder das Drittanbieter-Tool vollständig deinstallieren.
- Inkonsistenter DNS - Wenn Ihr Computer derzeit ein automatisch zugewiesenes DNS verwendet, kann dessen Reichweite zu Inkompatibilitäten mit dem FFXIV-Megaserver führen. In diesem Fall sollten Sie in der Lage sein, dieses Problem zu beheben, indem Sie zu dem von Google bereitgestellten DNS wechseln.
- Der Router unterstützt UPnP nicht - Wenn Sie ein älteres Routermodell verwenden, das UPnP nicht unterstützt, müssen Sie möglicherweise die Hauptkonfigurationsdatei von Final Fantasy IV ändern, um diese Technologie zu ignorieren, wenn Sie mit dem Megaserver des Spiels verbunden sind.
Methode 1: Neustart Zurücksetzen Ihres Routers
Nach Ansicht einiger betroffener Benutzer kann dieses Problem auch durch eine IP- oder TCP-Inkonsistenz mit Ihrem Router verursacht werden. Wenn dieses Szenario zutrifft, sollten Sie in der Lage sein, das Problem durch einen einfachen Neustart des Routers zu beheben. Unter schwerwiegenderen Umständen müssen Sie möglicherweise einen Router-Reset durchführen, um das Problem zu beheben 90002 Fehler in Final Fantasy XIV.
Mehrere betroffene Benutzer haben bestätigt, dass einer der beiden Vorgänge, die wir vorstellen werden, es ihnen ermöglicht hat, das Problem zu beheben.
Beginnen Sie mit einem einfachen Zurücksetzen des Routers, indem Sie den Netzschalter auf der Rückseite des Netzwerkgeräts drücken oder das Netzkabel physisch von Ihrem Router abziehen.

Eine Demonstration des Neustarts des Routers
Warten Sie danach mindestens 30 Sekunden, um sicherzustellen, dass die Leistungskondensatoren vollständig entleert sind.
Sobald Sie dies getan haben, schalten Sie Ihren Router erneut ein, warten Sie, bis die Internetverbindung wiederhergestellt ist, und starten Sie Final Fantasy XIV erneut, um festzustellen, ob Sie die weiterhin sehen 90002 Fehler .
Wenn Sie dies tun, sollten Sie mit einem Router-Reset fortfahren. Beachten Sie jedoch, dass dieser Vorgang möglicherweise auch einige benutzerdefinierte Einstellungen überschreibt, die Sie möglicherweise zuvor festgelegt haben. Dies umfasst benutzerdefinierte Anmeldeinformationen und weitergeleitete Ports, die Sie möglicherweise zuvor konfiguriert haben.
Hinweis: Abhängig von Ihrem Router kann dies auch sein Setzen Sie den ISP-Berechtigungsnachweis zurück Ihr Router speichert derzeit. Fügen Sie sie daher nach Abschluss des Rücksetzvorgangs erneut ein.
Wenn Sie bereit sind, einen Router zurückzusetzen, richten Sie Ihre Aufmerksamkeit auf die Rückseite Ihres Routers und halten Sie die Reset-Taste Ihres Netzwerkgeräts mit einem scharfen Gegenstand gedrückt. Halten Sie die Taste gedrückt, bis alle vorderen LEDs gleichzeitig blinken. Lassen Sie in diesem Fall die Reset-Taste los und geben Sie die Anmeldeinformationen erneut ein, wenn Ihr Router dies verlangt.

Router zurücksetzen
Wiederholen Sie nach Abschluss des Vorgangs und Wiederherstellung der Internetverbindung die Aktion, die zuvor den Fehler in Final Fantasy verursacht hat, um festzustellen, ob das Problem jetzt behoben ist.
Falls Sie immer noch dasselbe sehen 90002 Fehler Nachdem die Netzwerkverbindung unterbrochen wurde, fahren Sie mit dem nächsten potenziellen Fix fort.
Methode 2: Verwenden eines VPN zur Vermeidung von ISP-Knoten der Stufe 3 (falls zutreffend)
Wenn Sie sich den Fehlercode ansehen, kann der Fehler im Wesentlichen als „ Der Server oder eine unmittelbarere Notiz hat Ihre Verbindung unterbrochen. “ . Wenn Sie bei anderen Spielen oder Anwendungen nicht mit einem ähnlichen Problem konfrontiert sind, sollten Sie Ihre Aufmerksamkeit auf Ihren ISP richten.
Wenn Sie keinen Premium-ISP (Internet Service Provider) verwenden, besteht die Möglichkeit, dass Sie diese Drop-In-Verbindungen zu Final Fantasy erhalten, da zwischen Ihnen und dem Server erhebliche Verzögerungen oder Paketverluste auftreten. Ein Level 3-Knoten oder ein ähnlich unanständiger Provider-Knoten, der zwischen Ihnen und dem Spieleserver steht, kann dieses Problem verursachen.
Falls dieses Szenario anwendbar ist, können Sie entweder Kontakt mit Ihrem ISP aufnehmen und ihn bitten, die Situation zu verbessern, oder Sie können einen VPN-Dienst verwenden, um den ISP-Hinweis zu vermeiden.
Wenn Sie bereits einen VPN-Favoriten haben, konfigurieren und aktivieren Sie ihn unmittelbar bevor Sie versuchen, eine Verbindung zum Final Fantasy XIV-Spieleserver herzustellen.
Befolgen Sie die folgenden Anweisungen, falls Sie keinen Favoriten haben und nach Anweisungen zum Konfigurieren eines kostenlosen VPN-Clients suchen:
Hinweis : Die folgenden Anweisungen führen Sie durch den Prozess der Verwendung des kostenlosen Plans von Hide.Me VPN . Wenn Sie andere VPN-Alternativen verwenden möchten, Wählen Sie eines aus unserer Liste der besten VPNs für Spiele .
- Greifen Sie auf die offizielle Download-Seite von zu Hide.Me VPN und klicken Sie auf Herunterladen Taste.
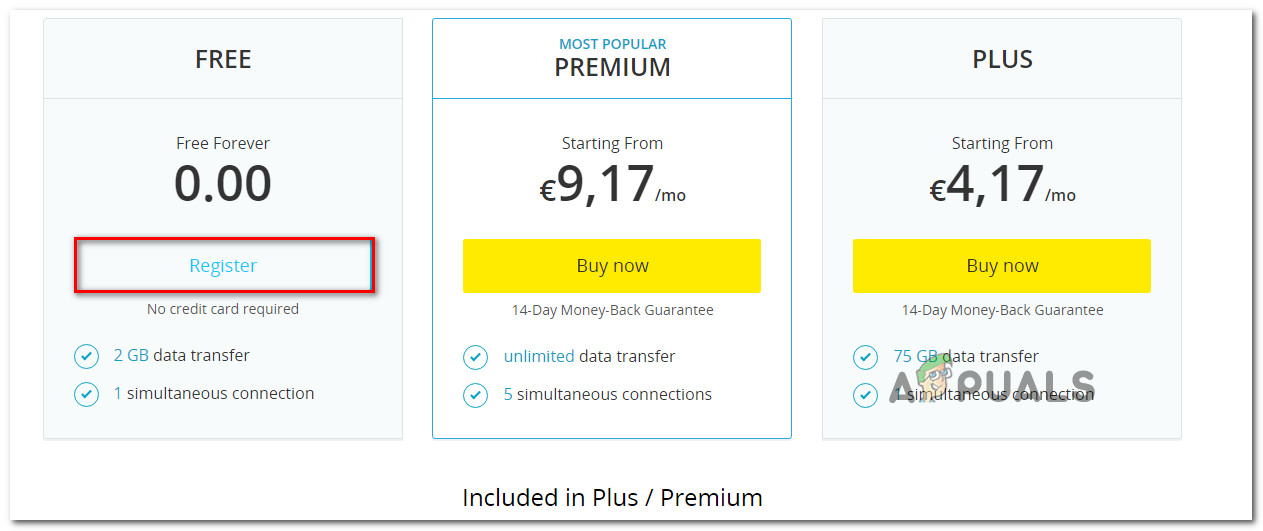
Herunterladen der VPN-Lösung
- Klicken Sie im nächsten Bildschirm auf die Schaltfläche Registrieren und laden Sie die herunter kostenlose Version von Hide.me für Windows .
- Wenn Sie zur nächsten Eingabeaufforderung gelangen, geben Sie Ihre E-Mail-Adresse ein und drücken Sie Eingeben um die Registrierung abzuschließen.
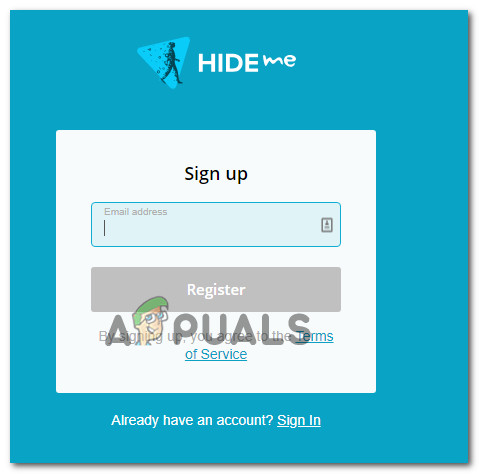
Registrierung für den Dienst
Hinweis: Beachten Sie, dass Sie eine gültige E-Mail-Adresse benötigen, um den Installationsvorgang abzuschließen.
- Wenn der Vorgang abgeschlossen ist, greifen Sie auf Ihre E-Mail-Box zu und suchen Sie nach der Bestätigungsmail von Versteck mich und klicken Sie auf den Bestätigungslink, um die Registrierung zu bestätigen.
- Nachdem Sie den Überprüfungsprozess erfolgreich abgeschlossen haben, klicken Sie auf Benutzerkonto anlegen aus dem nächsten Menü.
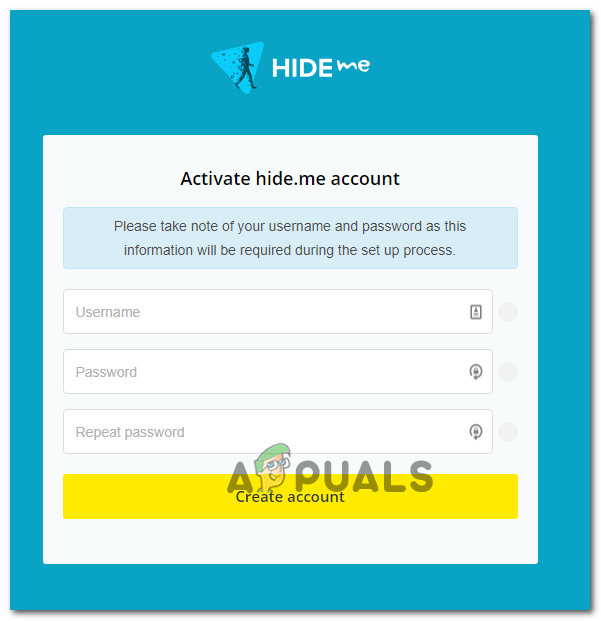
Erstellen eines Kontos bei Hide.me.
- Sobald der Vorgang abgeschlossen ist, gehen Sie zu Preise> Kostenlos und klicken Sie auf Jetzt bewerben den freien Plan zu wählen.
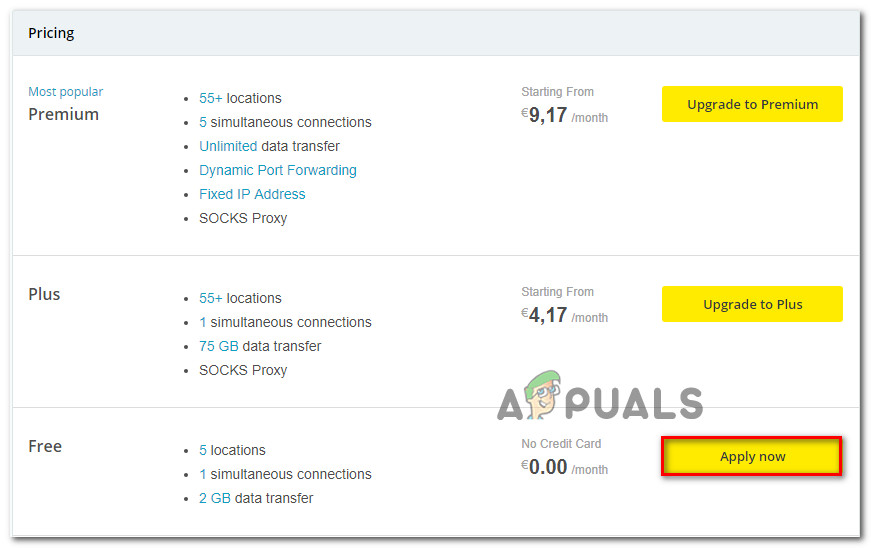
Beantragen Sie das kostenlose Konto
- Sobald der kostenlose Plan erfolgreich aktiviert wurde, gehen Sie zu Herunterladen Abschnitt und klicken Sie auf die Jetzt downloaden Feld, das der von Ihnen verwendeten Windows-Version zugeordnet ist.
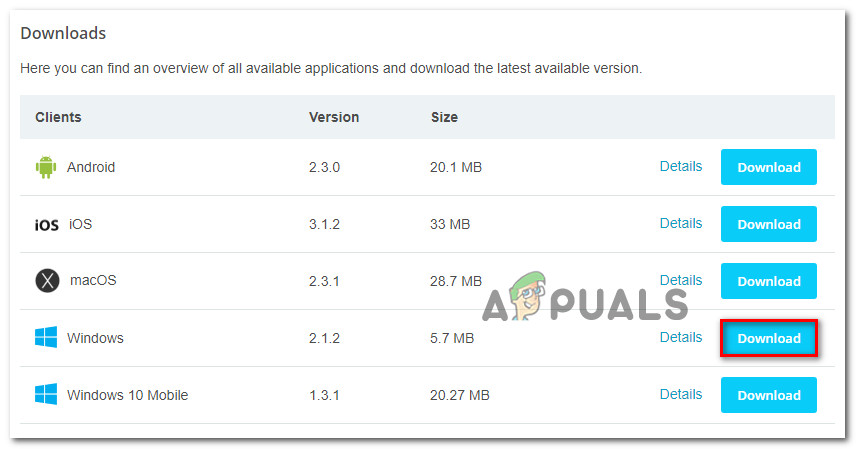
Herunterladen des Windows-Clients von Hide.me
- Doppelklicken Sie nach Abschluss des Downloads auf das Installationsprogramm und befolgen Sie die Anweisungen auf dem Bildschirm, um die Installation der Version von Hide.Me auf Systemebene abzuschließen.
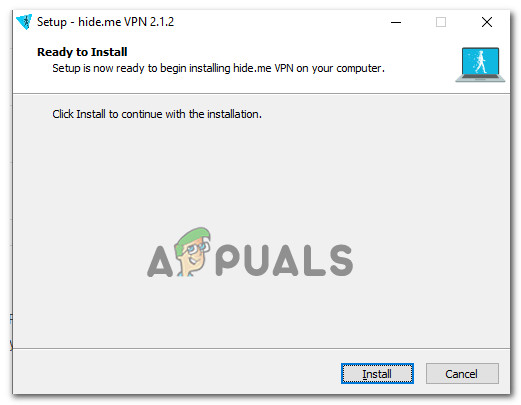
Installieren der Hide.Me VPN-Anwendung
- Verwenden Sie nach Abschluss der Installation die Anmeldeinformationen, die Sie in Schritt 4 bestätigt haben, um sich anzumelden.
- Zum Schluss klicken Sie auf Starten Sie Ihre kostenlose Testversion Wählen Sie dann einen Speicherort aus und warten Sie, bis die VPN-Verbindung hergestellt wurde.
- Starten Sie Final Fantasy XIV und prüfen Sie, ob der Vorgang jetzt abgeschlossen ist.
Methode 3: Deaktivieren Sie Large Send Offload
Wie sich herausstellt, kann dieses Problem auch aufgrund von a auftreten Netzwerkadapter Einstellung benannt Großer Send Offload . Diese Netzwerkfunktion soll verhindern, dass Protokolle der oberen Ebene wie TCP große Pakete in eine Reihe kleinerer Pakete mit einzelnen Headern aufteilen. Dies ist im Allgemeinen gut für die Optimierung der Netzwerkleistung, aber MMOs (einschließlich Final Fantasy XIV) lösen bei aktivierter Funktion zufällige Verbindungsabbrüche aus.
Mehrere betroffene Benutzer haben bestätigt, dass sie das Problem beheben können, indem sie auf die Netzwerkadaptereinstellungen zugreifen und das deaktivieren Großer Send Offload Funktion für IPV4 und IPV6.
Befolgen Sie dazu die folgenden Anweisungen:
- Drücken Sie Windows-Taste + R. öffnen a Lauf Dialogbox. Geben Sie als Nächstes ein 'Ncpa.cpl' im Textfeld, dann drücken Sie Eingeben das öffnen Netzwerkverbindung Speisekarte.
- In der Netzwerkverbindungen Klicken Sie im Menü mit der rechten Maustaste auf Ihr aktives Ethernet-Netzwerk und klicken Sie auf Eigenschaften aus dem Kontextmenü.
- In der Ethernet-Eigenschaften Menü, wählen Sie die Vernetzung Tab und klicken Sie auf Konfigurieren (unter Verbinden mit)
- Sobald Sie an der Controller-Eigenschaften Menü, wählen Sie die Fortgeschrittene Wählen Sie im horizontalen Menü oben die Registerkarte Large Send Offload v2 (IPv4) von dem Eigentum Menü, und setzen Sie dann den Wert auf Behindert.
- Wiederholen Sie das gleiche mit dem Large Send Offload v2 (IPv6) Klicken Sie auf OK, um die Änderungen zu speichern.
- Starten Sie Ihren Computer neu und prüfen Sie, ob der Vorgang jetzt behoben ist.
Falls das gleiche Problem weiterhin auftritt, fahren Sie mit dem nächsten möglichen Fix fort.

Deaktivieren des Large Send Offload
Falls diese Methode nicht anwendbar ist, fahren Sie mit dem nächsten möglichen Fix fort.
Methode 4: Neuinstallation des Spiels
Wie einige betroffene Benutzer bestätigt haben, ist die FFXIV 90002 Fehler Dies kann auch aufgrund eines fehlerhaften oder fehlerhaften Pakets auftreten, das gesendet wird und die Verbindung zum Spieleserver unterbricht. Es könnte eine generische Aktion wie Charakterbewegung sein oder es könnte etwas sporadischeres sein. In jedem Fall wird die Verbindung beendet, wenn der Spieleserver von FFXIV ein Rückpaket erkennt.
Wenn dieses Szenario zutrifft, sollten Sie in der Lage sein, dieses Problem zu beheben, indem Sie das Spiel über die offiziellen Kanäle neu installieren. Befolgen Sie dazu die folgenden Anweisungen:
- Drücken Sie Windows-Taste + R. öffnen a Lauf Dialogbox. Geben Sie als Nächstes ein ‘Appwiz.cpl’ und drücke Eingeben das öffnen Programme und Funktionen Bildschirm.
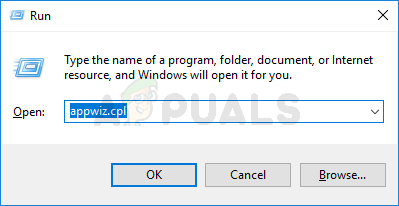
Geben Sie appwiz.cpl ein und drücken Sie die Eingabetaste, um die Seite Installierte Programme zu öffnen
- In der Programme und Funktionen Scrollen Sie auf dem Bildschirm durch die Liste der installierten Elemente und suchen Sie den Eintrag, der dem zugeordnet ist Final Fantasy XIV Installation. Wenn Sie es sehen, klicken Sie mit der rechten Maustaste darauf und wählen Sie Deinstallieren aus dem neu erscheinenden Kontextmenü.
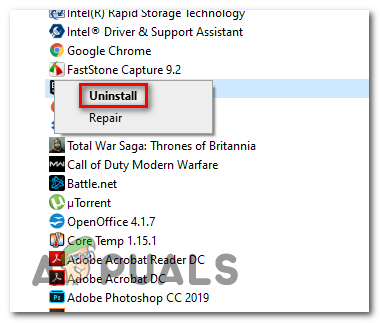
Final Fantasy XIV deinstallieren
- Befolgen Sie im Deinstallationsbildschirm die Anweisungen auf dem Deinstallationsbildschirm, um den Vorgang abzuschließen.
- Starten Sie Ihren Computer nach Abschluss des Vorgangs neu und fahren Sie mit der Neuinstallation des Final Fantasy XIV-Clients fort.
- Starten Sie das Spiel nach Abschluss der Installation erneut und prüfen Sie, ob das Problem jetzt behoben ist.
Falls das gleiche Problem weiterhin auftritt, fahren Sie mit dem nächsten möglichen Fix fort.
Methode 5: Deaktivieren der Avast-Firewall (falls zutreffend)
Nach Angaben mehrerer betroffener Benutzer kann dieses Problem auch aufgrund eines Spielkonflikts mit der Avast Firewall auftreten. Dieser Konflikt wurde erstmals im April gemeldet, und bisher haben weder Avast noch Square Enix eine Lösung für dieses Problem veröffentlicht.
Einige Untersuchungen, die von technisch versierten FFXIV-Benutzern durchgeführt wurden, haben ergeben, dass AVast beim Empfang des unformatierten Netzwerkverkehrs von FFXIV durch das Abhören desselben Verkehrs durcheinander gerät.
Wenn dieses Szenario anwendbar ist und Sie tatsächlich die Avast-Firewall verwenden, kann das Problem durch Deaktivieren möglicherweise nicht behoben werden, da dieselben Sicherheitsregeln bestehen bleiben.
Sie können dies versuchen, indem Sie den Echtzeitschutz über das Taskleistenmenü deaktivieren. Viele betroffene Benutzer haben jedoch gemeldet, dass dies nicht ausreicht.

Deaktivieren des Echtzeitschutzes unter Avast Antivirus
Die einzige bestätigte Möglichkeit zur Lösung dieses Konflikts besteht darin, die Suite eines Drittanbieters vollständig zu deinstallieren:
- Drücken Sie Windows-Taste + R. öffnen a Lauf Dialogbox. Geben Sie als Nächstes ein ‘Appwiz.cpl’ und drücke Eingeben das öffnen Programme und Funktionen Speisekarte.
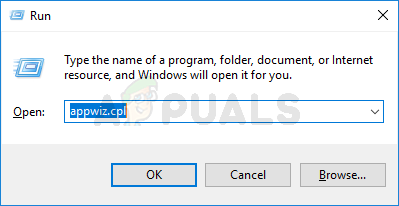
Geben Sie appwiz.cpl ein und drücken Sie die Eingabetaste, um die Liste der installierten Programme zu öffnen
- In der Programme und Funktionen Scrollen Sie im Menü durch die Liste der installierten Programme und suchen Sie das Antivirenprogramm, von dem Sie glauben, dass es Probleme mit Final Fantasy XIV verursacht.
- Sobald Sie es sehen, klicken Sie mit der rechten Maustaste darauf und wählen Sie Deinstallieren aus dem Kontextmenü.
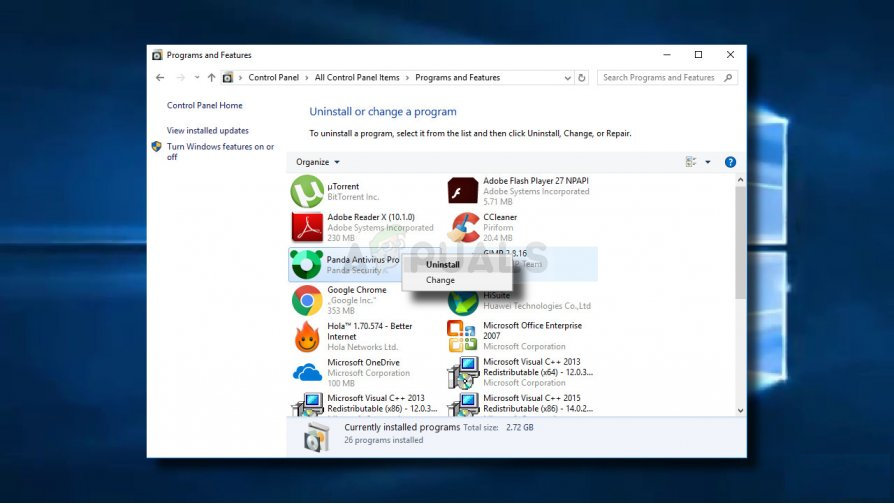
Deinstallieren Sie Ihr Antivirenprogramm
- Befolgen Sie auf dem Deinstallationsbildschirm die Anweisungen zur Deinstallation, um den Vorgang abzuschließen, und starten Sie den Computer neu.
- Starten Sie das Spiel nach Abschluss des nächsten Startvorgangs erneut und prüfen Sie, ob die 90002 Fehler Code ist jetzt gelöst.
Methode 6: Wechseln zu Googles DNS
Wie sich herausstellt, kann dieser Fehlercode auch aufgrund von a auftreten DNS (Domain Name System) Inkonsistenz, die die Fähigkeit Ihres PCs verhindert, eine Verbindung zum FFXIV-Megaserver herzustellen.
Mehrere betroffene Nutzer haben berichtet, dass sie das Problem behoben haben, indem sie vom Standard-DNS zum von Google bereitgestellten DNS gewechselt haben. Durch diesen Wechsel werden die meisten Probleme behoben, die durch ein inkonsistentes DNS verursacht werden.
Beachten Sie jedoch, dass die Schritte je nach Plattform, auf der Sie Final Fantasy XIV spielen, unterschiedlich sind. Aus diesem Grund haben wir 3. verschiedene Anleitungen erstellt (eine für jede Plattform, auf der dieses Spiel verfügbar ist).
Wenn Sie zum DNS von Google wechseln möchten, befolgen Sie eine der folgenden Unteranleitungen:
A. Verwenden von Google DNS auf Xbox One
- Auf der Hauptseite Xbox-Dashboard , drücken Sie die Führungsmenü Gehen Sie auf Ihrem Controller zu Einstellungen> Netzwerk und greifen Sie auf die Erweiterte Einstellungen Speisekarte.
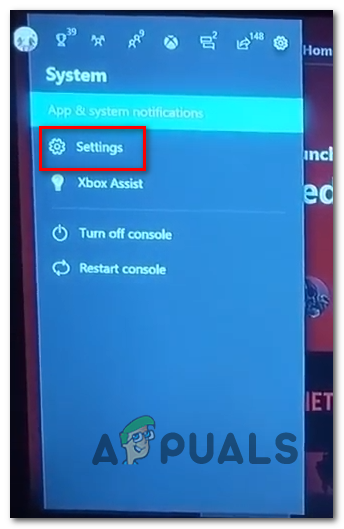
Zugriff auf das Menü 'Einstellungen' auf Xbox One
- Sobald Sie in der Erweiterte Einstellungen Menü, klicken Sie auf DNS-Einstellungen , dann wähle Handbuch aus dem Untermenü.
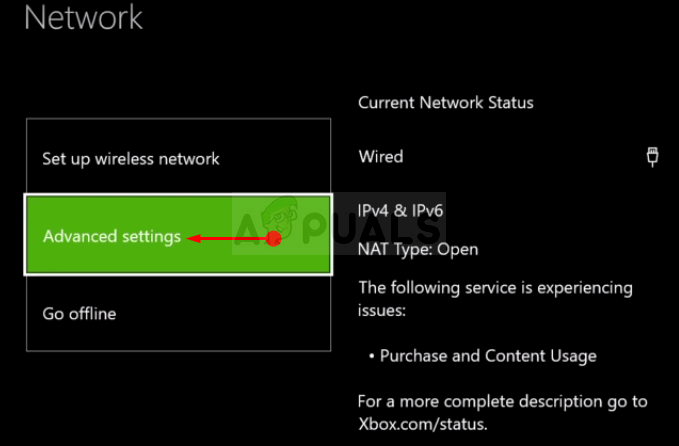
Erweiterte Netzwerkeinstellungen für Xbox One
- In der DNS-Einstellungen , mach weiter und setze 8.8.8.8 als die Primärer DNS und 8.8.4.4. als die Sekundäre DNS .
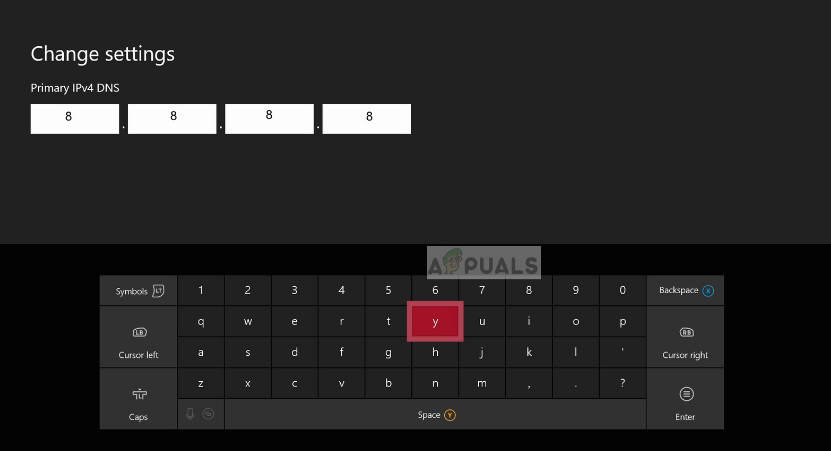
DNS in Xbox ändern
Hinweis: Wenn Sie Google DNS für iPV6 verwenden möchten, verwenden Sie stattdessen die folgenden Werte:
Primärer DNS - 208.67.222.222
Sekundäre DNS - 208.67.220.220 - Speichern Sie die vorgenommenen Änderungen, starten Sie den Computer neu und prüfen Sie, ob das Problem jetzt behoben ist.
B. Verwenden von Google DNS unter Windows
- Drücken Sie Windows-Taste + R. a Lauf Dialogbox. Geben Sie als Nächstes ein 'Ncpa.cpl' und drücke Eingeben das öffnen Netzwerkverbindungen Speisekarte.
- In der Netzwerkverbindungen Klicken Sie im Menü mit der rechten Maustaste auf das Netzwerk, das Sie aktiv verwenden. Wenn Sie derzeit mit einem drahtlosen Netzwerk verbunden sind, klicken Sie mit der rechten Maustaste auf Wi-Fi (drahtlose Netzwerkverbindungen), dann klicken Sie auf Eigenschaften aus dem Kontextmenü. Wenn Sie über ein Ethernet-Kabel mit dem Internet verbunden sind, klicken Sie mit der rechten Maustaste auf Ethernet (LAN-Verbindung).
- Sobald Sie in der Eigenschaften Klicken Sie auf den Bildschirm Vernetzung Registerkarte aus dem horizontalen Menü oben. Wechseln Sie anschließend zum Modul unter Diese Verbindung verwendet die folgenden Elemente: wählen Internetprotokoll Version 4 (TCP / IPv4) und klicken Sie auf Eigenschaften Taste.
- Klicken Sie im nächsten Bildschirm auf Allgemeines Wählen Sie auf der Registerkarte den zugeordneten Schalter aus Verwenden Sie die folgende DNS-Serveradresse und ersetzen Bevorzugter DNS-Server und Alternativer DNS-Server mit folgenden Werten:
8.8.8.8 8.8.4.4
- Sobald die Werte entsprechend angepasst wurden für TCP / IPV4 Wiederholen Sie Schritt 4 mit dem Internetprotokoll Version 6 (TCP / IPv6) So wechseln Sie mit dem neueren Protokoll zu Google DNS:
2001: 4860: 4860 :: 8888 2001: 4860: 4860 :: 8844
- Speichern Sie die soeben implementierten Änderungen, starten Sie Ihren Computer neu und prüfen Sie, ob der Fehlercode mit Final Fantasy XIV behoben wurde.

Einstellen des Google-DNS
C. Verwenden von Google DNS auf Ps4
- Greifen Sie im Haupt-Dashboard-Menü von PS4 auf zu die Einstellungen Menü, indem Sie über die horizontale Menüleiste oben zur Option navigieren.
- In der die Einstellungen Menü, rufen Sie das Netzwerk-Menü auf und wählen Sie dann die Internetverbindung einrichten und drücke X. um loszulegen.
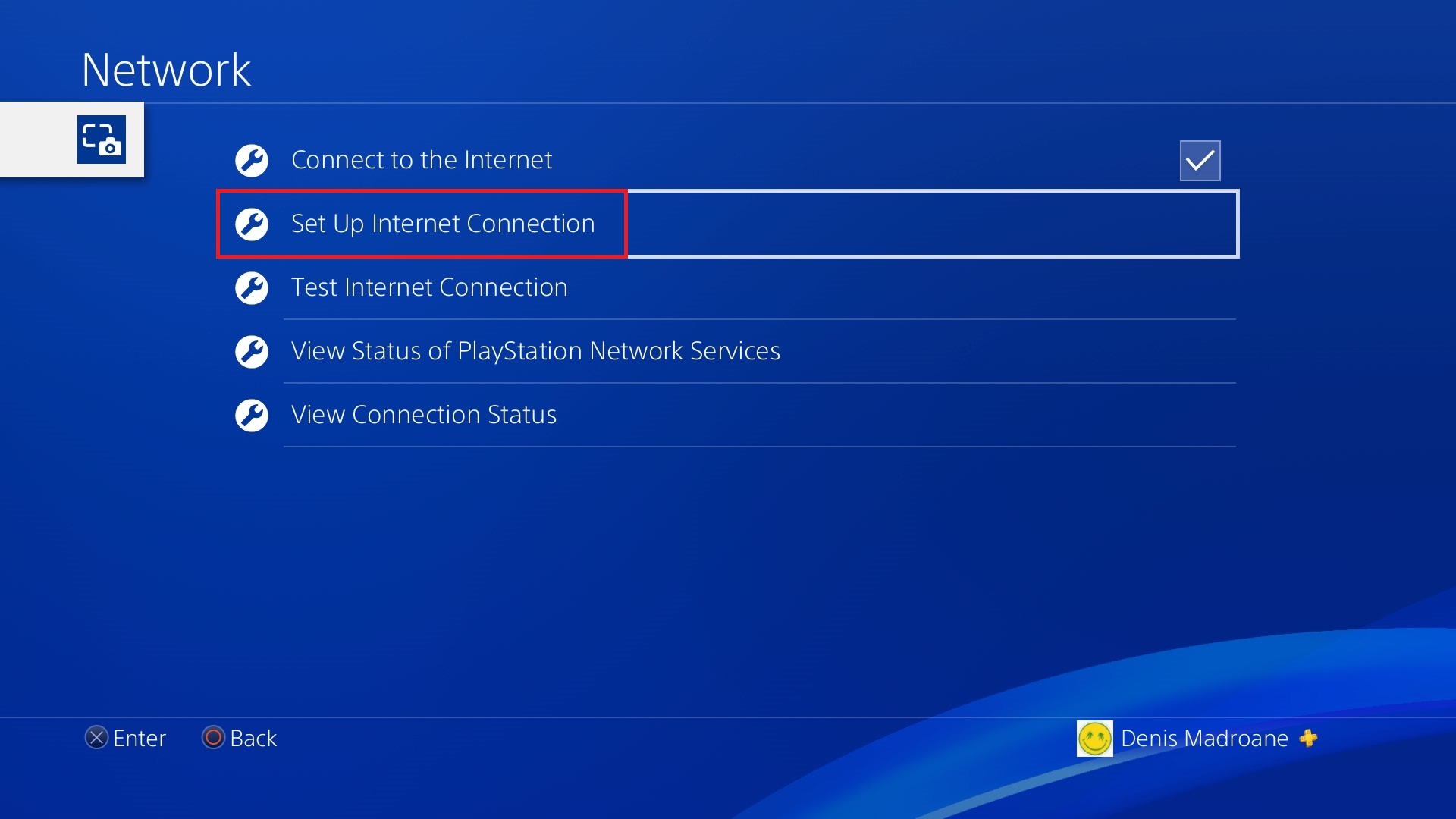
Zugriff auf das Menü Internetverbindungen einrichten
- Wählen Sie im nächsten Bildschirm je nach verwendetem Netzwerktyp (WLAN oder Ethernet) entweder WLAN oder LAN aus.
- Wählen Sie im nächsten Menü Benutzerdefiniert Stellen Sie dann aus der Liste der verfügbaren Optionen die Option ein IP Adresse zu Automatisch.
- Bei der DHCP-Hostname Menü, setzen Sie den Eintrag auf Nicht angeben.
- In der DNS-Einstellungen Menü, stellen Sie es auf Handbuch , dann ändern Sie die Primärer DNS zu 8.8.8.8 und die Sekundäre DNS zu 8.8.4.4 .
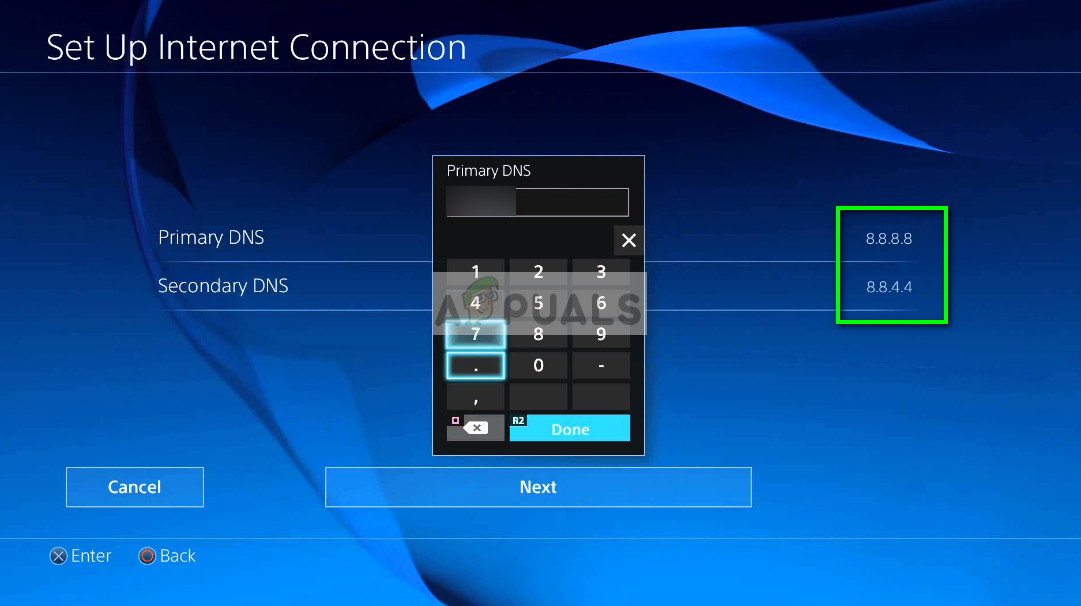
Google DNS-Einstellungen - PS4
- Speichern Sie die Änderungen und starten Sie die Konsole neu. Starten Sie Final Fantasy XIV, um festzustellen, ob das Problem jetzt behoben ist.
Falls das gleiche Problem auch nach dem Wechsel weiterhin auftritt, fahren Sie mit der endgültigen Korrektur fort.
Methode 7: FFXIV zwingen, UPnP zu ignorieren (falls zutreffend)
Wenn keine der folgenden Methoden für Sie funktioniert hat und Sie diesen Fehler auf einem PC sehen, können Sie das Problem möglicherweise beheben, indem Sie die .cfg-Datei von Final Fantasy XIV (FFXIV.cfg) bearbeiten, um die ausführbare Datei zu vermeiden die Verwendung von UPnP .
Dieser Fix wird in Situationen gemeldet, in denen Sie ein älteres Routermodell verwenden, das nicht für die Unterstützung von UPnP ausgestattet ist. Wenn dieses Szenario anwendbar ist, sollten Sie in der Lage sein, die Erscheinung des zu beseitigen 90002 Fehlercode durch Bearbeiten der Konfigurationsdatei des Spiels, um UPnP aus dem zu deaktivieren Netzwerkeinstellungen Sektion.
Wenn Sie versuchen möchten, dieses Update bereitzustellen, befolgen Sie die nachstehenden Anweisungen, um Final Fantasy zu zwingen, UPnP zu ignorieren:
- Öffnen Sie den Datei-Explorer und öffnen Sie ihn Meine Dokumente und navigieren zu Mein Spiel und doppelklicken Sie auf den Ordner FF14.
- Wenn Sie sich im FF14-Ordner befinden, klicken Sie mit der rechten Maustaste auf FFXIV.cfg und klicken Sie auf Öffnen Sie mit> Editor aus dem neu erscheinenden Kontextmenü.
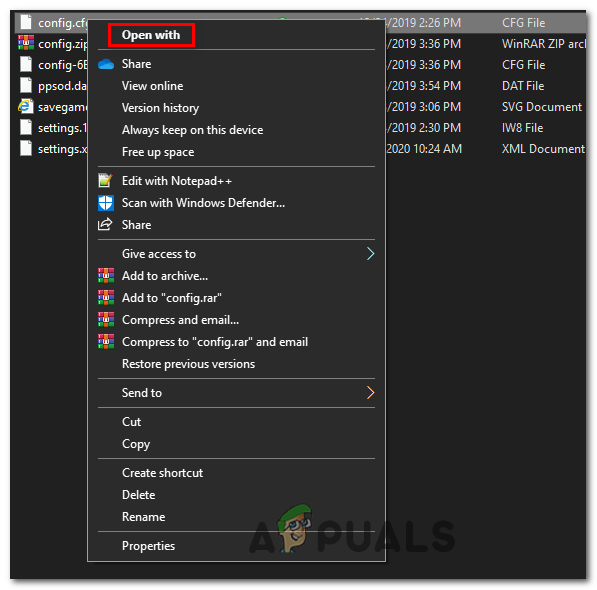
Öffnen Sie mit Notepad oder Notepad ++
Hinweis: Wenn Sie einen effizienteren Texteditor wie haben Editor ++ Verwenden Sie das anstelle des nativen Notepad-Programms.
- Sobald Sie es erfolgreich geschafft haben, das zu öffnen .cfg Scrollen Sie mit dem Editor durch die Liste der Einstellungen nach unten, bis Sie zum gelangen Netzwerkeinstellungen .
- In der Netzwerkeinstellungen Ändern Sie den Wert von UPnP von 1 auf 0 und speichern Sie die Änderungen.
Hinweis: Stellen Sie beim Speichern der Änderungen sicher, dass Sie den Namen der .cfg-Datei nicht ändern.