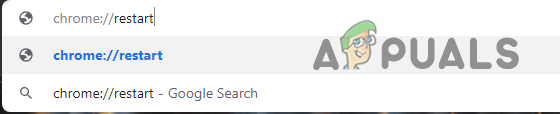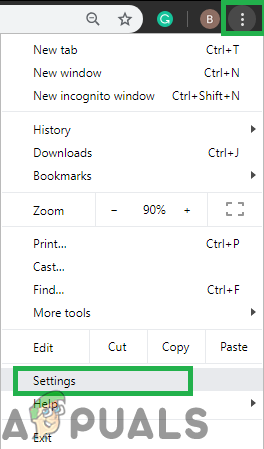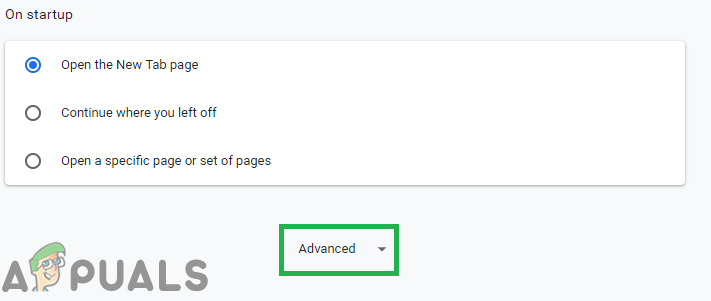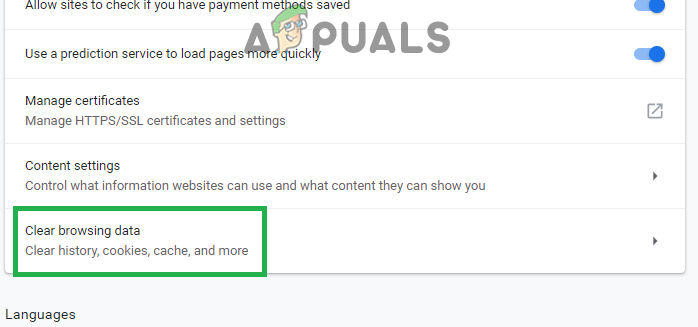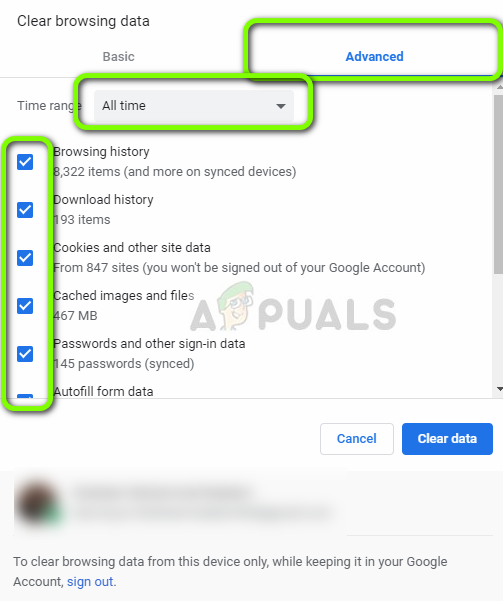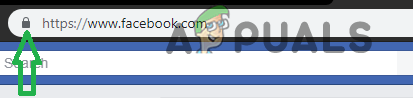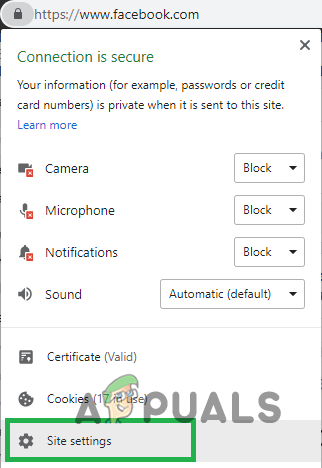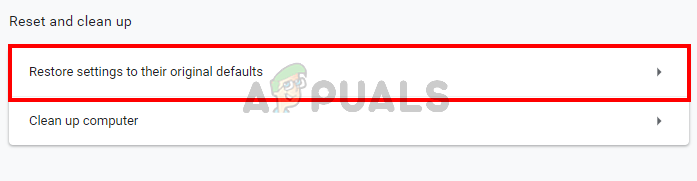Facebook ist eine großartige Social Media Networking-Site und hat mehr als eine Milliarde Nutzer. Ein Grund für seine Beliebtheit ist die Möglichkeit, einen endlosen Strom von Videos zu teilen und anzusehen. In letzter Zeit sind jedoch viele Berichte eingegangen, in denen Google Chrome (einer der am häufigsten verwendeten Browser) beim Laden von Facebook-Videos auf Probleme stößt. Entweder werden die Videos weiter gepuffert oder sie werden überhaupt nicht geladen.

Video lädt Facebook nicht
Was hindert Chrome daran, Videos auf Facebook abzuspielen?
Nachdem wir zahlreiche Berichte von mehreren Benutzern erhalten hatten, beschlossen wir, das Problem zu untersuchen, und kritzelten einen Leitfaden, indem wir implementierten, welches Problem für die meisten unserer Benutzer behoben wurde. Außerdem haben wir die Gründe untersucht, aus denen dieser Fehler ausgelöst wird, und sie unten aufgeführt.
- Beschädigter Cache: Wichtige Daten und Startkonfigurationen werden vom Browser und von den Websites zwischengespeichert, um die Ladezeiten zu verkürzen und eine bessere Benutzererfahrung zu bieten. Im Laufe der Zeit kann dieser Cache jedoch beschädigt werden, wodurch wichtige Elemente der Website beeinträchtigt werden.
- Ungültige Konfigurationen: Manchmal sind bestimmte Einstellungen so konfiguriert, dass Chrome die Wiedergabe von Videos deaktiviert. Möglicherweise haben Sie diese Einstellungen konfiguriert oder sie wurden von einem Plugin / Add-On eines Drittanbieters geändert.
- Deaktivierter Flash-Inhalt: In einigen Fällen ist der „Flash-Inhalt“ von bestimmten Websites deaktiviert. Facebook könnte eine dieser Seiten sein. Durch Deaktivieren des „Flash-Inhalts“ kann manchmal die Wiedergabe von Videos verhindert werden, da für bestimmte Websites Adobe Flash Player aktiviert sein muss, um Videos abspielen zu können.
- Unsachgemäß gestartet: Möglicherweise wurde Chrome nicht ordnungsgemäß gestartet, wodurch bestimmte Elemente des Browsers nicht ordnungsgemäß funktionieren. Aufgrund dessen treten beim Streaming von Videos auf bestimmten Websites Probleme auf.
Nachdem Sie ein grundlegendes Verständnis der Art des Problems haben, werden wir zur Lösung übergehen. Stellen Sie sicher, dass Sie diese Lösungen in der Reihenfolge implementieren, in der sie präsentiert werden, um Konflikte zu vermeiden.
Lösung 1: Starten Sie Chrome neu
In einigen Fällen ist es möglich, dass die Anwendung aufgrund einer Unterbrechung während des Startvorgangs nicht ordnungsgemäß geladen wurde. Daher werden wir in diesem Schritt Chrome neu starten, um sicherzustellen, dass es ordnungsgemäß gestartet wird.
- Klicken auf der ' X. 'Markieren Sie in der oberen rechten Ecke, um Chrom zu schließen, oder geben Sie' chrome: // neu starten ”In der Adressleiste und Drücken Sie Eingeben .
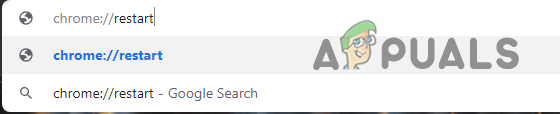
Starten Sie Chrome neu, indem Sie in der Adressleiste 'chrome: // restart' eingeben und die Eingabetaste drücken
- Öffnen Facebook, Aussicht ein Video und prüfen um zu sehen, ob das Problem weiterhin besteht.
Lösung 2: Cache / Cookies löschen
Es ist möglich, dass der von der Anwendung / Website gespeicherte Cache oder die Cookies bestimmte Elemente von Chrome oder Facebook beeinträchtigen. Deshalb werden wir in diesem Schritt sein Löschen des gesamten Suchverlaufs vollständig. Dafür:
- Klicken auf der ' Speisekarte Klicken Sie auf die Schaltfläche in der oberen rechten Ecke und wählen Sie „ die Einstellungen '.
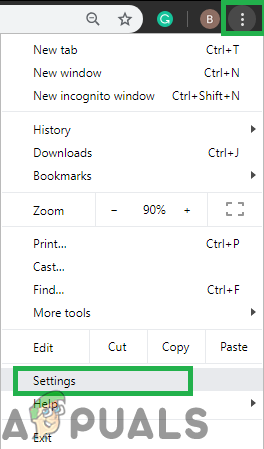
Klicken Sie auf die Menüschaltfläche und dann auf die Option „Einstellungen“
- Scrollen Sie in den Einstellungen nach unten und klicken Sie auf „ Fortgeschrittene ' Optionen.
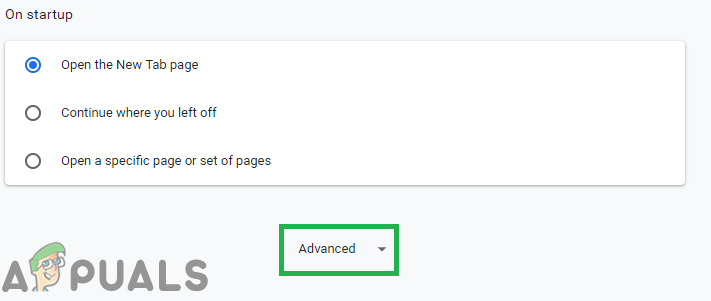
Scrollen Sie nach unten und klicken Sie auf 'Erweitert'.
- Unter dem ' Privatsphäre & Sicherheit Klicken Sie auf die Überschrift „ klar Durchsuchen Daten ' Möglichkeit.
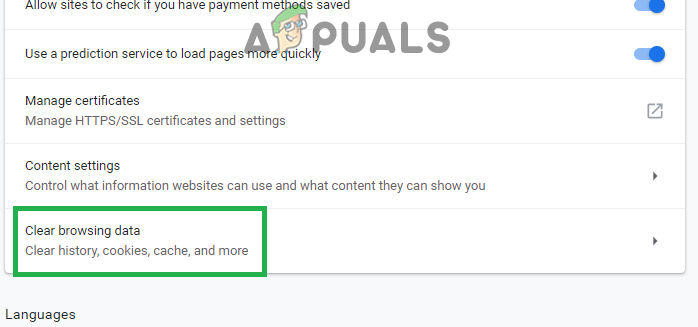
Klicken Sie auf die Option 'Browserdaten löschen'
- Klicken auf der ' Fortgeschrittene Registerkarte und wählen das zuerst fünf Optionen.
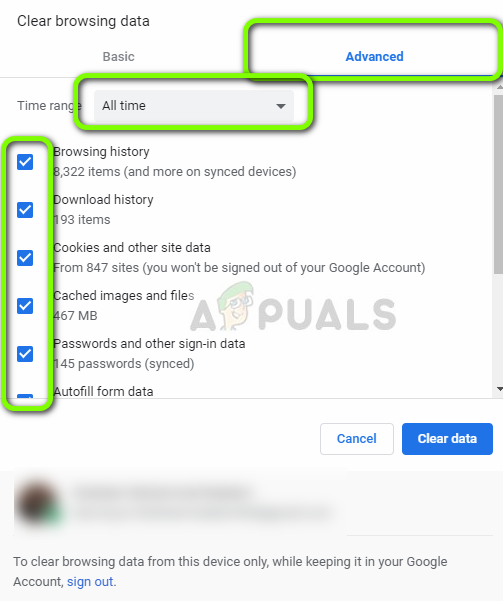
Klicken Sie auf Erweitert. Wählen Sie im Zeitbereich „Alle Zeiten“ und überprüfen Sie die ersten fünf Optionen
- Klicken auf der ' Zeit Angebot Dropdown und wählen Sie ' Alle Zeit ' davon.
- Klicken auf der ' klar Daten Option und wählen Sie ' Ja ”In der Eingabeaufforderung.
- Öffnen Facebook und Log im mit Ihren Anmeldeinformationen.
- Versuchen ein Video abspielen und prüfen um zu sehen, ob das Problem weiterhin besteht.
Lösung 3: Aktivieren von Flash-Inhalten
Wenn Flash-Inhalte für Facebook deaktiviert wurden, werden die Videos möglicherweise nicht richtig abgespielt. In diesem Schritt werden wir dies daher tun Aktivieren von Flash-Inhalten für Facebook. Dafür:
- Öffnen das ' Facebook ”Site und Log im mit Ihren Anmeldeinformationen.
- Klicken auf der ' Sperren Melden Sie sich in der oben links Ecke zu Beginn des “ Adresse ' Bar.
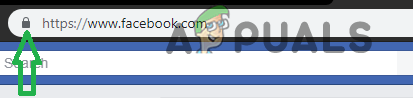
Klicken Sie auf das Sperrzeichen hinter der Adressleiste in der oberen linken Ecke
- Wählen das ' Seiteneinstellungen Option und klicken Sie auf ' Blitz ' Dropdown-Liste.
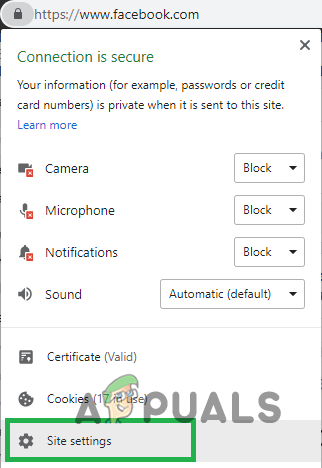
Auswahl der Option 'Site-Einstellungen'
- Wählen ' ermöglichen ”Aus der Liste und neu starten '' Chrom '.
- Öffnen Facebook, Log in mit Ihren Anmeldeinformationen und prüfen um zu sehen, ob das Problem weiterhin besteht.
Lösung 4: Zurücksetzen von Chrome
Wenn das Problem weiterhin besteht, nachdem alle oben genannten Lösungen ausprobiert wurden, besteht die einzig mögliche Lösung darin, den Browser auf die Standardeinstellungen zurückzusetzen. Daher setzen wir in diesem Schritt Chrome zurück. Dafür:
- Öffnen Chrome und klicken Sie auf ' Drei Punkte ' in dem Oberer, höher Recht - - Hand Ecke.
- Wählen ' die Einstellungen ”Aus der Liste der Optionen.
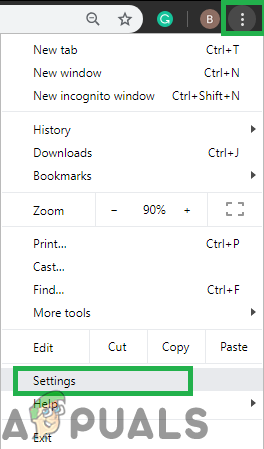
Klicken Sie auf die Menüschaltfläche und dann auf die Option „Einstellungen“
- Scrollen Sie nach unten und klicken auf der ' Fortgeschrittene Option und scrollen weiter unten zum Unterseite .
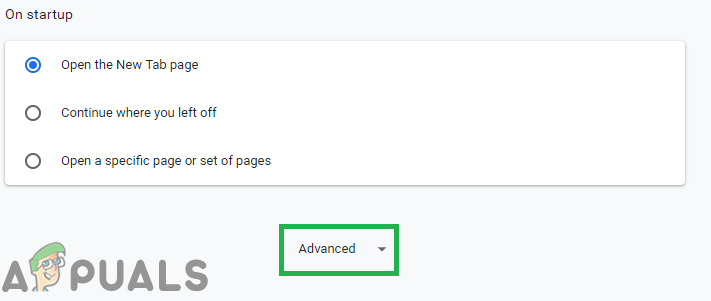
Scrollen Sie nach unten und klicken Sie auf 'Erweitert'.
- Unter dem ' Zurücksetzen und Reinigen Oben Überschrift, klicken auf der ' Wiederherstellen die Einstellungen zu Ihr Original Standardeinstellungen ' Möglichkeit.
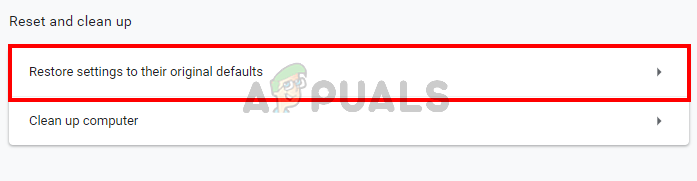
Klicken Sie auf die Option 'Einstellungen auf ihre ursprünglichen Standardeinstellungen zurücksetzen'
- Klicken auf der ' Zurücksetzen die Einstellungen Option in der Eingabeaufforderung.
- Neu starten Chrome und öffnen die Facebook-Seite.
- Prüfen um zu sehen, ob das Problem weiterhin besteht.