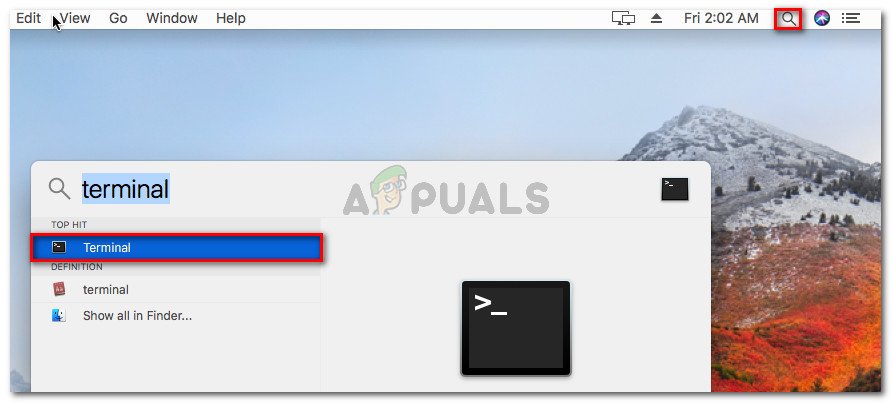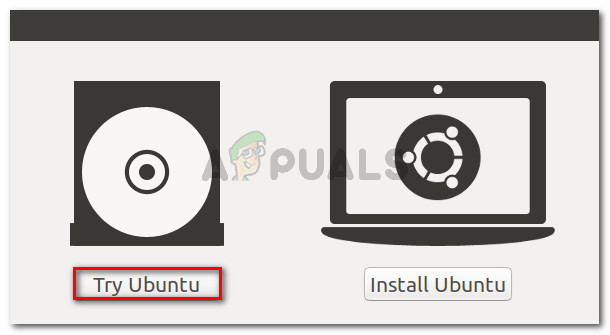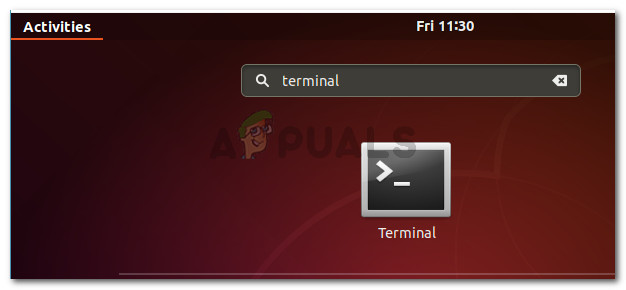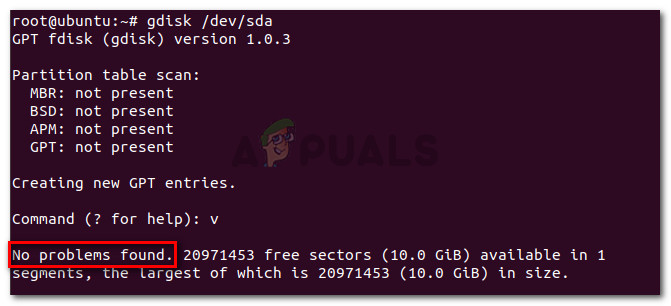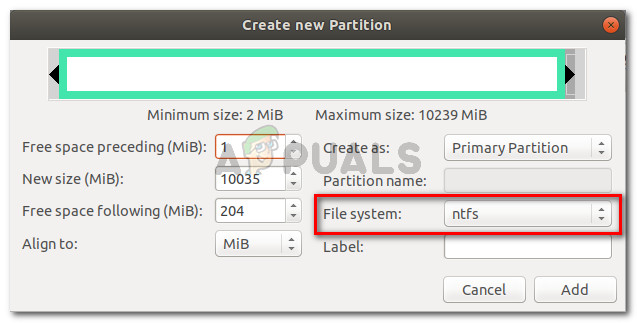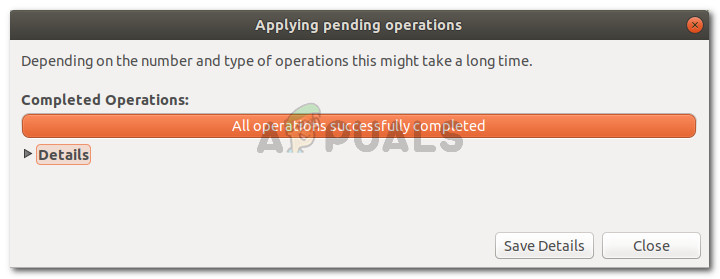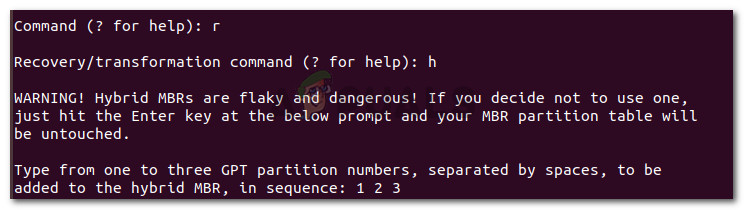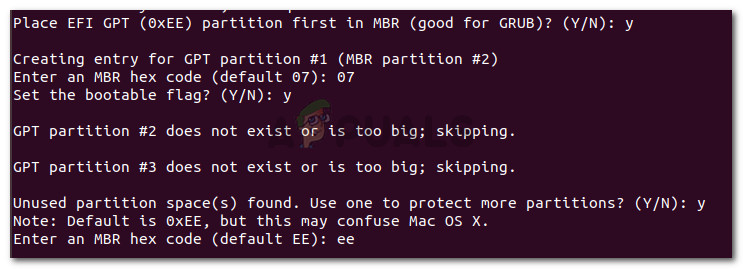Mehrere Benutzer haben gemeldet, dass sie ein NTFS-Laufwerk mit DiskUtility unter MacOS nicht formatieren oder partitionieren können. Betroffene Benutzer melden den folgenden Fehler: „ MediaKit meldet nicht genügend Speicherplatz auf dem Gerät für den angeforderten Vorgang “. Die meisten betroffenen Benutzer berichten, dass auf dem Ziellaufwerk noch viel freier Speicherplatz vorhanden ist, sodass die Ursache des Problems an einer anderen Stelle liegt.

Mediakit meldet nicht genügend Speicherplatz auf dem Gerät für den angeforderten Betrieb
Was verursacht die MediaKit meldet nicht genügend Speicherplatz auf dem Gerät für den angeforderten Vorgang Error?
Wir haben dieses spezielle Problem untersucht, indem wir uns verschiedene Benutzerberichte und die Reparaturstrategien angesehen haben, mit denen sie die Fehlermeldung behoben haben. Nach dem, was wir zusammengetragen haben, gibt es einige häufige Szenarien, die diese bestimmte Fehlermeldung auslösen:
- Übrig gebliebene Partitionen werden während einer Bootcamp-Installation automatisch erstellt - Gemäß verschiedenen Benutzerberichten sind Partitionen wie diese häufig für diesen Fehler verantwortlich, da sie (meistens) nicht konventionell gelöscht werden können.
- Das Festplatten-Dienstprogramm kann das Laufwerk nicht von NTFS in APFS neu formatieren - Dies kann nicht über das Festplatten-Dienstprogramm erfolgen. Sie können das Problem jedoch über das Terminal (entweder direkt auf dem Mac oder mithilfe einer Linux Live-CD) umgehen.
Wenn Sie Schwierigkeiten haben, einen Weg zu finden, mit dem Sie dieses spezielle Problem umgehen können, finden Sie in diesem Artikel verschiedene Strategien zur Fehlerbehebung. Im Folgenden finden Sie verschiedene Methoden, mit denen andere Benutzer in einer ähnlichen Situation das Problem behoben haben.
Um die besten Ergebnisse zu erzielen, befolgen Sie die folgenden Methoden, bis Sie einen Fix gefunden haben, der in Ihrem speziellen Szenario wirksam ist.
Methode 1: Partitionieren Sie das Laufwerk vom Terminal
Mehrere Benutzer, die Schwierigkeiten haben, das Laufwerk zu formatieren, konnten das Problem umgehen. MediaKit meldet nicht genügend Speicherplatz auf dem Gerät für den angeforderten Vorgang Fehler durch Verwendung der Terminal Identifizieren, Aufheben und Partitionieren des Laufwerks, das den Fehler im Festplatten-Dienstprogramm auslöst.
Hinweis: Beachten Sie, dass das folgende Verfahren nicht nur für eine Partition verwendet werden kann. Dies wirkt sich auf das gesamte Laufwerk aus.
Hier finden Sie eine Kurzanleitung zum Partitionieren des Laufwerks mithilfe von Terminal ::
- Klicken Sie auf das Suchsymbol (obere rechte Ecke) und suchen Sie nach 'Terminal'. Doppelklicken Sie dann auf Terminal um das Dienstprogramm zu öffnen.
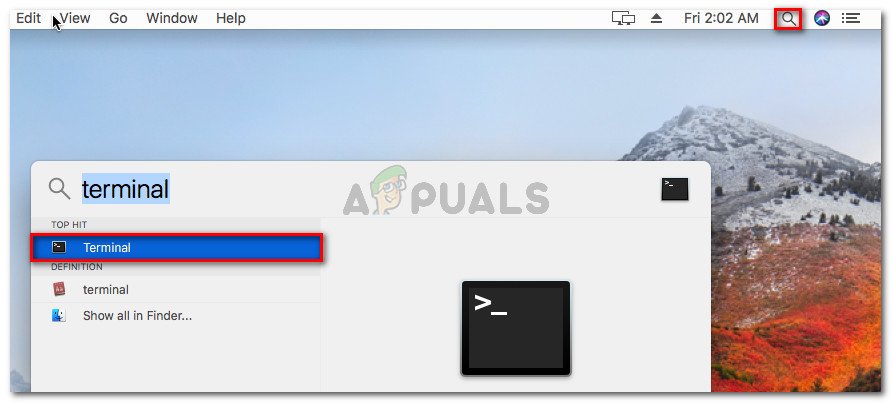
Öffnen der Terminal-Anwendung unter OsX
- Geben Sie zunächst den folgenden Befehl ein, um den Namen der Festplatte abzurufen, die Sie formatieren möchten:
Diskilliste
- In unserem Beispiel müssen wir das formatieren Festplatten03 Scheibe. Ersetzen Sie, um sicherzustellen, dass Sie auf das richtige Laufwerk abzielen disk0s3 mit der richtigen Festplatte.
- Um die Bereitstellung der Festplatte aufzuheben, geben Sie den folgenden Befehl ein und drücken Sie Eingeben ::
diskil unmountDisk erzwinge disk0s3
- Als Nächstes müssen wir Nullen in den Bootsektor schreiben, um sicherzustellen, dass die Prozedur nach einem komplexeren Bootmanager sucht. Geben Sie dazu den folgenden Befehl ein und drücken Sie Eingeben ::
sudo dd if = / dev / zero von = / dev / disk0s3 bs = 1024 count = 1024
- Versuchen Sie nach dem Schreiben der Nullen erneut, die Partition zu erstellen, indem Sie den folgenden Befehl eingeben und drücken Eingeben ::
diskutil partitionDisk disk0 GPT JHFS + 'Partitionsname' 0g
Hinweis: Ersetzen Sie den Partitionsnamen durch den Namen, den Sie Ihrer neuen Partition geben möchten.
Wenn Sie mit dieser Methode das nicht umgehen konnten MediaKit meldet nicht genügend Speicherplatz auf dem Gerät für den angeforderten Vorgang Fahren Sie mit dem Terminal fort, um die Festplatte zu partitionieren, und fahren Sie mit der folgenden Methode fort.
Methode 2: Verwenden einer Linux Live-CD zum Partitionieren des Laufwerks
Mehrere Benutzer, die Probleme haben, dasselbe Problem zu beheben, haben es geschafft, das Problem zu beheben, indem sie von einer Linux-Live-CD gebootet und mit dem Dienstprogramm gdisk und GParted eine NTFS-Partition aus dem freien Speicherplatz erstellt haben.
Anschließend verwendeten sie das Dienstprogramm gdisk erneut, um die Partitionstabelle entsprechend zu ordnen und das Wiederherstellungs- und Transformationsmenü aufzurufen. Von dort aus gelang es ihnen, einen neuen hybriden MBR zu erstellen, der es ihnen schließlich ermöglichte, den Partitionierungsprozess abzuschließen.
Dieses Verfahren wird häufig von Benutzern verwendet, die versuchen, Windows auf einem Laufwerk zu installieren, auf dem auch eine Partition für OSX reserviert ist. Wenn dieses Verfahren auf Ihre Vorstellungen anwendbar ist, führen Sie die folgenden Schritte aus, um eine Linux Live-CD zum Partitionieren des Laufwerks zu verwenden:
- Booten Sie eine Linux Live-CD in Ihren Mac wie z Ubuntu Live CD , Getrennte Magie von Systemrettungs-CD . Ein auf Linuxux basierendes freies Betriebssystem, das Live-USB-Booten kann, sollte den Trick tun.
- Wenn Sie eine verwenden Ubuntu Live CD , klicke auf Versuchen Sie Ubuntu um die Live-CD-Version zu laden.
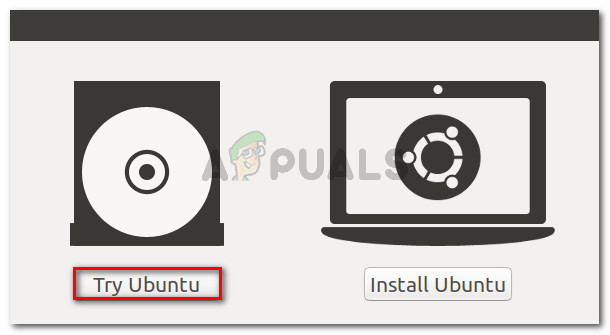
Klicken Sie auf Ubuntu testen, um die Live-CD-Version zu starten
- Öffnen Sie nach dem Laden der Linux Live-CD ein Terminal-Terminal-Fenster. Klicken Sie dazu auf Anwendung anzeigen Symbol und Suche nach “ Terminal ”Mit der Suchfunktion.
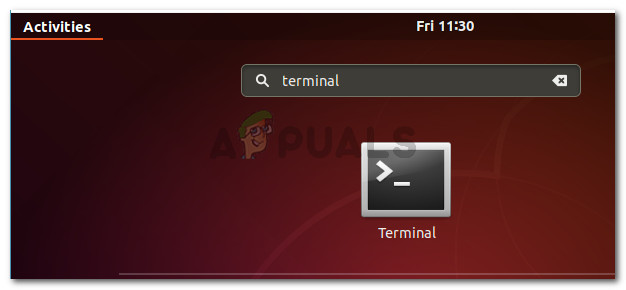
Zugriff auf das Terminal unter Linux
- Geben Sie im Terminalfenster den folgenden Befehl ein, um sicherzustellen, dass Sie Root-Berechtigungen verwenden:
sudo -i
- Wenn Sie über Root-Rechte verfügen, geben Sie den folgenden Befehl ein, um das Dienstprogramm Gdisk auf der Festplatte zu starten:
gdisk / dev / sda
- Geben Sie nach dem Start des Dienstprogramms gdisk ' v ' und drücke Eingeben um Festplattenstrukturen zu überprüfen. Wenn Sie eine Meldung erhalten, die besagt, dass keine Probleme gefunden wurden, fahren Sie mit dem nächsten Schritt fort.
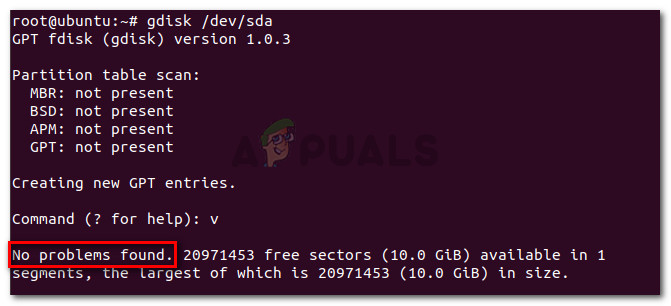
Überprüfen der Festplattenintegrität
Hinweis: Dies ist nicht obligatorisch, aber es handelt sich um einen vorsorglichen Diagnoseschritt, mit dessen Hilfe wir Fehler identifizieren können, die zu unserem Problem beitragen könnten.
- Beenden Sie nach Abschluss der Überprüfung das Gdisk-Dienstprogramm, indem Sie ' Was Und drücken Eingeben .

Beenden des Dienstprogramms gdisk
- Starten Sie anschließend GParted auf derselben Festplatte, indem Sie den folgenden Befehl in dasselbe Terminalfenster eingeben. Sie können GParted auch starten, indem Sie es direkt über das Menü öffnen.
gparted / dev / sda
- Erstellen Sie nach dem Öffnen des Dienstprogramms GParted eine NTFS-Partition mit Ihrem freien Speicherplatz. Achten Sie jedoch darauf, dass zwischen dem Dienstprogramm und der OSX-Partition mindestens 128 MB nicht partitionierter Speicherplatz verbleiben. Drücke den Hinzufügen Schaltfläche, um die Erstellung der neuen Partition zu starten.
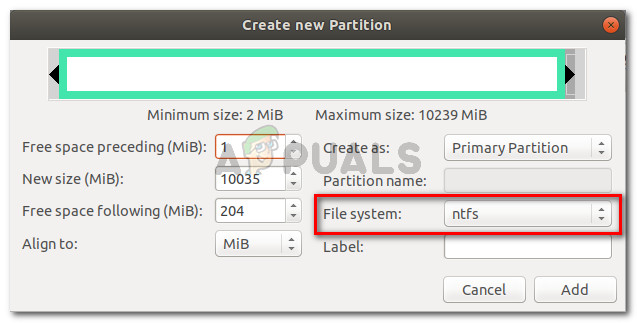
Erstellen Sie eine neue NTFS-Partition und klicken Sie auf Hinzufügen
- Wenn der Vorgang erfolgreich abgeschlossen wurde, beenden Sie das GParted-Dienstprogramm und kehren Sie über Schritt 3 zum Terminal zurück. Führen Sie dann die Schritte 4 und 5 erneut aus, um Root-Berechtigungen zu erteilen und das Dienstprogramm gdisk zu starten.
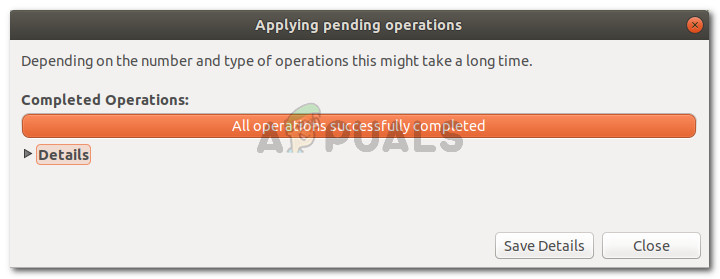
Alle Operationen wurden erfolgreich abgeschlossen
- Wenn Sie zum Dienstprogramm gdisk zurückkehren, geben Sie „ p ” um Ihre Partitionstabelle anzuzeigen. Inzwischen sollten Sie drei Partitionen haben: eine EFI-Systempartition (ESP), eine Windows-Partition (NTFS) - die zuvor erstellte - und eine OS X-Partition.
- Wenn Sie dies bestätigen, geben Sie “ r ' Zum eingeben des Wiederherstellung & Transformation Speisekarte. Geben Sie dann ' h ' und drücke Eingeben um einen neuen Hybrid-MBR zu erstellen. Geben Sie als Nächstes „ 1 2 3 ' und drücke Eingeben um die drei Partitionsnummern zu bilden.
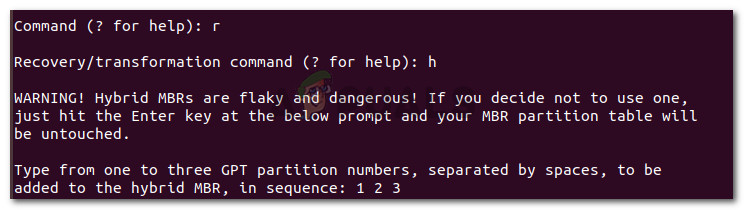
Festlegen der drei Partitionsnummern
- Geben Sie als Nächstes ein 'UND' und drücke Enter (Return) Bei der EFI GPT (0xEE) prompt. Wenn Sie gefragt werden, ob Sie ein bootfähiges Flag setzen möchten, geben Sie ' UND' und drücke Enter (Return) nochmal. Geben Sie dann 'Y' ein und drücken Sie Enter (Return) Wenn Sie gefragt werden, ob Sie freien Speicherplatz verwenden möchten, um mehr Partitionen zu schützen. Geben Sie abschließend den Standard-MBR-Hex-Code ein ( ee ) und drücke Enter (Return) Noch einmal.
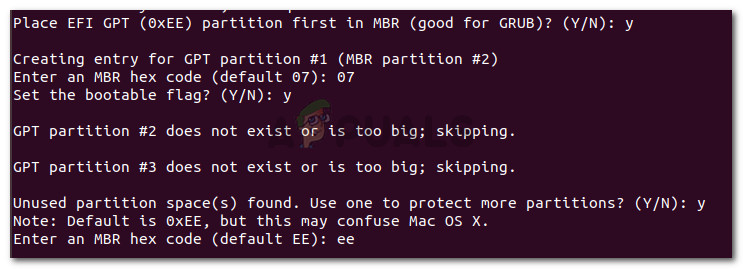
Konfigurieren der Einstellungen für die Hybrid-MBR-Partition
- Wenn der Konfigurationsteil abgeschlossen ist, geben Sie die Taste 'w' ein und drücken Sie Enter (Return) um die Änderungen zu speichern und mit den endgültigen Überprüfungen fortzufahren. Wenn Sie gefragt werden, ob Sie fortfahren möchten, geben Sie 'y' ein und drücken Sie Enter (Return) Noch einmal.

Der Vorgang wurde erfolgreich abgeschlossen
Das war's, der freie Speicherplatz, der zuvor mit dem ' MediaKit meldet nicht genügend Speicherplatz auf dem Gerät für den angeforderten Betrieb. “ Fehler wurde mit gdisk und Gparted partitioniert.
4 Minuten gelesen