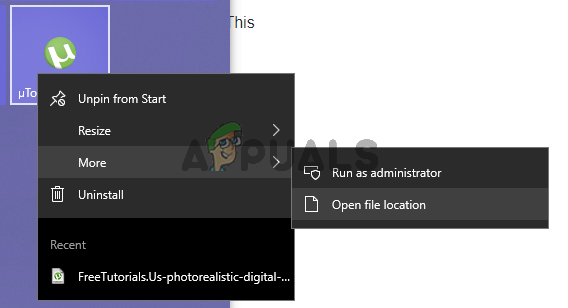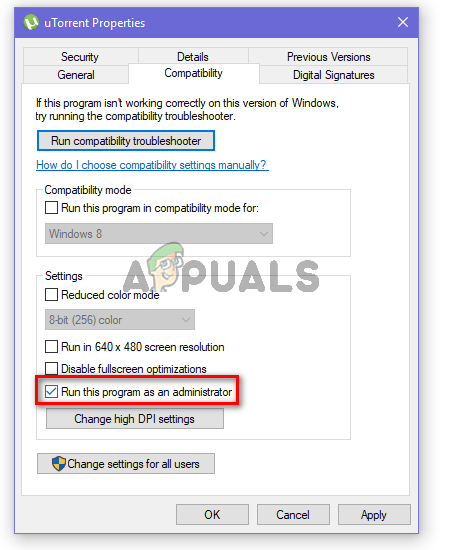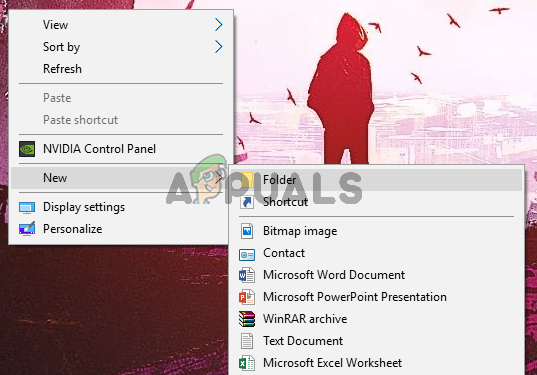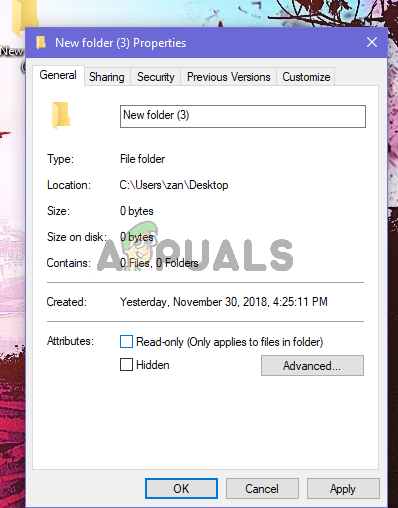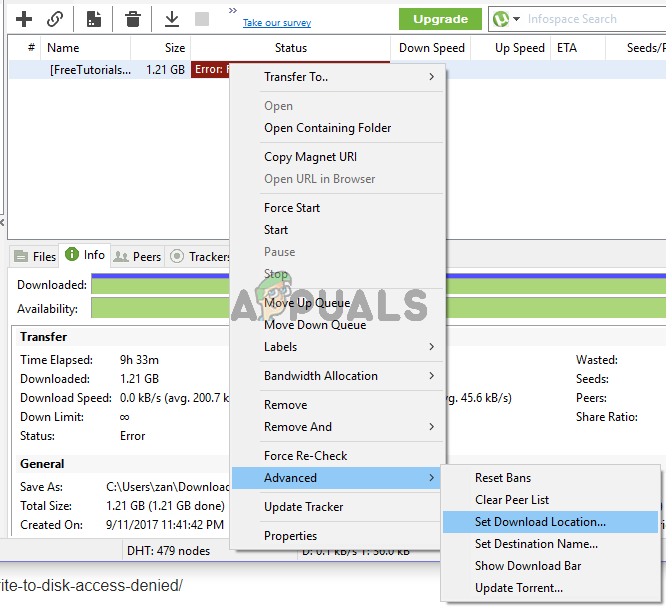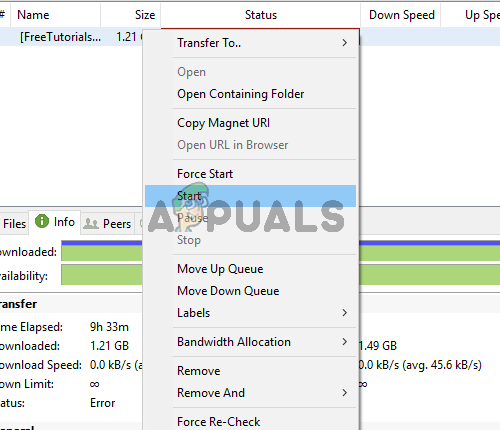uTorrent ist eine BitTorrent-Client-Software mit über 150 Millionen Benutzern weltweit. Es wurde entwickelt, um die gemeinsame Nutzung von Peer-to-Peer-Dateien zwischen seinen Benutzern zu ermöglichen. Es verwendet das BitTorrent-Protokoll, um Dateien von einem Peer zu einem anderen zu übertragen. Es besteht aus Gleichaltrigen, Samen und Laugen. Gleichaltrige und Samen sind die Uploader, während Laugen die Downloader sind.

Fehler: Zugriff verweigert (WriteToDisk)
Viele Benutzer in den uTorrent-Foren berichteten, dass die meisten Versionen nach dem Update 3.4.2 beim Versuch, einen Torrent herunterzuladen, einen vagen Fehler anzeigen. Der Fehler besagt, dass der Zugriff auf die Festplatte verweigert wurde und der Torrent nicht heruntergeladen werden kann. Der Fehler kann auftreten, während ein Torrent ausgeführt wird.
Was führt dazu, dass uTorrent den Fehler 'Zugriff verweigert (auf Festplatte schreiben)' ausgibt?
Bevor wir versuchen, eine Lösung zu finden, müssen wir zuerst die Ursache für dieses Problem ermitteln. Hier sind die häufigsten Ursachen.
- uTorrent ohne Administratorrechte : Der Fehler, bei dem der Torrent angibt, dass er nicht auf die Festplatte schreiben kann, liegt meistens darin, dass ihm keine Administratorrechte erteilt wurden. Um dies zu beheben, müssen Sie uTorrent lediglich Administratorrechte erteilen, und der Download wird erneut gestartet.
- Ordner ohne Zugriff : In einigen Fällen haben Benutzer gemeldet, dass der Ordner, in den ein Torrent heruntergeladen wird, keinen Zugriff auf uTorrent gewährt, sondern irgendwie schreibgeschützt ist. Um diese Probleme zu beheben, müssten Sie entweder die schreibgeschützte Eigenschaft dieses Ordners entfernen oder einfach einen neuen Ordner erstellen und Ihre Torrents dort herunterladen.
- Ein interner Fehler, der den Download stoppt : Es besteht die Möglichkeit, dass ein Fehler im uTorrent für dieses Verhalten verantwortlich ist. Einige Benutzer haben das Problem behoben, als sie versuchten, den Download-Speicherort über den uTorrent-Client zurückzusetzen.
Keine Sorge, mit den folgenden Methoden können Sie die Ursache für dieses Problem finden und beheben.
Methode 1: Gewähren von Administratorrechten für uTorrent
Damit eine Anwendung unter Windows ordnungsgemäß funktioniert, müssen ihr Administratorrechte gewährt werden. Gleiches gilt für uTorrent. In den meisten Fällen wird der Fehler 'Zugriff verweigert' verursacht, weil der uTorrent nicht über die erforderlichen Berechtigungen verfügt. Um dies zu beheben, könnten Sie es einfach als Administrator ausführen, aber dann müssten Sie es jedes Mal als Administrator ausführen, wenn Sie es starten. Um es dauerhaft als Administrator auszuführen, stellen Sie sicher, dass Sie es haben, bevor Sie fortfahren Richten Sie Ihr Konto als Administrator ein .
- Öffne das Startmenü und suchen nach uTorrent .
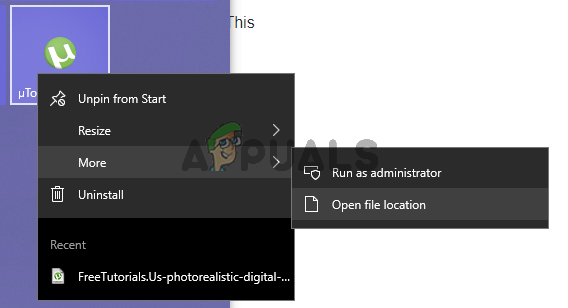
Öffnen Sie den Dateispeicherort von uTorrent
- Sobald es in der Suche angezeigt wird, klicken Sie mit der rechten Maustaste darauf und öffnen Sie den Speicherort der Datei, indem Sie auf klicken Öffnen Sie den Dateispeicherort . Dadurch gelangen Sie zum Verknüpfungsordner des uTorrent.
- Klicken Sie mit der rechten Maustaste auf die Verknüpfung des uTorrent und klicken Sie erneut auf Öffnen Sie den Dateispeicherort .
- Sobald Sie sich im Stammverzeichnis von uTorrent befinden, klicken Sie mit der rechten Maustaste auf uTorrent.exe und klicken Sie auf Eigenschaften .
- Geh in die Kompatibilitäts-Tab und überprüfen Sie die Führen Sie dieses Programm als Administrator aus Kontrollkästchen.
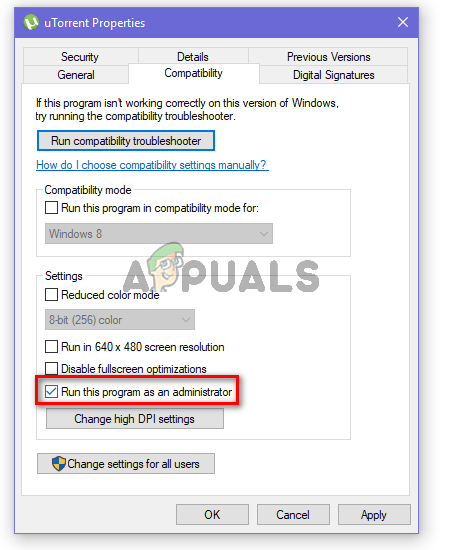
Aktivieren Sie das Kontrollkästchen Dieses Programm als Administrator ausführen
- Klicken Sie auch auf “ Starte dieses Programm im Kompatibilitätsmodus für Wählen Sie die Option 'Service Pack 3' aus der Dropdown-Liste.
- Klicken Anwenden und dann klicken in Ordnung . Starten Sie nun den Client und prüfen Sie, ob der Fehler behoben ist oder nicht.
Methode 2: Deaktivieren Sie die schreibgeschützte Eigenschaft des Download-Ordners
Wenn die erste Methode bei Ihnen nicht funktioniert hat, kann der Fehler darauf zurückzuführen sein, dass für den Ordner, in den Sie Ihren Torrent herunterladen, die schreibgeschützte Eigenschaft aktiviert ist. Sie müssen einen neuen Ordner erstellen und dessen schreibgeschützte Eigenschaft deaktivieren, um diesen Fehler zu beheben.
- Um einen neuen Ordner zu erstellen, klicken Sie mit der rechten Maustaste auf eine beliebige Stelle und bewegen Sie den Mauszeiger über die Neu Option und klicken Sie dann auf Mappe .
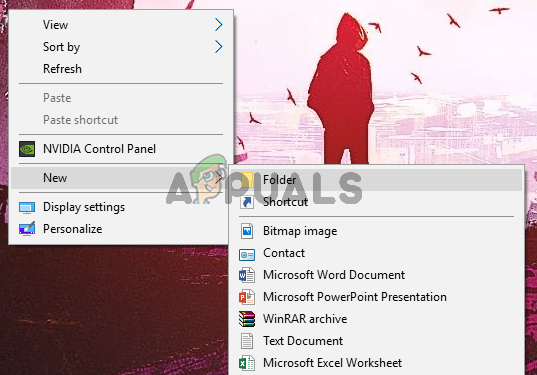
Einen neuen Ordner erstellen
- Sobald der Ordner erstellt wurde, benennen Sie ihn nach Ihren Wünschen um und klicken Sie mit der rechten Maustaste darauf. Öffnen Sie dann seine Eigenschaften, indem Sie auf klicken Eigenschaften .
- Unter dem Allgemeines Tab, deaktivieren Sie die Schreibgeschützt (gilt nur für Dateien im Ordner) .
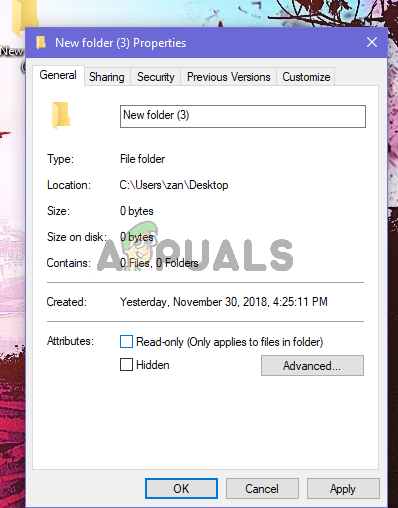
Deaktivieren Sie das Kontrollkästchen Schreibgeschützt
- Klicken Sie nun auf Anwenden und dann auf klicken in Ordnung . Das Anwenden der Änderungen kann einige Sekunden dauern.
- Versuchen Sie nun erneut, Ihren Torrent herunterzuladen, und verwenden Sie diesen Ordner nur als Download-Ordner für uTorrent.
Methode 3: Zurücksetzen des Download-Ordners aus den Torrent-Einstellungen
Diese Methode ähnelt der vorherigen, es gibt einen Fehler in der uTorrent Dadurch wird der Ordner, in den der Download gestartet wurde, nicht erkannt. Der Ordner befindet sich dort, es wird jedoch der Schreibfehler ausgegeben.
- Klicken Sie mit der rechten Maustaste auf den Torrent, in dem die Fehlermeldung angezeigt wird: Zugriff verweigert (auf Festplatte schreiben) .
- Bewegen Sie den Mauszeiger darüber Fortgeschrittene . Wählen Sie nun “ Download-Speicherort festlegen “ .
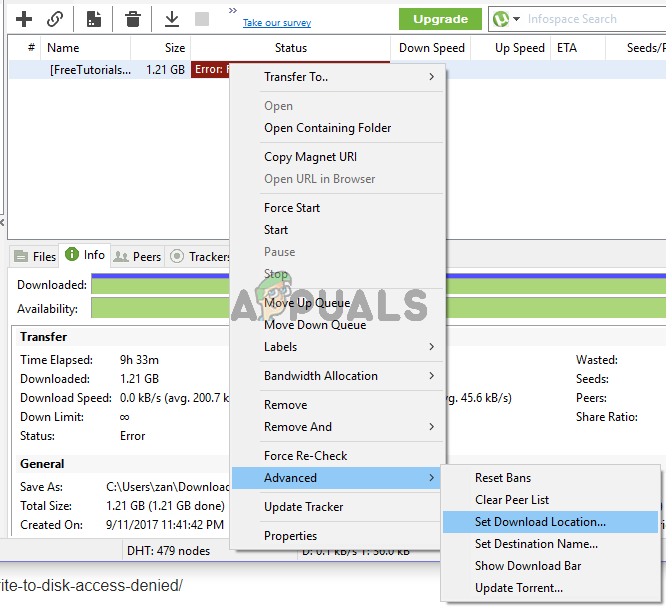
Legen Sie den Download-Speicherort fest
- Als Nächstes müssen Sie denselben Ordner erneut auswählen, der zuvor verwendet wurde, oder einen neuen Ordner auswählen. Klicken Sie nun auf in Ordnung .
- Klicken Sie nun erneut mit der rechten Maustaste auf den Torrent und wählen Sie Start . Überprüfen Sie, ob der Fehler dadurch behoben wurde.
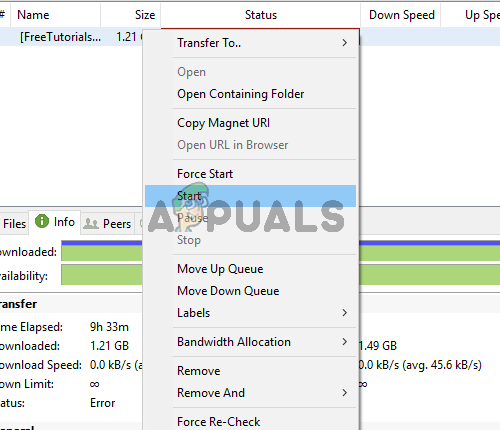
Starten Sie den Torrent neu
Methode 4: Torrent erneut herunterladen
Manchmal müssen Sie Ihren Torrent möglicherweise von der Site erneut herunterladen, von der Sie ihn erhalten haben, um dieses Problem zu beheben. Torrent-Dateien können häufig beschädigte oder falsch konfigurierte Daten enthalten, die beim Herunterladen zu diesem speziellen Problem führen können.
3 Minuten gelesen