Die Bildauflösung bezieht sich darauf, wie viele Pixel pro Zoll eines Bildes angezeigt werden. Je höher die Auflösung ist, desto mehr Pixel pro Zoll enthält das Bild, was es zu einem Bild mit hoher Qualität macht. Die niedrigere Auflösung hat weniger Pixel pro Zoll und es handelt sich um ein Bild mit geringer Qualität, das weniger Pixelinformationen enthält. Es gibt jedoch einige Benutzer, die versuchen, die Auflösung des Bildes zu erhöhen, um die Details des Bildes besser sehen zu können. In diesem Artikel zeigen wir Ihnen einige Methoden, die Ihnen bei der Erhöhung der Auflösung helfen können.

Bildauflösung
Erhöhen der Auflösung eines Bildes durch Photoshop
Photoshop ist eine der besten und bekanntesten Anwendungen zum Bearbeiten der Bilder. Es bietet auch die Möglichkeit, die Auflösung der Bilder zu erhöhen. Der Benutzer kann jedoch keine Pixelinformationen abrufen, die im Bild mit niedriger Auflösung nicht verfügbar sind. Photoshop passt die Pixel entsprechend dem Bild oder an Verwischen Sie einige der Pixel um es besser aussehen zu lassen. Es bietet auch die Preserve Details 2.0-Technologie, um die Auflösung zu erhöhen und die Qualität weitgehend dem Originalbild ähnlich zu halten. Befolgen Sie die folgenden Schritte, um es auszuprobieren:
- Doppelklicken Sie auf Photoshop Verknüpfungssymbol ein Desktop oder suchen Photoshop über die Windows-Suchfunktion.
- Klick auf das Datei Menü und wählen Sie die Öffnen Möglichkeit. Suchen Sie nun nach dem Bild, für das Sie die Auflösung für und erhöhen möchten öffnen es.
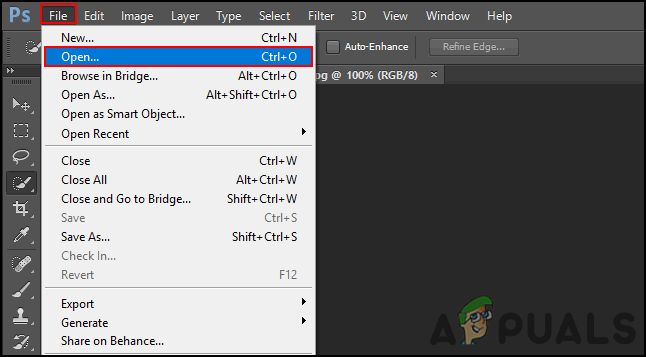
Öffnen eines Bildes in Photoshop
- Klicken Sie nun auf die Bild Menü in der Menüleiste und wählen Sie die Bildgröße Option in der Liste.
- Hier können Sie die Auflösung durch Ändern ändern Zahlen in dem Auflösungsfeld und klicken Sie auf in Ordnung Taste.
Hinweis : Du kannst auch Tick oder deaktivieren das Resample Option, die die Option für Details zum Ändern der Bildgröße bietet.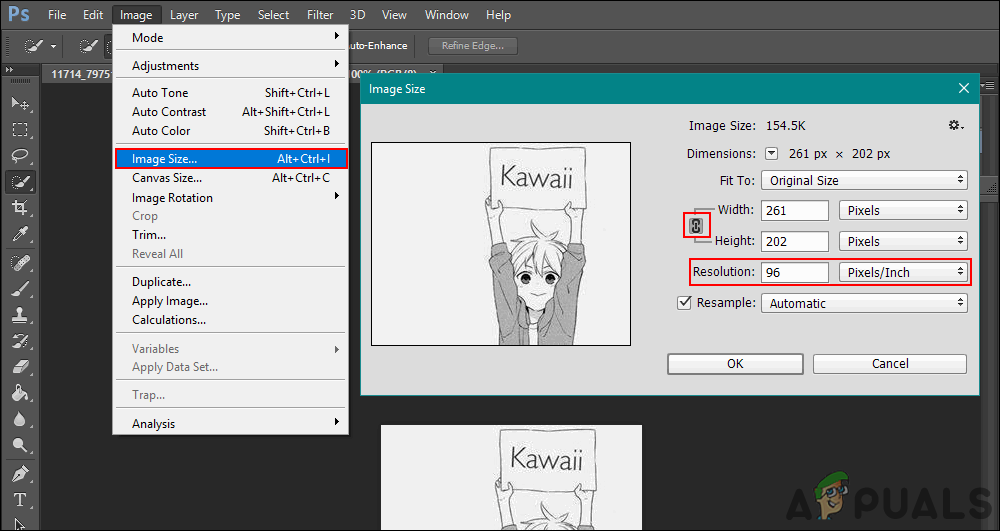
Ändern der Auflösung des Bildes in der Option Bildgröße
- Nur für die neuesten Photoshop-Anwendungen können Benutzer die verwenden Details beibehalten 2.0 Gehoben Technologie, um die Auflösung eines Bildes zu erhöhen, ohne die Qualität stark zu verlieren. Diese Option kann sein aktiviert durch Klicken auf die Bearbeiten Menü in der Menüleiste, wählen Sie Einstellungen und wählen die Technologie-Vorschau Möglichkeit.
- Prüfen Aktivieren Sie Preserve Details 2.0 Upscale Option und klicken Sie auf in Ordnung .
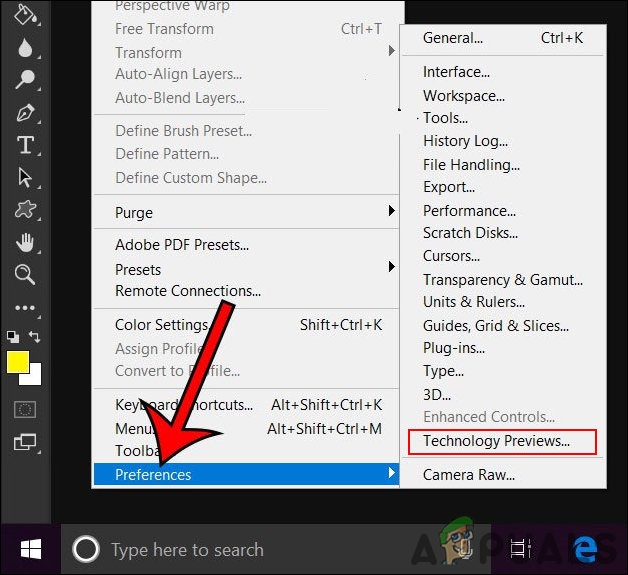
Öffnen der Option Technologievorschau
- Jetzt können Sie auswählen Details bewahren 2.0 in dem Resample Option das Bildgrößenfenster wie unten gezeigt.
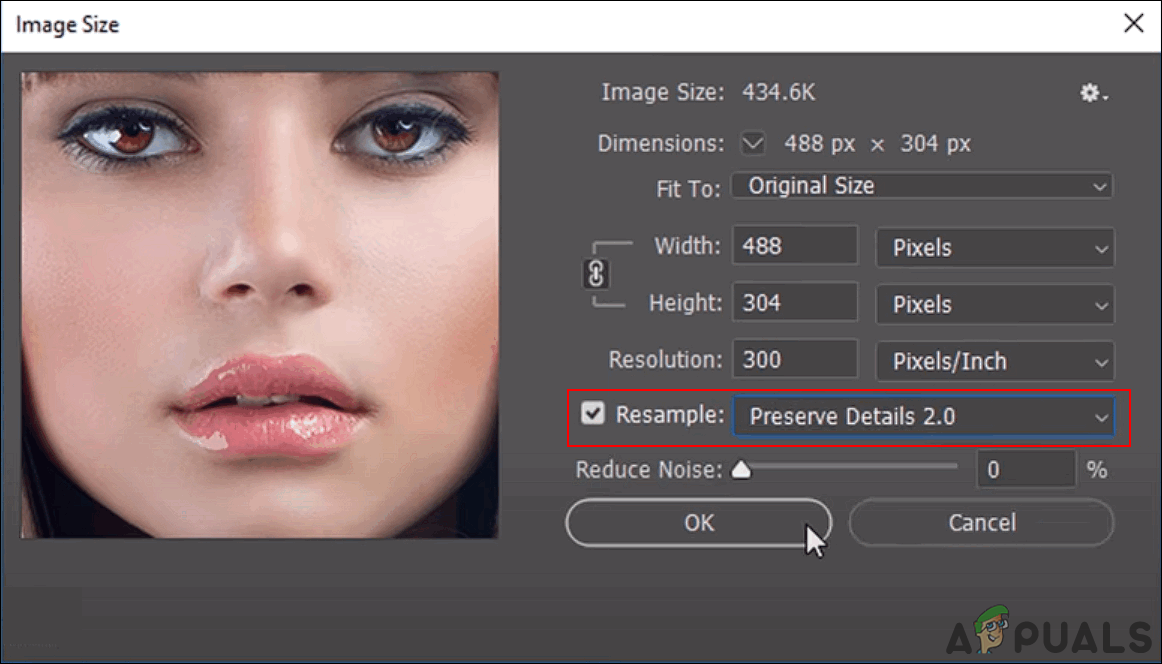
Verwenden der Preserve Details 2.0-Technologie
Erhöhen der Auflösung eines Bildes über die Online-Site
Wenn der Benutzer keine Anwendung hat, die die Bildgröße Funktion können sie die Online-Bildvergrößerungsseite verwenden, um die Auflösung zu erhöhen. Es gibt viele verschiedene Websites, die unterschiedliche Funktionen und Qualitäten zur Erhöhung der Bildauflösung bieten. Die meisten dieser Websites erfordern die Registrierung eines Kontos. Wir werden PhotoEnlarger in dieser Methode verwenden, um die Idee zur Erhöhung der Auflösung online zu vermitteln. Für diese Website ist keine Anmeldung oder ähnliches erforderlich.
- Öffnen Sie Ihren Browser und gehen Sie zu Photoenlarger Seite? ˅. Klick auf das Durchsuche Taste und öffnen das Bild zur Erhöhung der Auflösung.
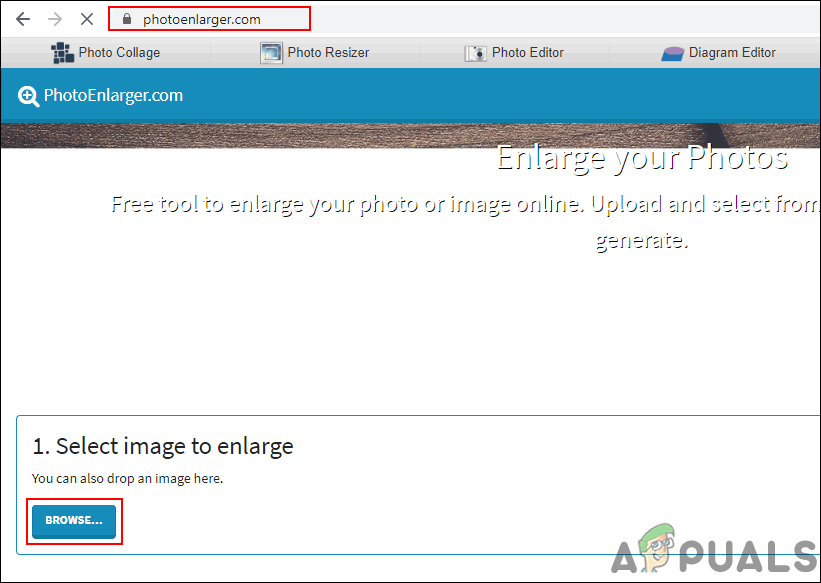
Öffnen des Bildes auf der Site
- Ändern Sie nun die Vergrößerungsfaktor durch Verschieben der Leiste oder Eingabe der Größe in den Feldern manuell nach Ihren Wünschen. Wenn Sie fertig sind, klicken Sie auf Vergrößern Schaltfläche, um das Ergebnis zu erhalten.
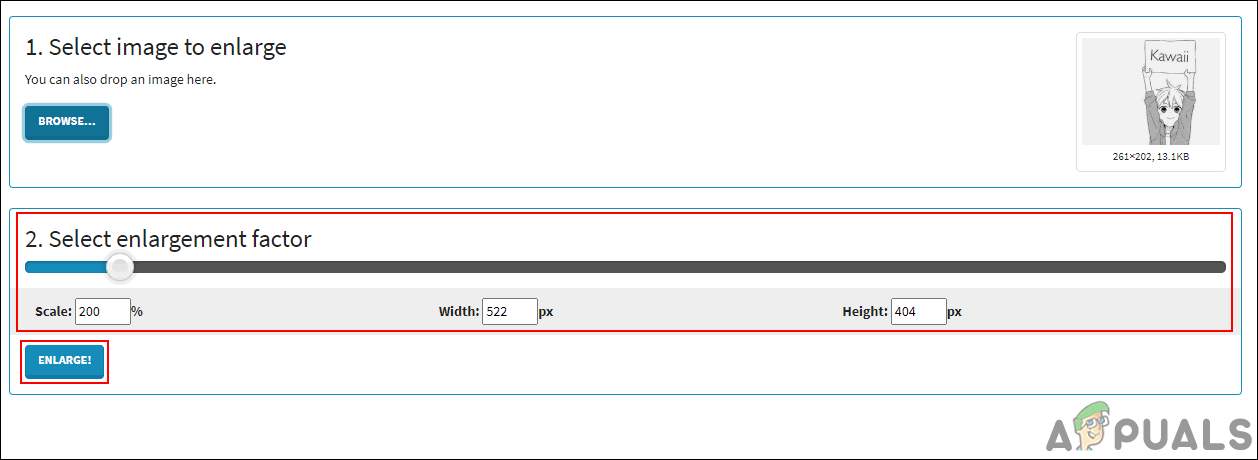
Bild nach dem Hochladen vor Ort vergrößern
- Es wird die 4 verschiedene Qualitäten von Bildern mit der Schärfe bis zur Unschärfe. Sie können auf klicken Herunterladen Schaltfläche für ein beliebiges Bild und wählen Sie die Format .
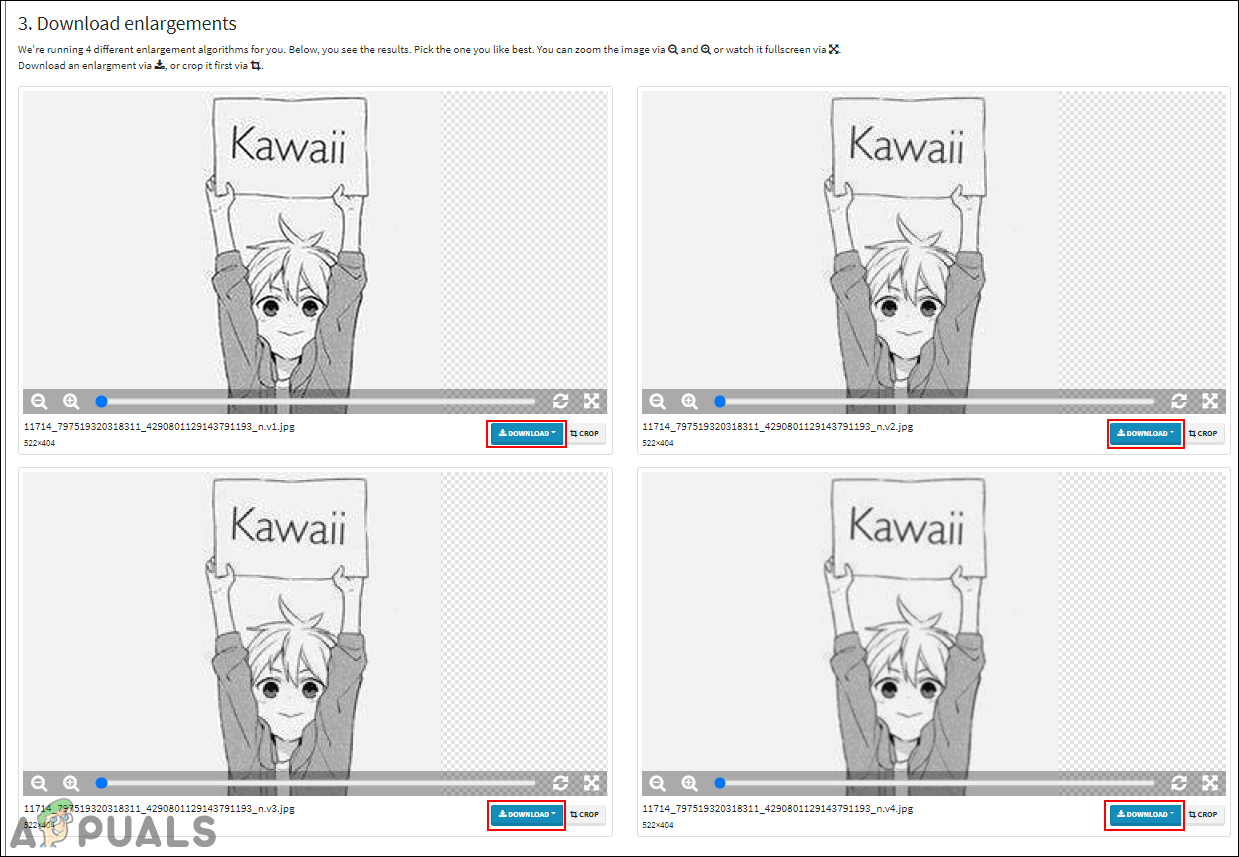
4 verschiedene Arten der Qualitätsvergrößerung
- Sie erhalten das Bild auf Ihr System heruntergeladen Herunterladen Mappe.
Erhöhen der Auflösung eines Bildes durch Topaz Gigapixel AI
Gigapixel AI ist eine Bildbearbeitungssoftware, die künstliche Intelligenz verwendet, um Bilder um das 6-fache zu vergrößern. Es handelt sich um eine eigenständige Anwendung, die nicht für die Verwendung mit anderen Host-Editoren vorgesehen ist. Die künstliche Intelligenz-Engine in Gigapixel AI hilft dabei, Bilder schärfer und klarer zu skalieren als die meisten herkömmlichen Upscaling-Tools. Die Verarbeitung mehrerer Bilder dauert lange, aber es lohnt sich, auf die Qualität der Bilder zu warten. Die Zeit für den Prozess hängt auch von der Systemhardware ab.
Hinweis : Das Gigapixel AI ist eine kostenpflichtige Anwendung und die kostenlose Version (zum Testen) verfügt nur über eingeschränkte Funktionen.
- Öffnen Sie Ihren Browser und gehen Sie zur Download-Seite von Gigapixel AI . Klick auf das herunterladen Schaltfläche für Ihr Betriebssystem. Installieren die Anwendung auf Ihrem System und öffnen es auf.
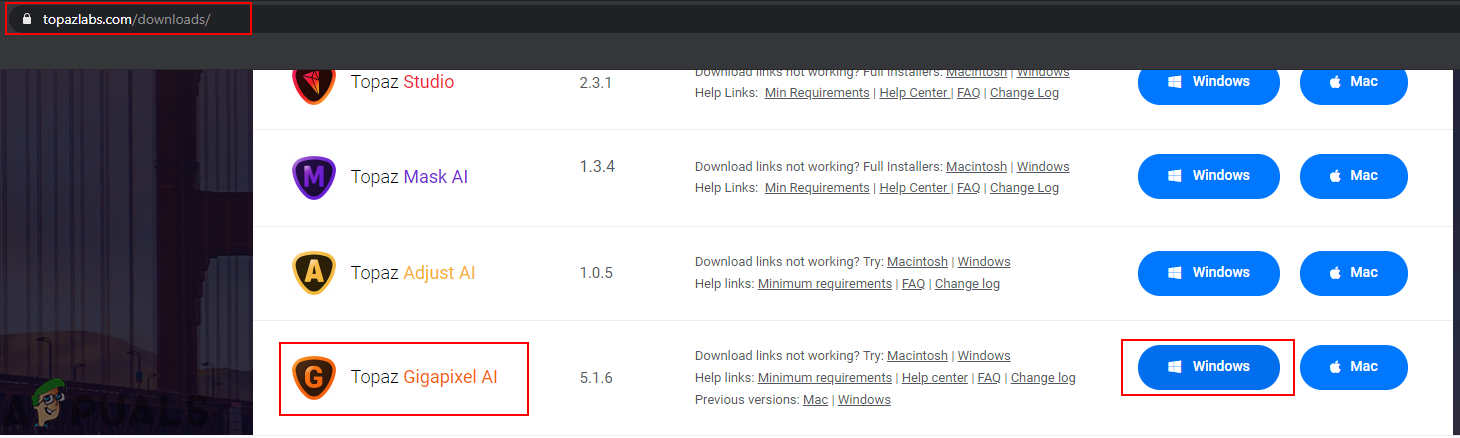
Herunterladen der Anwendung
- Klick auf das Öffnen Schaltfläche und wählen Sie die Bild dass Sie die Größe ändern möchten. Sie können auch nur ziehen und fallen das Bild, um es zu öffnen.
Hinweis : Sie können auch öffnen mehrere Bilder und ändern Sie die Größe zusammen mit den gleichen Einstellungen.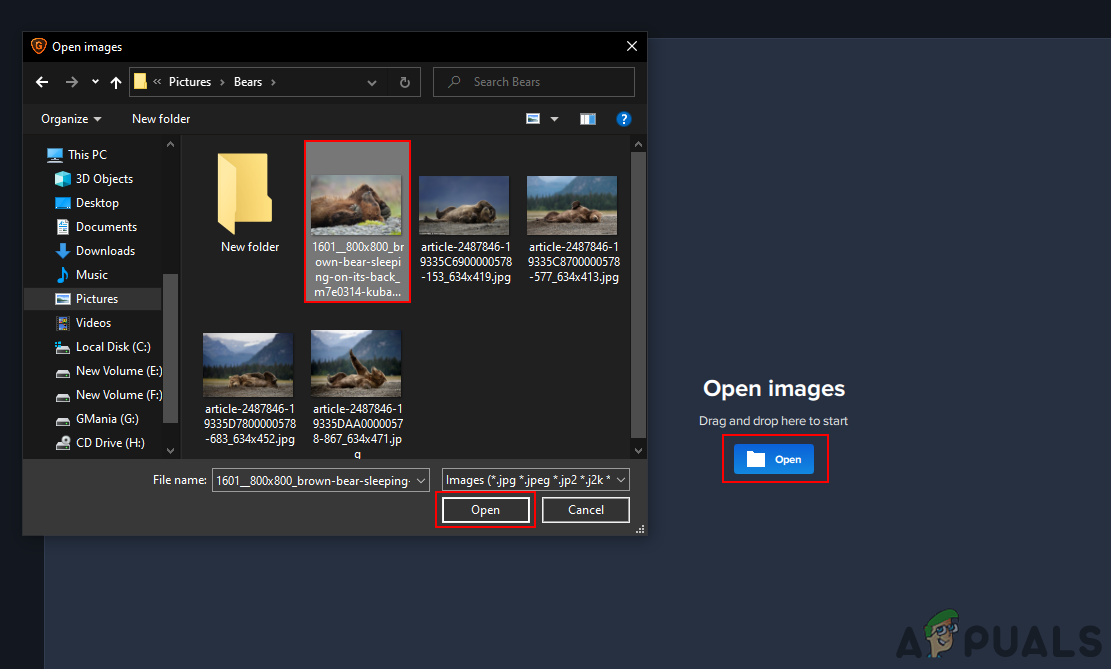
Öffnen des Bildes in Gigapixel AI
- Sobald das Bild geöffnet ist, können Sie die auswählen Größe durch Rahmen oder Breite und Höhe . Wähle aus die Einstellungen nach Ihren Bedürfnissen.
Hinweis : Sie können auch die Maus verwenden Scrollrad zum Verkleinern und Vergrößern, um eine bessere Ansicht zu erhalten.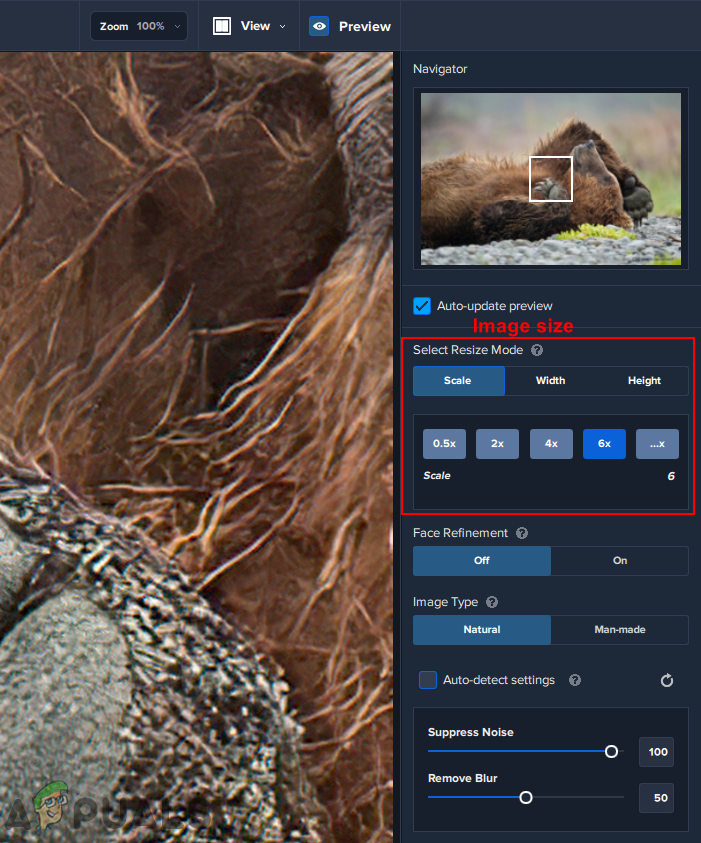
Einstellen der Größe und anderer Optionen für das Bild
- Klicken Sie nach Bestätigung der Einstellung auf sparen Schaltfläche unten und geben Sie die Verzeichnis wo Sie das Bild speichern möchten. Klick auf das sparen Taste wird es starten wird bearbeitet und speichern Sie das Bild auf Ihrem System.
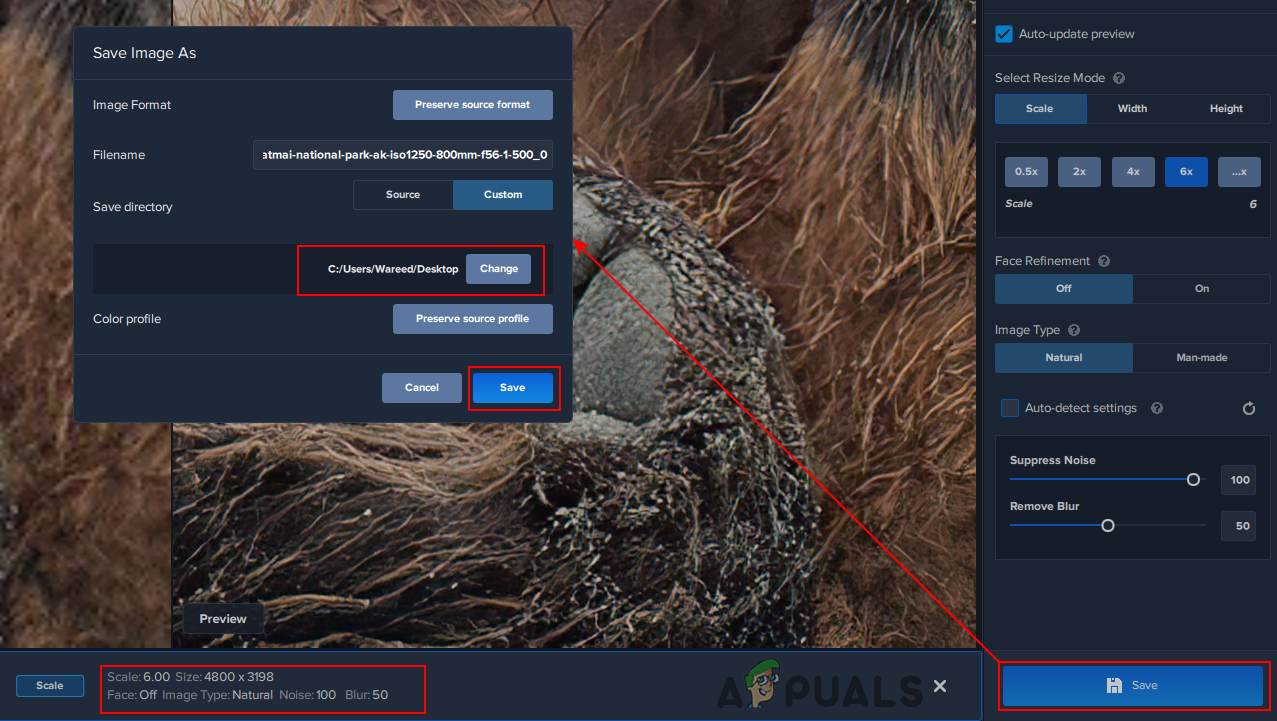
Ändern der Größe und Speichern des Bildes
- Die Bildgröße wird geändert und Sie können den Unterschied zwischen den beiden für die Details vergleichen.
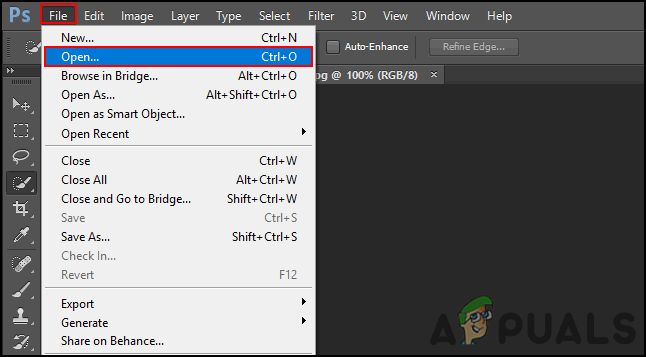
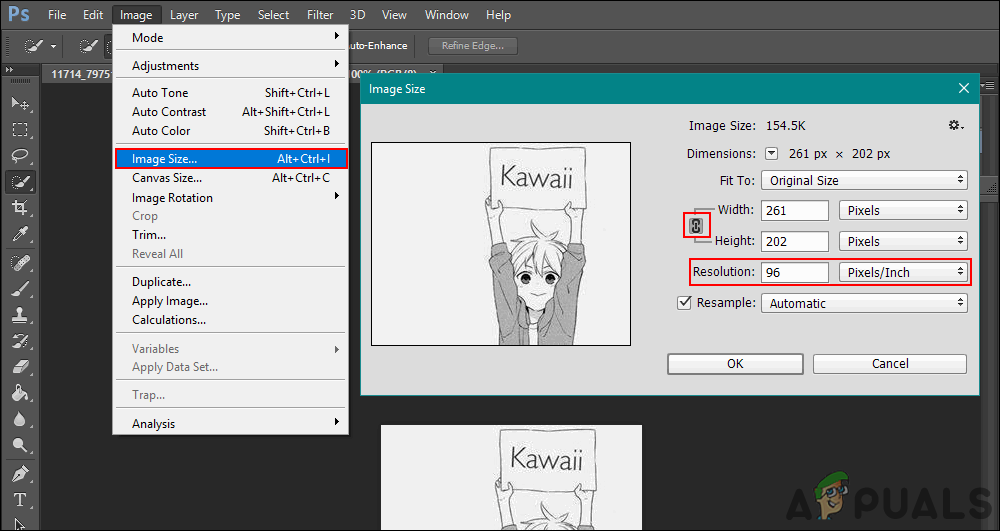
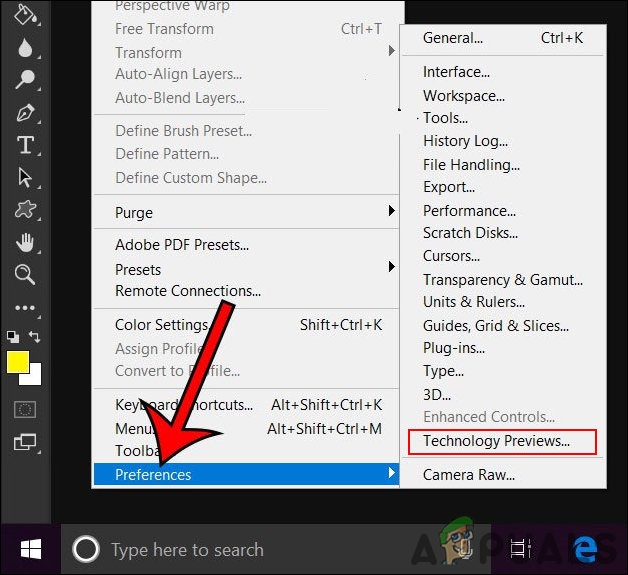
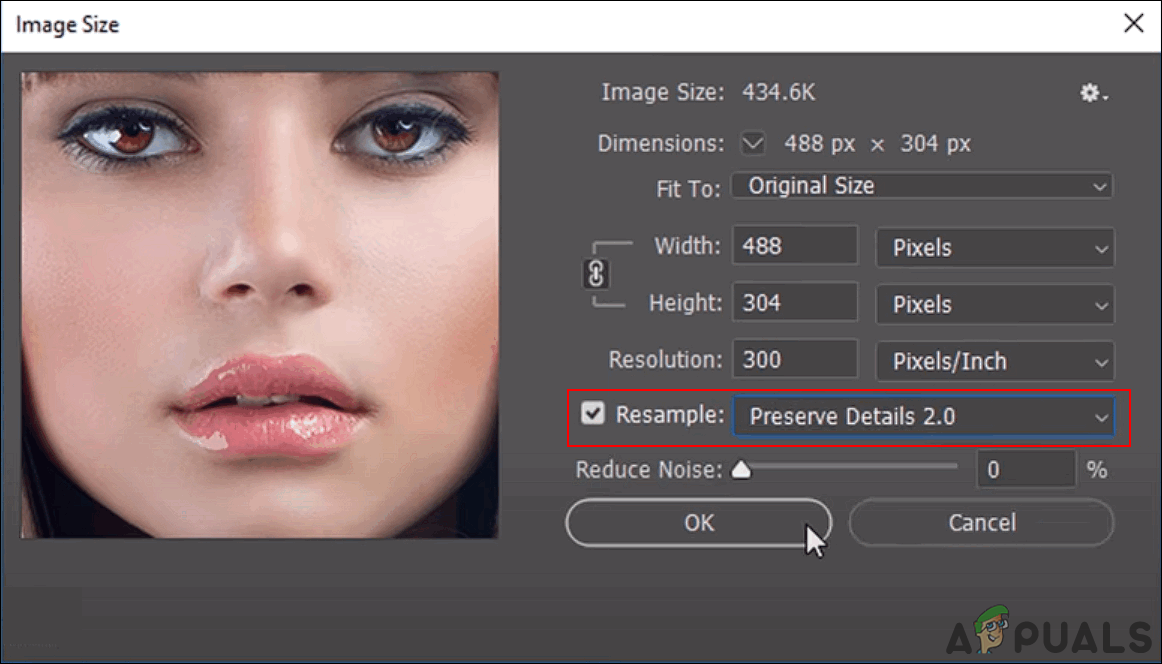
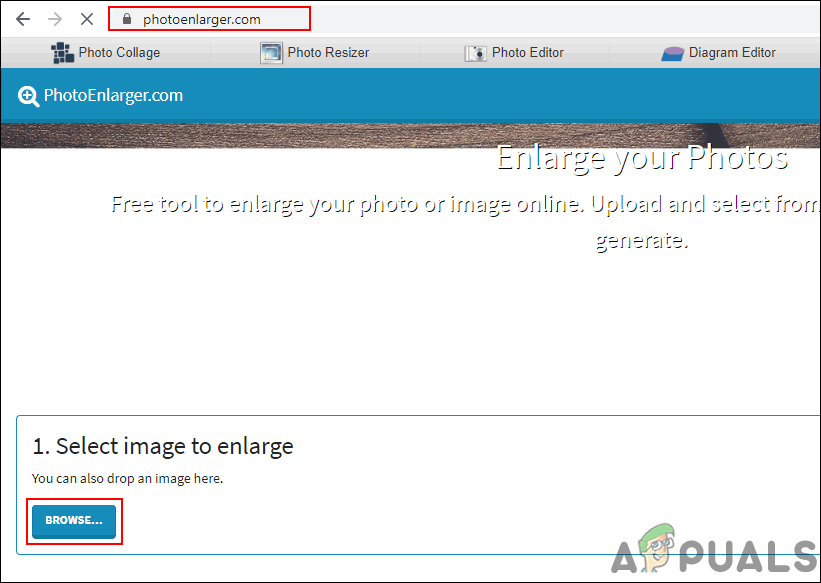
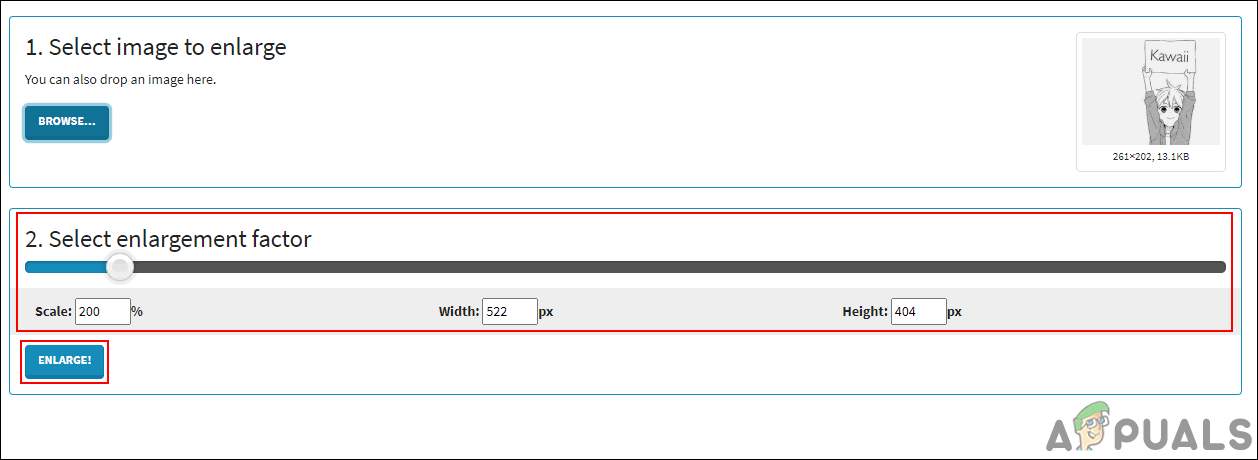
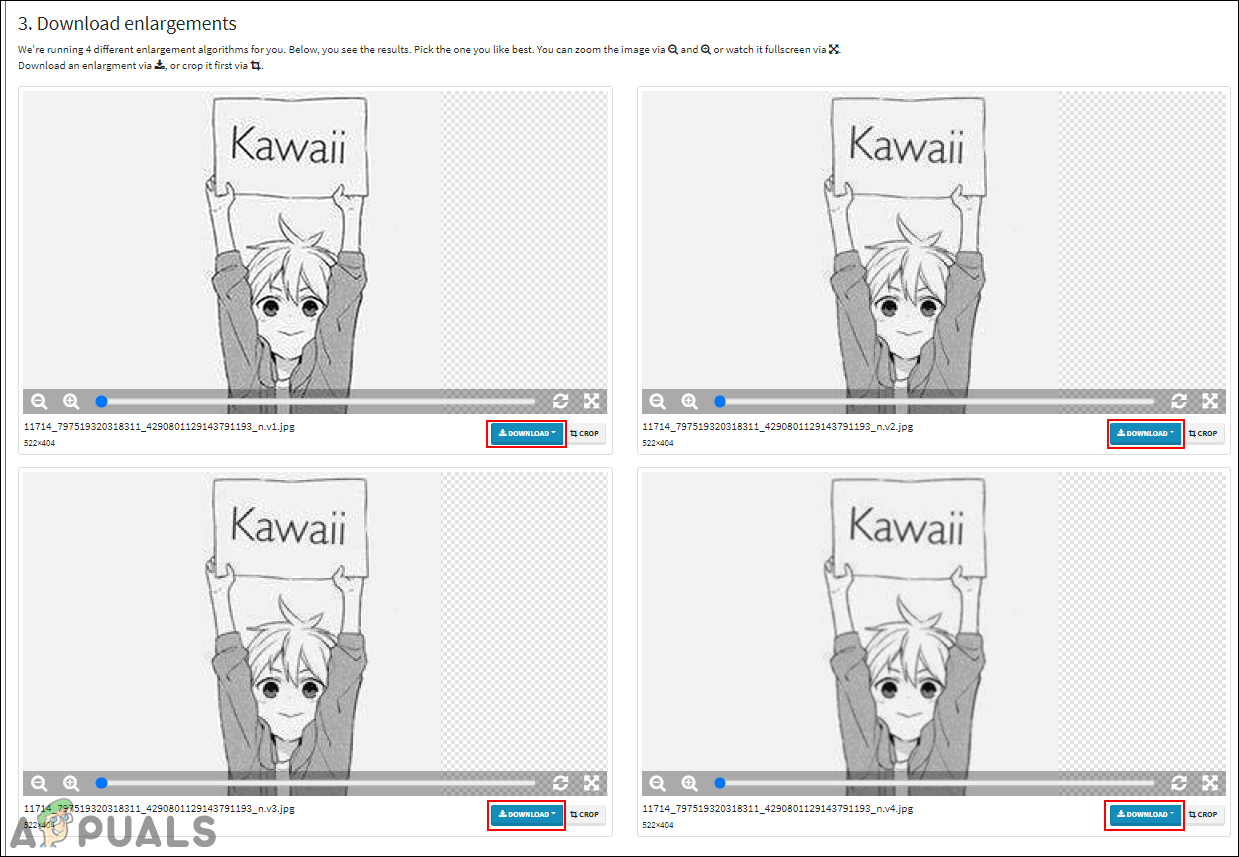
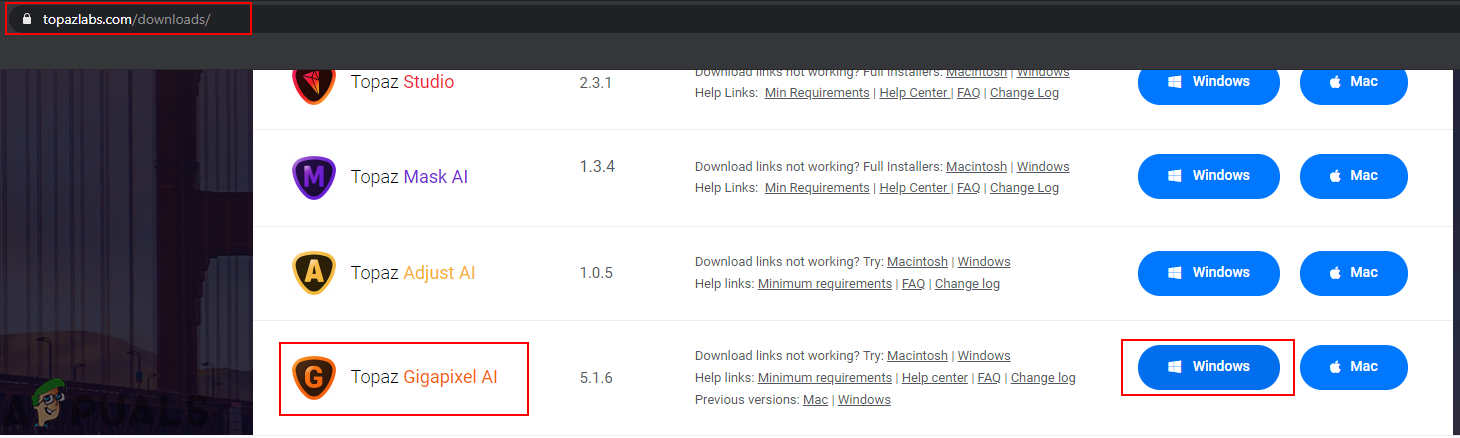
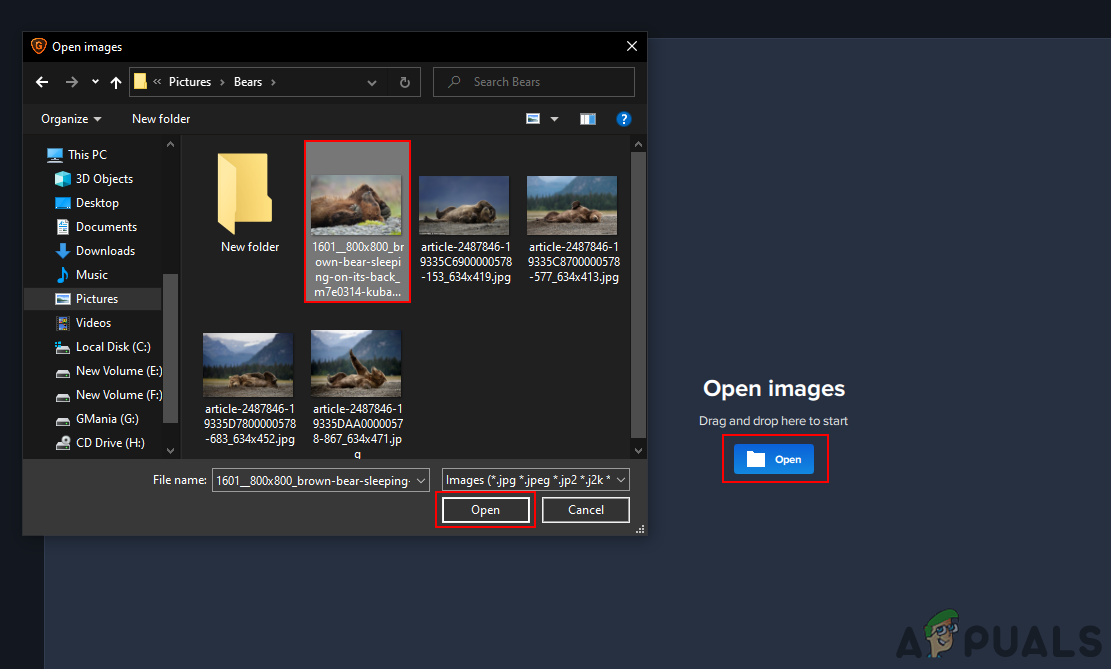
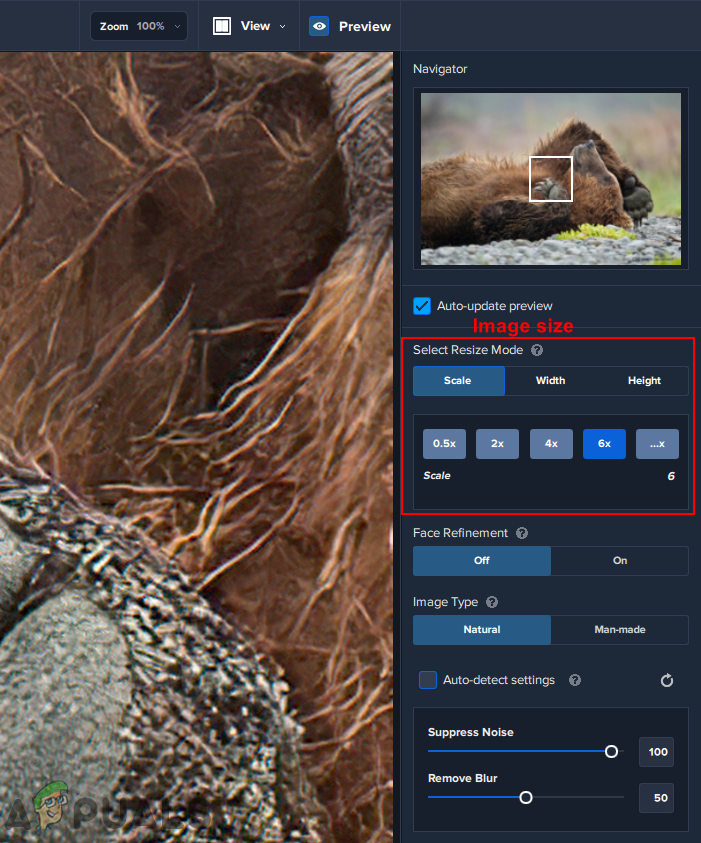
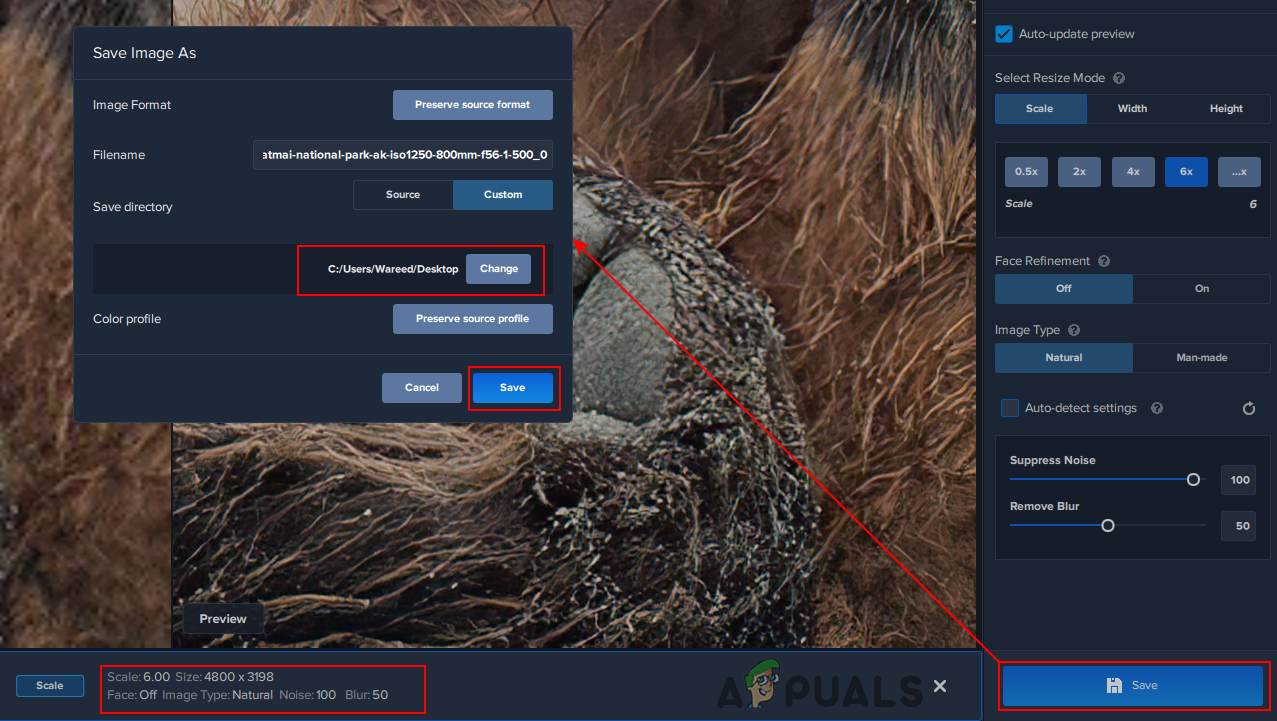























![[FIX] VirtualBox-Fehler NS_ERROR_FAILURE](https://jf-balio.pt/img/how-tos/91/virtualbox-error-ns_error_failure.png)