Wenn Sie versehentlich einen Benutzer zur Administratorgruppe oder einer der anderen Gruppen auf einem Mehrbenutzersystem in Ubuntu hinzugefügt haben, ist das Löschen von Benutzern aus diesem System ohne Verlust des Kontos recht einfach. Das Problem besteht darin, wie einfach es ist, den tatsächlichen Benutzer im Prozess zu löschen. Seien Sie vorsichtig, bevor Sie einen der folgenden Befehle eingeben. Es gibt zwar Möglichkeiten, die hier durchgeführten Aktionen rückgängig zu machen, es ist jedoch sehr schwierig, wenn ein Benutzer gelöscht wird.
Einige Systemadministratoren haben vorgeschlagen, vor jedem dieser Befehle eine Oktothorpe-Markierung (#) einzufügen. Dadurch werden sie effektiv auskommentiert, sodass Bash sie rauswirft, wenn Sie versehentlich die Eingabetaste drücken, bevor Sie sie richtig eingeben. Zum Beispiel, wenn Sie getippt haben #deluser bobby und drückte die Eingabetaste, dann würde eigentlich nichts passieren. Wenn Sie sicher sind, dass Sie den Befehl richtig eingegeben haben, können Sie die Home-Taste drücken, die Octothorpe-Markierung löschen und die Eingabetaste drücken.
Methode 1: Verwenden des Delusers zum Entfernen der Gruppenzuordnung
Einige Systemadministratoren, insbesondere diejenigen, die zuvor mit einer der verschiedenen BSD-Distributionen gearbeitet haben, empfahlen, die zu bearbeiten  Datei als root. Dies ist möglich, aber wenn Sie beim Bearbeiten der Datei Fehler machen, können Sie das System ziemlich instabil machen. Dies gilt insbesondere dann, wenn Sie einen Fehler in Bezug auf die Administratorgruppe selbst machen. Während wir zeigen werden, wie dies getan werden sollte, wird die Verwendung des Befehls deluser in vielen Fällen als sicherere Option angesehen.
Datei als root. Dies ist möglich, aber wenn Sie beim Bearbeiten der Datei Fehler machen, können Sie das System ziemlich instabil machen. Dies gilt insbesondere dann, wenn Sie einen Fehler in Bezug auf die Administratorgruppe selbst machen. Während wir zeigen werden, wie dies getan werden sollte, wird die Verwendung des Befehls deluser in vielen Fällen als sicherere Option angesehen.
Geben Sie an der CLI-Eingabeaufforderung, die sich entweder in einem grafischen Terminal oder über eine virtuelle Konsole befinden kann, den Befehl ein deluser userName groupName , ersetzen Nutzername mit dem Namen des Benutzers möchten Sie die Zuordnung von und entfernen Gruppenname mit dem Namen der Gruppe, aus der Sie den Benutzer entfernen möchten. Mit diesem Befehl wird der angegebene Benutzer aus der betreffenden Gruppe entfernt. Bei dem Risiko eines Auslassungsfehlers sollten Sie sich jedoch erneut anmelden, um den Effekt anzuzeigen. Dadurch werden weder der Benutzer selbst noch die Gruppe gelöscht, sondern nur die Zuordnung der beiden.
Seien Sie bei der Eingabe dieses Befehls sehr vorsichtig, da Sie den Benutzer tatsächlich vollständig löschen, wenn Sie einen Benutzernamen eingeben und die Eingabetaste drücken, bevor Sie einen Gruppennamen eingeben. Hier bietet sich der Trick mit einem Octothorpe an. Sie können ihn jederzeit anwenden, wenn Sie Gruppenrichtlinien in Ubuntu bearbeiten, da er sehr hilfreich sein kann. Angenommen, Sie wollten einen Benutzer namens billy aus der Administratorgruppe entfernen. Der Befehl wäre so einfach wie Deluser Billy Admin wenn Sie Administratorrechte hatten. Da Ubuntu den Root-Benutzer ausschlägt, laufen Sie möglicherweise tatsächlich von einer anderen als einer erhöhten Shell aus. Wenn dies der Fall ist, können Sie stattdessen verwenden sudo deluser billy admin für das Selbe. In beiden Fällen riskieren Sie jedoch einen Tippfehler.

Wenn Sie tippen würden #deluser billy admin und dann die Eingabetaste drücken, dann passiert nichts. Sie müssen den Befehl überprüfen, bevor Sie den Oktothorpe vom Zeilenanfang entfernen. Während dies für Uneingeweihte nicht viel zu sein scheint, müssen Sie diese Befehle normalerweise ausgeben, während Sie etwas tun, das nichts damit zu tun hat, da Sie möglicherweise feststellen, dass Sie einen Fehler gemacht haben oder festgestellt haben, dass jemand zu hohe Berechtigungen hat. In solchen Situationen ist es sehr einfach, einen gesamten Benutzer aus dem System zu entfernen.

Dieser Trick verhindert, dass dies geschieht, selbst wenn Sie gerade an vielen verschiedenen Dingen gleichzeitig arbeiten. Dies gilt insbesondere für Implementierungen der Ubuntu-Serverarchitektur, bei denen Sie mit größerer Wahrscheinlichkeit mehrere Gruppen finden. In diesen Situationen steht Ihnen nur eine virtuelle Konsole zur Verfügung.
Methode 2: Verwenden der zu bearbeitenden Befehle vipw -g oder vigr 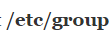
Wenn Sie das tatsächlich bearbeiten möchten  Datei, dann sollten Sie nicht eingeben Sudo Nano
Datei, dann sollten Sie nicht eingeben Sudo Nano  und drücken Sie die Eingabetaste, wie Sie vielleicht gedacht haben. Während Ubuntu diesen Befehl tatsächlich zulässt, ist es eine schlechte Idee, genauso wie das Bearbeiten der sudo-Konfigurationsdatei eine schlechte Idee ist. Art sudo vipw -g Geben Sie anschließend Ihr Administrationskennwort ein, um die Datei in einem Texteditor zu öffnen. Während der Name des Befehls aus einer Zeit stammt, in der vi im Wesentlichen die einzig vernünftige Wahl für einen Unix-Texteditor war, ist Ubuntu auf den meisten Systemen standardmäßig Nano. Wenn Sie jedoch vi, emacs oder etwas anderes als Standard-Terminal-Texteditor konfiguriert haben, wird dies stattdessen standardmäßig verwendet.
und drücken Sie die Eingabetaste, wie Sie vielleicht gedacht haben. Während Ubuntu diesen Befehl tatsächlich zulässt, ist es eine schlechte Idee, genauso wie das Bearbeiten der sudo-Konfigurationsdatei eine schlechte Idee ist. Art sudo vipw -g Geben Sie anschließend Ihr Administrationskennwort ein, um die Datei in einem Texteditor zu öffnen. Während der Name des Befehls aus einer Zeit stammt, in der vi im Wesentlichen die einzig vernünftige Wahl für einen Unix-Texteditor war, ist Ubuntu auf den meisten Systemen standardmäßig Nano. Wenn Sie jedoch vi, emacs oder etwas anderes als Standard-Terminal-Texteditor konfiguriert haben, wird dies stattdessen standardmäßig verwendet.
Während es zu einem bestimmten Zeitpunkt technisch gesehen ein anderer Befehl war, bietet Ubuntu den Befehl vigr auch als symbolischen Link zu vipw an. Dies bedeutet, dass Sie stattdessen sudo vigr -g verwenden können, wenn Sie eher daran gewöhnt sind, den Befehl zu bearbeiten  Datei auf diese Weise. Sie können jetzt die Zeile suchen, die die Zuordnung zu einer bestimmten Gruppe Ihres Benutzerkontos angibt, und diese entfernen. Entfernen Sie nicht die gesamte Zeile. Suchen Sie die Administratorgruppe oder eine andere Gruppe und entfernen Sie lediglich den Benutzernamen und das nachfolgende Komma davor. Wenn Sie mit Ihren Änderungen zufrieden sind, die Sie mehrmals überprüfen sollten, halten Sie die Strg-Taste gedrückt und drücken Sie O, um sie in Nano zu speichern, oder drücken Sie die Esc-Taste und geben Sie Folgendes ein: wq, wenn Sie stattdessen den vi-Editor geladen haben. Sie können es theoretisch auch mit einem grafischen Texteditor bearbeiten, dies wird jedoch nicht empfohlen.
Datei auf diese Weise. Sie können jetzt die Zeile suchen, die die Zuordnung zu einer bestimmten Gruppe Ihres Benutzerkontos angibt, und diese entfernen. Entfernen Sie nicht die gesamte Zeile. Suchen Sie die Administratorgruppe oder eine andere Gruppe und entfernen Sie lediglich den Benutzernamen und das nachfolgende Komma davor. Wenn Sie mit Ihren Änderungen zufrieden sind, die Sie mehrmals überprüfen sollten, halten Sie die Strg-Taste gedrückt und drücken Sie O, um sie in Nano zu speichern, oder drücken Sie die Esc-Taste und geben Sie Folgendes ein: wq, wenn Sie stattdessen den vi-Editor geladen haben. Sie können es theoretisch auch mit einem grafischen Texteditor bearbeiten, dies wird jedoch nicht empfohlen.
Erneut müssen Sie das System wahrscheinlich entweder abmelden oder sogar neu starten, damit es auf kleineren Systemen voll wirksam wird. Wenn der andere Benutzer jedoch versucht, sich sofort nach diesen Änderungen anzumelden, sollten diese bereits aktiviert sein spielen, auch wenn Sie eine Implementierung von Ubuntu Server mit Dutzenden verschiedener Home-Verzeichnisse ausführen. Benutzer, die derzeit angemeldet sind, arbeiten jedoch weiterhin mit ihren vorherigen Berechtigungen, bis sie ihre Sitzung beenden.
4 Minuten gelesen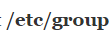





















![[FIX] PS4-Fehlercode CE-32930-7](https://jf-balio.pt/img/how-tos/52/ps4-error-code-ce-32930-7.png)

