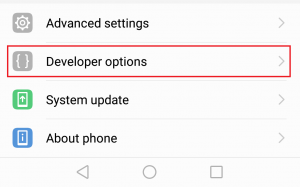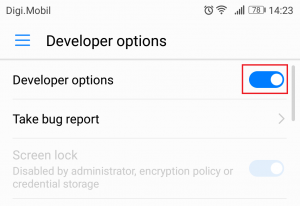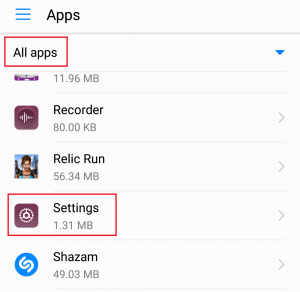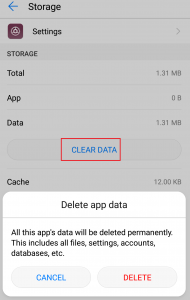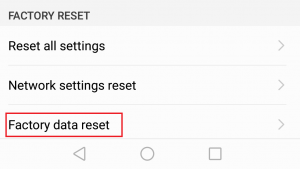Aber aus all den möglichen Verwendungen von Entwickleroptionen, USB Fehlerbehebungsmodus ist bei weitem die am häufigsten verwendete Option. Durch Aktivieren dieser Option kann Ihr Gerät mit einem Computer kommunizieren. Egal, ob Sie ein Gerät rooten, den Bootloader entsperren oder auf eine Standard-Firmware flashen möchten, alles erfolgt über USB-Debugging. Wenn Sie nach einer Möglichkeit suchen, die Entwickleroptionen zu deaktivieren, verwenden Sie wahrscheinlich auch das USB-Debugging.
Wenn Sie Entwickleroptionen ausblenden oder deaktivieren möchten, sollten Sie wissen, dass es verschiedene Methoden gibt, um dies zu tun. Befolgen Sie eine der folgenden Methoden, um die Entwickleroptionen unter Android auszublenden.
Methode 1: Deaktivieren des Umschalters
Beachten Sie, dass die folgende Methode nicht für alle Android-Bereiche gilt. Einige Hersteller haben diesen Schalter nicht im Inneren Entwickleroptionen . Wenn Sie die folgenden Schritte ausführen, wird die Registerkarte nicht wieder ausgeblendet. Alles, was es tut, ist, alle Funktionen zu deaktivieren, die sich auf eine Option beziehen, die Sie möglicherweise von dort aus aktiviert haben.
Wenn Sie also etwas entfernen möchten, das durch eine Einstellung in den Entwickleroptionen verursacht wurde, ohne die gesamte Registerkarte auszublenden, führen Sie die folgenden Schritte aus. Wenn Entwickleroptionen vor dem ausgeblendet werden sollen die Einstellungen Menü, folgen Sie einer der beiden anderen Methoden unten.
- Gehe zu die Einstellungen und scrollen Sie ganz nach unten zu Entwickleroptionen .
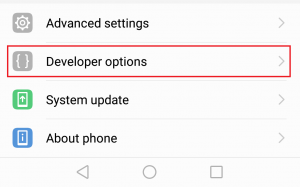
- Wenn Sie es schaffen, eine Schaltfläche (Umschalter) neben zu identifizieren Entwickleroptionen , tippen Sie darauf. Alle Optionen auf der Registerkarte sind ausgegraut, dh sie sind deaktiviert.
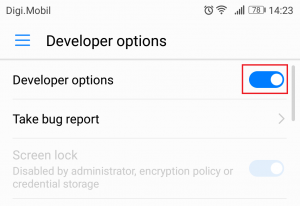
Sie können zurückgehen und erneut aktivieren Entwickleroptionen über den gleichen Schalter jederzeit, wenn Sie es brauchen. Der Eintrag ist weiterhin auf der sichtbar die Einstellungen Speisekarte.
Methode 2: Löschen der Cache-Daten der Einstellungen-App
Wenn Sie das Entwickleroptionsmenü vollständig entfernen möchten, sollte dieser folgende Trick die Aufgabe erfüllen. Sofern Sie kein Samsung S-Modell haben, sind diese dafür bekannt, die zwischengespeicherten Daten für zu speichern die Einstellungen irgendwo anders.
Nachdem Sie die folgenden Schritte ausgeführt haben, Entwickleroptionen wird höchstwahrscheinlich im Menü Einstellungen ausgeblendet. Sie können es wieder anzeigen lassen, indem Sie auf gehen Einstellungen> Über das Telefon und tippen auf Build-Nummer sieben Mal.
- Öffne das die Einstellungen Menü Ihres Android-Geräts.
- Scrollen Sie nach unten und tippen Sie auf Apps (Anwendungen) . Bei Samsung müssen Sie zu gehen Apps> Einstellungen> Anwendungen> Anwendungsmanager .
- Stellen Sie sicher, dass Sie den Filter ALLE Apps ausgewählt haben.
- Scrollen Sie nach unten und tippen Sie auf Einstellungen App .
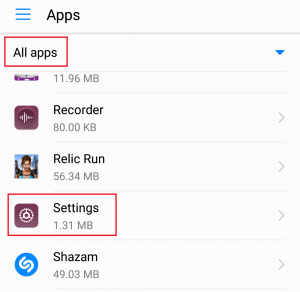
- Tippen Sie auf Lager und getroffen Daten löschen und durch Tippen bestätigen Löschen .
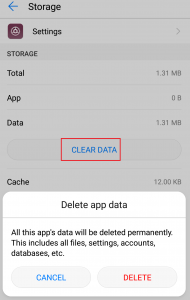
- Gehen Sie zurück zum Menü Einstellungen und prüfen Sie, ob Entwickleroptionen ist weg. Wenn es immer noch vorhanden ist, starten Sie Ihr Telefon neu und überprüfen Sie es erneut.
Wenn der Eintrag noch sichtbar ist, fahren Sie mit der endgültigen Methode fort.
Methode 3: Durchführen eines Werksresets
Wenn die oben beschriebene Methode nicht erfolgreich war, habe ich wahrscheinlich Recht, wenn ich sage, dass Sie ein Samsung S-Modell haben. Wenn Sie verzweifelt genug sind, um die Entwickleroptionen zu entfernen, ist ein Zurücksetzen der Werksdaten Ihre einzige Option.
Beachten Sie, dass mit dem folgenden Verfahren alle persönlichen Daten und App-Daten gelöscht werden, die nicht auf Ihrer SD-Karte vorhanden sind. Dies umfasst Kontakte, Fotos, Videos, Musik und andere Dateitypen. Bevor Sie den gesamten Prozess durchlaufen, sollten Sie unbedingt ein Backup erstellen, um unnötigen Datenverlust zu vermeiden. Folgendes müssen Sie tun:
- Gehe zu Einstellungen> Erweiterte Einstellungen> Sichern & Zurücksetzen. Bei Samsung und anderen Android-Versionen ist der richtige Pfad Einstellungen> Mehr (Allgemein)> Sichern & Zurücksetzen .
- Stellen Sie sicher, dass das Kontrollkästchen neben Meine Daten sichern aktiviert ist.
- Tippen Sie auf Zurücksetzen auf Fabrikeinstellungen .
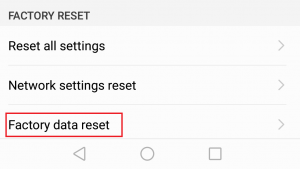
- Tippen Sie auf Rückstelleinrichtung und bestätigen Sie noch einmal, wenn Sie dazu aufgefordert werden.
- Warten Sie, bis der Vorgang abgeschlossen ist. Der gesamte Vorgang sollte nicht länger als 10 Minuten dauern. Ihr Android-Gerät wird am Ende neu gestartet.
- Nachdem Ihr Gerät neu initialisiert wurde, gehen Sie zu Einstellungen und scrollen Sie ganz nach unten. Entwickleroptionen wird versteckt sein.