Das „Installation gestoppt“ Fehler tritt häufig auf, wenn einige Benutzer der Xbox Series S/X versuchen, ein Spiel von einer Disc zu installieren, und die Installation abrupt stoppt. Dies wird höchstwahrscheinlich durch eine Konsole verursacht, die versucht, ein Update für ein noch installiertes Spiel herunterzuladen.

Fehler „Installation gestoppt“ auf Xbox Series S/X
Dieses Problem wird am häufigsten durch schlecht zwischengespeicherte gespeicherte Spieldaten oder durch einen Fehler verursacht, der sich auf die Download-Warteschlange auswirkt. Es ist jedoch auch möglich, dass dieses Problem auftritt, wenn Sie mit einem Netzwerkproblem zu tun haben (verursacht durch einen schlechten DNS-Bereich oder durch Ihren Router).
Hier ist eine Liste von Methoden, die andere Xbox-Spieler erfolgreich verwendet haben, um den Fehler „Installation gestoppt“ zu umgehen:
1. Löschen Sie die lokal gespeicherten Spiele und installieren Sie das Spiel neu
Seit der „Installation gestoppt“ Fehler wahrscheinlich auf nicht ordnungsgemäß zwischengespeicherte gespeicherte Spieldaten zurückzuführen ist, ist das Löschen aller lokal gespeicherten Daten, die Ihre Xbox-Konsole behält, ein guter Ausgangspunkt für die Fehlerbehebung.
Sie müssen zu gehen Meine Bibliothek, wählen Speichern verwalten, und löschen Sie dann alle gespeicherten Dateien auf Ihrer Konsole.
WICHTIG: Stellen Sie vor dem Ausführen der unten beschriebenen Aktionen sicher, dass Sie Ihre lokalen Spielstände in die Cloud hochgeladen haben.
Gehen Sie folgendermaßen vor, um lokal gespeicherte Daten von Ihrer Xbox-Konsole zu löschen:
- Nach dem Schlagen der Xbox-Taste Gehen Sie auf Ihrem Controller zu Meine Spiele & Anwendungen Speisekarte.
- Wählen Sie danach die aus Siehe alle Registerkarten unter Meine Spiele & Programme .
- Beginnen Sie mit dem Durchlaufen Ihrer Spiele in der Meine Spiele & Apps Abschnitt, der denjenigen hervorhebt, der sich weigert, zu installieren oder zu aktualisieren.
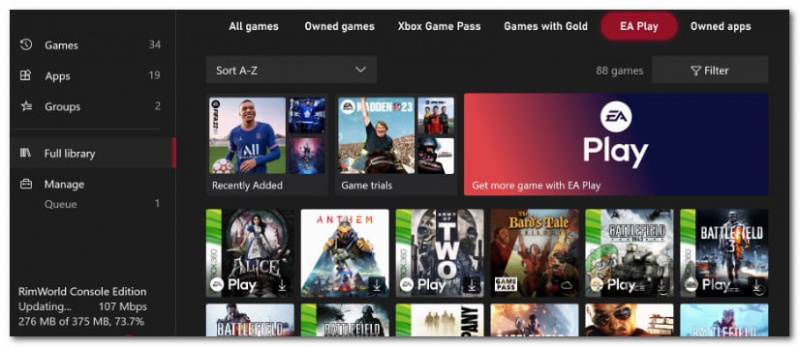
Greifen Sie auf das Bibliotheksmenü zu
- Klicken Sie danach auf Mehr Optionen um ein kleines Menü zu öffnen.
- Scrollen Sie nach unten und wählen Sie die aus Spiele und Add-Ons verwalten Sektion.
- Um alle lokal gespeicherten Daten zu löschen, wählen Sie to Löschen Sie alles aus den gespeicherten Daten Abschnitt des Menüs auf der linken Seite.
- Wenn Sie zur Bestätigung aufgefordert werden, wählen Sie Ja bestätigen.
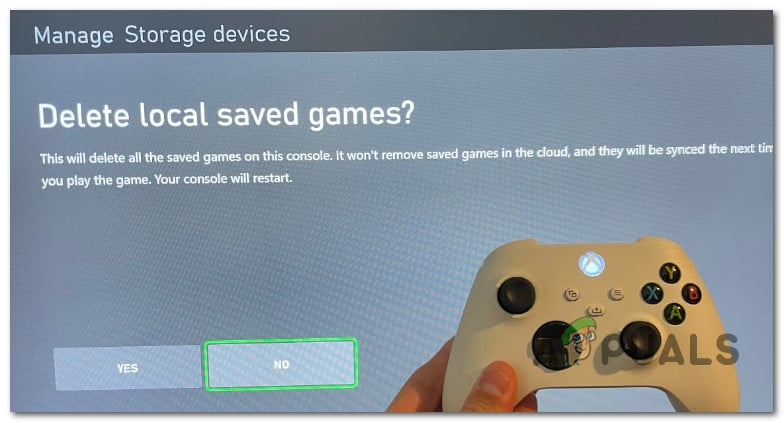
Entfernen Sie die lokal gespeicherten Spieldaten
- Nachdem Sie alle lokalen Daten erfolgreich gelöscht haben, starten Sie Ihre Konsole neu und stellen Sie erneut eine Verbindung zu einem Wi-Fi-Netzwerk her, um zu sehen, ob das Problem behoben wurde.
2. Installieren Sie im Offline-Modus
Wenn Sie versuchen, ein Xbox-Spiel von einer Disc zu installieren und der Vorgang bei oder nahe 0 % stoppt, kann dies daran liegen, dass die Konsole versucht, ein Update für das Spiel herunterzuladen, während das Spiel noch installiert wird.
In diesem Fall besteht die von Microsoft empfohlene Lösung darin, Ihre Konsole offline zu schalten und die Konsole aus- und wieder einzuschalten, nachdem Sie den Download abgebrochen haben. Wenn dies funktioniert und Sie es schaffen, das Spiel erfolgreich zu installieren. Gehen Sie online und laden Sie das Update erneut herunter.
So schalten Sie Ihre Xbox Series S/X-Konsole offline:
- Drücken Sie die Xbox Taste auf Ihrem Controller, um das Guide-Menü zu öffnen.
- Gehe zu Profil & System , dann wähle Einstellungen.
- Von dem Allgemein Registerkarte, öffnen Netzwerkeinstellungen.
- Wählen Gehe offline, Bestätigen Sie dann Ihre Auswahl.
- Gehen Sie im Führungsmenü nach unten zu Meine Spiele & Apps .
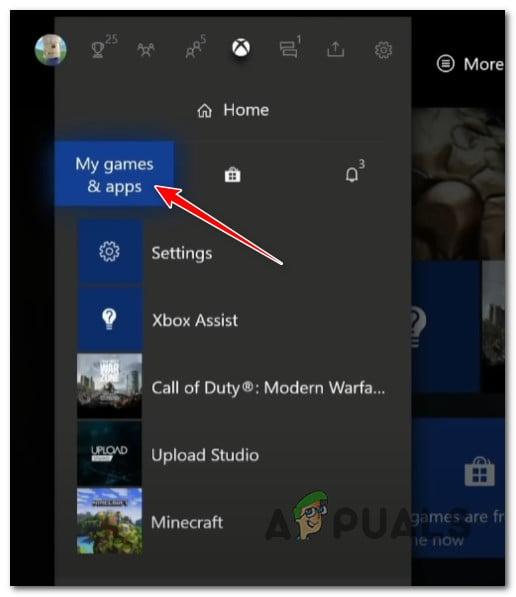
Greifen Sie auf Meine Spiele und App zu
- Scrollen Sie nach unten zu Verwalten (Warteschlange, Updates), Gehen Sie dann zum Menü auf der rechten Seite und greifen Sie auf die zu Warteschlange Speisekarte.
- Gehen Sie in Ihrer Warteschlange zu Installieren und wählen Sie aus Alle Absagen.
- Bestätigen Sie durch Auswählen Löschen Sie die Warteschlange wenn Sie dazu aufgefordert werden.
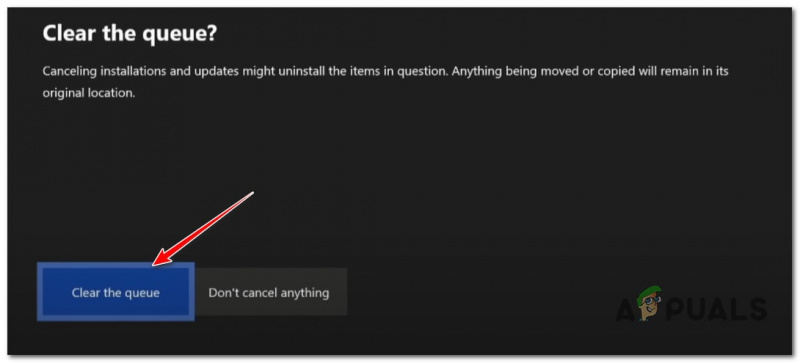
Löschen der Warteschlange
- Starten Sie Ihre Konsole neu.
3. Schalten Sie die Xbox-Konsole aus und wieder ein
Führen Sie einen Power-Cycling-Vorgang auf Ihrer Xbox Series S / X-Konsole durch und prüfen Sie, ob sich der Installationsfehler von selbst behebt. Mit diesem Verfahren können Sie die meisten Probleme beheben, die durch schlecht zwischengespeicherte Daten verursacht werden.
Das Aus- und Wiedereinschalten Ihres Geräts hat auch die beabsichtigte Folge, dass alle temporären Dateien gelöscht werden, die normalerweise gespeichert werden, selbst wenn Ihre Konsole ausgeschaltet ist oder sich im Energiesparmodus befindet.
Nachdem dieser Vorgang abgeschlossen ist, wird der temporäre Ordner gelöscht und die Leistungskondensatoren gelöscht.
Hier ist eine Kurzanleitung zum Power-Cycling Ihrer Xbox Series X/S-Konsole:
- Stellen Sie zunächst sicher, dass Ihre Xbox Series S/X-Konsole ordnungsgemäß eingeschaltet ist (nicht im Ruhezustand).
- Wenn die vordere LED der Konsole aufhört zu blinken, Halten Sie die Xbox-Taste (auf der Konsole) etwa 10 Sekunden lang gedrückt .
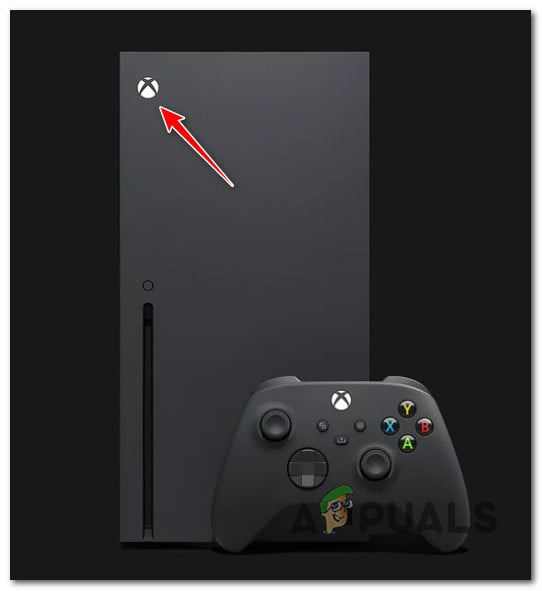
Drücken Sie die Xbox-Taste auf Ihrer Konsole
- Sobald Ihre Konsole keine Lebenszeichen mehr zeigt, ziehen Sie das Netzkabel aus der Steckdose und warten Sie 1 volle Minute, um sicherzustellen, dass die Leistungskondensatoren vollständig entladen sind.
- Schließen Sie das Netzkabel wieder an, schalten Sie Ihre Konsole ein und starten Sie Ihre Konsole erneut.
- Achten Sie beim nächsten Start auf das Animationslogo.

Xbox Series X / S langes Animationslogo
Notiz: Der Power-Cycling-Vorgang war erfolgreich, wenn Sie die lange Animation mit dem Xbox-Logo sehen.
- Installieren Sie das Spiel zuvor mit dem Fehler „Installation gestoppt“ Fehler und prüfen Sie, ob das Problem jetzt behoben ist.
4. Ändern Sie DNS in Benutzerdefinierter Bereich
Ihr DNS könnte auch für den Fehler „Installation gestoppt“ verantwortlich sein. Dies ist wahrscheinlich, wenn bei mehreren Spieltiteln oder Updates derselbe Fehler auftritt.
Um das Problem zu beheben, greifen Sie auf die Netzwerkeinstellungen Ihrer Konsole zu und ändern Sie den DNS (Domain Name Address) für IPv6 und IPv4). Google und Cloudflare sind zwei öffentliche DNS-Bereiche, die in der Vergangenheit stabil und sicher waren.
So ändern Sie Ihren DNS-Bereich:
- Um auf das Guide-Menü zuzugreifen, drücken Sie die Xbox-Taste auf Ihrem Controller.
- Greifen Sie über das Guide-Menü auf die zu Einstellungen Menü (Zahnradsymbol).
- Wähle aus Allgemein Registerkarte von links, und greifen Sie dann auf die zu Netzwerkeinstellungen Speisekarte.
- Greife auf ... zu Netzwerk Registerkarte von der Haupt Einstellungen Bildschirm, und navigieren Sie dann zu Netzwerkeinstellungen.
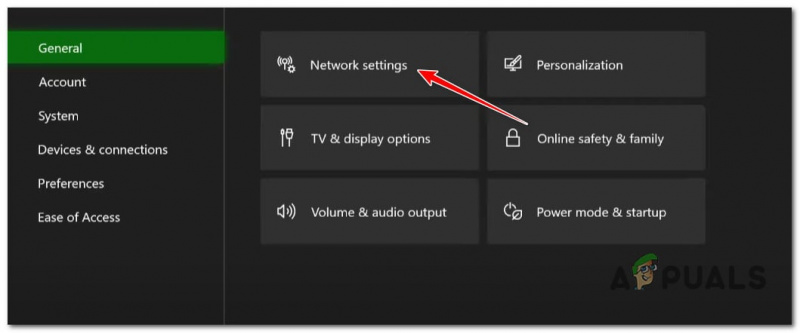
Greifen Sie auf das Menü Netzwerkeinstellungen zu
- Von dem Netzwerkeinstellungen, Verwenden Sie Ihren Controller für den Zugriff Erweiterte Einstellungen.
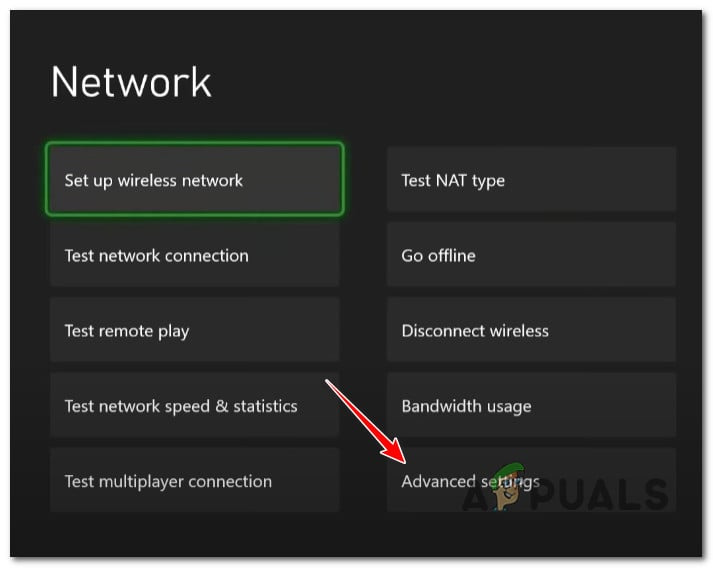
Greifen Sie auf das Menü „Erweiterte Einstellungen“ zu
- Wählen Sie als Nächstes aus DNS-Einstellungen aus der Liste und wählen Sie aus Handbuch von der Liste.
- Ersetzen Sie den primären IPv4-DNS und den sekundären IPv4-DNS für Google durch Folgendes:
- Für die Primäres IPv4-DNS , Eintreten 8.8.8.8.
- Für die Sekundäres IPv4-DNS , verwenden 8.8.4.4.
- Senden Sie die Änderungen, nachdem Sie fertig sind, und starten Sie dann Ihre Konsole neu.
- Laden Sie dasselbe Spiel erneut herunter und prüfen Sie, ob das Problem jetzt behoben ist.
7. Installieren Sie das Spiel auf einem externen Gerät (falls zutreffend)
Ein weiterer Grund, warum Sie mit diesem Problem rechnen können, ist ein Konsolenfehler, der auftritt, wenn das Spiel im internen Speicher installiert wird.
Wenn Sie ein externes NVME-Laufwerk zur Verfügung haben, erzwingen Sie das direkt auf dem externen Laufwerk.
Hinweis: Wenn das Spiel bereits installiert ist und dieses Problem bei einem Update auftritt, übertragen Sie die vorhandene Installation auf ein externes Laufwerk von Einstellungen > Verwalten > Speichergeräte . Mit dieser Aktion können Sie möglicherweise den Fehler „Installation gestoppt“ umgehen.

Installieren Sie das Spiel direkt auf einem offiziellen externen Gerät
9. Starten Sie den Router neu oder setzen Sie ihn zurück
Wenn Sie bei jedem Spielupdate, das Sie zu installieren versuchen, den Fehler „Installation gestoppt“ erhalten, besteht die Möglichkeit, dass Sie es mit einem Problem zu tun haben, das von Ihrem Router verursacht wird.
Sie können diese Theorie testen, indem Sie Ihren Router neu starten; Dadurch werden alle zwischengespeicherten Daten entfernt, während alle benutzerdefinierten Einstellungen intakt bleiben.
Drücken Sie die EIN/AUS-Taste auf der Rückseite Ihres Routers einmal, um ihn auszuschalten, und warten Sie dann eine volle Minute, ohne ihn wieder anzuschließen. Dadurch wird sichergestellt, dass Sie auch die Leistungskondensatoren löschen und alle dauerhaft gespeicherten Gateway-Daten entfernen.

Neustart des Routers
Wenn der Neustart keinen Unterschied gemacht hat, sollte das Zurücksetzen Ihres Routers Ihr letzter Versuch sein, eine Netzwerkursache zu beheben.
Wichtig: Bevor Sie Ihren Router zurücksetzen, sollten Sie wissen, dass dadurch alle benutzerdefinierten Einstellungen zusammen mit Anmeldeinformationen und Administratorregeln gelöscht werden.
10. Setzen Sie die Xbox-Konsole zurück
Behalten Sie diese Methode als letzten Ausweg bei, da Sie alle lokal gespeicherten Daten verlieren (gespeicherte Spiele, Kontoinformationen und Spielinstallationsdaten).
Wichtig: Wenn Sie sich entscheiden, Ihre Xbox-Konsole zurückzusetzen, sichern Sie alle Ihre gespeicherten Spieldaten in der Cloud oder auf einem externen Gerät.
Durch das Zurücksetzen Ihrer Xbox Series S / X-Konsole werden alle Einstellungen Ihrer Konsole auf die Standardwerte zurückgesetzt, wodurch alle durch eine Netzwerkeinstellung verursachten Probleme beseitigt werden.
Wenn Sie das Zurücksetzen der Konsole durchführen möchten, führen Sie die folgenden Schritte aus:
- Drücken Sie gleichzeitig einige Sekunden lang die Auswurftaste + die Xbox-Taste auf der Konsole, um das Fehlerbehebungsmenü aufzurufen.
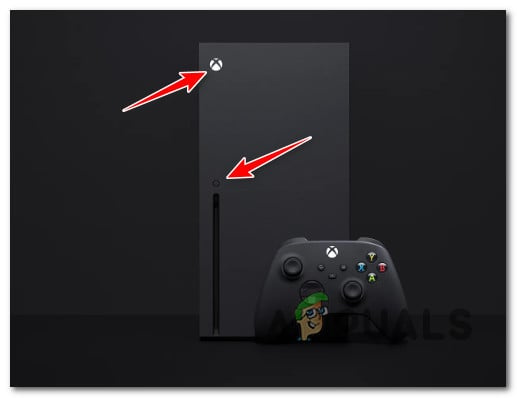
Drücken Sie Auswerfen + die Xbox-Taste
- Um Ihre Xbox neu zu starten, wählen Sie „Diese Xbox zurücksetzen“ im Fehlerbehebungsmenü.
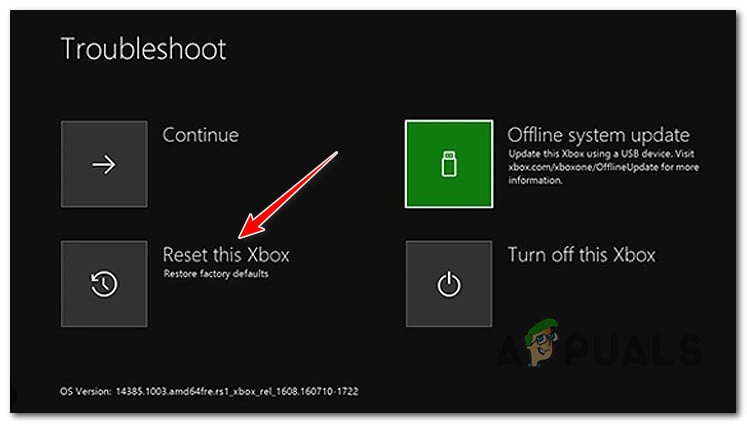
Setzen Sie diese Xbox über das Problembehandlungsmenü zurück
- Unter 'System' , klicken Sie auf die Schaltfläche mit der Aufschrift „Alles entfernen.“
- Bestätigen Sie den Vorgang und warten Sie, bis Ihre Konsole diesen Vorgang abgeschlossen hat.
- Initialisieren Sie Ihre Konsole erneut und prüfen Sie, ob der Fehler „Installation gestoppt“ jetzt behoben ist.






![[FIX] ESO 'Ein unerwarteter interner Fehler ist aufgetreten'](https://jf-balio.pt/img/how-tos/54/eso-an-unexpected-internal-error-has-occurred.png)
















