Explorer.exe stürzt normalerweise ab, wenn ein oder mehrere Windows-Dienste den Prozess beim Neustart stören. In einigen Fällen kann das Problem auch durch ein Problem mit den Energieoptionen im System verursacht werden.

Explorer.exe stürzt unter Windows ab
Im Folgenden werfen wir einen Blick auf die Methoden zur Fehlerbehebung, um zu versuchen, das Problem zu beheben. In diesem Artikel haben wir die Lösungen für beide häufigen Probleme im Zusammenhang mit dem Fehler besprochen; störende Windows-Dienste und problematische Energieoptionen. Fahren Sie mit der Methode fort, die Ihrer Situation am besten entspricht.
1. Starten Sie den Intel HD-Grafik-Systemsteuerungsdienst neu
Mehrere Benutzer stellten fest, dass ein Dienst namens Intel HD Graphics Control Panel Service die Prozesse des Explorers stört, wenn sie ihren Computer neu starten oder ihn aus dem Ruhezustand aufwecken, was zu dem vorliegenden Problem führt.
Der einfachste Weg, dieses Problem zu beheben, besteht darin, den Dienst neu zu starten. Dadurch werden alle Störungen in den Diensten beseitigt, die das Problem verursachen könnten.
So können Sie den Intel HD-Grafik-Systemsteuerungsdienst in Windows neu starten:
- Drücken Sie die Gewinnen + R Tasten zusammen, um Run zu öffnen.
- Geben Sie services.msc in Run ein und klicken Sie auf Eintreten .
- Suchen Sie im Dienstefenster nach dem Systemsteuerungsdienst Intel HD Graphics und klicken Sie mit der rechten Maustaste darauf.
- Wählen Eigenschaften aus dem Kontextmenü.
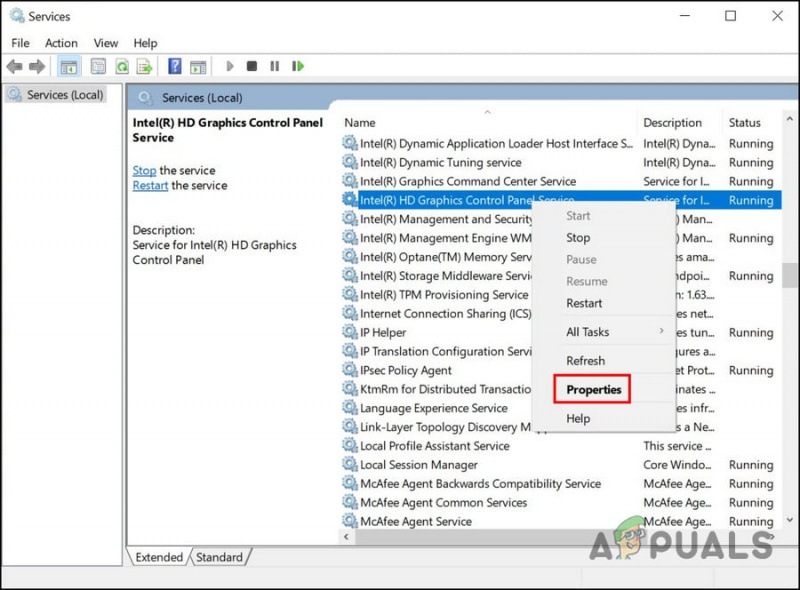
Greifen Sie auf die Diensteigenschaften zu
- Klicken Sie im Dialogfeld Eigenschaften auf die Halt Taste.
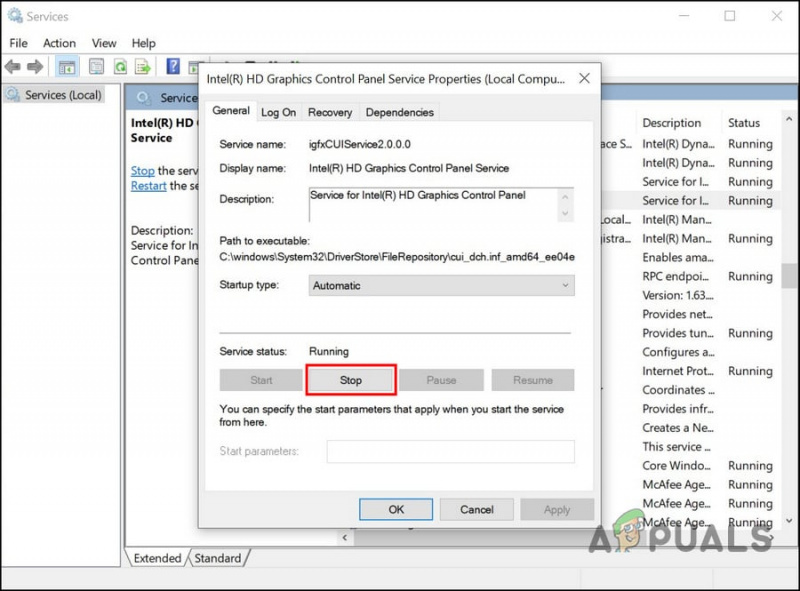
Stoppen Sie den Dienst
- Warten Sie einige Sekunden und klicken Sie dann auf Anfang wieder.
- Klicken Sich bewerben > OK um die Änderungen zu speichern.
Sie können jetzt das Fenster „Dienste“ schließen und prüfen, ob das Problem behoben ist.
Falls dieser Dienst in Ihrem Fall nicht der Übeltäter ist, können Sie auch prüfen, ob einer der anderen Dienste problematisch ist. Dazu müssen Sie den Clean Boot-Zustand starten. Dieser Zustand startet das System nur mit dem grundlegenden Satz von Treibern und Diensten. Sobald Sie sich im sauberen Startzustand befinden, können Sie die Dienste nacheinander aktivieren und dann prüfen, was das Problem verursacht, sobald es aktiviert ist.
So können Sie vorgehen:
- Drücken Sie die Gewinnen + R Tasten zusammen, um Run zu öffnen.
- Geben Sie msconfig in Ausführen ein und klicken Sie auf die Eingabetaste.
- Gehen Sie im Systemkonfigurationsfenster zu Dienstleistungen Tab.
- Wählen Verstecke alle Microsoft-Dienste und auswählen Alle deaktivieren .
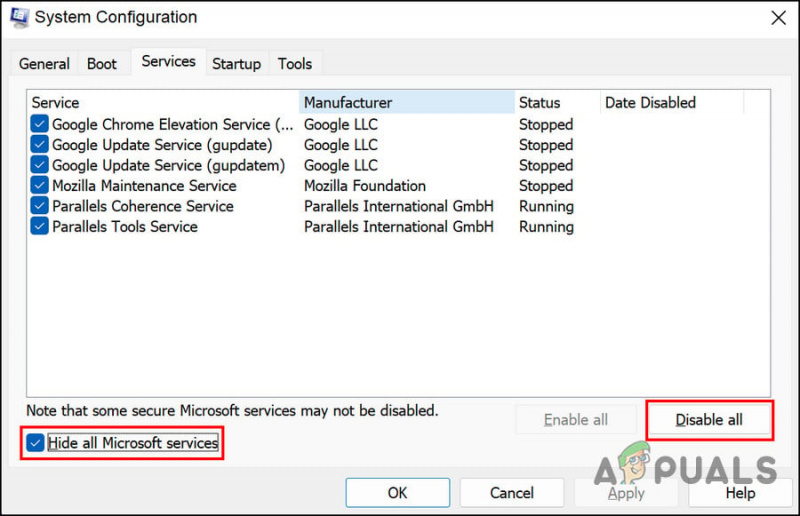
Deaktivieren Sie die Dienste
- Gehen Sie jetzt zu den Registerkarte Start der Systemkonfiguration und wählen Sie aus Öffnen Sie den Task-Manager .
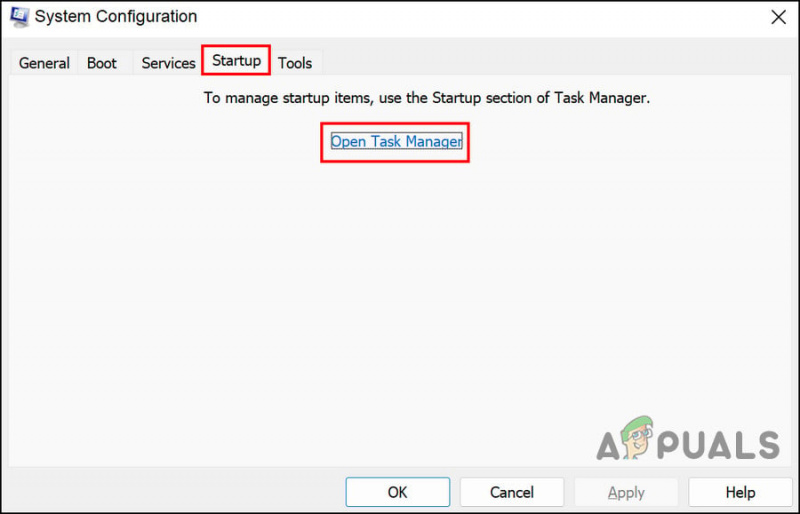
Starten Sie den Task-Manager über die Registerkarte Startup
- Wählen Sie auf der Registerkarte Start des Task-Managers alle Elemente einzeln aus und wählen Sie Deaktivieren .
- Schließen Sie den Task-Manager und wählen Sie auf der Registerkarte Start der Systemkonfiguration OK .
- Starten Sie den Computer jetzt neu, und beim Neustart startet der Computer den Clean Boot-Status.
- Sobald Sie sich im Clean Boot-Zustand befinden, starten Sie das Systemkonfigurationsfenster erneut.
- Gehen Sie zu den Registerkarte Dienste , und wählen Sie dann aus Verstecke alle Microsoft-Dienste .
- Aktivieren Sie in der oberen Hälfte der Dienstliste jedes Kontrollkästchen.
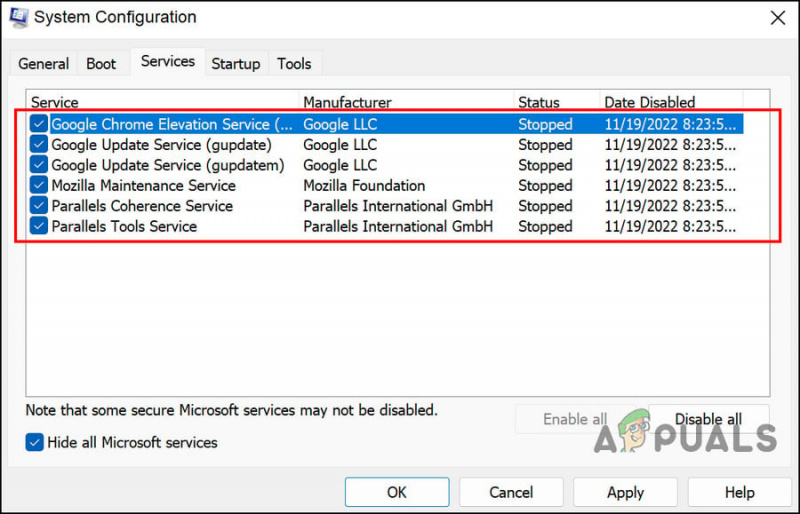
Teilen Sie die Dienste in zwei Teile
- Klicken OK und dann klicken Neu starten .
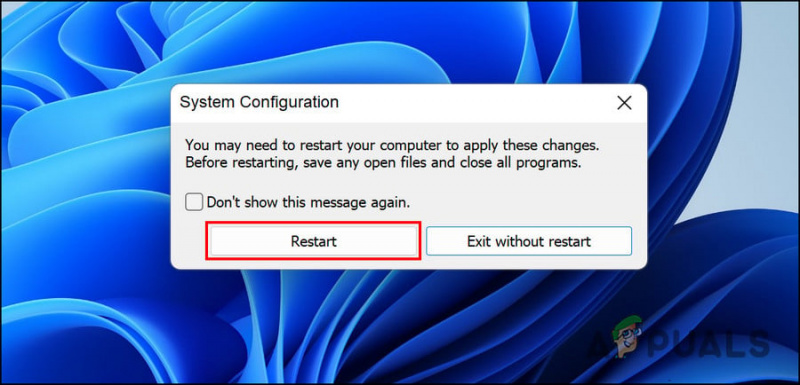
Starte deinen Computer neu
- Wenn das Explorer-Problem nach dem Neustart des Computers auftritt, bedeutet dies, dass das Problem bei einem der aktivierten Elemente liegt. Schränken Sie die Liste ein, bis Sie den Übeltäter gefunden haben.
- Wenn das Problem beim Neustart nicht auftritt, bedeutet dies, dass das Problem nicht durch die von Ihnen ausgewählten Dienste verursacht wird. Führen Sie die gleichen Schritte für die übrig gebliebenen Dienste durch, um den Übeltäter zu identifizieren.
- Sobald der Übeltäter identifiziert ist, starten Sie den Dienst neu oder deaktivieren Sie ihn und prüfen Sie, ob das Problem dadurch behoben wird.
2. Stellen Sie die Standardenergieoptionen wieder her
Wenn das zugrunde liegende Problem nicht mit den Diensten zusammenhängt, besteht die Möglichkeit, dass das Problem durch ein Problem mit den Energieoptionen verursacht wird.
Wenn dieses Szenario zutrifft, können Sie als Erstes die Standardenergieoptionen wiederherstellen. Führen Sie die folgenden Schritte aus, um fortzufahren:
- Drücken Sie die Gewinnen + R Tasten zusammen, um Run zu öffnen.
- Geben Sie powercfg -restoredefaultschemes in Ausführen ein und klicken Sie auf Eintreten .
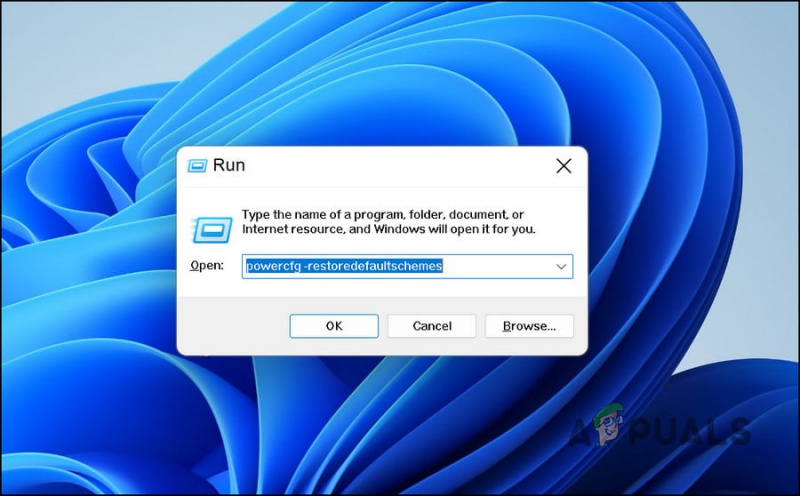
Führen Sie den eingegebenen Befehl aus
- Starten Sie dann Ihren Computer neu und prüfen Sie, ob das Problem behoben ist.
3. Führen Sie die Fehlerbehebung für die Stromversorgung aus
Eine andere Möglichkeit, Probleme mit den Energieoptionen zu beheben, besteht darin, die Problembehandlung für die Stromversorgung auszuführen. Dieses Dienstprogramm scannt das System auf potenzielle Fehler und löst dann die identifizierten Probleme.
Wir werden einen Ausführen-Dialog verwenden, um die Problembehandlung für die Stromversorgung auszuführen.
Hier ist alles, was Sie tun müssen:
- Öffnen Sie Ausführen, indem Sie auf drücken Gewinnen + R Schlüssel zusammen.
- Geben Sie msdt.exe /id PowerDiagnostic in Ausführen ein und klicken Sie auf Eintreten . Der Troubleshooter beginnt nun damit, das System auf Fehler zu scannen.
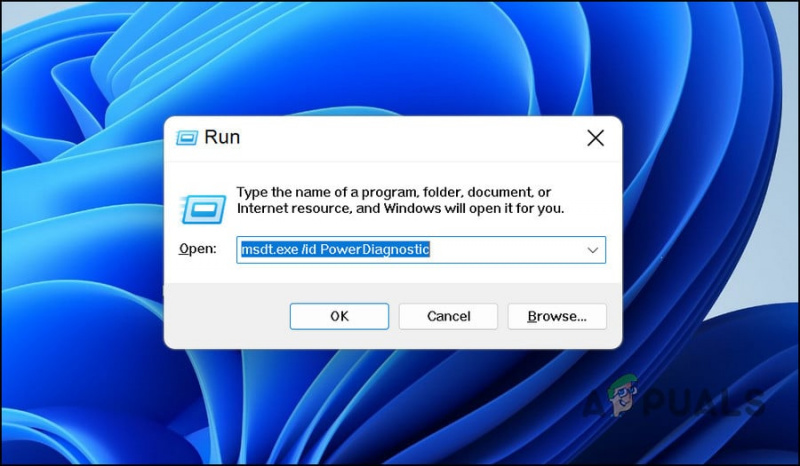
Führen Sie den eingegebenen Befehl aus
- Wenn ein Problem erkannt wird, werden Sie benachrichtigt. Sie können den vorgeschlagenen Fix in der Problembehandlung anwenden, indem Sie auf klicken Wenden Sie diesen Fix an Taste.
4. Führen Sie DISM- und SFC-Scans aus
Beschädigungsfehler und Fehler im System können Sie auch daran hindern, Explorer unter Windows zu starten und zu verwenden.
Der beste Weg, um solche Beschädigungsfehler zu identifizieren und sie dann zu beheben, besteht darin, die Dienstprogramme DISM und SFC auszuführen. Beide Tools sind kostenlos im Windows-Betriebssystem verfügbar.
DIM steht für Deployment Image Servicing and Management, ein Befehlszeilentool, mit dem Administratoren beschädigte Systemabbilder reparieren. Es stellt das Original-Image aus dem Internet bereit, ohne Windows 10 neu zu installieren. Benutzer können damit Fehler beheben, die sie auf herkömmliche Weise nicht beheben können.
Der System File Checker (SFC) kontrolliert die Dateiintegrität und stellt den Zustand Ihres PCs basierend auf dem Image von DISM wieder her. Im Wesentlichen arbeiten beide Tools zusammen, um Probleme mit Windows-PCs zu lösen.
So können Sie beide Dienstprogramme ausführen:
- Drücken Sie die Gewinnen + R Tasten zusammen, um ein Dialogfeld „Ausführen“ zu öffnen.
- Geben Sie cmd in das Textfeld des Dialogfelds ein und drücken Sie Strg + Wechsel + Eintreten um die Eingabeaufforderung mit Administratorrechten zu starten.
- Geben Sie den folgenden Befehl in das Eingabeaufforderungsfenster ein und führen Sie ihn aus.
DISM.exe /Online /Cleanup-image /Restorehealth
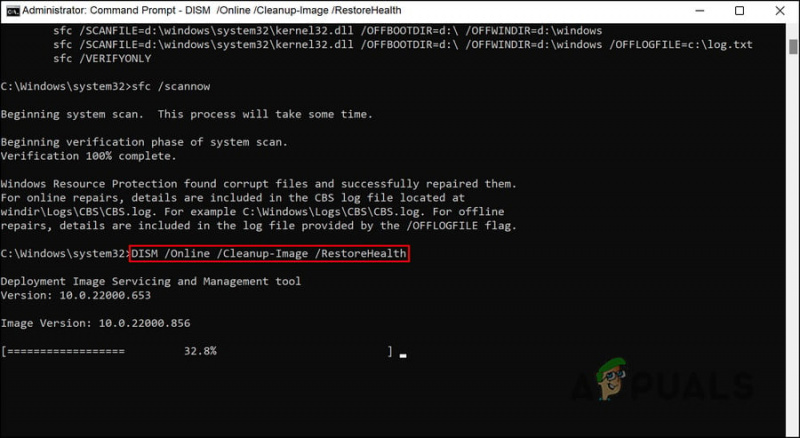
Führen Sie den Befehl DISM restorehealth aus
- Die Eingabeaufforderung benötigt einen Moment, um den Befehl erfolgreich auszuführen. Führen Sie danach den folgenden Befehl im selben Fenster aus.
sfc /scannow
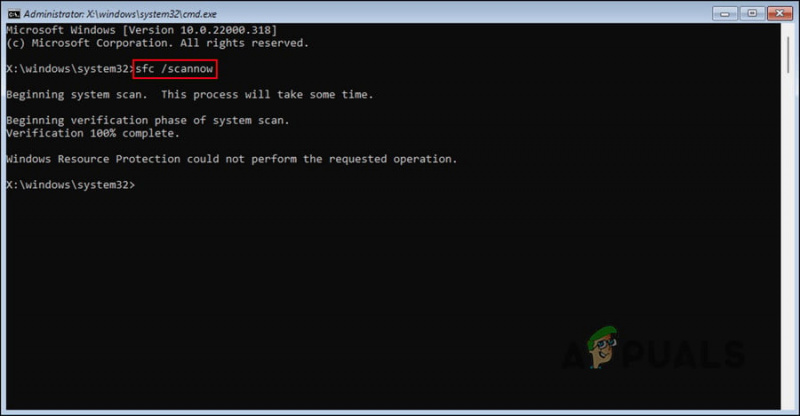
Führen Sie den SFC-Befehl aus
Sobald die Eingabeaufforderung den Befehl ausführt, starten Sie Ihren PC neu und prüfen Sie, ob der Fehler erneut auftritt.























