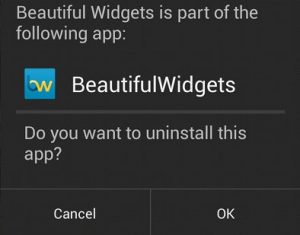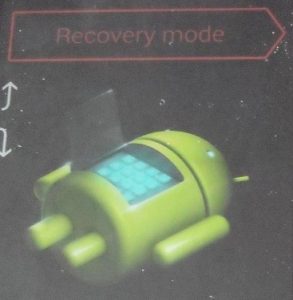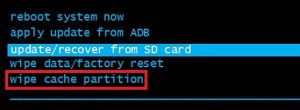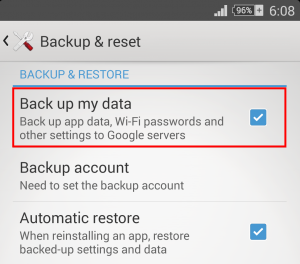Im Folgenden finden Sie eine Reihe von Anleitungen und Korrekturen zur Fehlerbehebung, mit denen Sie die Ursache ermitteln und hoffentlich die „ Prozesssystem reagiert nicht Fehler verschwinden. Bitte befolgen Sie jede Methode in der angegebenen Reihenfolge, da sie nach Häufigkeit und Schweregrad geordnet sind. Gehen Sie nach unten, bis Sie einen Fix gefunden haben, der für Ihr Gerät funktioniert.
Methode 1: Stellen Sie sicher, dass Sie über genügend Ressourcen verfügen
Wenn wir uns diesem Problem aus logischer Sicht nähern, ist es durchaus möglich, dass Ihr Android-Betriebssystem Ihre Apps nicht mit den erforderlichen Daten versorgen kann, nur weil es nicht über die richtigen Ressourcen verfügt.
Ich empfehle Ihnen, mit der Fehlerbehebung zu beginnen, indem Sie prüfen, ob Sie über den erforderlichen internen Speicherplatz und freien RAM verfügen, damit Ihr Gerät ordnungsgemäß funktioniert. Hier sind die Schritte, die Sie unternehmen müssen:
- Gehe zu Einstellungen> Speicher & Speicher und stellen Sie sicher, dass Sie mindestens 300 MB freien Speicherplatz auf Ihrem internen Speicher haben.
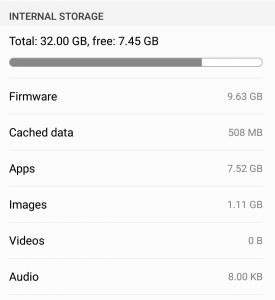
- Wenn Sie unter dieser Grenze sind, löschen Sie die zwischengespeicherten Daten. Wenn dies nicht ausreicht, deinstallieren Sie einige der Apps, die Sie selten verwenden.
Hinweis: Bei einigen Android-Versionen können Sie alle zwischengespeicherten Daten löschen, indem Sie auf gehen Einstellungen> Speicher> Cache-Daten oder Gespeicherte Daten und tippen auf Cache leeren .
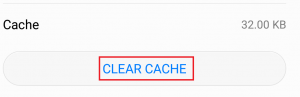
- Gehe zu Einstellungen> Speicher & Speicher und tippen Sie auf Erinnerung .
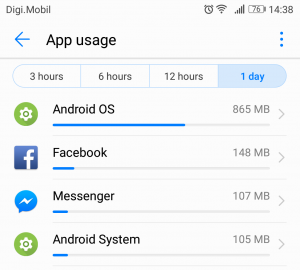 Hinweis: Bei einigen Android-Versionen ist die Erinnerung Eintrag befindet sich unter Einstellungen> Android-Einstellungen .
Hinweis: Bei einigen Android-Versionen ist die Erinnerung Eintrag befindet sich unter Einstellungen> Android-Einstellungen . - Sie sollten eine Liste der Apps und eine Reihe von Ressourcen sehen, die sie verbrauchen. Tippen Sie auf eine RAM-schwere App und anschließend auf Stopp erzwingen um etwas RAM freizugeben.
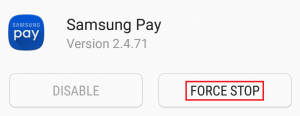
- Durchsuchen Sie Ihr Telefon eine Weile und prüfen Sie, ob der Fehler erneut auftritt.
Methode 2: Durchführen verschiedener Neustarts
Manchmal ist die Lösung für die “ Prozesssystem reagiert nicht Der Fehler besteht darin, das Gerät einfach neu zu starten. Wenn Sie können, ist es ratsam, auch die Kondensatoren zu entleeren, um einen sauberen Start zu erreichen.
Wenn Sie diese Meldung erhalten haben, nachdem eine App während der Installation zwangsweise geschlossen wurde, führen Sie die folgenden Schritte aus:
- Halten Sie die Taste gedrückt Leistung Klicken Sie auf die Schaltfläche, bis das Startfenster angezeigt wird.
- Von dort aus tippen Sie auf Neu starten (( Starten Sie neu auf einigen Geräten) und warten Sie, bis Ihr Telefon wieder hochfährt.
- Wenn das Problem weiterhin besteht, schalten Sie Ihr Telefon vollständig aus und entfernen Sie die hintere Hülle Ihres Telefons.
- Entfernen Sie den Akku physisch und halten Sie ihn fest Netzschalter für etwa eine halbe Minute. Dadurch wird der verbleibende Strom aus Ihrer internen Hardware und Ihren Kondensatoren abgeleitet.
Hinweis: Wenn Sie ein Gerät mit einem nicht austauschbaren Akku haben, versuchen Sie, eine simulierte Batterietrennung durchzuführen. Die Schritte zum Erzwingen eines Neustarts dieses Typs unterscheiden sich von Hersteller zu Hersteller. Wenn gedrückt und gehalten Lautstärke verringern + Netzschalter Führen Sie für 20 Sekunden keine Online-Suche nach ' simulierte Batterietrennung + YourPhoneModel '.
Methode 3: Stellen Sie sicher, dass Ihr Android vollständig aktualisiert ist
Es wird empfohlen, regelmäßig sicherzustellen, dass Ihr Android-Gerät auf dem neuesten Stand ist. Falls dies nicht der Fall ist, besteht die Möglichkeit, dass veraltete Software die Prozesssystem reagiert nicht ' Error. So stellen Sie sicher, dass Ihr Gerät vollständig aktualisiert ist:
- Öffnen Google Play Store Wischen Sie von links nach rechts und tippen Sie auf Meine Apps & Spiele.
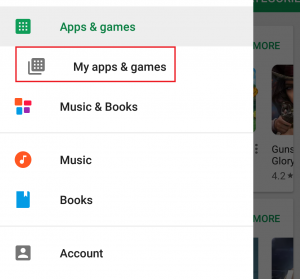
- Sie sollten eine Liste mit allen Apps sehen, die aktualisiert werden müssen. Aktualisieren Sie jede App auf die neueste Version oder tippen Sie auf Alle aktualisieren um sie alle für die Aktualisierung zu planen.
- Gehe zu die Einstellungen und tippen Sie auf Systemupdate .
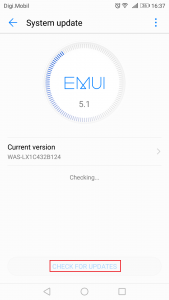
- Tippen Sie auf Auf Updates prüfen und warten Sie, bis die Abfrage abgeschlossen ist. Wenn Betriebssystem-Updates vorhanden sind, installieren Sie diese und warten Sie, bis Ihr Gerät neu gestartet wurde.
- Durchsuchen Sie Ihr Gerät normal und prüfen Sie, ob der Fehler erneut auftritt.
Methode 4: Entfernen der SD-Karte
Ihre SD-Karte könnte nur der Grund sein, warum die “ Prozesssystem reagiert nicht ”Fehler erscheint. Wenn Ihre SD-Karte eine Fehlfunktion aufweist oder nur einige fehlerhafte Sektoren aufweist, die das System daran hindern, auf die erforderlichen Informationen zuzugreifen, kann dies diesen Fehler auslösen. Soweit ich das beurteilen konnte, ist das Problem bei SD-Karten mit mehr als 32 GB weitaus häufiger.
Eine schnelle Möglichkeit, um zu überprüfen, ob Ihre SD-Karte dieses Problem verursacht, besteht darin, sie physisch zu entfernen. Starten Sie Ihr Gerät neu, sobald Sie es entfernt haben. Durchsuchen Sie Ihr Telefon und prüfen Sie, ob das Problem weiterhin besteht. Wenn dies der Fall ist, fahren Sie mit der nächsten Methode fort.
Wenn das Problem nicht auftritt, ist klar, dass Sie eine fehlerhafte SD-Karte haben. Bevor Sie es wegwerfen, wischen Sie es vollständig ab und setzen Sie es erneut in Ihr Gerät ein. Für den Fall, dass sich das Problem nach dem Löschen der SD nicht wiederholt, hatten Sie einfach eine Reihe fehlerhafter Sektoren.
Methode 5: Starten Sie im abgesicherten Modus
Unabhängig von der Android-Version, mit der Sie arbeiten, kann eine Drittanbieter-App Ihr Gerät weiterhin zum Crawlen bringen. Da Berichte über diesen Fehler als Folge eines Softwarekonflikts vorliegen, ist es möglicherweise einen Versuch wert, diese Theorie zu testen.
Durch das Starten Ihres Android im abgesicherten Modus wird sichergestellt, dass keine Drittanbieteranwendung ausgeführt werden kann. Für den Fall, dass beim Starten des abgesicherten Modus der Fehler behoben wurde, ist klar, dass Sie einen Softwarekonflikt in den Händen haben. Führen Sie die folgenden Schritte aus, um festzustellen, ob eine App den Fehler verursacht, und beheben Sie ihn:
- Halten Sie bei eingeschaltetem Gerät den Netzschalter gedrückt, bis das Startmenü angezeigt wird.
- Drücken und berühren Sie die Ausschalten Symbol. Tippen Sie auf in Ordnung um Ihr Telefon im abgesicherten Modus neu zu starten
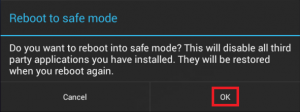 Hinweis: Wenn das oben beschriebene Verfahren Ihr Telefon nicht im abgesicherten Modus neu startet, führen Sie eine Online-Suche mit durch 'Starten Sie * YourPhoneModel * im abgesicherten Modus neu' und folge einer Anleitung.
Hinweis: Wenn das oben beschriebene Verfahren Ihr Telefon nicht im abgesicherten Modus neu startet, führen Sie eine Online-Suche mit durch 'Starten Sie * YourPhoneModel * im abgesicherten Modus neu' und folge einer Anleitung. - Ihr Gerät sollte neu starten Sicherheitsmodus . Sie können dies bestätigen, indem Sie überprüfen, ob das Symbol für den abgesicherten Modus in der unteren linken Ecke des Bildschirms angezeigt wird.

- Spielen Sie eine Weile mit Ihrem Gerät und prüfen Sie, ob das Problem erneut auftritt.
- Wenn der Fehler nicht in angezeigt wird Sicherheitsmodus, Deinstallieren Sie alle Apps, die Sie möglicherweise heruntergeladen haben, als dieses Problem zum ersten Mal auftrat. Ich würde vorschlagen, dass Sie zunächst alle Apps entfernen, die Sie möglicherweise außerhalb des Google Play Store installiert haben.
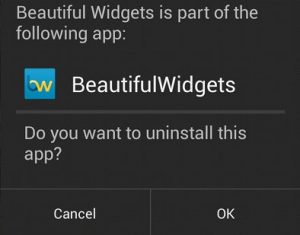
- Wenn Sie fertig sind, beenden Sie das Programm Sicherheitsmodus durch Neustart Ihres Geräts.
Methode 6: Löschen der Cache-Partition
Bevor wir drastischere Maßnahmen ergreifen, versuchen wir, die Cache-Partition zu löschen und festzustellen, ob das Problem behoben ist. Beachten Sie, dass beim Löschen der Cache-Partition keine persönlichen Daten von Ihrem Gerät gelöscht werden. Die Daten, die gelöscht werden, sind nur temporäre System- und Apps-Dateien. Alle Ihre App-Daten werden gelöscht, aber der Google Play Store stellt sie automatisch wieder her, wenn Sie sie erneut verwenden. So löschen Sie die Cache-Partition:
- Schalten Sie Ihr Android-Gerät vollständig aus.
- drücken und halten Lauter + Home-Taste + Ein- / Aus-Taste . Lassen Sie den Netzschalter los, wenn das Gerät vibriert, halten Sie jedoch die beiden anderen Tasten gedrückt.
Hinweis: Wenn Sie dadurch nicht in den Wiederherstellungsmodus gelangen, führen Sie eine Online-Suche durch 'So rufen Sie den Wiederherstellungsmodus + YourPhoneModel auf' - Lassen Sie die anderen Tasten los, wenn Sie die sehen Android-Systemwiederherstellungsbildschirm .
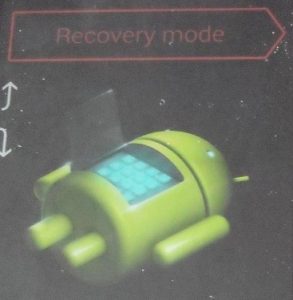
- Verwenden Sie die Leiser-Taste nach unten navigieren und hervorheben Cache-Partition löschen .
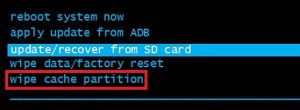
- Drücken Sie die Netzschalter um es auszuwählen.
- Warten Sie, bis der Vorgang abgeschlossen ist. Ihr Gerät wird am Ende neu gestartet.
Methode 7: Setzen Sie Ihr Android auf die Werkseinstellungen zurück
Wenn Sie ohne Ergebnis so weit gekommen sind, können Sie Ihr Gerät zuletzt auf die Werkseinstellungen zurücksetzen. Wenn Sie keine der Systemdateien berührt haben, wird der Fehler höchstwahrscheinlich behoben.
Beachten Sie jedoch, dass bei einem Zurücksetzen auf die Werkseinstellungen alle persönlichen Daten aus dem internen Speicher entfernt werden. Wenn Sie Ihre persönlichen Medien auf der SD-Karte haben, machen Sie sich keine Sorgen, die Daten von dort werden durch das folgende Verfahren nicht beeinflusst. Wenn Sie keine SD-Karte haben, ist es sehr ratsam, vor dem Zurücksetzen auf die Werkseinstellungen ein Backup zu erstellen. In diesem Sinne gehen Sie wie folgt vor, um Ihr Telefon auf die Werkseinstellungen zurückzusetzen:
- Gehe zu die Einstellungen und scrollen Sie nach unten zu Backup-Reset .
- Tippen Sie auf Backup-Reset und stellen Sie sicher, dass die Box neben Meine Daten sichern ist überprüfen. Wenn dies nicht der Fall ist, tippen Sie darauf und warten Sie, bis ein Backup erstellt wurde.
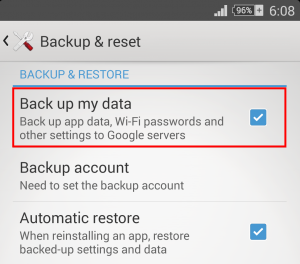
- Tippen Sie auf Zurücksetzen auf Fabrikeinstellungen und bestätigen Sie durch Tippen auf Telefon zurücksetzen .
- Machen Sie die endgültige Bestätigung durch Tippen auf Alles löschen .
- Warten Sie, bis der Vorgang abgeschlossen ist. Ihr Gerät wird am Ende neu gestartet.
Methode 8: Reflash in ein Standard-ROM
Wenn ein Zurücksetzen auf die Werkseinstellungen nicht geholfen hat, kann ich fast wetten, dass Sie es getan und einige wichtige Systemdateien durcheinander gebracht haben. Ich habe viele Benutzer gesehen, die sich über diesen Fehler beschwert haben, nachdem sie versucht haben, Systemmaterial vom internen Speicher auf die SD-Karte zu verschieben.
Natürlich hätten Sie ohne Root-Zugriff keine wichtigen Dateien verschieben können. Wenn Sie jedoch verwurzelt sind und mit einer App wie Link2SD herumgespielt haben, ist es durchaus möglich, dass Sie dem Android-Betriebssystem Schaden zugefügt haben.
Wenn dies der Fall ist, besteht die einzige Möglichkeit darin, das Stammverzeichnis Ihres Geräts zu entfernen und zu einem Standard-ROM zurückzukehren. Wenn Sie Ihr Gerät noch nicht geflasht haben, versuchen Sie es nicht selbst, es sei denn, Sie benötigen das Telefon nicht wirklich. Meine Empfehlung an dieser Stelle wäre, es zu einem zertifizierten Techniker zu bringen und um einen erneuten Flash-Vorgang zu bitten.
7 Minuten gelesen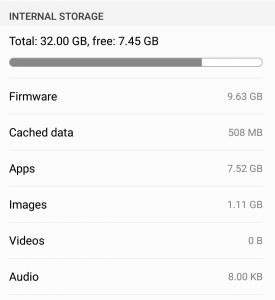
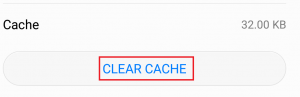
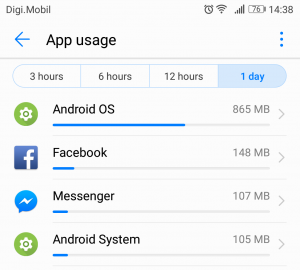 Hinweis: Bei einigen Android-Versionen ist die Erinnerung Eintrag befindet sich unter Einstellungen> Android-Einstellungen .
Hinweis: Bei einigen Android-Versionen ist die Erinnerung Eintrag befindet sich unter Einstellungen> Android-Einstellungen .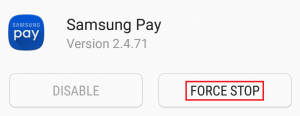
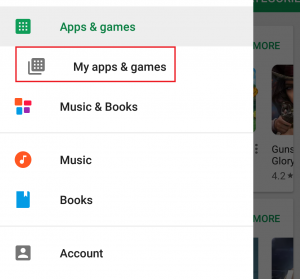
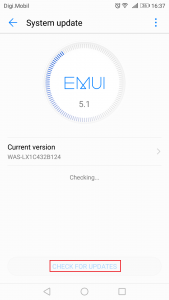
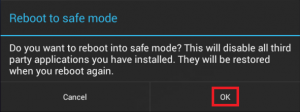 Hinweis: Wenn das oben beschriebene Verfahren Ihr Telefon nicht im abgesicherten Modus neu startet, führen Sie eine Online-Suche mit durch 'Starten Sie * YourPhoneModel * im abgesicherten Modus neu' und folge einer Anleitung.
Hinweis: Wenn das oben beschriebene Verfahren Ihr Telefon nicht im abgesicherten Modus neu startet, führen Sie eine Online-Suche mit durch 'Starten Sie * YourPhoneModel * im abgesicherten Modus neu' und folge einer Anleitung.