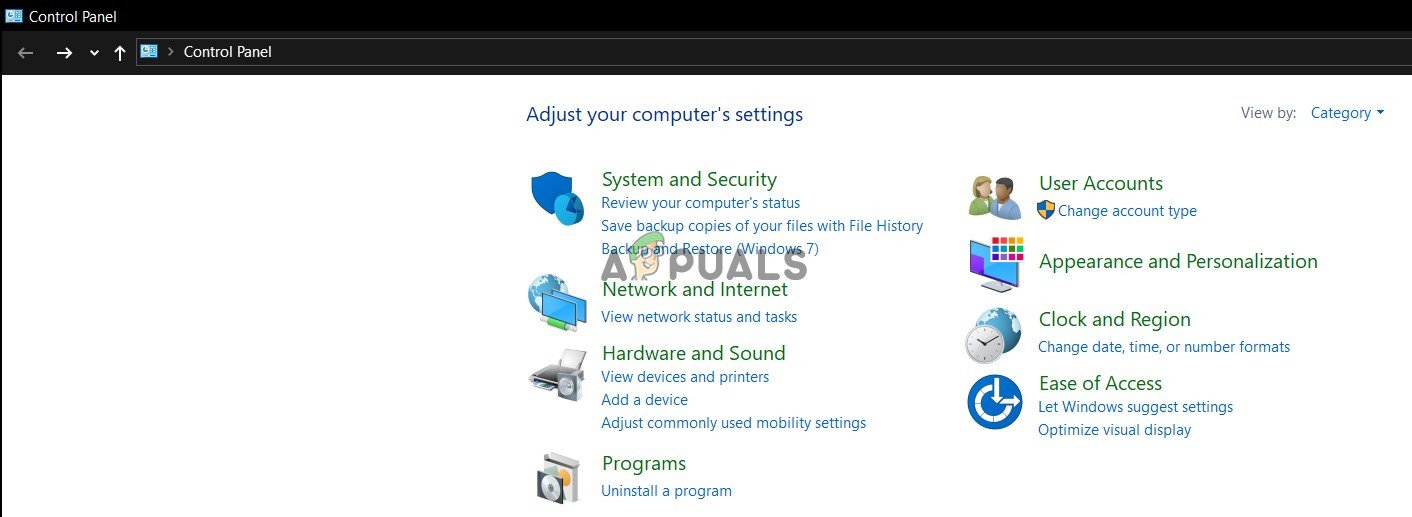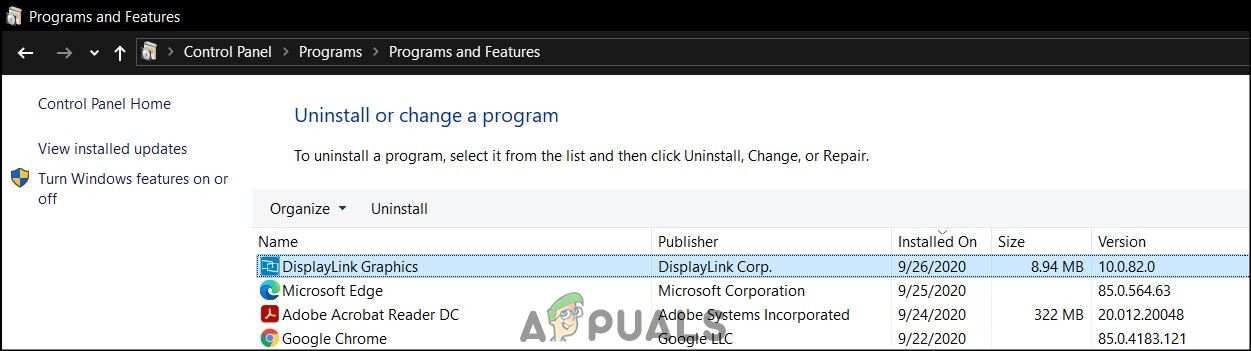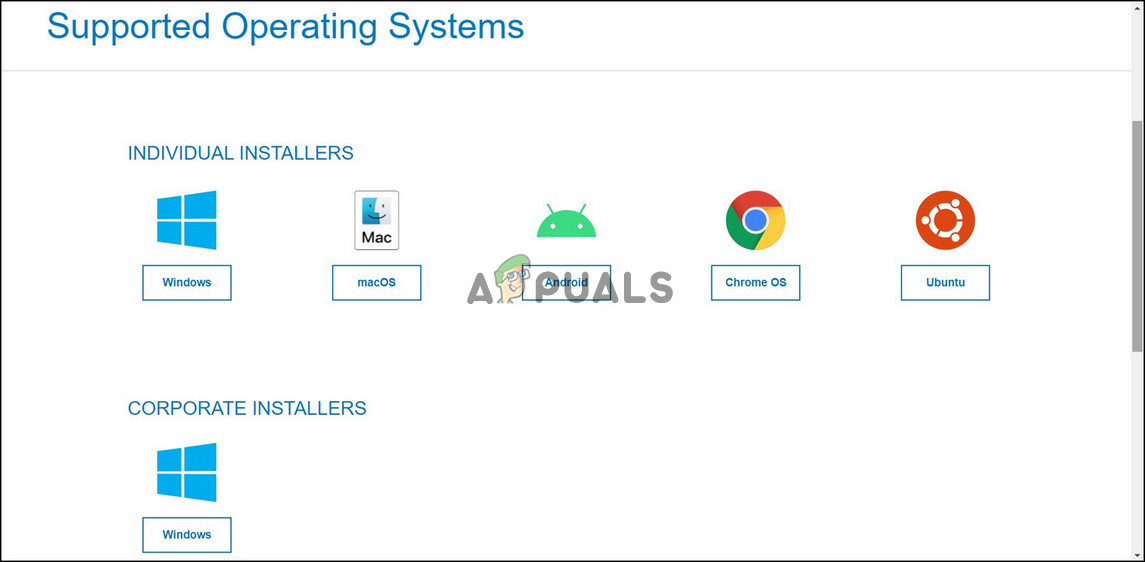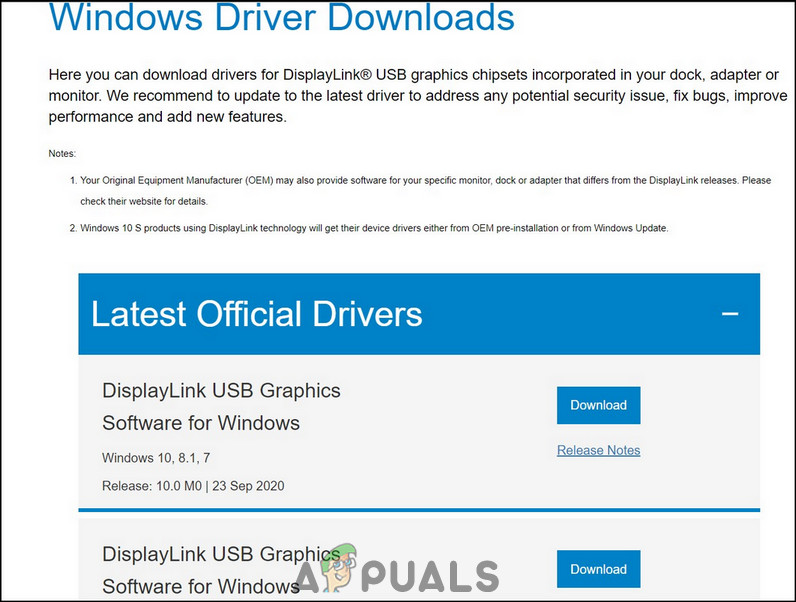AOC erzeugt einen geringen Stromverbrauch und kostengünstige Monitore. Ihre Monitore werden meistens über USB mit Strom versorgt und können direkt an Ihren Laptop oder Desktop angeschlossen werden. Benutzer haben jedoch im Laufe der Jahre mehrere Probleme gemeldet. Die Probleme reichen von häufigen Unterbrechungen der Anzeige bis zur Nullanzeige vom Monitor.

AOC USB Monitor
Einige der online bereitgestellten Lösungen erwähnen das Ändern des proprietären USB-Kabels, das mit dem Monitor geliefert wird, während andere die Aktualisierung der Bildschirmtreiber empfehlen.
Verwenden Sie ein kurzes Kabel für weniger Stromunterbrechungen
Eine große Anzahl von Benutzern berichtete, dass die AOC-Monitore entweder eingeschaltet waren und einige Sekunden lang arbeiteten oder überhaupt keine Anzeige zeigten. Darüber hinaus war dieses Problem bei der Mehrheit der Microsoft Surface-Benutzer aufgetreten. Die von vielen Benutzern bereitgestellte und überprüfte Lösung besteht darin, ein anderes Kabel als das dem Monitor beiliegende zu verwenden. Der Grund dafür ist, dass diese USB-Kabel länger sind und den Stromfluss stärker unterbrechen. Darüber hinaus haben USB-Hubs mit dem mitgelieferten Kabel nicht genügend Strom erzeugt. Jedes normale Ladekabel für ein Telefon, abhängig vom Anschluss am Monitor (USB 2.0 oder USB 3.0), funktioniert.
Ein normales Micro-USB-Kabel vom Typ A (USB 2.0).

USB 2.0 Kabel
Ein normales Kabel vom Typ C zum Typ A (USB 3.0).

USB 3.0 Kabel
Installieren Sie den Display Link-Treiber neu
Gelegentlich können externe Geräte Probleme mit Treibern auf Ihrem Computer haben. Viele Benutzer berichteten, dass die Monitore durch Deinstallation und Neuinstallation des Display Link-Treibers wieder funktionieren konnten. Display Link ist eine native Windows-Anwendung, die alle externen Anzeige- und Audioeinstellungen verarbeitet und dem Benutzer ermöglicht, diese anzupassen. So installieren Sie den Treiber neu
- Drücken Sie zuerst die Taste Windows-Schlüssel und Typ Schalttafel.
- Klicken Sie dann auf Ein Programm deinstallieren.
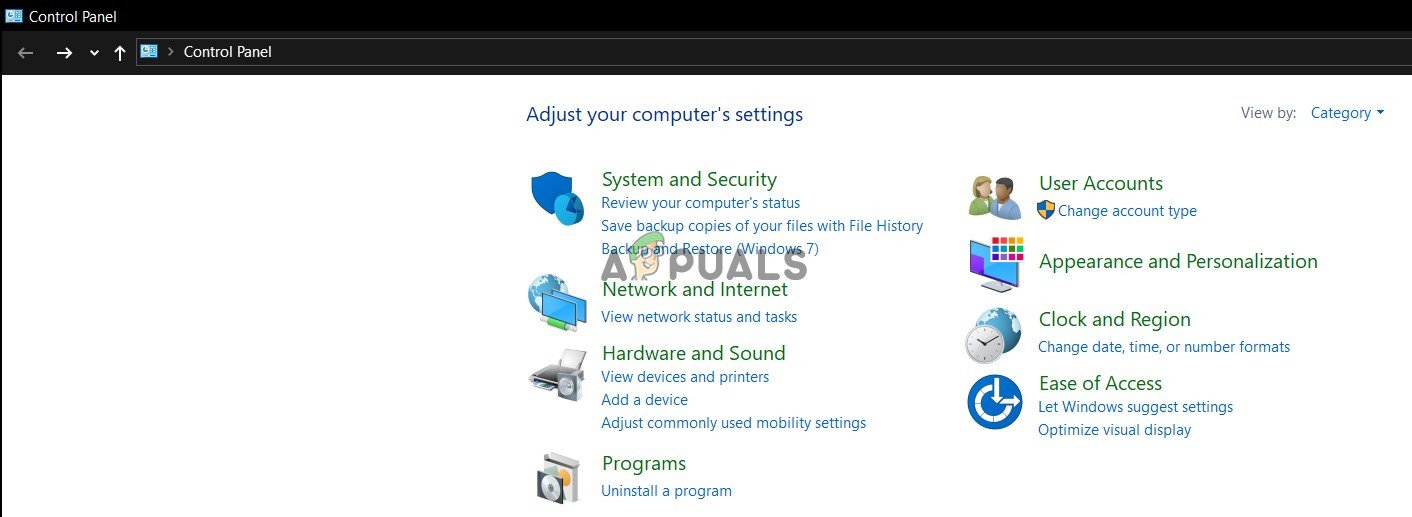
Ein Programm deinstallieren
- Finden Linkgrafiken anzeigen.
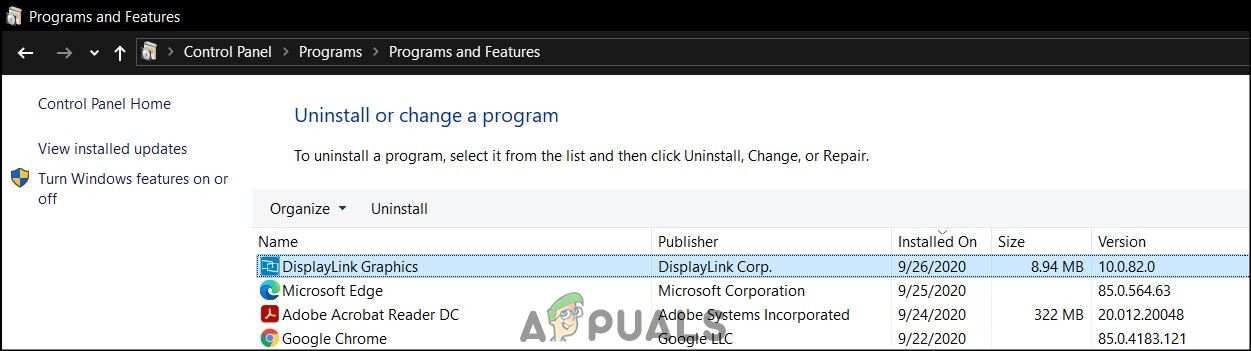
Deinstallieren Sie Display Link Graphics
- Klicke auf Deinstallieren.
- Starten Sie anschließend Ihren Computer neu.
- Wenn das Problem weiterhin besteht, führen Sie anschließend die in der folgenden Lösung genannten Schritte aus.
Laden Sie den aktualisierten Treiber herunter
Wenn die oben genannten Schritte nicht funktioniert haben, liegt das Problem auf der Fahrerseite. Wiederum war eine Mehrheit der Surface-Benutzer mit diesem Problem konfrontiert. Die wahrscheinlichste Ursache für dieses Problem waren Treiberprobleme. Darüber hinaus wurden diese Probleme entweder durch ein Windows-Update oder einen Fehler im Treiber für den Monitor verursacht. Die von vielen Benutzern bereitgestellte Lösung besteht darin, den Display Link-Treiber zu aktualisieren.
- Besuchen Sie zunächst die Download-Seite von Display Link Hier .
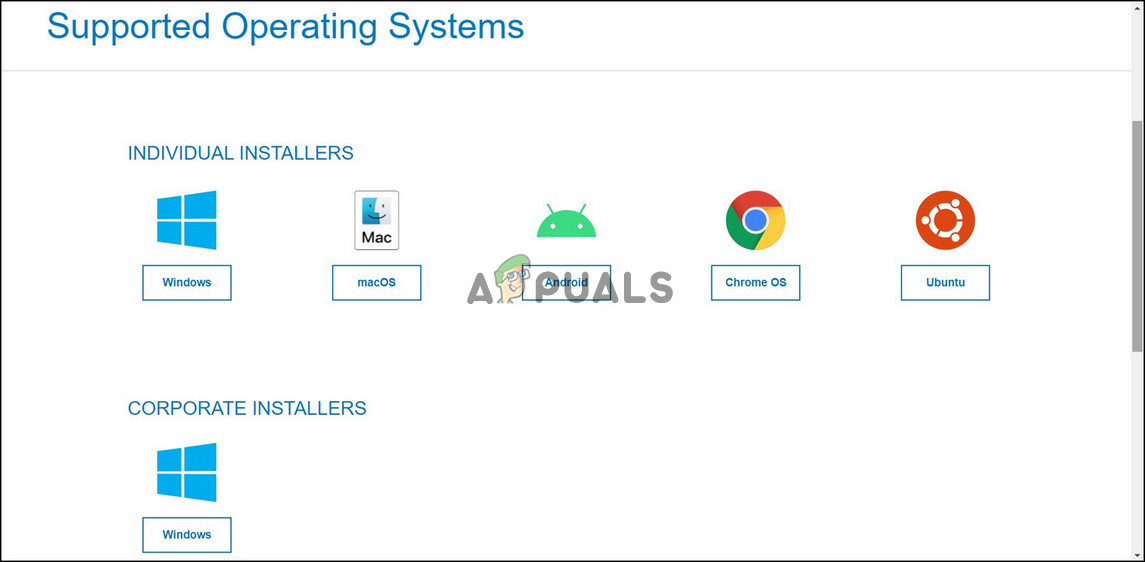
Laden Sie den Treiber entsprechend dem Betriebssystem herunter
- Klicken Sie dann auf das Betriebssystem, das Sie verwenden. In diesem Artikel wird nur Windows verwendet.
- Laden Sie den neuesten Treiber herunter, der unter angezeigt wird Neueste offizielle Treiber .
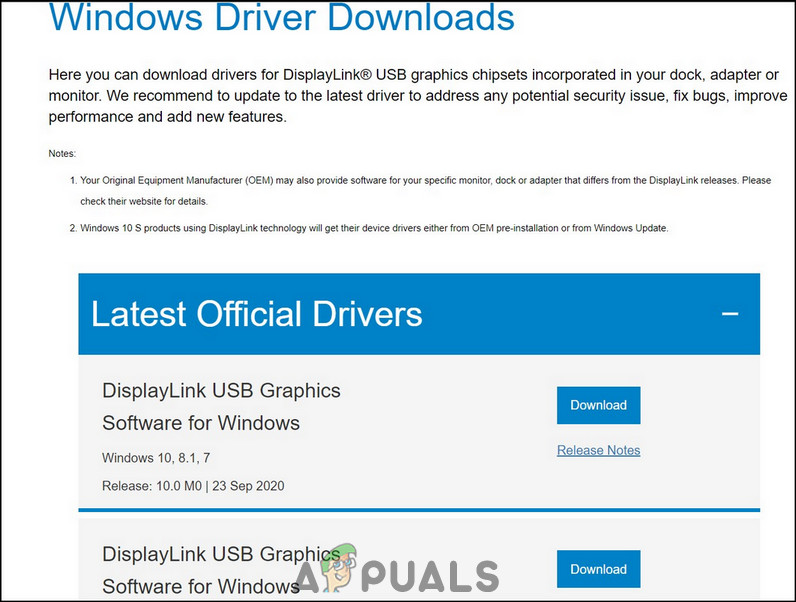
Laden Sie die neuesten offiziellen Treiber herunter
- Installieren Sie den heruntergeladenen neuesten Treiber.
- Starten Sie anschließend Ihren Laptop oder Desktop neu und hoffentlich ist das Problem behoben.
Wenn das Problem weiterhin besteht, wenden Sie sich hierzu an den technischen Support von AOC Verknüpfung .
Stichworte aoc 2 Minuten gelesen