Das MultiVersus stürzt ständig ab, der Desktop friert ein oder das Spiel kann aufgrund veralteter Treiber und Windows nicht geladen werden. Der Benutzer hat möglicherweise unzureichende Systemanforderungen für das Spiel, viele Dateien laufen im Hintergrund oder einige wichtige Spieldateien stürzen ab oder gehen verloren. Aufgrund all dieser Probleme kann das Spiel auf Ihrem System nicht richtig ausgeführt werden.

So beheben Sie, dass MultiVersus immer wieder abstürzt
Hier sind einige Gründe, warum MultiVersus auf Ihrem System immer wieder abstürzt;
- Veralteter GPU-Treiber: Die veralteten Treiber verlangsamen die Spielleistung und beeinträchtigen die allgemeine Systemstabilität. Einige Probleme mit der Computerfunktion, darunter Systemeinfrierungen, beschädigte Geräte, Verzögerungen bei Videospielen und sogar Systemabstürze, werden durch veraltete und veraltete Grafiktreiber verursacht.
- Hintergrund Programmunterbrechung : Wenn Sie das Spiel öffnen, laufen viele Programme hinter dem Spiel. Es verlangsamt Ihr System und MultiVersus startet nicht effizient und stürzt ständig ab.
- Unsachgemäße Installation: Es ist möglich, dass MultiVersus nicht korrekt auf Ihrem System installiert ist. Dies kann daran liegen, dass nicht genügend Speicherplatz vorhanden ist oder die Dateien aufgrund einer schlechten Internetverbindung verloren gehen. Ihr System könnte einige Fehler aufweisen, die die Installation der Spieldateien einschränken. Somit funktioniert das Spiel nicht mehr.
- Veraltetes Spiel: Wenn das Spiel veraltet ist, kann es abstürzen. Wenn eine Anwendung veraltet ist, besteht eine höhere Wahrscheinlichkeit, dass Fehler sie angreifen und Probleme verursachen.
Nachdem Sie alle möglichen Gründe für dieses Problem identifiziert haben, finden Sie hier einige mögliche Methoden, mit denen Sie dieses Problem beheben können.
1. Überprüfen Sie die Systemanforderungen
Vor allem sollten Sie die Systemanforderungen des Spiels sorgfältig analysieren, denn wenn die Spezifikationen Ihres PCs nicht mit ihnen übereinstimmen, kann es beim Start häufig zum Absturz kommen. Sie müssen das Setup jedoch ändern, wenn Ihr PC alt genug ist oder eine Low-End-Spezifikation hat. Überprüfen Sie also die Anforderungen des Spiels und des Systems, bevor Sie einen Fehlerbehebungsprozess versuchen.
2. Aktualisierungsfenster
Wenn Sie eine ältere Version des Windows-Betriebssystems verwenden, können viele Funktionen wie das Ausführen eines Spiels oder einer Aufgabe in Ihrem System nicht gut ausgeführt werden. Daher ist es wichtig, die neuesten Windows-Updates auf Ihrem PC zu installieren. Befolgen Sie die folgenden Schritte;
- Drücken Sie die Windows-Taste + I von der Tastatur zum Öffnen der Windows-Einstellungen.
- Drücken Sie die Windows-Updates aus dem linken Bereich und prüfen Sie, ob ein Update verfügbar ist. Installieren Sie das Update .
- Warten Sie, bis der Aktualisierungsvorgang abgeschlossen ist. Starten Sie dann Ihren Computer neu, starten Sie das Spiel neu und prüfen Sie, ob das Problem behoben ist oder nicht.
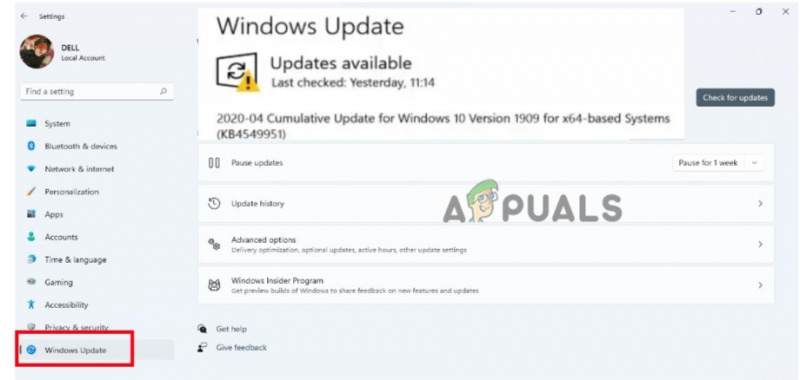
Überprüfen Sie die Windows-Updates
3. Grafiktreiber aktualisieren
Sie können versuchen, auf Ihrem Windows-PC nach Grafiktreiber-Updates zu suchen und die neueste Version der GPU-Treiber zu installieren. Ein veraltetes bzw deinstallierter Treiber kann ordnungsgemäß funktionierende grafikintensive Programme stören und das Starten des Spiels verhindern. Befolgen Sie also die folgenden Schritte, um die Grafiktreiber zu aktualisieren.
- Rechtsklick auf der S Tortenmenü und auswählen Gerätemanager.
- Gehen Sie jetzt und erweitern Sie die Displayadapter Möglichkeit. Dann Rechtsklick auf dem verfügbaren Grafiktreiber.
- Wählen Sie die Option von 'Treiber aktualisieren.' Dann klicken Sie auf „Automatisch nach Updates suchen.“
- Klick auf das „In Windows Update nach aktualisierten Treibern suchen“ und überprüfen Sie, ob ein Update verfügbar ist. Installieren Sie es in Ihrem System.
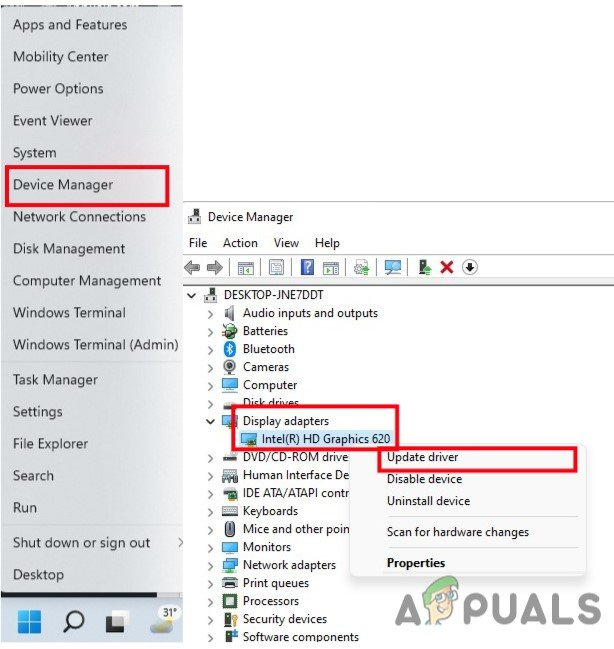
Aktualisieren Sie die GPU-Treiber
- Starten Sie Ihren PC neu, starten Sie das Spiel neu und prüfen Sie, ob das Problem auftritt oder nicht.
4. Schließen Sie alle laufenden Prozesse
Möglicherweise wird Ihr System durch mehrere unnötige Hintergrundprozesse langsamer oder überlastet. Diese Prozesse verbrauchen im Wesentlichen Systemressourcen wie CPU, Speicher oder Internetverkehr, was sich negativ auf den reibungslosen Start eines Spiels auswirken kann. Versuchen Sie, solche Aufgaben mithilfe der folgenden Anweisungen zu schließen, wenn Sie sie nicht benötigen.
- Drücken Sie Strg + Umschalt + ESC die zu öffnen Taskmanager.
- Gehen Sie zum Hintergrundprozess und wählen Sie die Programme nacheinander aus. Klick auf das Task beenden.
- Sobald alle Programme geschlossen sind, starten Sie Ihren Computer neu, nachdem Sie das Task-Manager-Fenster geschlossen haben.
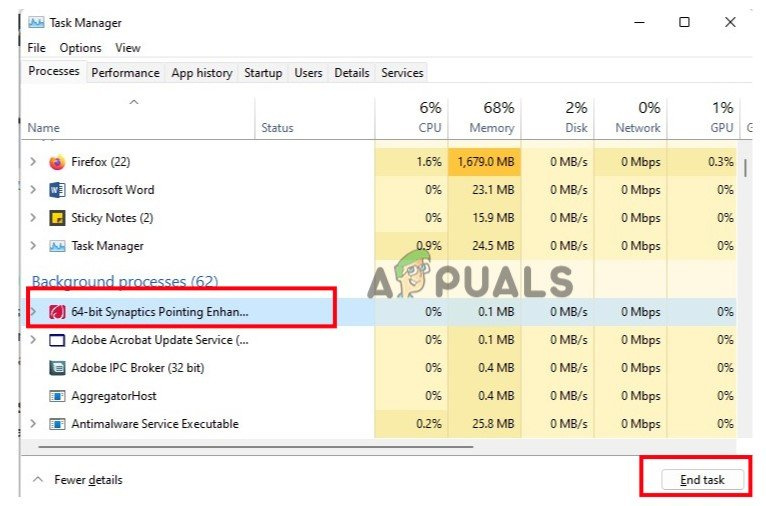
Schließen Sie die Hintergrundprogramme
5. Überprüfen Sie die Integrität der Spieldateien
Wenn die Spieldateien fehlen oder abgestürzt sind, funktioniert das Spiel nicht mehr und startet letztendlich nicht auf dem PC. Überprüfen Sie also die Integrität der Spieldateien, um die Spieldateien wiederherzustellen und zu reparieren. Befolgen Sie also die folgenden Schritte;
- Start Steams-Client , dann geh zu Bibliothek und Klicken Sie mit der rechten Maustaste auf MultiVersus.
- Wähle aus Eigenschaften Möglichkeit. Drücken Sie nun die Lokale Dateien und klicken Sie auf Überprüfen Sie die Integrität der Spieldateien.
- Es dauert ein paar Minuten. Klicken Sie dann auf die Wiedergabeschaltfläche und prüfen Sie, ob das Problem auftritt oder nicht.
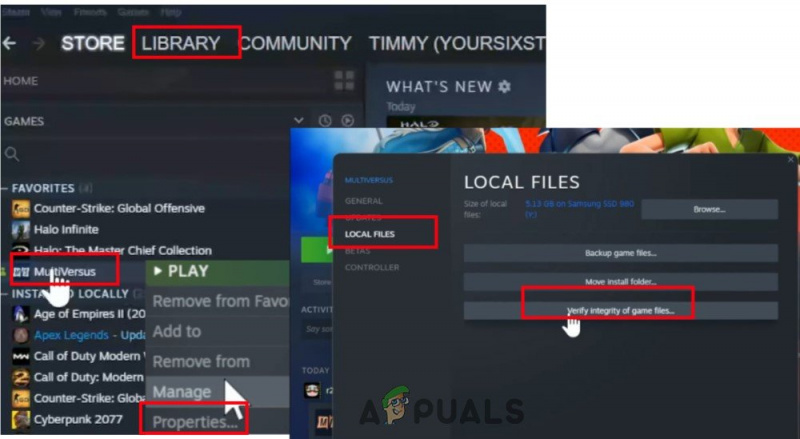
MultiVersus_Überprüfung der Integrität des Spiels
6. Führen Sie einen sauberen Neustart durch
Mehrere Apps laufen Berichten zufolge ständig im Hintergrund, sobald das Windows-Betriebssystem gestartet wird. Diese Dienste können ohne Ihre Benachrichtigung Systemressourcen und Internetdaten verwenden. Mit den folgenden Methoden können Sie einen sauberen Neustart durchführen und alle unnötigen Startprogramme deaktivieren.
- Drücken Sie die Windows-Taste + R um die zu starten Dialogfeld ausführen.
- Geben Sie jetzt ein Msconfig um die Systemkonfiguration zu starten. Drücken Sie die OK Möglichkeit.
- Gehen Sie zum Service Registerkarte aus der Menüleiste und ermöglichen die Option von „Alle Microsoft-Dienste ausblenden.“ Klicken Sie dann auf drücken 'Alle deaktivieren' Möglichkeit.
- Also, geh zum Anlaufen Registerkarte und drücken Sie die „ Öffnen Sie den Task-Manager .“ Möglichkeit.
- Wählen Sie das Programm aus eins nach dem anderen und klicken Sie auf Deaktivieren . Sobald alle Programme geschlossen sind, starten Sie Ihr System neu und starten Sie das Spiel. Überprüfen Sie, ob der Fehler angezeigt wird oder nicht.
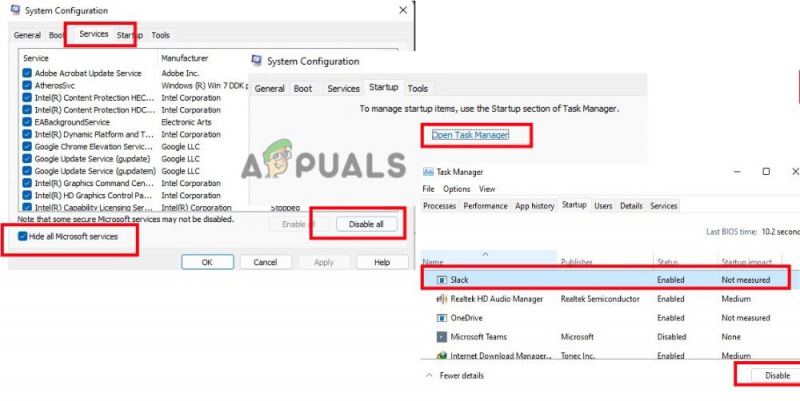
Führen Sie einen sauberen Neustart durch
7. Aktualisieren Sie MultiVersus
Selbst eine veraltete Spielpatch-Version kann dazu führen, dass das Spielgerät abstürzt, verzögert, stottert und andere Probleme auftreten. Suchen Sie daher regelmäßig nach Spielupdates und installieren Sie sie, sobald sie verfügbar sind. Hier sind ein paar Schritte, die Sie befolgen können, um das Windows-Update zu installieren;
- Starte den Steam-Client, dann wähle Bibliothek .
- Auswählen MultiVersus Aus der Liste der installierten Spiele. Der Client sucht nun automatisch nach verfügbaren Updates.
- Drücke den Aktualisieren Option, wenn ein Update verfügbar ist. Warten Sie, bis das Spiel-Update abgeschlossen ist, was einige Minuten dauern sollte.
- Achten Sie nach Abschluss darauf, den Steam-Client zu beenden. Starten Sie dann Ihren Computer neu, um die Änderungen zu implementieren, bevor Sie das MultiVersus-Spiel starten.
8. Deaktivieren Sie Antivirus-Software
Antivirensoftware ist problematisch und verhindert, dass Spiele gestartet werden. Es betrachtet einige Spieldateien als Fehler und verhindert, dass sie neu geladen werden. Daher stürzt der MultiVersus immer wieder ab. Die einzige Lösung für dieses Problem besteht darin, Ihr vorhandenes Antivirenprogramm vollständig zu deaktivieren. Hier sind einige Schritte, die Sie befolgen können, um den Vorgang abzuschließen;
- Drücken Sie Windows-Taste + I von der Tastatur und öffnen Windows-Einstellungen .
- Dann geh zu Privatsphäre & Sicherheit und auswählen Windows-Sicherheit.
- Sofort zugreifen Bedrohungs- und Virenschutz. Auswählen Einstellungen verwalten aus dem Bereich des neu geöffneten Fensters für Viren- und Bedrohungsschutzoptionen.
- Jetzt Deaktivieren Sie den Echtzeitschutz. Starten Sie Ihr System neu, starten Sie das Spiel neu und prüfen Sie, ob das Problem auftritt oder nicht.
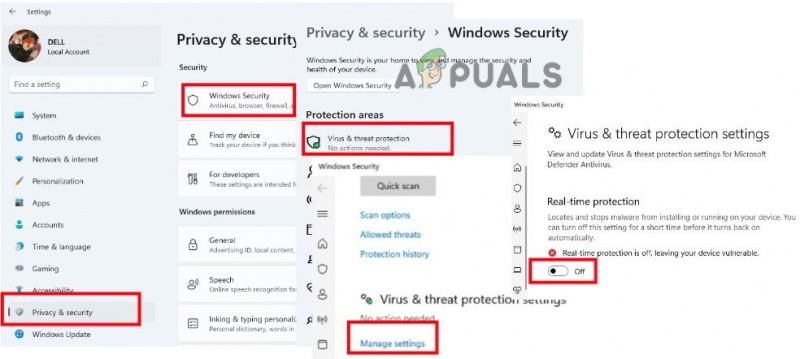
Deaktivieren Sie die Antivirensoftware
9. Installieren Sie das Spiel neu
Die Neuinstallation des Spiels ist Ihre letzte verbleibende Option, abgesehen von der Kontaktaufnahme mit den Entwicklern, wenn keine der oben genannten Methoden das MultiVersus-Absturzproblem erfolgreich gelöst hat. Das häufige Überprüfen der Spieldateien behebt einige Probleme nicht, die durch eine Neuinstallation des Spiels behoben werden können.
- Start Steam-App und gehe zum Bibliothek . Jetzt Rechtsklick auf der MultiVersus.
- Drücken Sie die Option verwalten und dann auf klicken Deinstallieren .
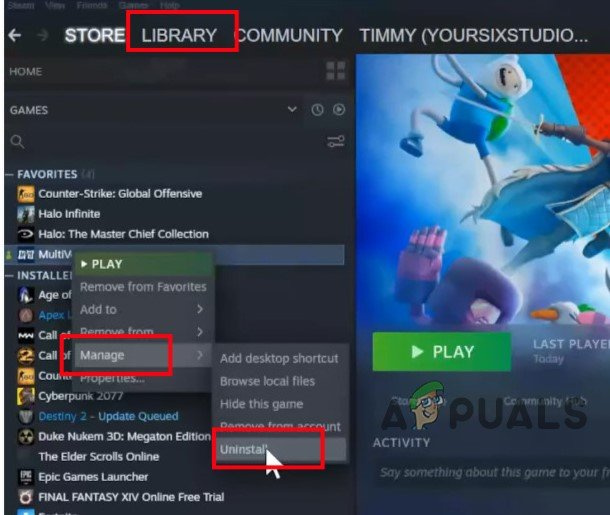
Deinstallieren Sie das MultiVersus-Spiel
- Gehen Sie danach zurück zu Steam Startbildschirm und klicken Sie auf Shops .
- Suchen Sie nach MultiVersus und laden Sie es erneut herunter. Starten Sie es jetzt. Hoffentlich wird das Problem behoben, nachdem die möglichen Korrekturen angewendet wurden.























