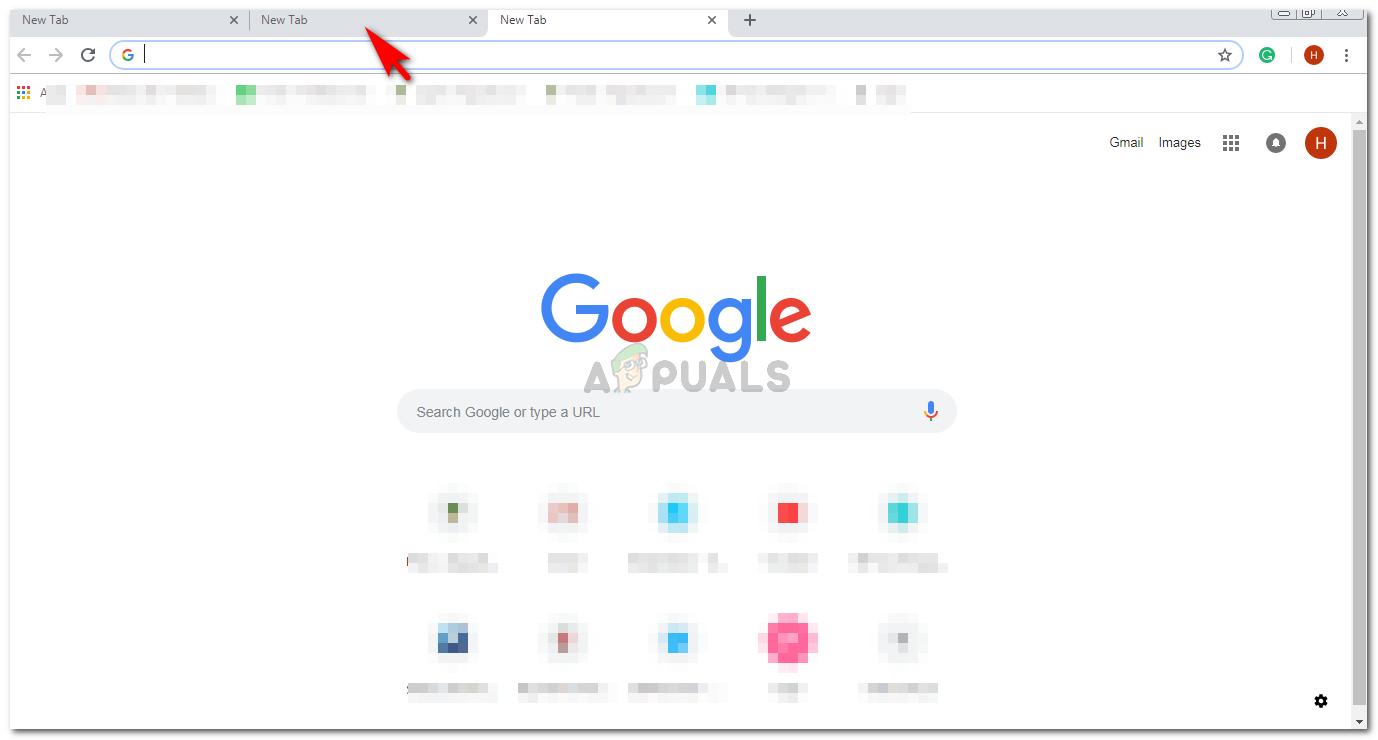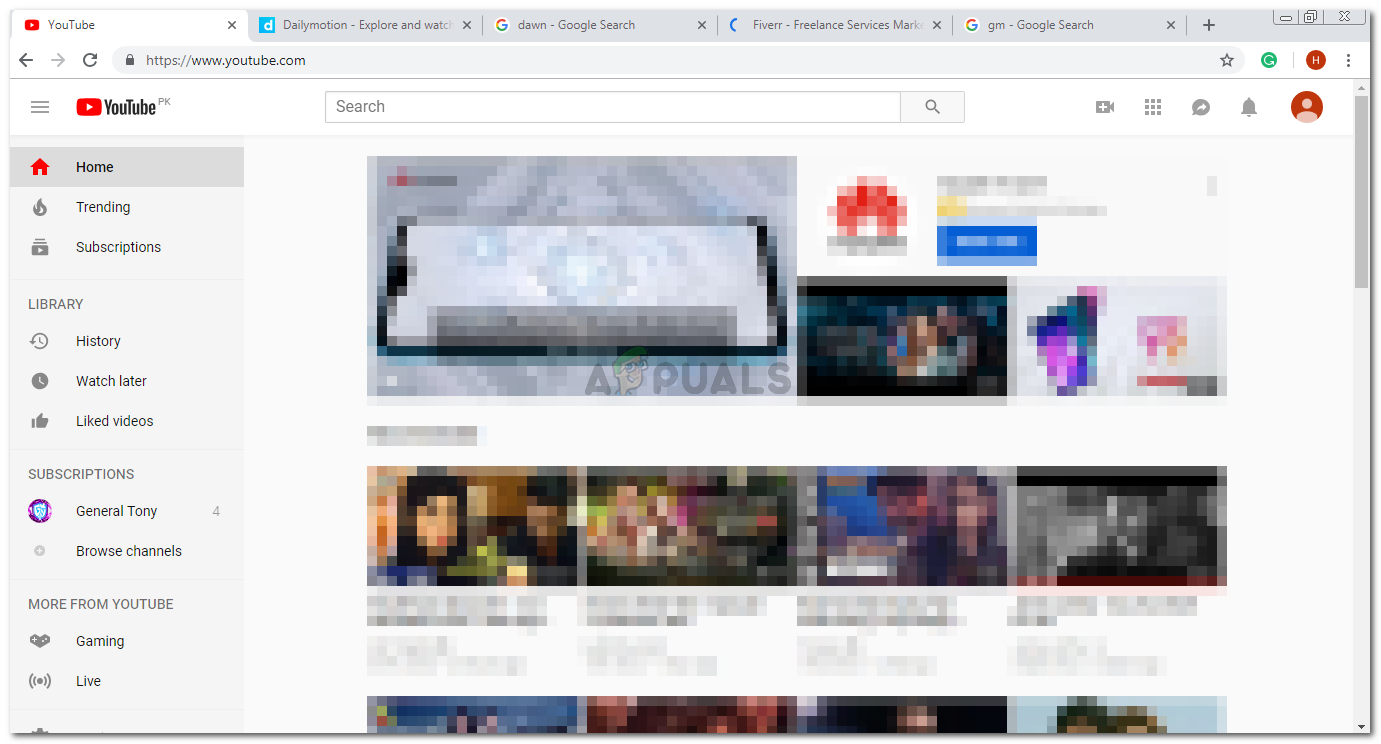Wechseln der Registerkartenfenster in Google Chrome
Es gibt viele Möglichkeiten, wie Sie die Registerkarten in einem Browser wechseln können, insbesondere wenn Sie Ihren Computer oder Laptop zum Surfen verwenden. Das Wechseln der Registerkarten eines Telefons unterscheidet sich grundlegend von der Vorgehensweise auf einem Computer. Und zum Surfen auf dem Telefon gibt es nur eine manuelle Möglichkeit, zu einem anderen Fenster in Ihrem Browser zu wechseln, indem Sie einfach auf den Browser tippen, zu dem Sie wechseln möchten.
Für einen PC oder Laptop gibt es dagegen mehrere Möglichkeiten, wie Sie einen anderen Tab in Ihrem Browser öffnen können, der für dieses Beispiel Chrome ist.
- Verwenden Sie Ihre am Computer angeschlossene Maus, um zwischen den Registerkarten in Chrome zu wechseln. Sie können einfach auf die Registerkarte klicken, die Sie öffnen möchten, indem Sie den Cursor auf diese Registerkarte nehmen und mit der linken Maustaste darauf klicken. Sie können eine Registerkarte auch schließen, indem Sie den Cursor auf das 'x' am Ende jeder Registerkarte bewegen, um diese bestimmte Registerkarte zu schließen. Wenn Sie alle Registerkarten sofort schließen möchten, können Sie auf das Symbol 'x' direkt in der Ecke Ihres Google Chrome-Bildschirms klicken. Dadurch werden alle Registerkarten auf einmal geschlossen.
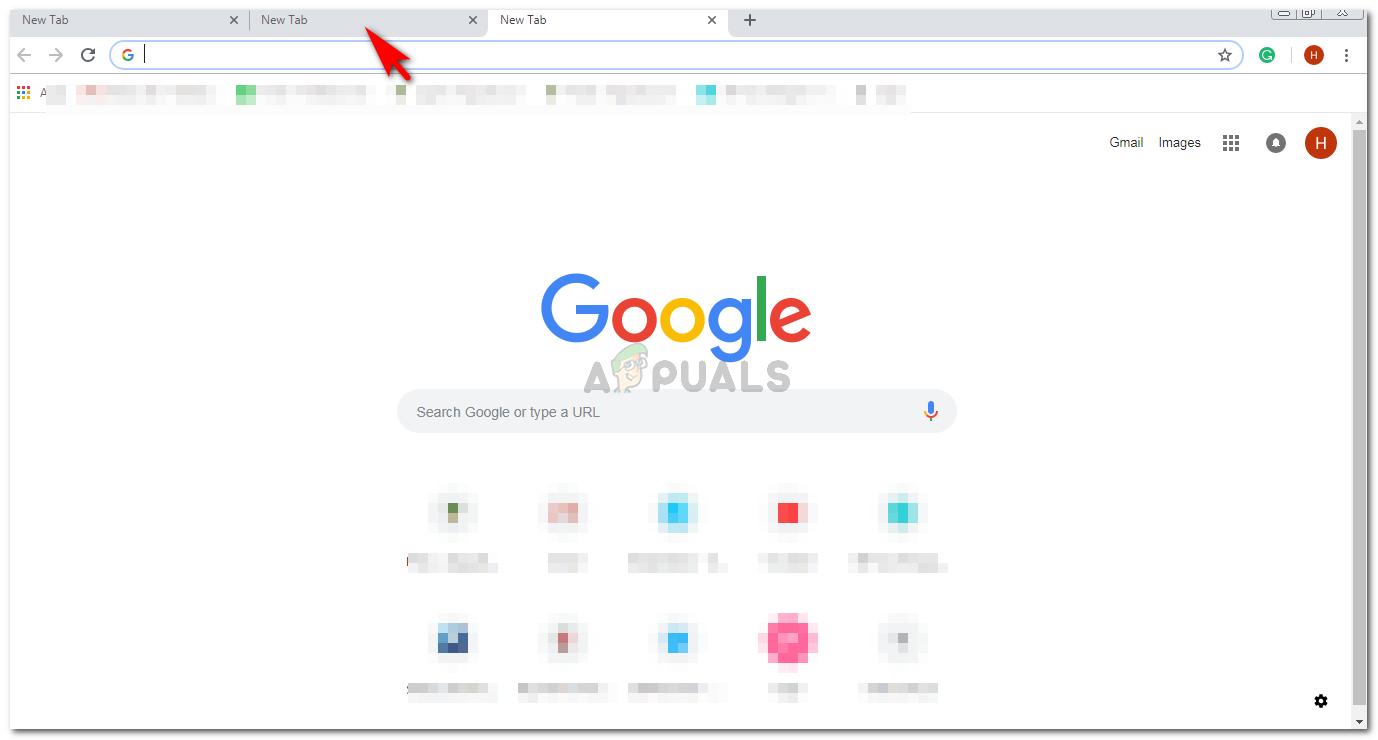
Klicken Sie mit der Maus auf die Registerkarte. Bewegen Sie den Cursor auf die Registerkarte, als hätte ich den Pfeil auf der Registerkarte platziert.
- Die Methoden zum Umgang mit Registerkarten ohne Verwendung des Cursors oder der Maus, die ich jetzt erläutern werde, umfassen die Verwendung Ihrer Tastatur. Mit diesen Kurztasten können Sie Ihre Registerkarten über die Tastatur verwalten und Zeit sparen. Wenn Sie in Google Chrome zwischen Registerkarten wechseln möchten, während Sie mehr als eine Registerkarte im Browser geöffnet haben, können Sie die Taste 'STRG' zusammen mit der Taste 'Tab' auf Ihrer Tastatur drücken (siehe Abbildung) Bild unten. Dadurch können Sie zwischen den Registerkarten wechseln. Dieser wird auch verwendet, wenn Sie zur nächsten Registerkarte wechseln möchten. Jedes Mal, wenn der Computer zur nächsten Registerkarte wechseln soll, halten Sie die Strg-Taste gedrückt, während Sie die Tab-Taste loslassen und erneut drücken, bis Sie die Registerkarte Ihrer Wahl erreichen.

Die Steuertaste auf der Tastatur ist die gemeinsame Taste für alle Kurztasten, die sich auf Registerkarten in einem Browser beziehen, über die ich heute sprechen werde
- Wenn Sie zur vorherigen Registerkarte auf Ihrem Chrome zurückkehren möchten, können Sie die STRG-Taste auf Ihrer Tastatur drücken und gleichzeitig die Taste für 'Shift' und 'Tab' drücken. Und jedes Mal, wenn Sie zu einer anderen Registerkarte zurückkehren möchten, drücken Sie die Tabulatortaste nach dem Loslassen immer wieder, während die beiden anderen Tasten ständig gedrückt werden. In diesem Fall sollten Sie die beiden anderen Tasten nicht loslassen.

Gehen Sie zur vorherigen Registerkarte.
- Wenn Sie die spezifische Registerkarte in Ihrem Chrome-Fenster kennen, zu der Sie wechseln möchten, können Sie direkt zur Registerkarte wechseln, während Sie sich in einem anderen Registerkartenfenster befinden. Angenommen, Sie befinden sich auf Registerkarte 1 von Chrome und etwas, das Sie lesen müssen, ist auf Registerkarte 5 geöffnet. Sie müssen lediglich die Taste 'STRG' drücken und die Nummer dieser Registerkarte drücken, in diesem Beispiel Nummer 5 Sie drücken also Strg und die Nummer 5 über die Zifferntasten auf Ihrer Tastatur.
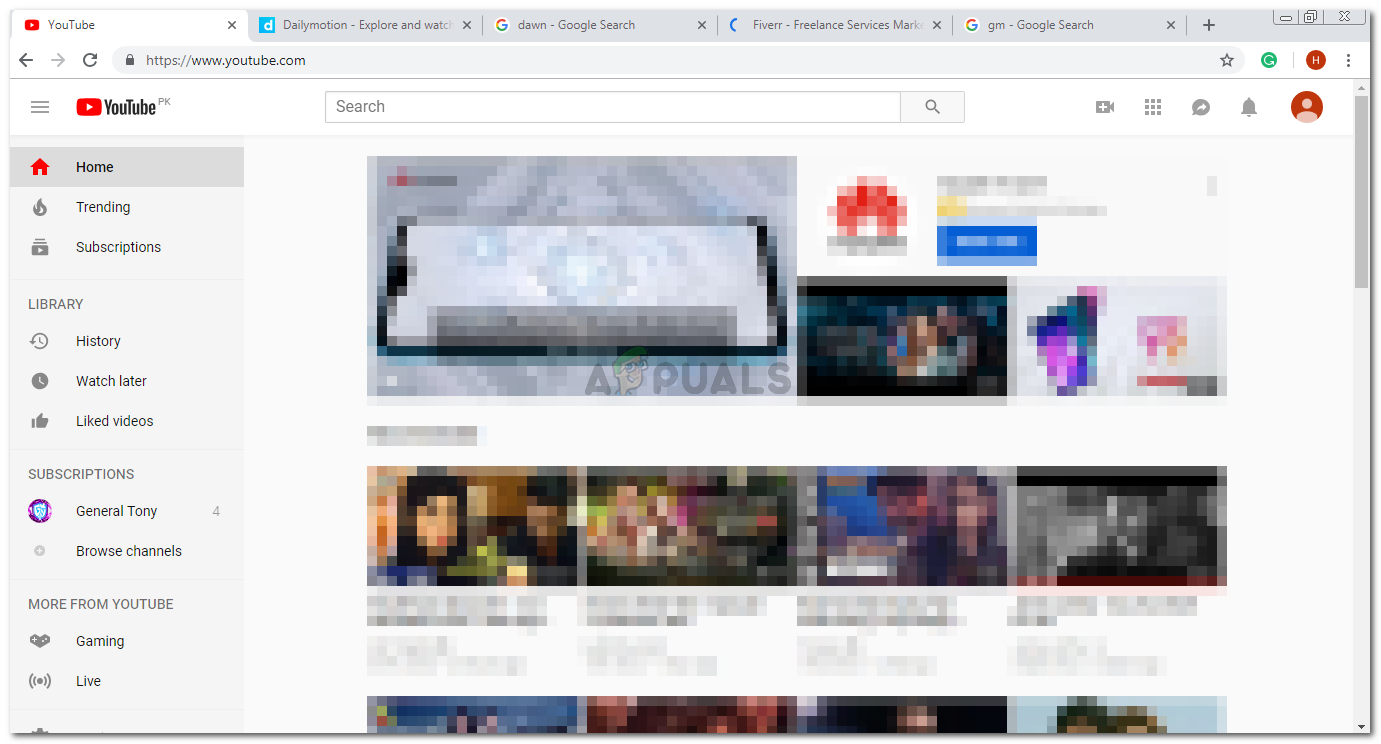
Die Arbeit im Internet erfordert oft viel Recherche, und dies bedeutet, dass Sie eine Unmenge geöffneter Registerkarten haben. Sie können zu einer bestimmten Registerkarte wechseln, indem Sie diese Tasten drücken.
- Wir schließen einen Tab oft fälschlicherweise, wenn wir einen anderen Tab schließen müssen. Auch dafür gibt es einen kurzen Schlüssel. Angenommen, Sie haben Tab 1 in Google Chrome geschlossen. Und jetzt möchten Sie es wieder öffnen. Anstatt in Ihrem Google Chromes-Verlauf nach dem zuletzt geschlossenen Tab zu suchen, können Sie die Tasten 'Strg', 'Umschalt' und das Alphabet 'T' auf Ihrer Tastatur gleichzeitig drücken, um den letzten Tab zu öffnen, den Sie gerade geöffnet haben geschlossen. Dies funktioniert nur für den letzten oder den kürzlich geschlossenen Tab in Ihrem Google Chrome.

Strg + Umschalt + T, um eine Registerkarte zu öffnen, die Sie kürzlich geschlossen haben, entweder nach Wahl oder aus Versehen
- Um eine Registerkarte zu schließen, können Sie die Strg-Taste auf Ihrer Tastatur drücken und gleichzeitig das Alphabet 'W' drücken. Dadurch wird die Registerkarte geschlossen, auf der Sie sich gerade befinden.

Schließen Sie eine Registerkarte mit diesen Tasten.
Dies sind alle Kurztasten, um mit der Registerkarte in Google Chrome zu arbeiten. Sie können das Trackpad Ihres Laptops oder die Maus Ihres Computers verwenden, um verschiedene geöffnete Registerkarten zu schließen, zu öffnen oder zwischen diesen zu wechseln. Wenn Sie jedoch die Kurztasten kennen, sparen Sie viel Zeit.